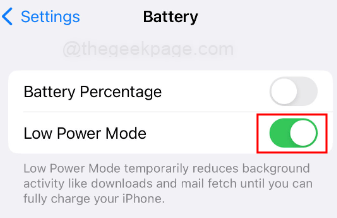iPhone에 WhatsApp 백업이 멈춘 문제를 해결하는 방법
- WBOYWBOYWBOYWBOYWBOYWBOYWBOYWBOYWBOYWBOYWBOYWBOYWB앞으로
- 2023-05-17 13:29:322484검색
WhatsApp은 인스턴트 메시징과 관련하여 전 세계에서 가장 널리 사용되는 애플리케이션 중 하나입니다. 친구나 가족과 쉽게 소통할 수 있을 뿐만 아니라 모든 채팅, 미디어 및 기타 중요한 데이터를 백업합니다. 때로는 백업 프로세스가 중단되어 매우 실망스럽고 스트레스가 많을 수 있습니다. 특히 잃고 싶지 않은 중요한 정보가 있는 경우 더욱 그렇습니다. iPhone에 WhatsApp 백업이 멈춘 경우 걱정하지 마세요! 문제를 해결하고 백업을 성공적으로 완료하기 위해 취할 수 있는 몇 가지 단계가 있습니다. 이 문서에서는 WhatsApp 데이터를 즉시 백업하는 데 도움이 되는 단계별 지침을 제공합니다. Wi-Fi 연결 및 iPhone 저장 공간 확인부터 WhatsApp 업데이트, iPhone 강제 재시작, WhatsApp 지원 문의까지 모든 것을 도와드립니다. iPhone에서 WhatsApp 백업이 멈추는 문제를 해결하는 방법을 알고 싶다면 계속 읽으세요.
Wi-Fi/셀룰러 데이터 연결을 확인하세요
1단계: Wi-Fi 연결을 확인하려면 iPhone의 설정 앱.
2단계: 아래로 스크롤하여 Wi-Fi를 탭하세요.
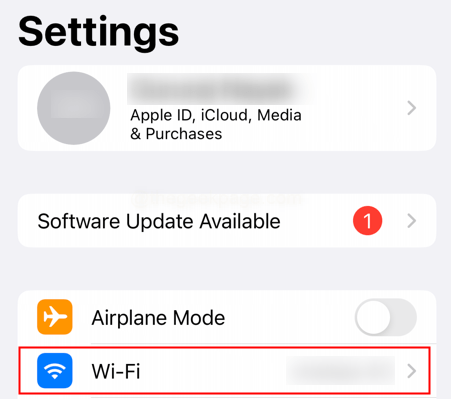
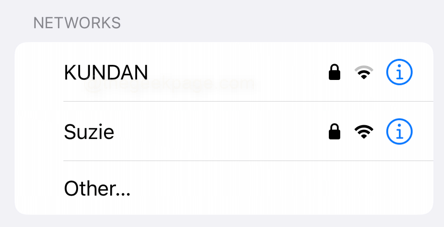
3단계: Wi-Fi 스위치가 켜져 있는지 확인하세요(녹색이어야 함).
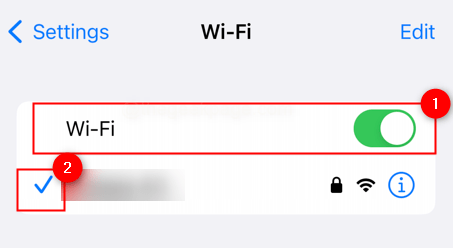
4단계: 네트워크 이름 옆에 있는 체크 표시를 찾아 iPhone이 네트워크에 연결되어 있는지 확인하세요.
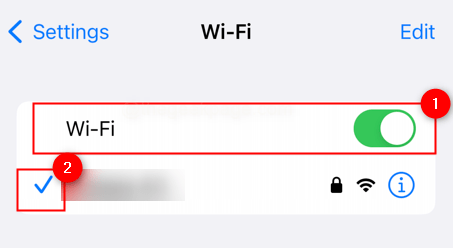
5단계: 연결되지 않은 경우 네트워크 이름을 클릭하여 연결하세요. 네트워크 섹션에서 사용 가능한 네트워크를 확인할 수 있습니다.
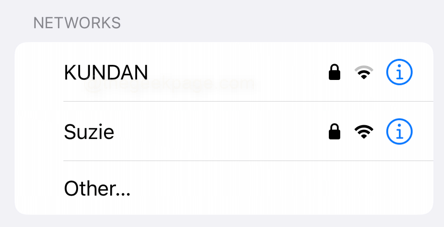
참고: 셀룰러 데이터를 사용하는 경우 다음 단계를 따르세요.
1단계: 홈 화면에서 설정 앱 아이콘을 눌러 설정 앱을 엽니다.
2단계: 설정 앱에서 셀룰러/모바일 데이터를 탭하세요.
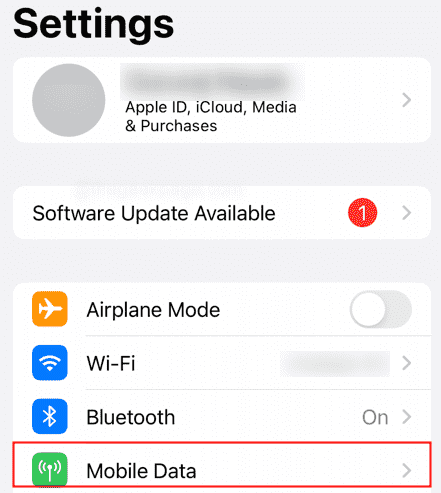
3단계: 아래로 스크롤하여 셀룰러 데이터를 사용하는 모든 앱 목록과 각 앱이 사용한 데이터 양을 확인하세요.
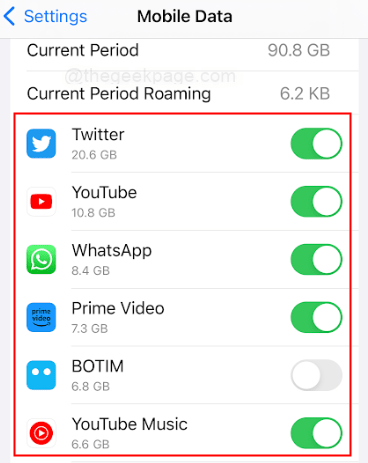
참고: 셀룰러 섹션에서는 개별 앱에 대해 셀룰러 데이터를 켜거나 끌 수도 있습니다.
4단계: 셀룰러 데이터를 사용하여 인터넷에 연결하는 데 문제가 있는 경우 셀룰러 연결 상태를 확인하세요. 셀룰러 데이터가 켜져 있고 해당 지역의 이동통신사 또는 셀룰러 네트워크에 문제가 없는지 확인하세요.
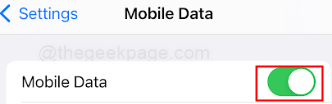
Whatsapp 강제 재시작
1단계: 화면 하단에서 위로 스와이프하고 앱 전환기 가 나타날 때까지 기다립니다.
2단계: 왼쪽이나 오른쪽으로 스와이프하여 WhatsApp 앱을 찾습니다.
3단계: 앱을 화면 상단에서 위로 스와이프하여 닫습니다.
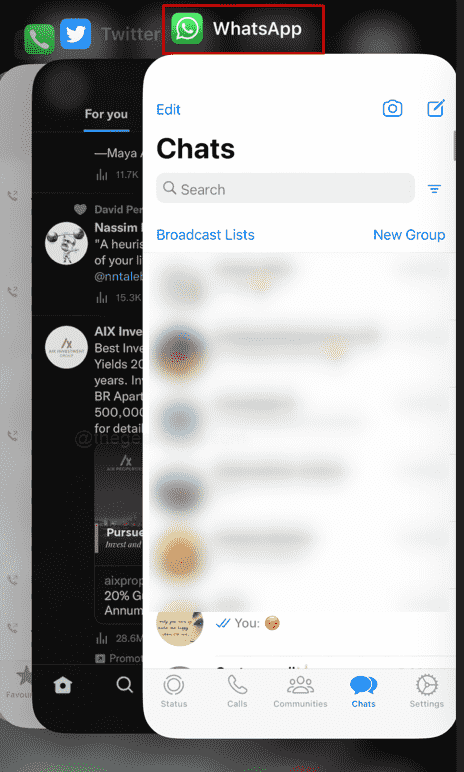
4단계: 홈 화면이나 앱 라이브러리에서 WhatsApp 앱을 찾아 탭하여 다시 엽니다.
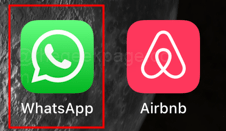
iPhone 저장 공간 및 iCloud에서 사용 가능한 저장 공간 확인
1단계: iPhone 저장 공간을 확인하려면 설정 앱으로 이동하세요.
2단계: 아래로 스크롤하여 일반을 클릭하세요.
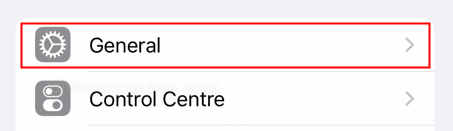
3단계: iPhone 저장소를 클릭합니다.
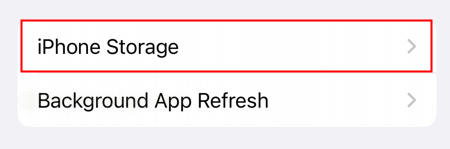
4단계: 사용된 저장 공간과 사용 가능한 저장 공간을 확인할 수 있습니다.
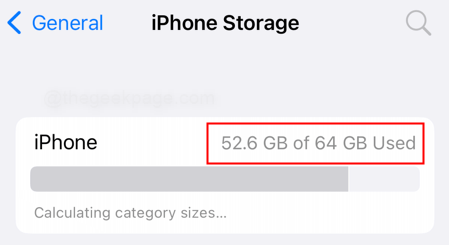
참고: 저장 공간이 가득 찬 경우 일부 파일, 사진 또는 기타 데이터를 삭제하여 공간을 확보해야 할 수도 있습니다. iCloud에 사용 가능한 저장 공간을 확인하려면 다음 단계를 따르세요.
1단계: 홈 화면에서 설정 아이콘을 탭하여 '설정' 앱을 엽니다.
2단계: 설정 앱 상단에서 Apple ID를 클릭하세요.
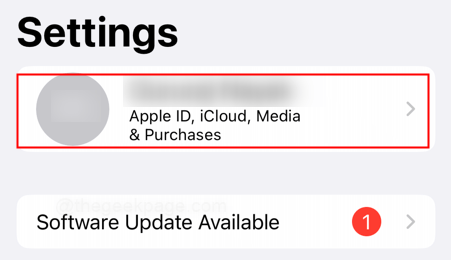
3단계: iCloud를 클릭하세요.
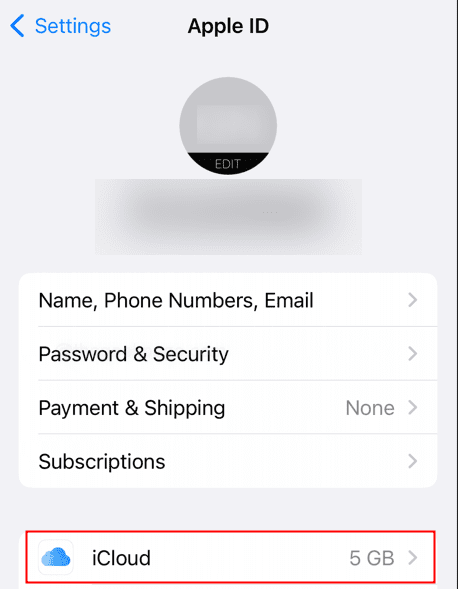
4단계: "계정 저장소 관리"를 눌러 iCloud Storage 사용량 개요를 확인하세요.
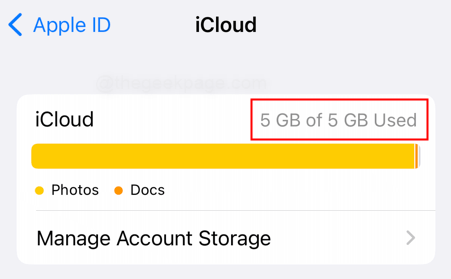
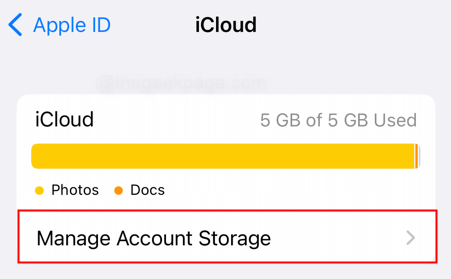
5단계: 여기에서 각 앱이 사용하는 저장 공간과 사용 가능한 저장 공간을 확인할 수 있습니다.
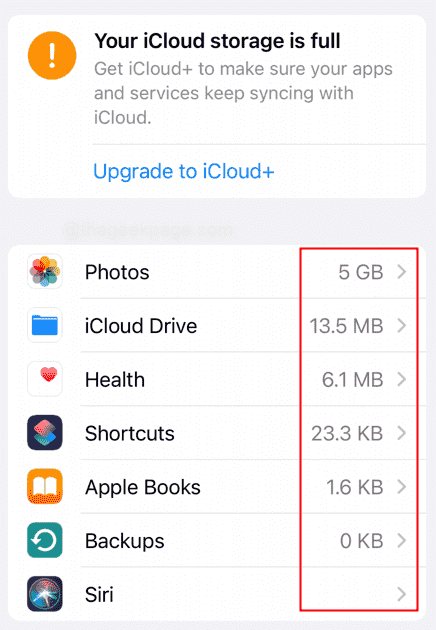
6단계: 추가 저장 공간이 필요한 경우 iCloud+로 업그레이드를 클릭하여 iCloud 저장 공간 요금제를 업그레이드할 수 있습니다.
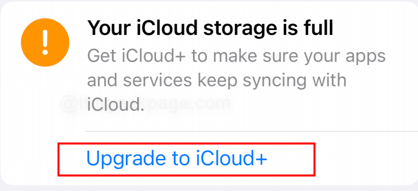
1단계: WhatsApp을 업데이트하려면 App Store앱으로 이동하세요.
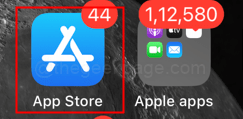
2단계: 화면 오른쪽 상단에 있는 프로필 아이콘을 클릭하세요.
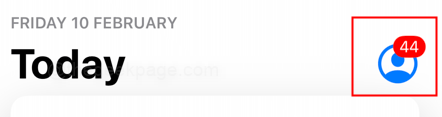
3단계: 아래로 스크롤하여 각 앱에 대한 사용 가능한 업데이트를 확인하세요.
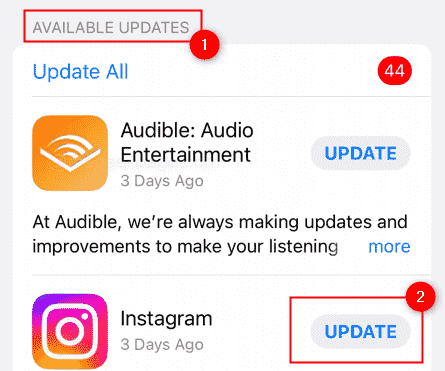
참고: 사용 가능한 업데이트 섹션에서 볼 수 있듯이 업데이트해야 하는 앱 목록이 표시됩니다. 목록의 각 앱 앞에 업데이트 버튼이 표시됩니다. 현재 제 왓츠앱에는 업데이트가 없어서 다른 앱으로 보여드리려고 합니다. WhatsApp을 검색하고 업데이트가 있으면 업데이트하세요. 그렇다면 WhatsApp 옆에 있는 "업데이트" 버튼을 클릭하세요. 또는 업데이트가 필요한 모든 앱을 업데이트하도록 선택할 수 있습니다.
4단계: 업데이트가 다운로드되어 설치될 때까지 기다립니다.
WhatsApp 삭제 및 재설치:1단계: WhatsApp 앱 아이콘이 흔들리기 시작할 때까지 누르고 있습니다.
2단계: 앱 아이콘 왼쪽 상단에 표시된 "-"를 클릭하세요.
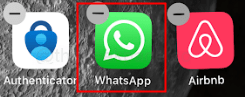
3단계: 옵션에서 앱 제거를 선택합니다.
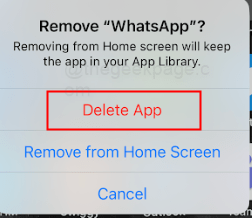
3단계: App Store로 이동하여 Whatsapp
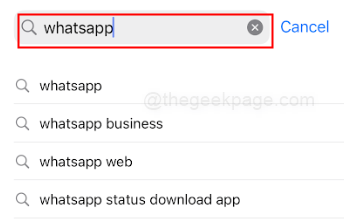
4단계: "받기" 버튼을 클릭하여 Whatsap을 설치하세요.
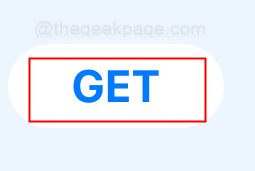
1단계: 설정 앱으로 이동합니다.
2단계: 배터리를 클릭하세요.
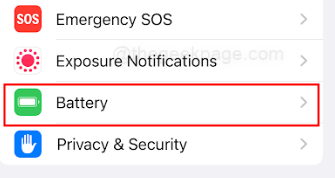
3단계: 저전력 모드를 전환하여 꺼져 있는지 확인하세요.
iPhone을 강제로 다시 시작하세요
1단계: iPhone을 강제로 다시 시작하려면 전원 버튼을 길게 누르세요.
2단계: Apple 로고가 화면에 나타날 때까지 버튼을 계속 누르고 있습니다.
3단계: 버튼에서 손을 떼고 iPhone이 다시 시작될 때까지 기다립니다.
네트워크 설정 재설정
1단계: 홈 화면에서 설정 아이콘을 클릭하여 설정 앱을 엽니다.
2단계: 아래로 스크롤하여 일반을 클릭하세요.
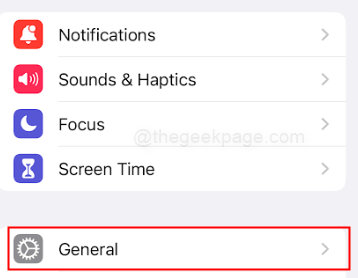
3단계: 아래로 스크롤하여 iPhone 전송 또는 재설정을 탭합니다.
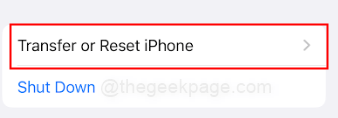
4단계: 다음 페이지에서 재설정을 클릭하세요.
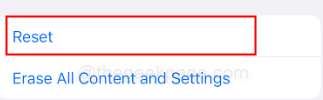
4단계: 네트워크 설정 재설정을 클릭합니다.
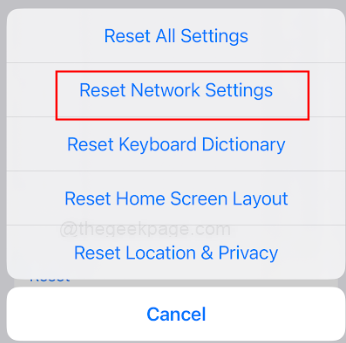
5단계: 다음 섹션에서 iPhone의 비밀번호를 입력하여 작업을 확인하세요.
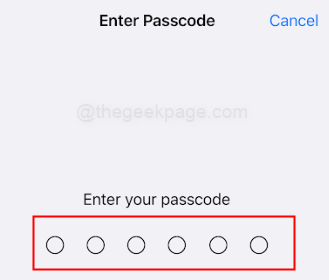
6단계: 프로세스가 완료될 때까지 기다리면 iPhone이 자동으로 다시 시작됩니다.
7단계: 다시 시작한 후 설정 앱으로 돌아가서 Wi-Fi를 탭하고 원하는 Wi-Fi 네트워크에 연결하세요.
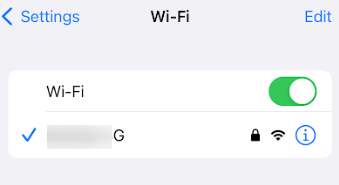
NOTE: 네트워크 설정을 재설정하면 이전에 저장된 Wi-Fi 비밀번호가 모두 지워지므로 Wi-Fi에 다시 연결할 때 비밀번호를 다시 입력해야 합니다. 또한 네트워크 설정을 재설정하면 모바일 네트워크 설정에도 영향을 줄 수 있으므로 모바일 네트워크 설정을 다시 구성해야 할 수도 있습니다.
Apple OS 업데이트
1단계: 위에서 언급한 대로 iPhone이 Wi-Fi 네트워크에 연결되어 있는지 확인하세요.
2단계: 홈 화면에서 설정 아이콘을 탭하여 설정 앱을 엽니다.
3단계: 아래로 스크롤하여 일반을 클릭합니다.
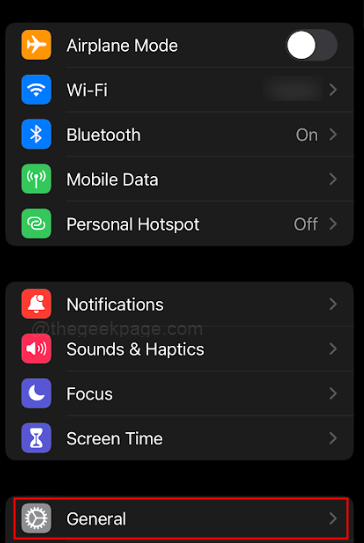
4단계: 아래로 스크롤하여 소프트웨어 업데이트를 클릭합니다.
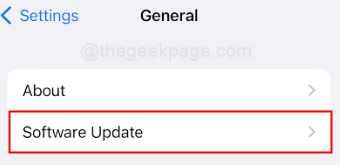
5단계: 사용 가능한 업데이트가 있는지 확인하고 사용 가능한 업데이트가 있으면 다운로드 및 설치를 클릭하세요.
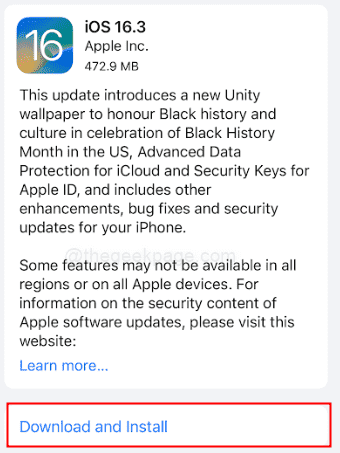
6단계: 메시지가 나타나면 비밀번호를 입력하세요.
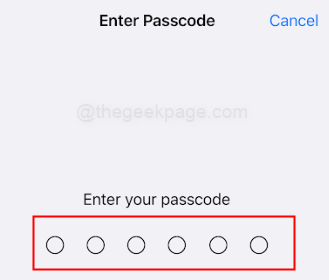
7단계: 메시지가 표시되면 이용 약관에 동의합니다.
참고: 업데이트 프로세스가 완료될 때까지 기다리십시오. 몇 분 정도 걸릴 수 있습니다. 업데이트가 완료되면 iPhone이 자동으로 다시 시작됩니다. 업데이트 프로세스 중에 문제가 발생할 경우를 대비하여 업데이트를 설치하기 전에 항상 iPhone을 백업하는 것이 좋습니다.
WhatsApp 지원팀에 문의
1단계: WhatsApp 지원팀에 문의하려면 WhatsApp 앱으로 이동하세요.
2단계: 설정 아이콘(기어 모양)을 클릭하세요.
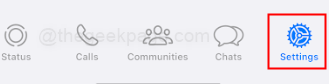
3단계: 아래로 스크롤하여 도움말을 클릭하세요.
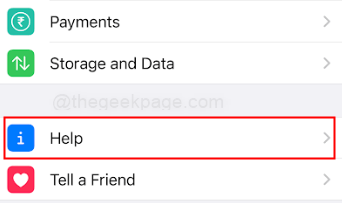
4단계: 문의하려면 클릭하세요.
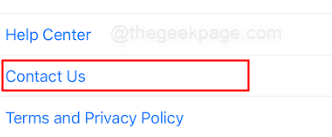
5단계: 지원팀에 문제를 설명하는 메시지를 입력하고 "다음"을 선택하세요.
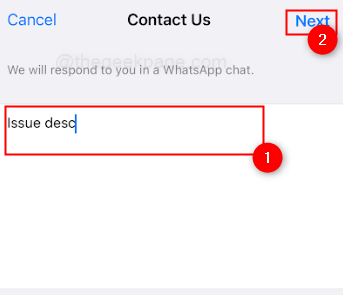
참고: 그들은 추가 지원을 제공하고 문제를 해결하는 데 도움을 줄 것입니다.
iCloud에 중단 문제가 없는지 확인하세요
1단계: iPhone이나 컴퓨터에서 브라우저를 엽니다.
2단계: https://www.apple.com/in/support/systemstatus/로 이동합니다.
3단계: iCloud Backup 왼쪽에 있는 원이 녹색인지 확인하세요.
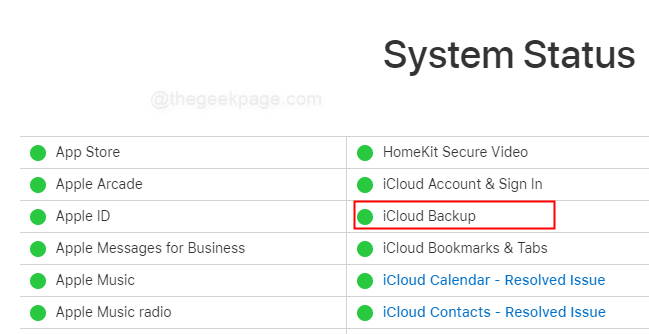
이 기사가 도움이 되었기를 바랍니다.
위 내용은 iPhone에 WhatsApp 백업이 멈춘 문제를 해결하는 방법의 상세 내용입니다. 자세한 내용은 PHP 중국어 웹사이트의 기타 관련 기사를 참조하세요!