Windows 11: '시스템 요구 사항이 충족되지 않음' 워터마크를 제거하는 방법
- WBOYWBOYWBOYWBOYWBOYWBOYWBOYWBOYWBOYWBOYWBOYWBOYWB앞으로
- 2023-05-17 10:38:342135검색
Windows 11 설치를 고려하기 전에 Windows 11 사용자는 Microsoft가 PC에 부과하는 엄격한 시스템 요구 사항을 잘 알고 있습니다. 자, 우리는 사용자가 Windows의 새로운 시대로 전환할 수 있도록 돕기 위해 엄격한 접근 방식으로 돌아왔습니다.
이제 Microsoft는 Windows 11을 실행하는 시스템에 "문제가 해결되지 않으면 시스템 요구 사항이 충족되지 않습니다. 그렇지 않으면 데스크탑 오른쪽 하단에 있는 "설정 자세히 알아보기" 버튼을 클릭하여 아무데도 가지 않습니다. 다음으로 "시스템 요구 사항이 충족되지 않음" 워터마크를 제거하고 데스크탑을 원래 상태로 복원하는 방법을 살펴보겠습니다.
Windows 11에서 PC에 "시스템 요구 사항이 충족되지 않음" 워터마크가 표시되는 이유는 무엇입니까?
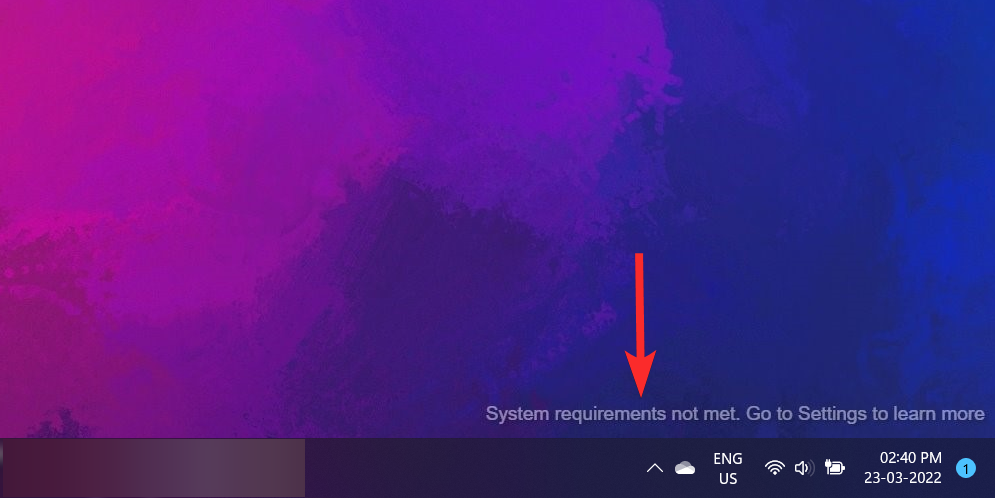
PC가 Windows 11을 공식적으로 지원하지 않지만 요구 사항을 우회하여 새 운영 체제를 설치할 수 있는 경우 바탕 화면 오른쪽 하단에 새 워터마크가 표시됩니다. 시스템 요구 사항이 충족되지 않았습니다. 자세히 알아보려면 설정으로 이동하세요 .
Microsoft는 최근에야 워터마크 표시를 시작했으며 자체적으로 이를 중지할지는 의심스럽습니다.
사실. , Windows 참가자 프로그램 설정에서 유사한 메시지를 볼 수 있습니다.
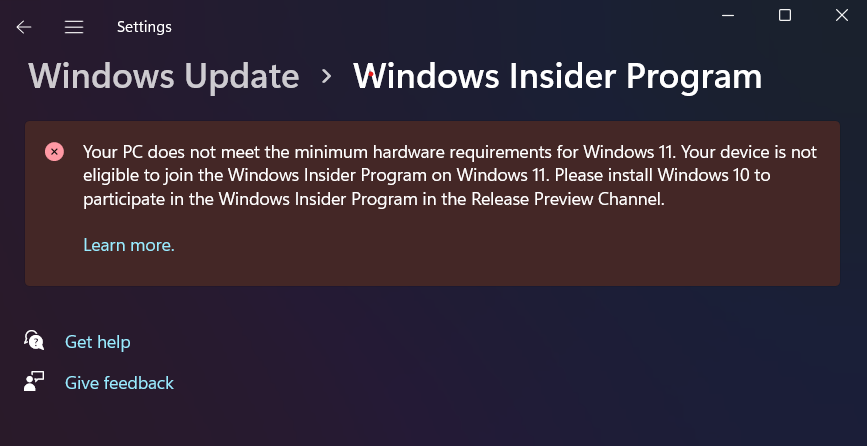
좋은 소식은 이 겉으로는 영구적이고 똑같이 당혹스러운 워터마크를 데스크톱에서 제거하는 것이 매우 쉽다는 것입니다.
Windows 11에서 "시스템 요구 사항을 충족하지 않음" 워터마크를 제거하는 방법
레지스트리 파일을 미세 조정하면 데스크탑에서 "시스템 요구 사항을 충족하지 않음"을 쉽게 제거할 수 있습니다. 레지스트리 파일은 두 가지 방법으로 변경할 수 있습니다.
레지스트리 편집기로 이동하여 관련 키 DWORD 값을 수동으로 편집하거나 레지스트리 파일(.reg)을 실행하여 자동으로 변경할 수 있습니다. Windows 11 PC에서 워터마크를 제거하는 두 가지 방법을 구현하세요.
방법 1: 레지스트리 사용(수동)
Windows + R 키보드를 눌러 PC에서 엽니다.
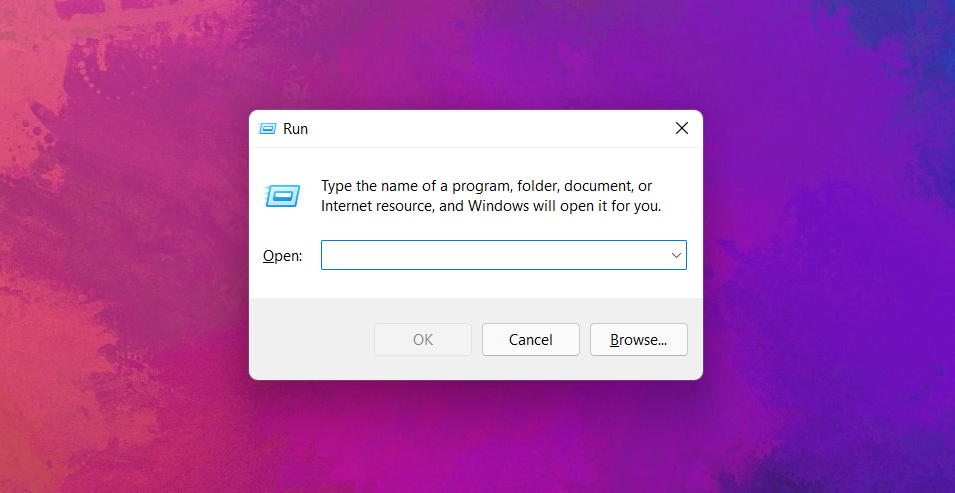
Windows + R 通过在您的键盘上按下,从您的 PC 打开“运行”对话框。
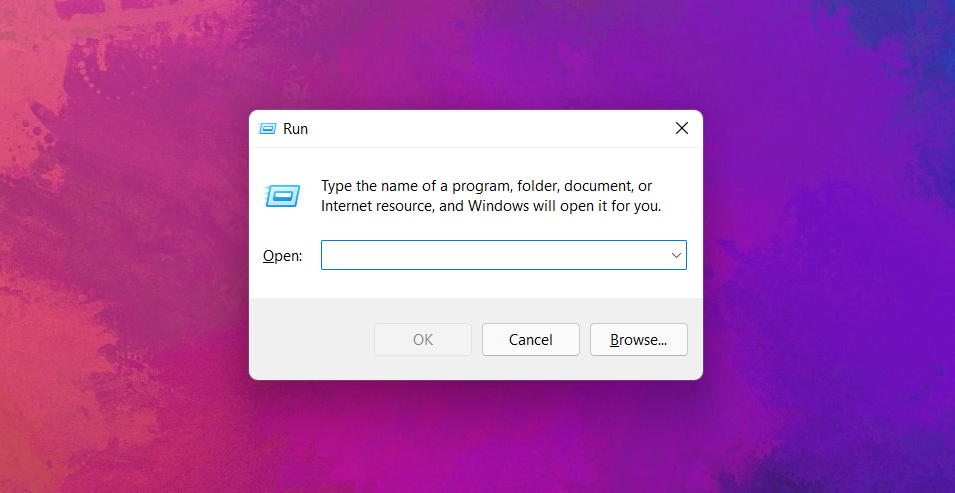
在“运行”对话框中,键入“regedit”并单击“确定”。
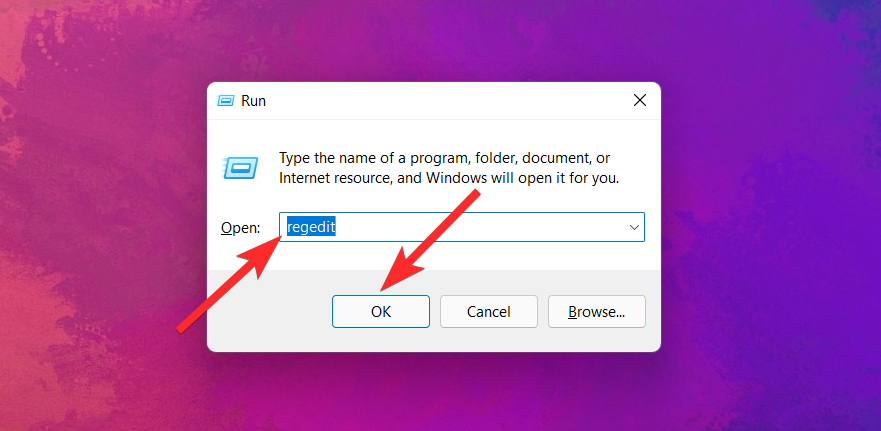
在注册表编辑器中,在地址栏中输入以下路径并用ENTER键盘敲击。
ComputerHKEY_CURRENT_USERControl PanelUnsupportedHardwareNotificationCache
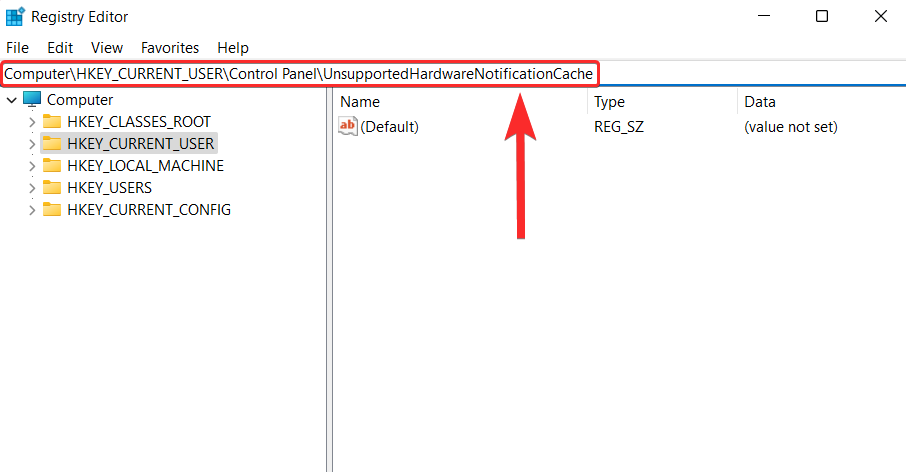
注意:如果注册表编辑器在您的 PC 上找不到 UnsupportedHardwareNotificationCache 键,您将需要手动创建此键并进行相应的编辑。在这种情况下,请跳过接下来的 4 个步骤。
在“UnsupportedHardwareNotificationCache”键中,右键单击 SV2 DWORD 值,然后单击“修改”选项。
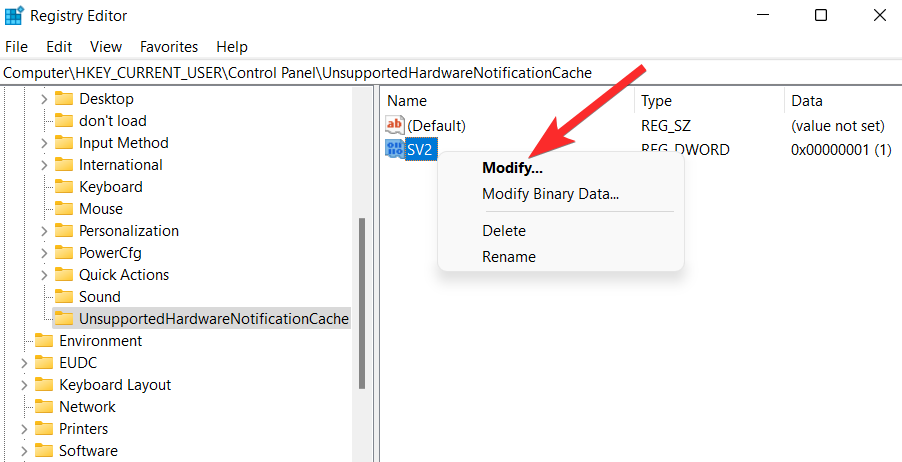
将“数值数据”字段从“1”更改为“0”。

单击“确定”以完成所做的更改。

现在,关闭注册表编辑器并重新启动您的 PC 以应用在 SV DWORD 中所做的更改。

水印现在应该从您的桌面上消失。
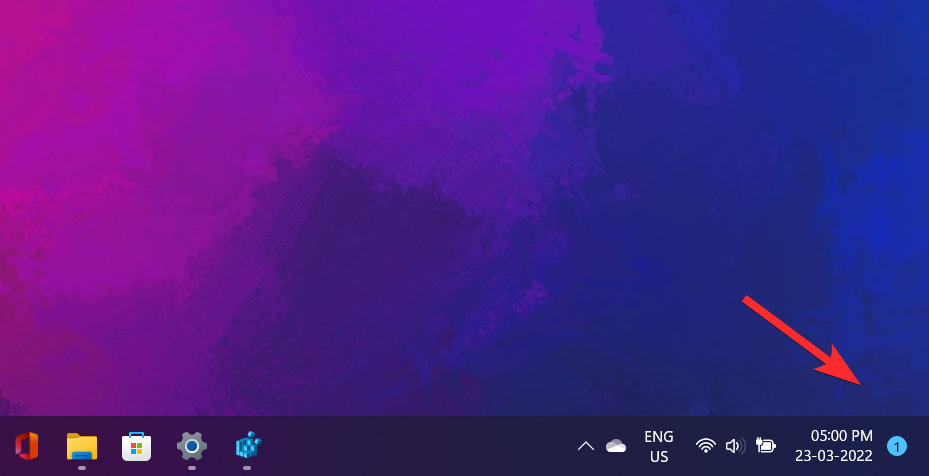
找不到“UnsupportedHardwareNotificationCache”键?
备选方案:如果您的 PC 上没有 UnsupportedHardwareNotificationCache 键
打开注册表编辑器,在地址栏中输入以下路径,然后用ENTER键盘敲击。
ComputerHKEY_CURRENT_USERControl Panel
 🎜🎜레지스트리 편집기에서 주소 표시줄에 다음 경로를 입력하고
🎜🎜레지스트리 편집기에서 주소 표시줄에 다음 경로를 입력하고 Enter 키 입력을 누릅니다. 🎜🎜ComputerHKEY_CURRENT_USERControl PanelUnsupportedHardwareNotificationCache🎜🎜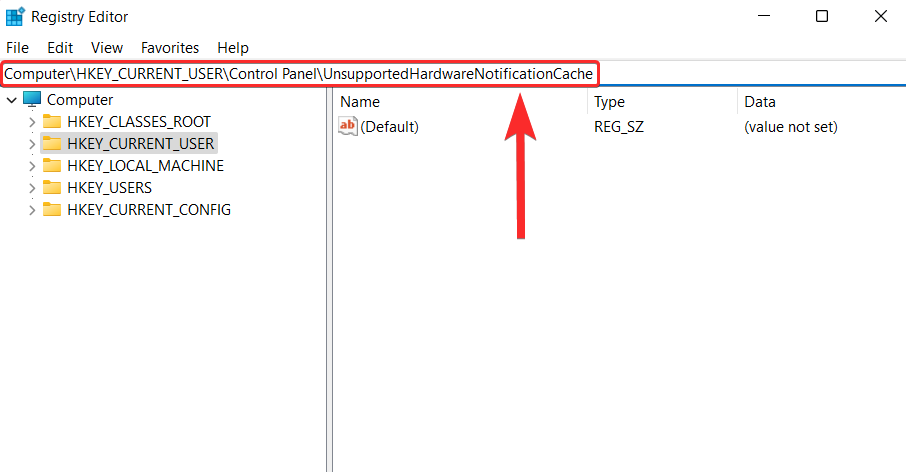 🎜🎜🎜Note🎜: 레지스트리 편집기가 PC에서 UnsupportedHardwareNotificationCache 키를 찾을 수 없는 경우 이 키를 수동으로 생성하고 그에 따라 편집해야 합니다. 이 경우 다음 4단계를 건너뛰세요. 🎜🎜"UnsupportedHardwareNotificationCache" 키에서 SV2 DWORD 값을 마우스 오른쪽 버튼으로 클릭하고 "수정" 옵션을 클릭하세요. 🎜🎜
🎜🎜🎜Note🎜: 레지스트리 편집기가 PC에서 UnsupportedHardwareNotificationCache 키를 찾을 수 없는 경우 이 키를 수동으로 생성하고 그에 따라 편집해야 합니다. 이 경우 다음 4단계를 건너뛰세요. 🎜🎜"UnsupportedHardwareNotificationCache" 키에서 SV2 DWORD 값을 마우스 오른쪽 버튼으로 클릭하고 "수정" 옵션을 클릭하세요. 🎜🎜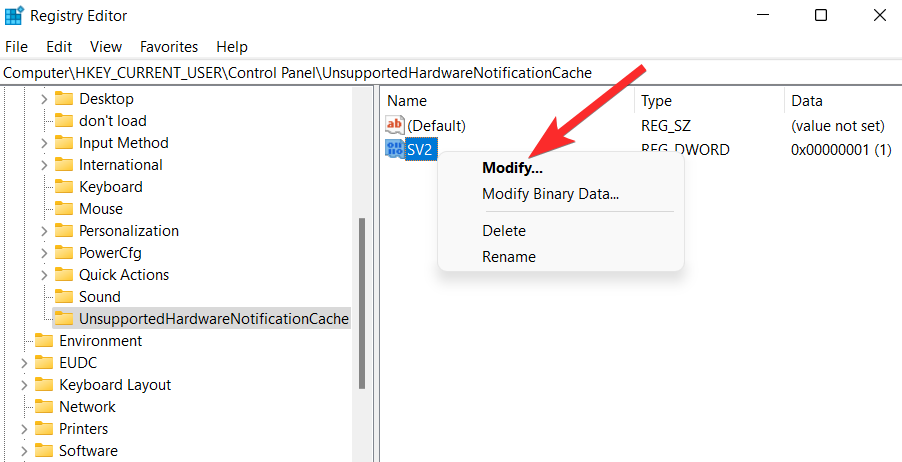 🎜 🎜"값 데이터" 필드를 "1"에서 "0"으로 변경합니다. 🎜🎜
🎜 🎜"값 데이터" 필드를 "1"에서 "0"으로 변경합니다. 🎜🎜 🎜 🎜"확인"을 클릭하면 변경이 완료됩니다. 🎜🎜
🎜 🎜"확인"을 클릭하면 변경이 완료됩니다. 🎜🎜 🎜 🎜이제 레지스트리 편집기를 닫고 PC를 다시 시작하여 SV DWORD의 변경 사항을 적용하세요. 🎜🎜
🎜 🎜이제 레지스트리 편집기를 닫고 PC를 다시 시작하여 SV DWORD의 변경 사항을 적용하세요. 🎜🎜 🎜 🎜이제 바탕화면에서 워터마크가 사라져야 합니다. 🎜🎜
🎜 🎜이제 바탕화면에서 워터마크가 사라져야 합니다. 🎜🎜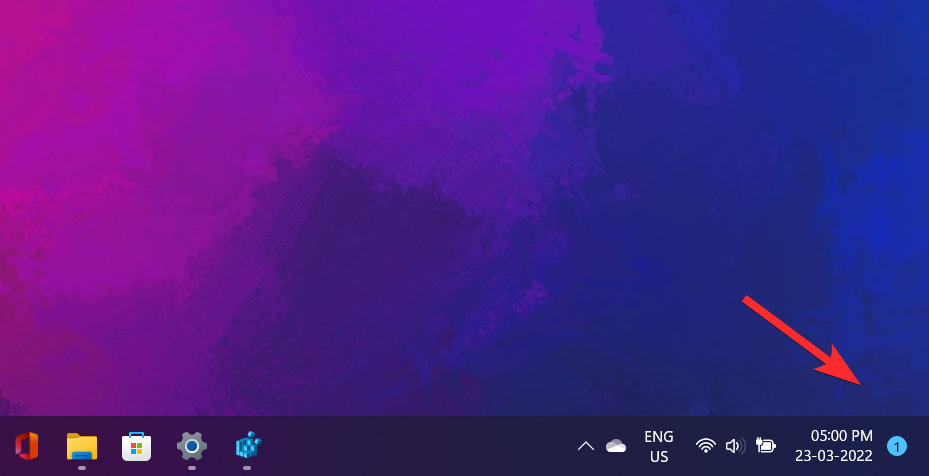 🎜 🎜"지원되지 않는 하드웨어 알림 캐시" 키를 찾을 수 없나요? 🎜🎜🎜대안: 🎜PC에 지원되지 않는 하드웨어 알림 캐시 키가 없는 경우🎜🎜레지스트리 편집기를 열고 주소 표시줄에 다음 경로를 입력한 후
🎜 🎜"지원되지 않는 하드웨어 알림 캐시" 키를 찾을 수 없나요? 🎜🎜🎜대안: 🎜PC에 지원되지 않는 하드웨어 알림 캐시 키가 없는 경우🎜🎜레지스트리 편집기를 열고 주소 표시줄에 다음 경로를 입력한 후 Enter 키보드를 누르세요. 🎜🎜컴퓨터HKEY_CURRENT_USER제어판🎜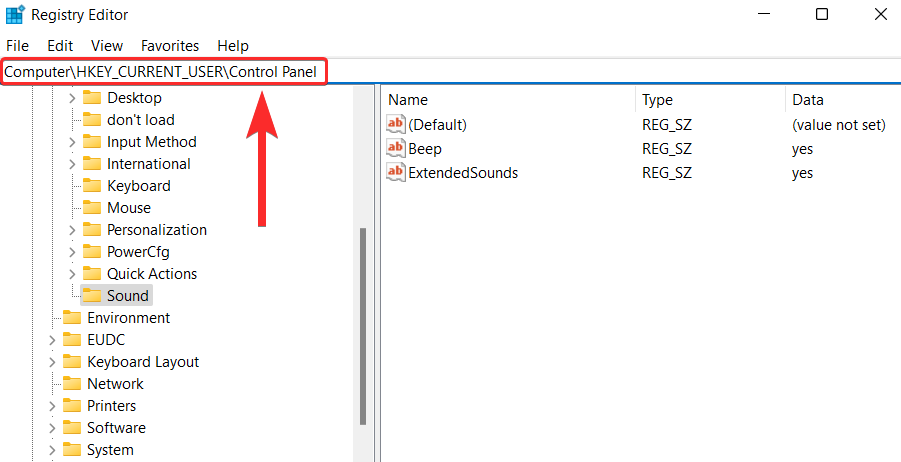
왼쪽 패널에서 제어판을 마우스 오른쪽 버튼으로 클릭하고 새로 만들기 > 키를 선택합니다.
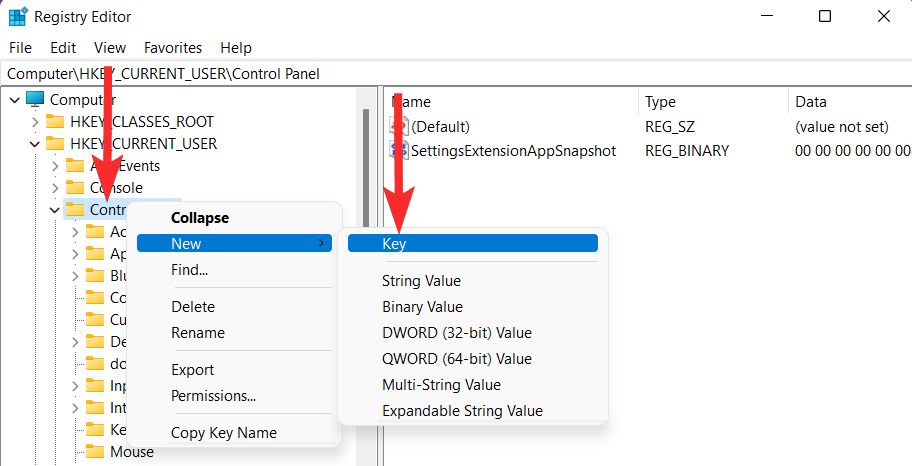
이 새 키의 이름을 "UnsupportedHardwareNotificationCache"로 바꿉니다.
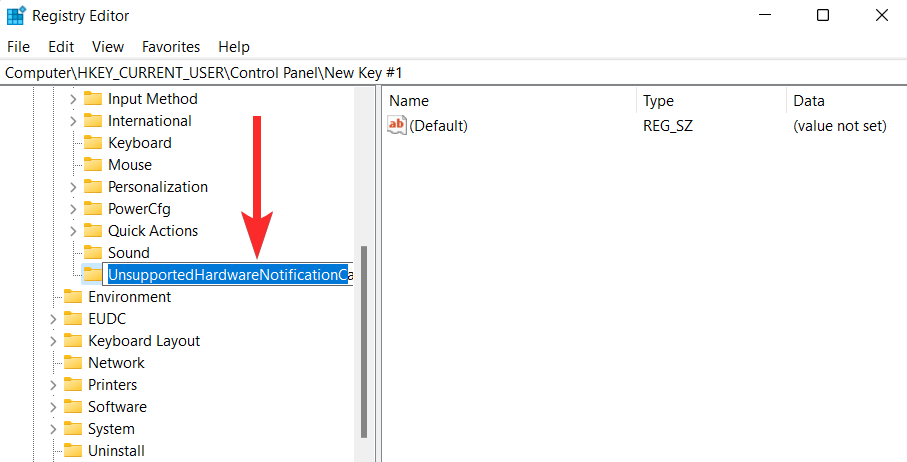
이제 "UnsupportedHardwareNotificationCache" 키를 마우스 오른쪽 버튼으로 클릭하고 새로 만들기 > DWORD(32비트) 값을 선택하세요.
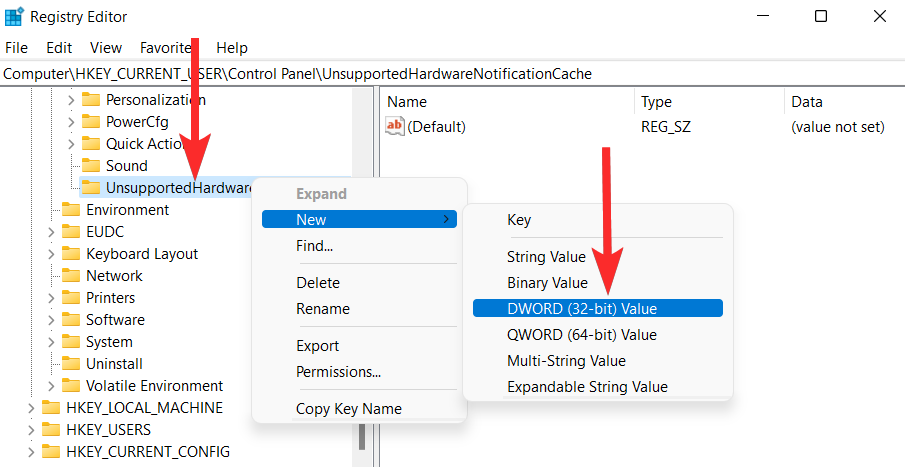
DWORD 값의 이름을 "SV2"로 바꿉니다.
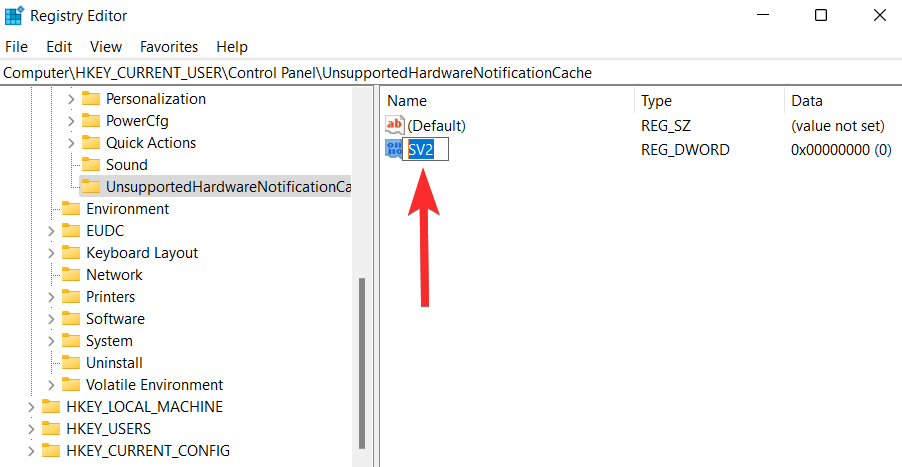
"값 데이터" 필드를 "1"에서 "0"으로 변경합니다.

확인을 클릭하여 변경을 완료하세요.

이제 레지스트리 편집기를 닫고 PC를 다시 시작하여 SV DWORD의 변경 사항을 적용합니다.

이제 바탕화면에서 워터마크가 사라져야 합니다.
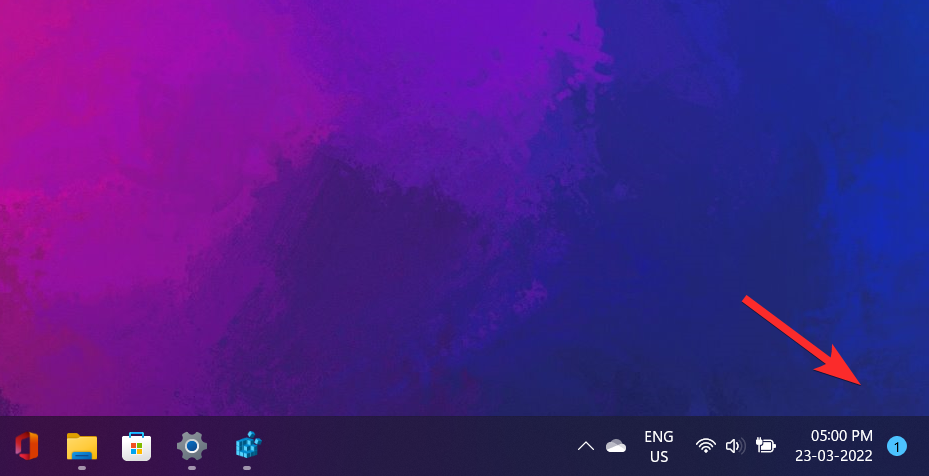
PC가 Windows 11을 지원하는지 확인하려면 PC 상태 점검 도구를 사용하여 다음 점검을 수행하세요.
PC에서 웹 브라우저를 열고 다음 링크에서 PC 상태 점검 도구를 다운로드하세요:
https://www.microsoft.com/en-us/windows/windows-11#pchealthcheck
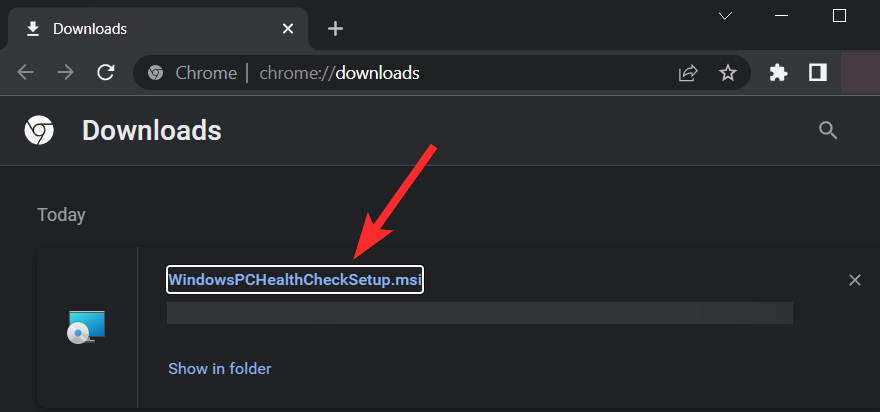
From 다운로드한 설치 파일을 PC에서 열고 화면의 지시에 따라 소프트웨어를 설치합니다.
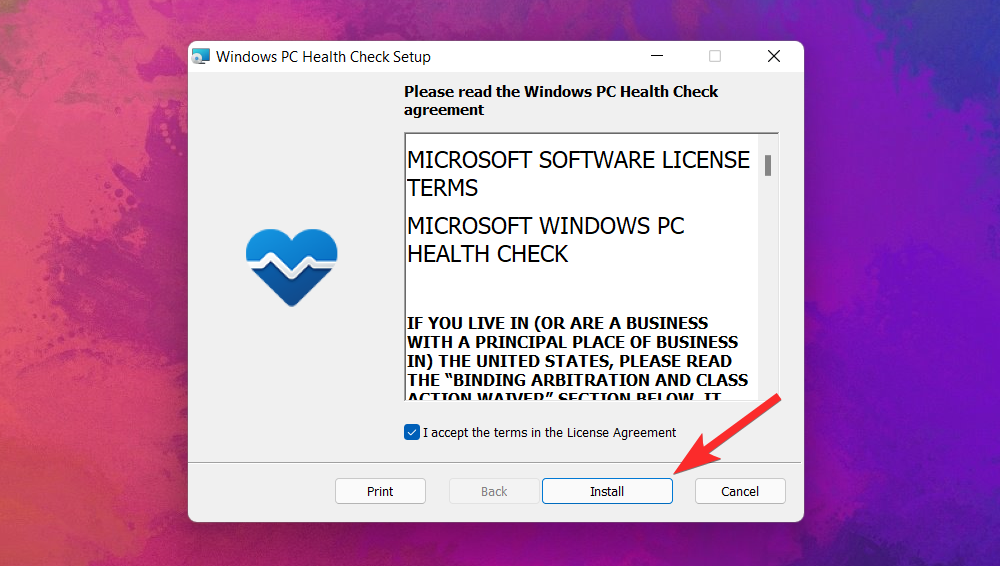
설정이 완료된 후 "Windows PC 상태 확인 켜기" 확인란이 선택되어 있는지 확인하고 "마침"을 클릭하세요.
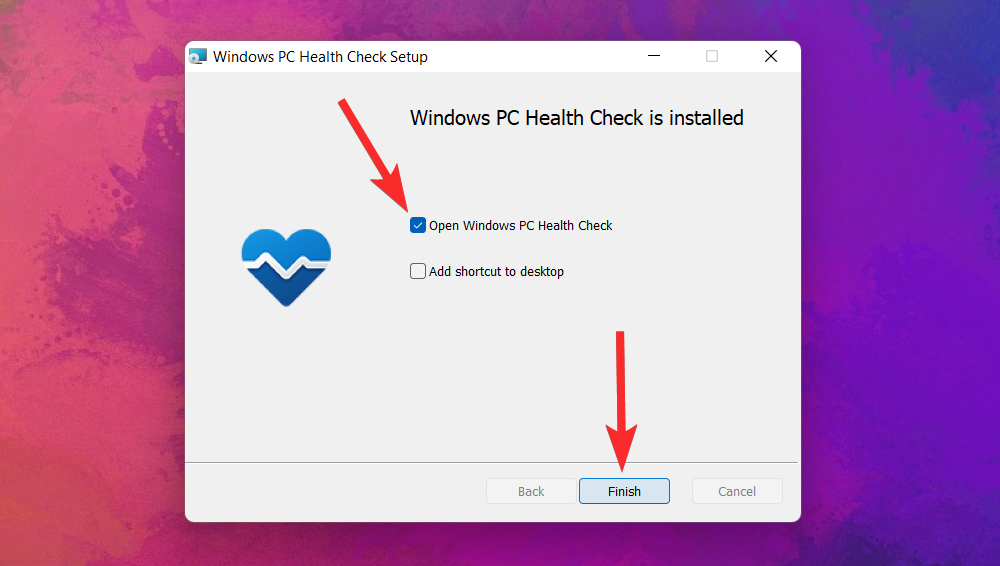
PC 상태 점검 도구에서 "지금 확인" 옵션을 클릭하세요.
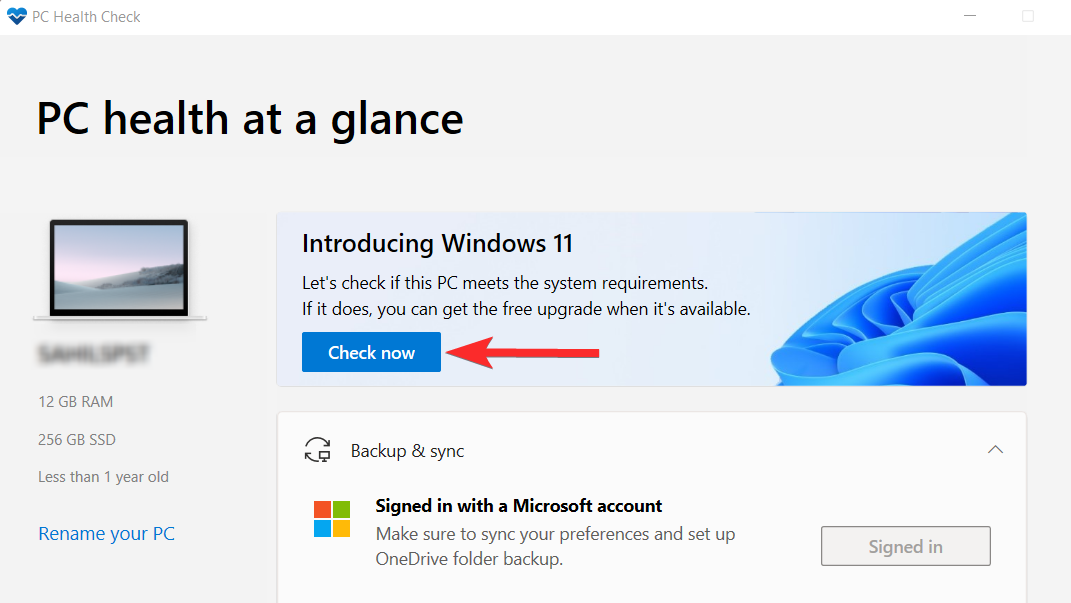
이제 PC가 Windows 11 시스템 요구 사항을 충족하는지 확인할 수 있습니다. 추가 결과를 보려면 "모든 결과 보기" 옵션을 클릭하세요.
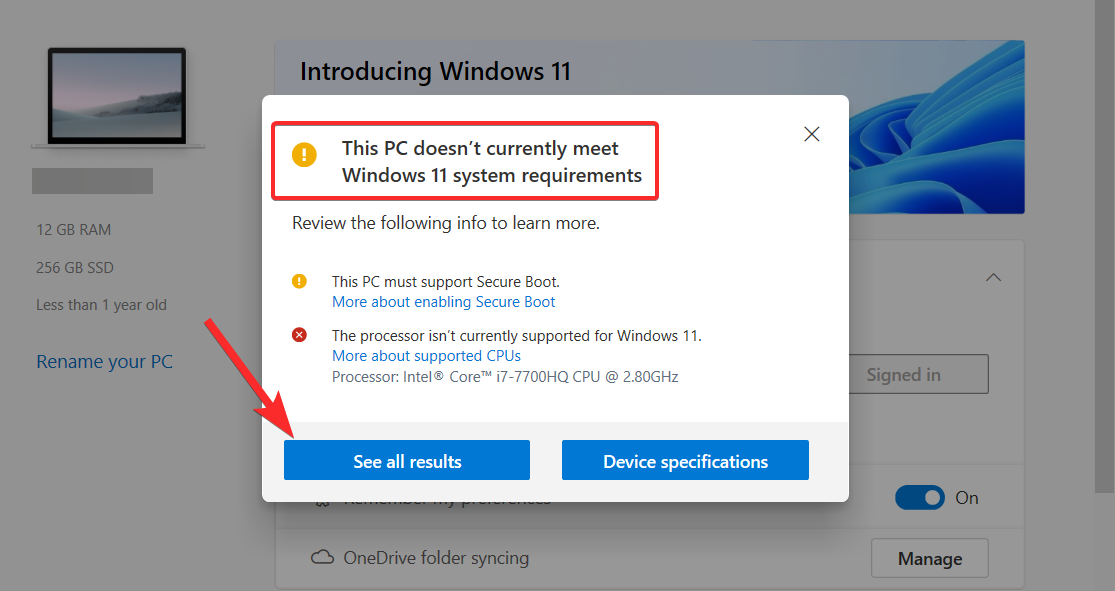
그런 다음 아래로 스크롤하여 PC가 특정 시스템 요구 사항을 충족하는지 확인할 수 있습니다.
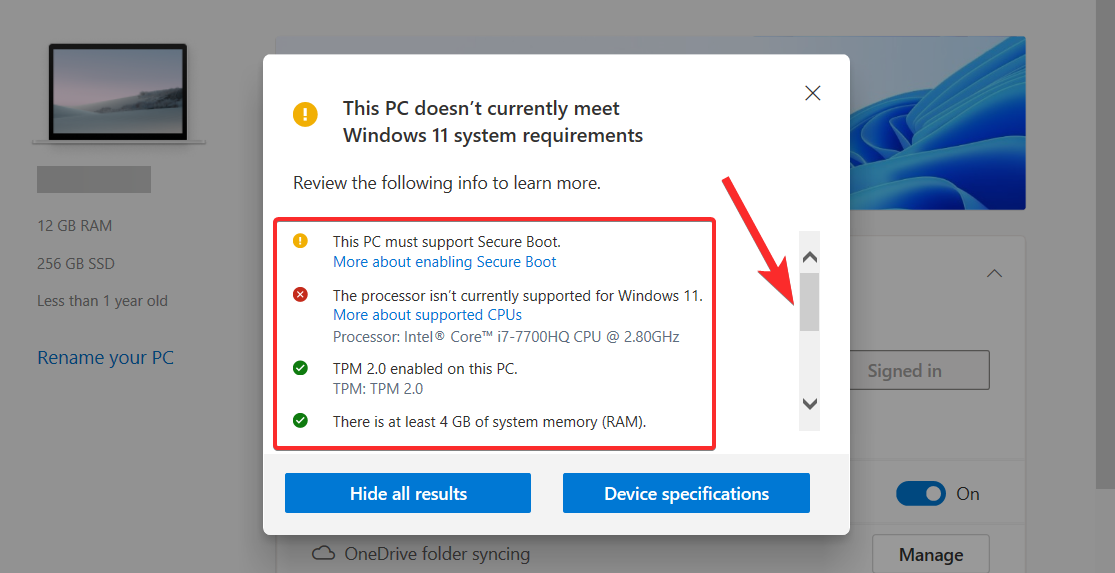
시스템 사양을 Windows 11 웹 사이트에 나열된 사양과 대조하여 시스템이 Windows 11의 최소 요구 사항을 충족하는지 확인할 수도 있습니다.
워터마크를 제거한 후 Windows Insider 프로그램에 참여할 수 있나요?
Windows 참가자 프로그램은 최신 Windows 업데이트가 공개되기 전에 독점적으로 액세스할 수 있는 등록 회원 커뮤니티입니다. Microsoft는 최신 시험판 빌드를 테스트하고 피드백을 제공할 수 있기 때문에 이러한 구성원을 "내부자"라고 부릅니다.
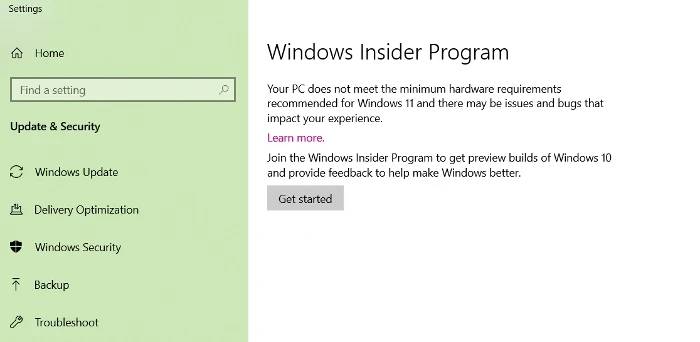
작동 방법은 다음과 같습니다.
- 첫 번째 단계는 Microsoft 계정으로 ADD(Azure Active Directory)에 로그인하여 프로그램에 등록하는 것입니다.
- 다음 단계는 "비행"입니다. 비행은 기본적으로 Windows 참가자 프로그램에 등록한 후 장치에서 미리 보기 빌드를 실행하는 것을 의미합니다.
- 마지막 단계는 피드백을 제공하여 테스트 미리보기 버전에 대한 통찰력을 공유하는 것입니다.
이제 다시 초점 질문으로 돌아가겠습니다. 워터마크를 제거하여 Windows 참가자 프로그램에 참여할 수 있습니까?
아니요. 이 문서에 언급된 튜토리얼을 사용하여 "시스템 요구 사항이 충족되지 않음" 워터마크를 제거하면 Windows 참가자 프로그램을 사용할 수 없습니다. 실제로 설정 앱에서 Windows Insider Program에 액세스하면 익숙한 오류 메시지가 표시됩니다.
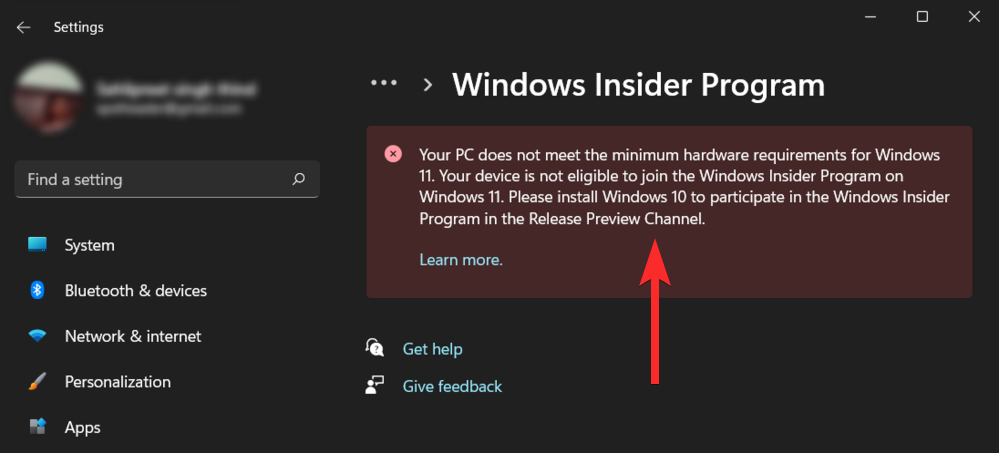
그러나 Microsoft 계정을 사용하여 Microsoft 웹 사이트 자체에서 Windows 참가자 프로그램에 계속 등록할 수 있습니다.
FAQ
이 문서의 핵심에서 모든 질문에 대한 답변을 얻을 수 있기를 바라지만 사용자와 연결하는 데 도움이 되는 추가 정보, 특히 FAQ를 포함하는 것은 항상 재미있습니다. 다음은 몇 가지입니다.
Windows 11을 설치하고 실행하고 있는데 왜 이 워터마크가 표시되나요?
PC가 Windows 11(TPM 2.0 포함)을 설치하기 위한 최소 하드웨어 요구 사항을 충족하지 않는 경우 제한 사항을 우회하기 위해 Microsoft에서 공식적으로 지원하지 않는 방법을 사용해야 할 수도 있습니다.
사용자에게 지원되지 않는 하드웨어에서 Windows 11을 실행하고 있음을 상기시키기 위해 Microsoft는 바탕 화면 오른쪽 하단 근처에 영구적인 워터마크를 표시하기로 결정했습니다.
데스크탑에서 워터마크가 보이지 않아요. 그래도 삭제를 시도해야 합니까?
시스템 하드웨어가 Windows 11의 최소 하드웨어 요구 사항을 충족하는 경우 바탕 화면에 워터마크가 표시되지 않습니다. 이 경우 해당 워터마크가 해제됩니다.
그러나 아직 빌드에 워터마크가 표시되지 않을 수도 있습니다. 이 경우 예방 조치를 취하고 이 튜토리얼에서 언급한 방법을 적용하여 워터마크가 최종적으로 특정 PC에 도달하기 전에 경고를 받을 수 있습니다.
워터마크는 무엇을 의미하나요?
워터마크는 귀하의 PC가 Windows 11에서 지원되지 않음을 나타냅니다. 이 표시는 바탕 화면의 오른쪽 하단 근처에 있으며 Windows 비활성 복사본의 워터마크와 매우 유사하며 작업 표시줄 바로 위에 있습니다.
워터마크는 귀하의 Windows 11이 정품이 아니라는 것을 암시합니까?
아니요. Windows 10 정품을 소유하고 있는 경우 지원되지 않는 하드웨어에 Windows 11을 설치해도 Windows 11 정품이 제공됩니다. 이 경우 워터마크가 있다고 해서 Windows 11이 정품이 아니라는 의미는 아닙니다.
시스템 요구 사항을 충족하고 Windows 10 정품이 있는 경우 무료로 Windows 11로 업그레이드할 수 있습니다.
워터마크가 시스템 성능에 영향을 미치나요?
아니요. 다행스럽게도 새로운 워터마크는 Windows 참가자 프로그램에 참여하지 않는 한 PC 성능에 영향을 미치거나 작업을 제한하지 않습니다.
Microsoft는 가까운 시일 내에 워터마크를 포기할까요?
Microsoft는 Windows 11을 지원하지 않는 하드웨어를 아직 사용하고 있는 사용자가 하드웨어를 업그레이드하도록 워터마크를 사용하기를 희망합니다. Microsoft는 사용자가 하드웨어 업그레이드를 확신할 때까지 이 워터마크를 사용하여 사용자에게 압력을 가할 가능성이 있습니다.
위 내용은 Windows 11: '시스템 요구 사항이 충족되지 않음' 워터마크를 제거하는 방법의 상세 내용입니다. 자세한 내용은 PHP 중국어 웹사이트의 기타 관련 기사를 참조하세요!

