Windows10 시스템에서 nginx 파일 서버를 구성하는 방법
- WBOYWBOYWBOYWBOYWBOYWBOYWBOYWBOYWBOYWBOYWBOYWBOYWB앞으로
- 2023-05-16 17:55:063190검색
nginx 공식 웹사이트 nginx Windows 버전 다운로드:
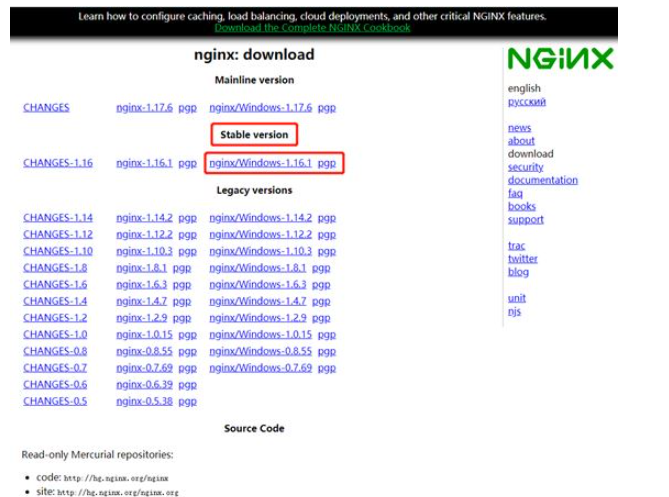
다운로드한 소프트웨어 패키지 압축 풀기:
참고:
압축 해제된 패키지 경로에는 중국어 문자가 포함될 수 없습니다. 그렇지 않으면 nginx 서비스가 시작되지 않습니다.
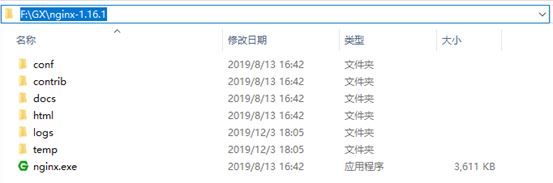
nginx 서비스 시작:
실행을 열려면 "Windows 키 + r 키"를 입력하고 "dos 터미널"을 입력하려면 "cmd"를 입력하세요.
c:\users\administrator>f: f:\>cd gx\nginx-1.16.1 # 启动命令 f:\gx\nginx-1.16.1>start nginx f:\gx\nginx-1.16.1>
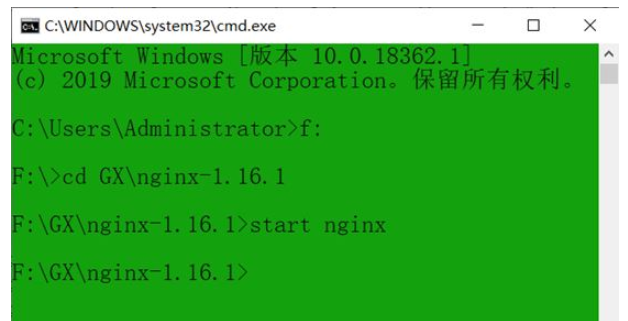
서비스가 성공적으로 시작된 후 두 가지가 있습니다. 작업 관리자 프로세스의 "nginx"
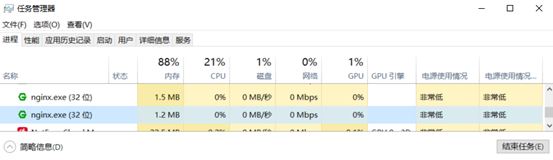
구성 파일을 수정하고 nginx를 다시 시작하세요
"nginx.conf" 파일의 "https 서버 블록" 위에 다음 줄을 추가하세요
# 添加文件管理器
# 显示目录
autoindex on;
# 显示文件大小
autoindex_exact_size on;
# 显示文件时间
autoindex_localtime on;
server {
listen 8888;
server_name localhost ;
# 本地文件路径
# 注意不能直接以整个逻辑磁盘f:\ 为目录路径,要f:\英文目录名
root f:\gx\chiron ;
}nginx를 다시 로드하세요 service
# 重新加载nginx服务命令 f:\gx\nginx-1.16.1>nginx.exe -s reload f:\gx\nginx-1.16.1>
웹 브라우저 액세스 확인: 여기에서는 테스트 액세스 주소로 미리 "f:gxchiron" 디렉터리에 새 "test.txt" 파일을 만들었습니다.
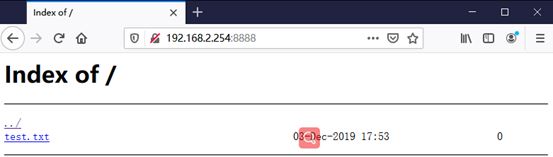
참고:
1. 이름과 파일 이름은 반드시 영어 문자를 사용해야 합니다.
2. 중국어가 포함된 파일은 문자가 깨져서 표시될 수 있으며, 다운로드 시 Windows 버전의 nginx 관련 명령
nginx -s stop //停止nginx nginx -s reload //重新加载nginx nginx -s quit //退出nginx start nginx //启动nginx가 보고될 수 있습니다.
부팅 시 PC가 자동으로 시작되도록 설정합니다. c: 사용자관리자앱데이터로밍MicrosoftWindows시작 메뉴프로그램시작은 위 디렉터리에 "nginx.exe"에 대한 바로가기를 생성합니다

위 내용은 Windows10 시스템에서 nginx 파일 서버를 구성하는 방법의 상세 내용입니다. 자세한 내용은 PHP 중국어 웹사이트의 기타 관련 기사를 참조하세요!
성명:
이 기사는 yisu.com에서 복제됩니다. 침해가 있는 경우 admin@php.cn으로 문의하시기 바랍니다. 삭제

