Windows 11 백업 오류가 발생합니까? 이것이 바로 수정입니다
- 王林앞으로
- 2023-05-16 15:59:172729검색
데이터 손실을 방지하려면 백업하는 것이 항상 좋은 생각입니다. 하지만 시스템에 파일을 백업할 수 없으면 어떻게 하시나요? Windows 11 백업 오류는 흔히 발생하지만 이것이 세상의 종말은 아닙니다.
다른 소프트웨어와 마찬가지로 Windows 11에 내장된 백업 기능은 완벽하지 않으며 때때로 다양한 유형의 문제가 발생할 수 있습니다.
예를 들어, 백업이 진행되지 않고 99%에서 멈출 수 있습니다. 오류 코드와 함께 백업이 실패하거나 Windows 11이 사용자 동의 없이 자동으로 백업을 시작합니다.
컴퓨터 백업은 데이터를 안전하게 유지하는 데 중요한 부분입니다. 중요한 콘텐츠를 실수로 삭제했거나 컴퓨터가 바이러스에 감염되어 모든 파일이 손실된 경우 백업에서 해당 파일을 복원할 수 있습니다.
이 오류는 여러 가지 이유로 발생할 수 있으며 때로는 문제의 정확한 원인을 파악하기 어려울 때도 있습니다.
Windows 11 백업 오류의 원인은 무엇입니까?
Windows 11 백업 오류는 여러 가지 이유로 발생할 수 있습니다. 몇 가지 일반적인 이유는 다음과 같습니다.
- 디스크 공간 부족 – 이 문제가 발생하면 대상 드라이브에서 사용 가능한 디스크 공간을 확인해 보세요. 컴퓨터 백업을 생성할 여유 공간이 충분하지 않은 경우 대상 드라이브에서 일부 기존 파일을 지우거나 더 큰 드라이브를 사용하여 문제를 해결할 수 있습니다.
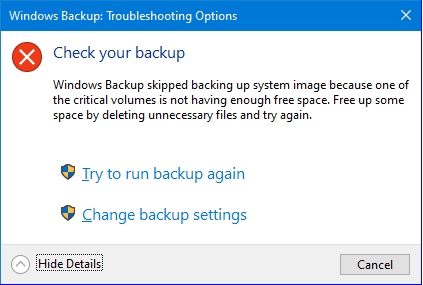
- Windows 업데이트 관련 오류 - 최근 Windows 업데이트로 인해 백업에 문제가 발생할 수도 있고 발생하지 않을 수도 있습니다. 업데이트 전 백업이 제대로 작동했다면 이것이 문제일 수 있으므로 업데이트를 제거해야 합니다.
- Corrupted System Files- 이 문제는 손상된 파일을 백업하려고 할 때 발생할 수 있습니다. 이 경우 해당 파일을 복구할 수 있는 방법을 찾아야 합니다.
- 드라이버 또는 장치 문제 - 외장 드라이브를 사용하여 백업 프로세스를 수행한 경우 다른 드라이브를 사용해 보고 문제가 해결되는지 확인하세요. 다른 드라이브(내부)를 사용하는 경우 다른 드라이브를 사용해 보세요.
- 레지스트리 키나 파일이 없거나 손상되었습니다. - 레지스트리 키나 파일이 없거나 손상된 경우 오류 메시지와 함께 백업이 실패합니다. 오류 문제 해결을 시작하기 전에 컴퓨터에 대한 몇 가지 일반적인 유지 관리를 수행하는 것이 중요합니다. 모든 자동 업데이트가 완료되었는지 확인하고 설치되었을 수 있는 소프트웨어가 있는지 확인하세요.
위의 오류가 발생하면 계속해서 고급 문제 해결 기술을 사용하여 상황을 해결해 보세요.
Windows 11 백업 오류를 수정하는 방법은 무엇입니까?
1. 타사 도구 사용
시스템 파일 손상이 발생하면 개별 파일을 하나씩 검색하고 복구하는 데 시간을 소비할 필요가 없습니다. 귀하를 위해 작업을 수행하는 타사 도구를 선택할 수 있습니다.
Restoro는 PC 파일 오류를 검사하고 진단하기 위한 시스템 최적화 도구입니다. 레지스트리 오류 수정, 정크 파일 정리 등 컴퓨터의 전반적인 성능을 향상시키는 데 도움이 되는 여러 기능을 수행합니다.
⇒ 회복
2. DISM 명령 실행
- Windows 키를 누르고 검색 창에 cmd를 입력한 다음 관리자 권한으로 실행을 클릭합니다.
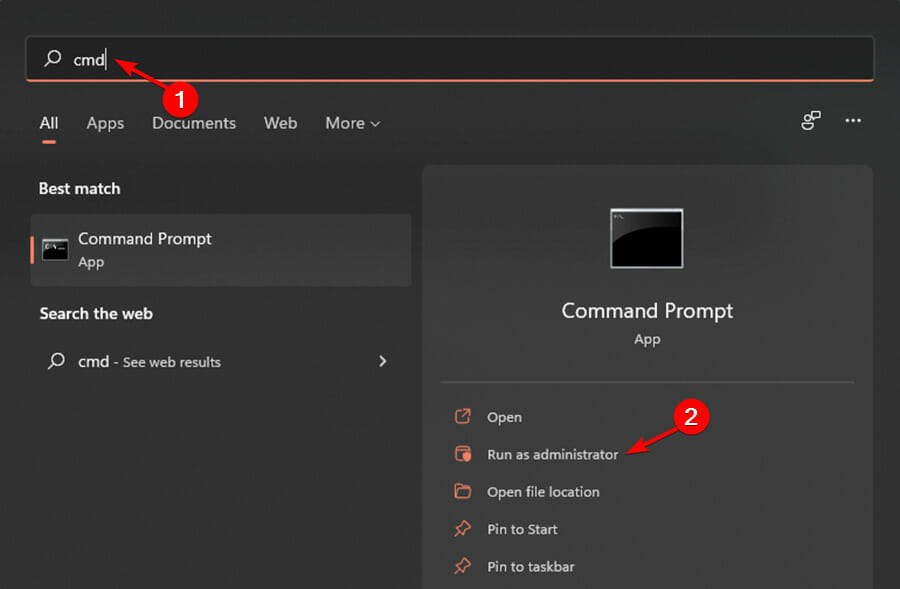
- 다음 명령을 입력하고 Enter를 누르세요:
<code><strong>DISM /Online /Cleanup-Image /ScanHealth</strong>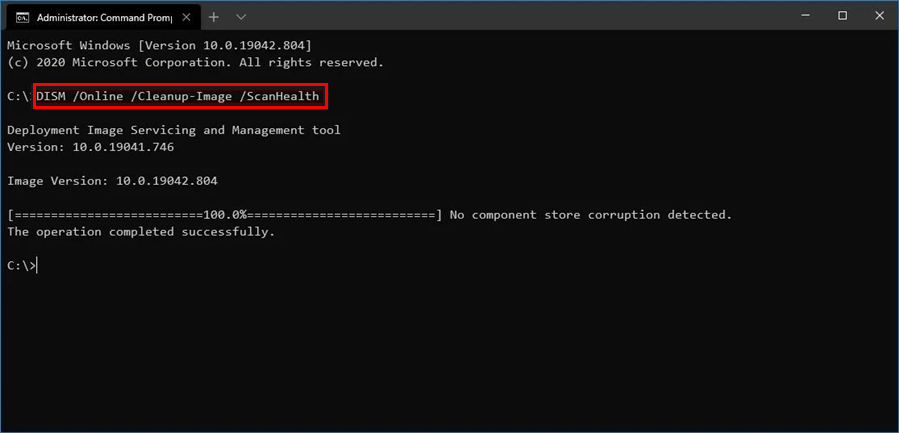
3.运行系统文件检查器
- 按Windows键,在搜索栏中输入cmd,然后单击以管理员身份运行。
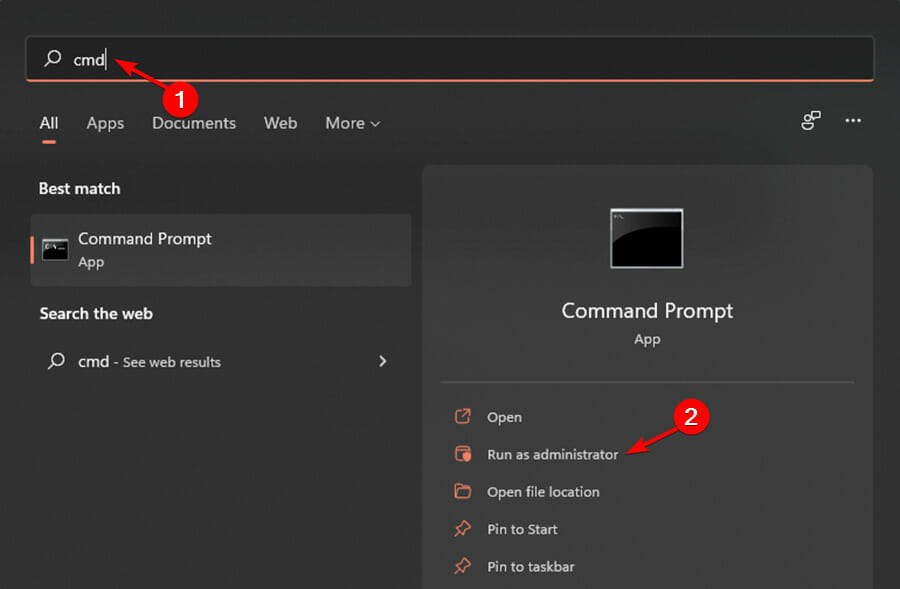
- 键入以下命令,然后按Enter:
<strong>chkdsk:/f</strong>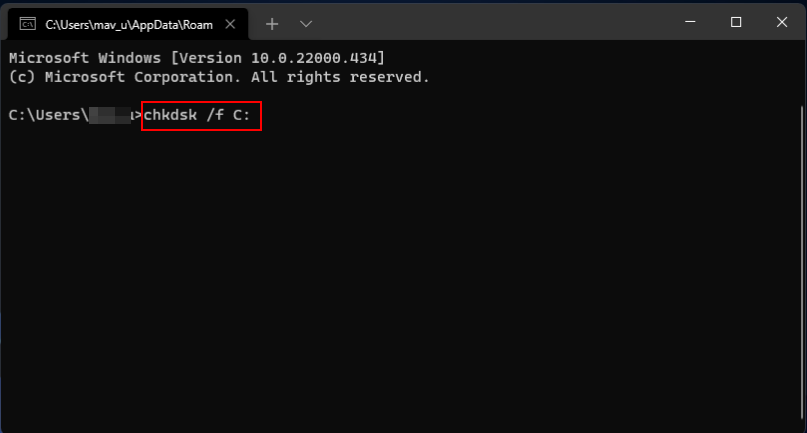
- 接下来,输入以下命令并按Enter:
<strong>sfc /scannow</strong>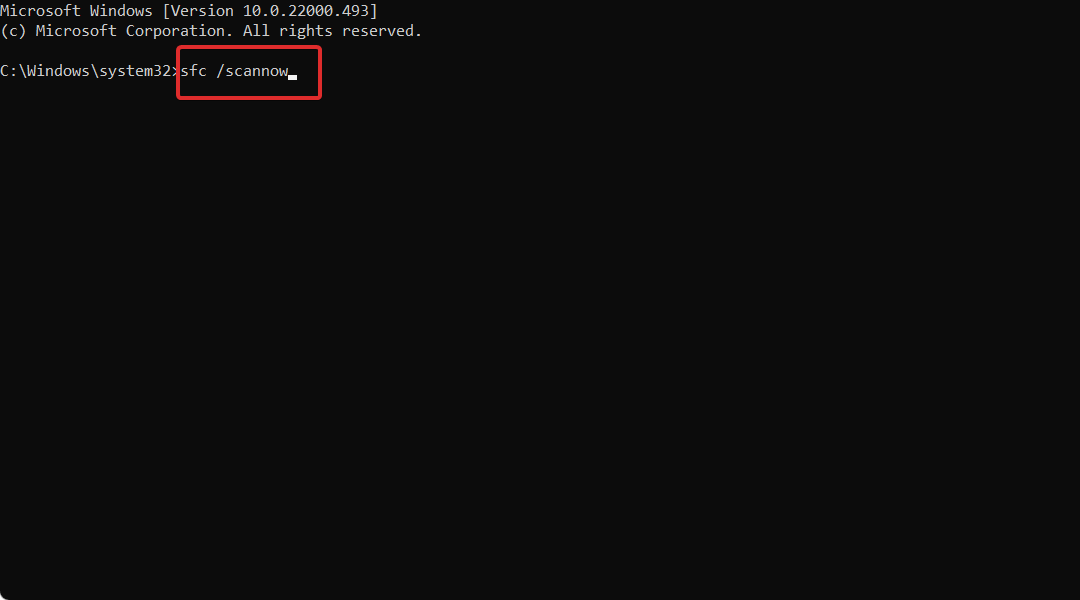
4.更新过时的驱动程序
- 按Windows键,搜索检查更新,然后单击打开。
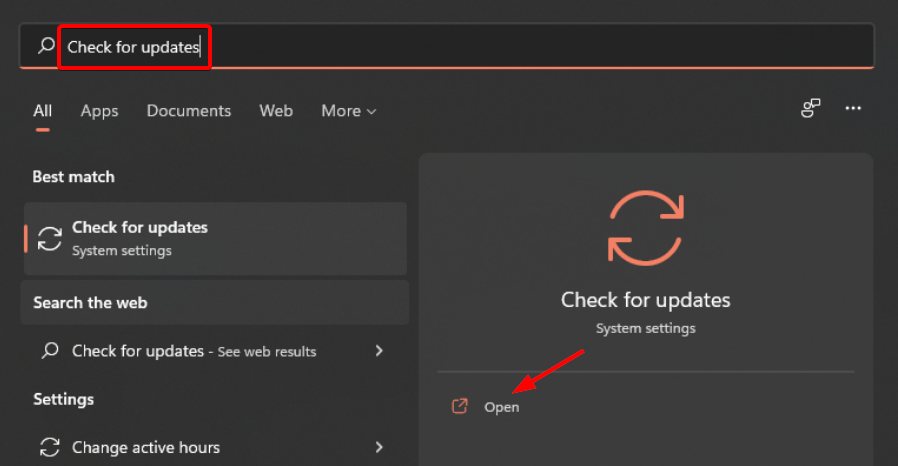
- 选择高级选项。
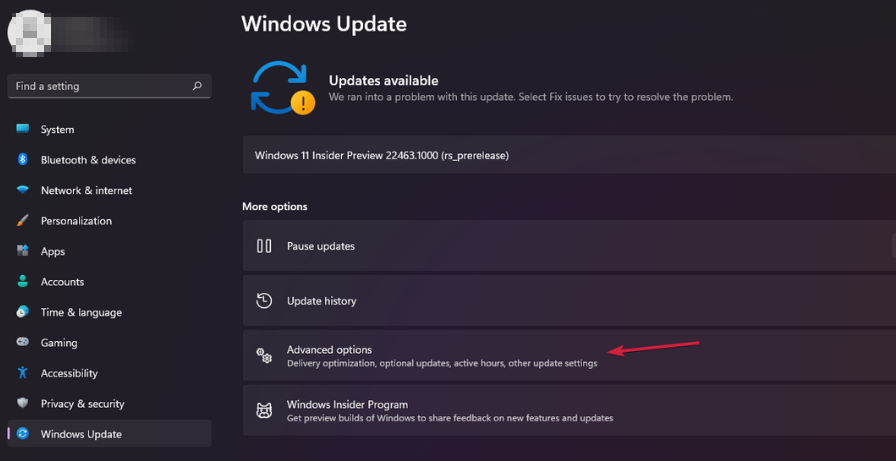
- 转到可选更新。
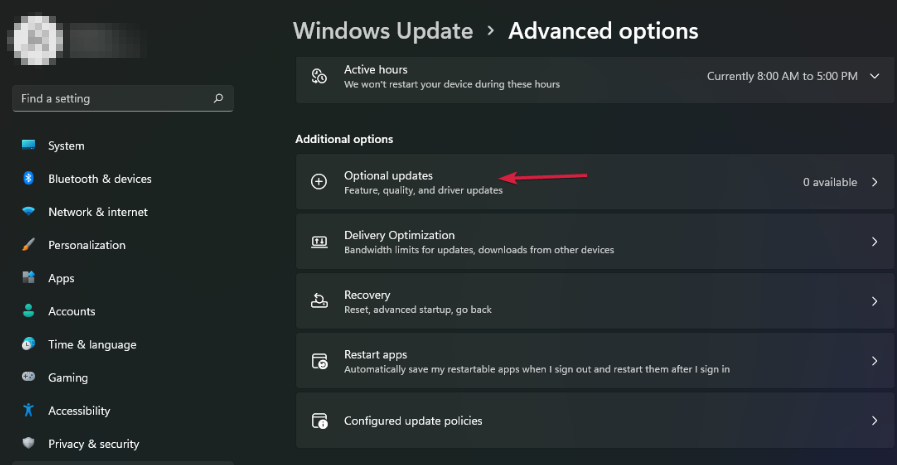
- 选择驱动程序更新并继续下载并安装,然后重新启动系统。
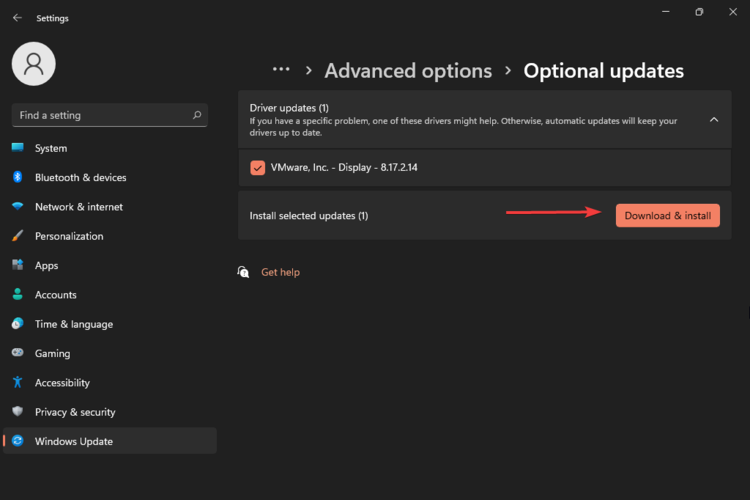
您可以使用自动驱动程序更新工具,它能够帮助您快速解决计算机问题,并节省宝贵的时间。DriverFix会自动下载并安装所有硬件设备的过期驱动程序。
5. 在 Windows 备份上启用同步
- 按Windows键并单击设置。
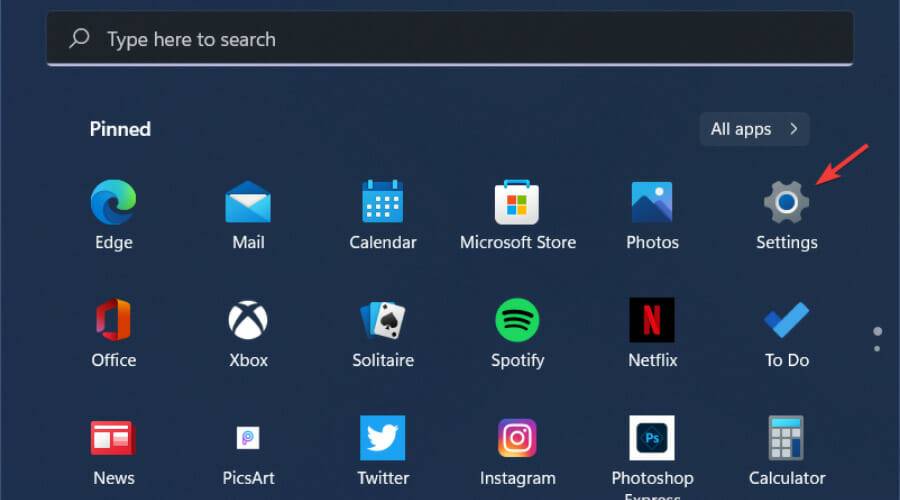
- 导航到帐户并选择Windows 备份。
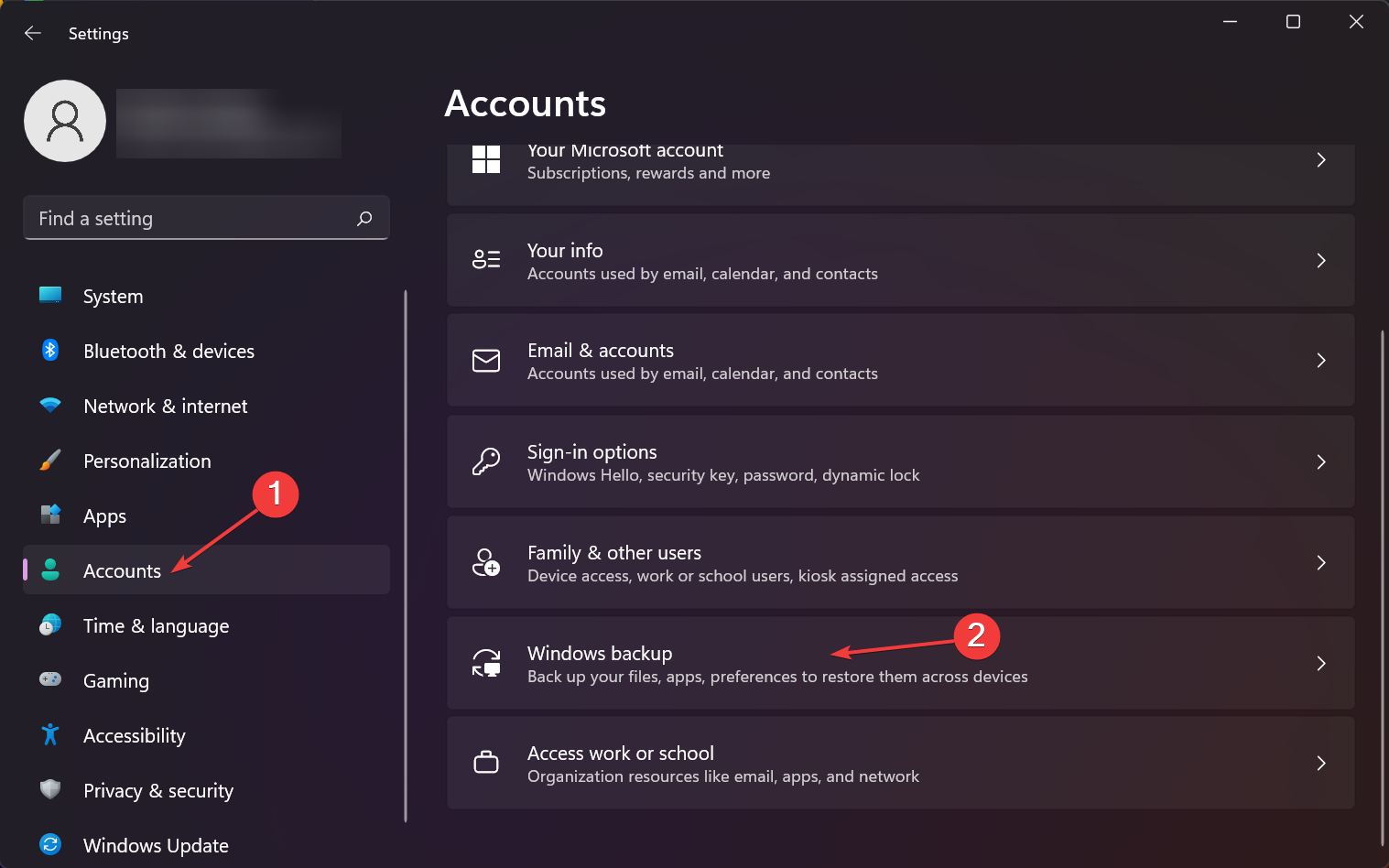
- 选择管理同步设置。
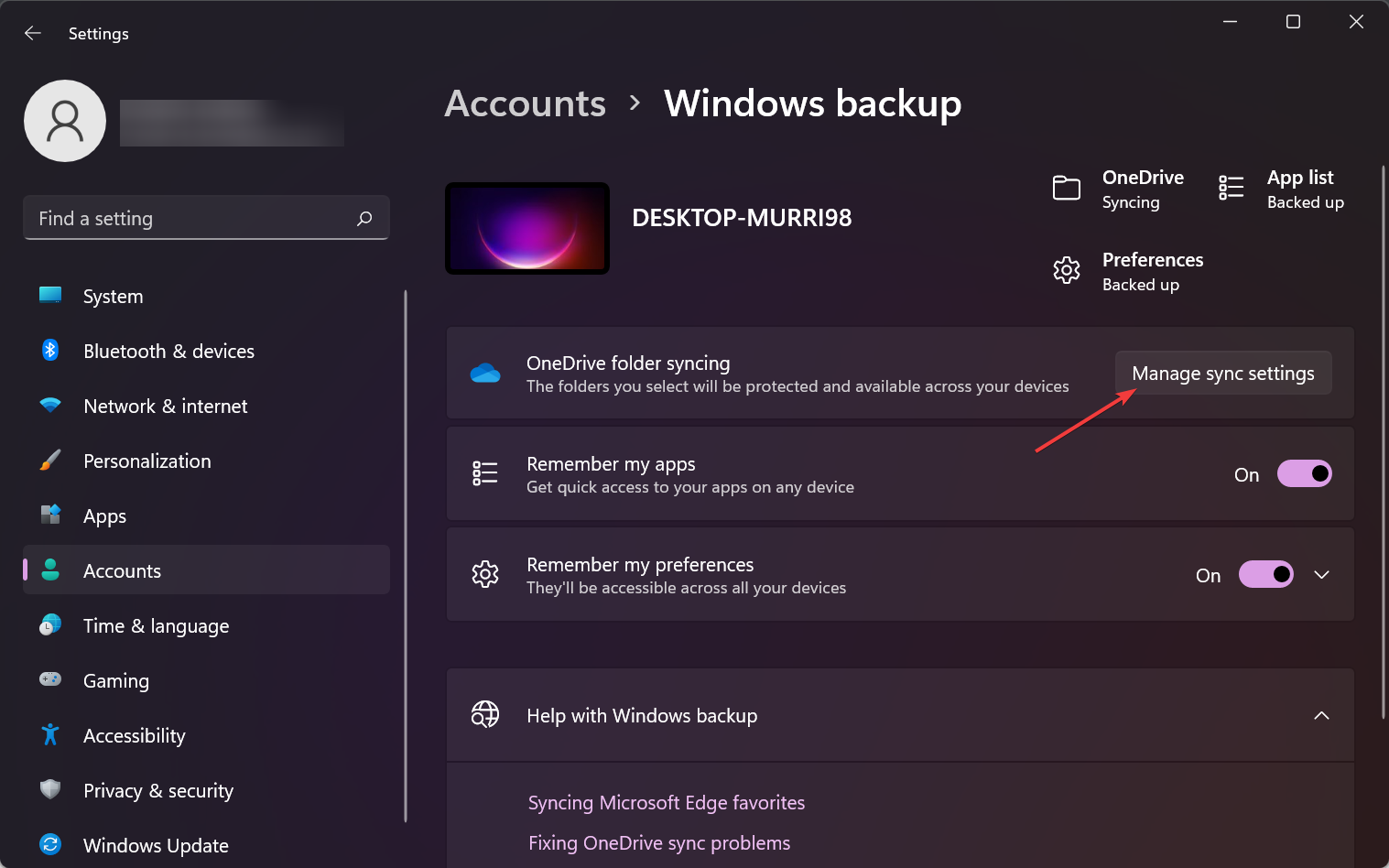
完成上述步骤后,不要犹豫,检查问题是否最终解决。
6.删除WindowsImageBackup文件夹
- 导航到以下位置:
<strong>C:System Volume Information</strong>DISM /Online /Cleanup-Image /ScanHealth
 다음 명령을 입력하고 Enter
다음 명령을 입력하고 Enter<h3>chkdsk:/f</h3> 다음으로 다음 명령을 입력하고
다음으로 다음 명령을 입력하고 Enter
를 누르세요.🎜sfc /scannow🎜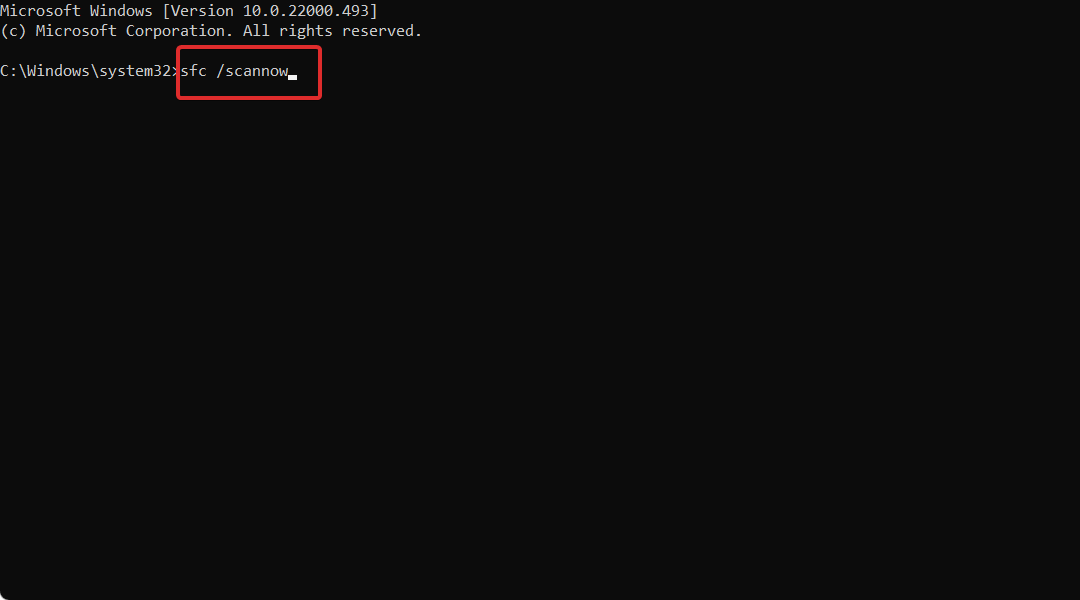 🎜🎜🎜4. 드라이버 🎜🎜🎜 🎜Windows🎜 키를 누르고 🎜업데이트 확인🎜을 검색한 다음 열기를 클릭하세요.
🎜🎜🎜4. 드라이버 🎜🎜🎜 🎜Windows🎜 키를 누르고 🎜업데이트 확인🎜을 검색한 다음 열기를 클릭하세요. 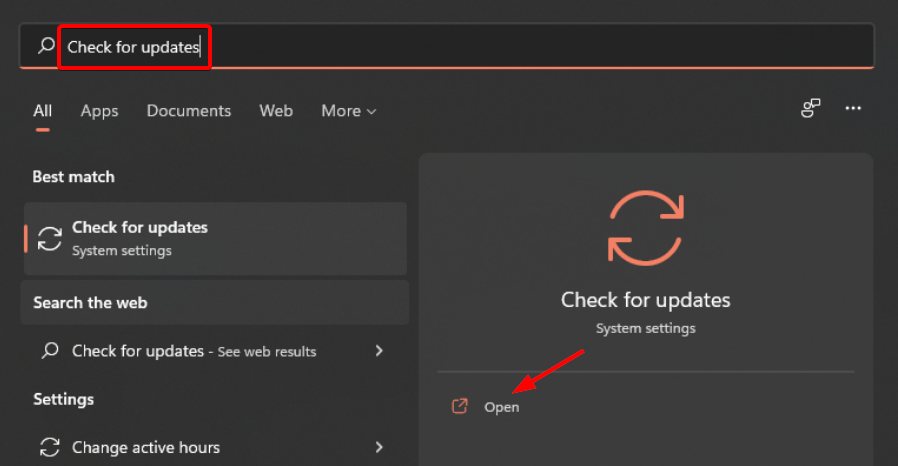 🎜🎜🎜고급 선택 옵션 🎜.
🎜🎜🎜고급 선택 옵션 🎜. 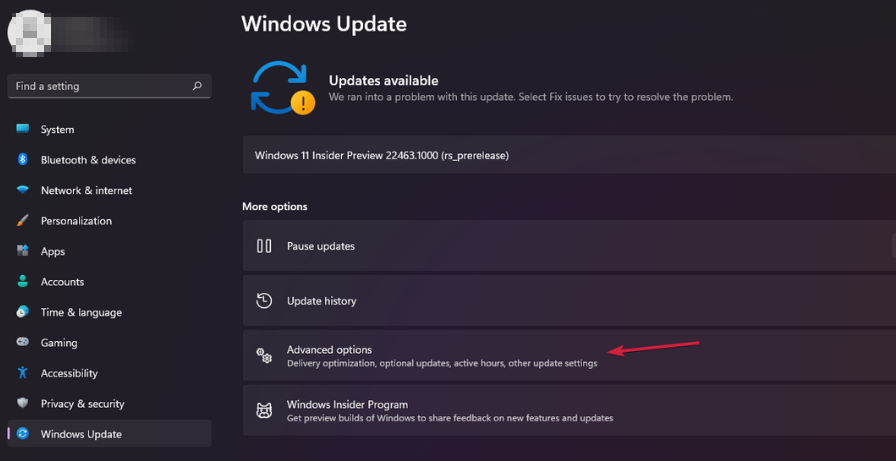 🎜🎜확인으로 이동 업데이트를 선택합니다.
🎜🎜확인으로 이동 업데이트를 선택합니다. 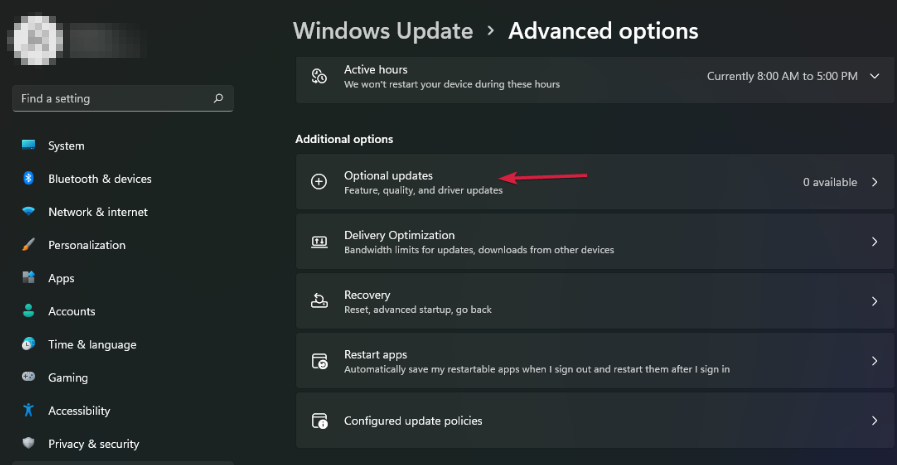 🎜🎜다음을 선택하세요. 🎜드라이버 프로그램 업데이트 🎜를 다운로드하고 설치한 다음 시스템을 다시 시작하세요.
🎜🎜다음을 선택하세요. 🎜드라이버 프로그램 업데이트 🎜를 다운로드하고 설치한 다음 시스템을 다시 시작하세요. 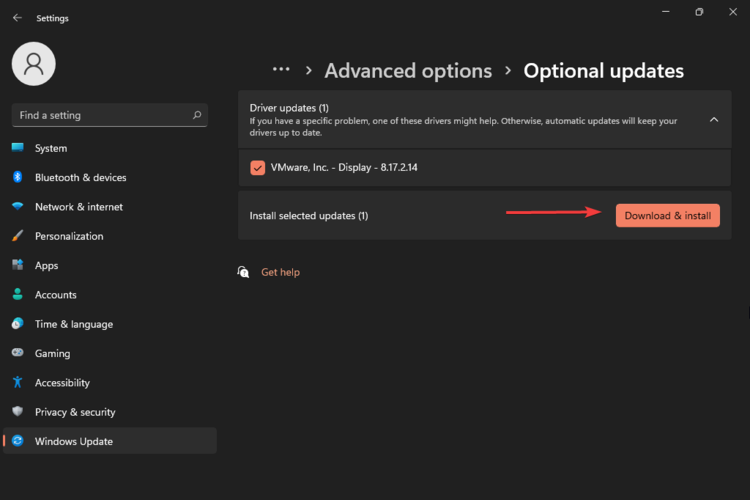 🎜🎜
🎜🎜
- Windows+I 키를 동시에 눌러 설정을 엽니다.
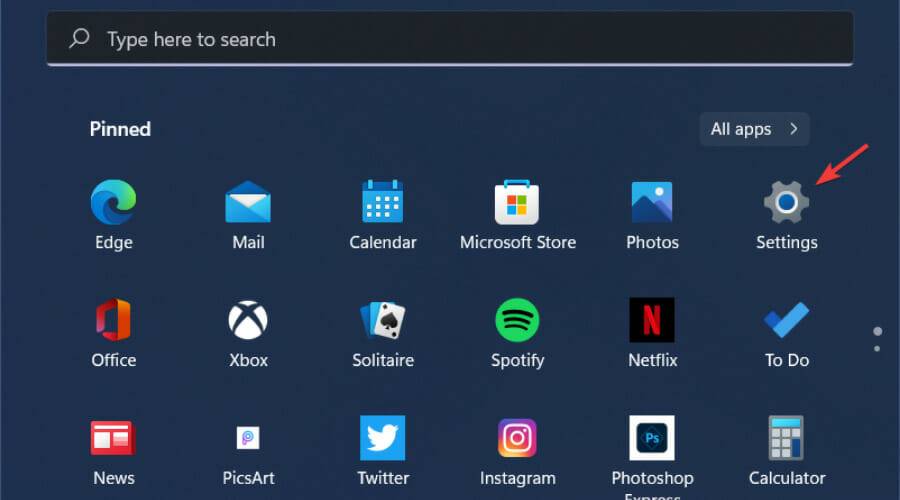
- Windows 업데이트로 이동하여 업데이트 기록을 선택하세요.
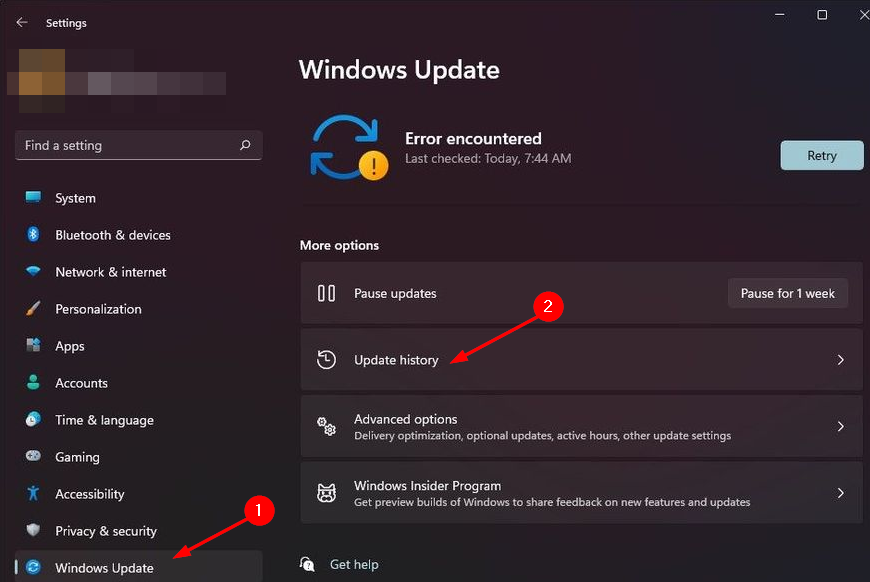
- 업데이트를 제거하려면 를 클릭하세요.
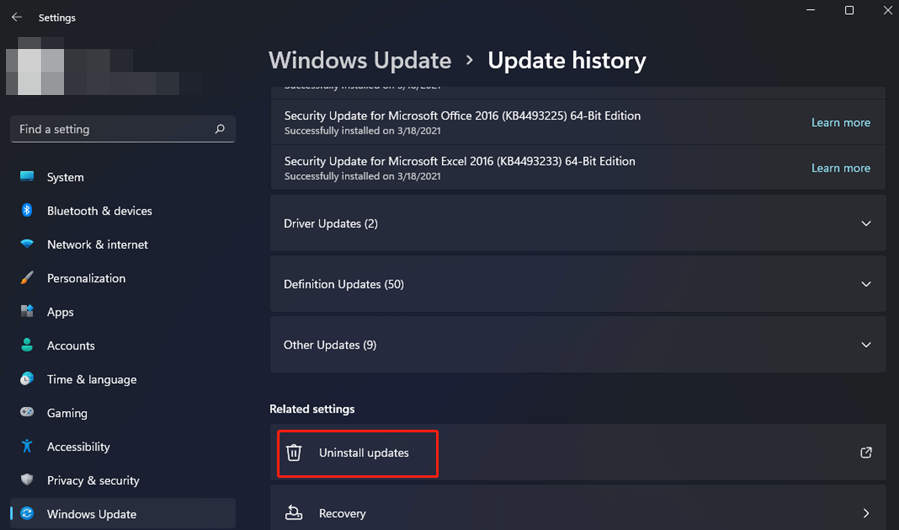
- 최신 업데이트를 선택하고 제거를 클릭하세요.
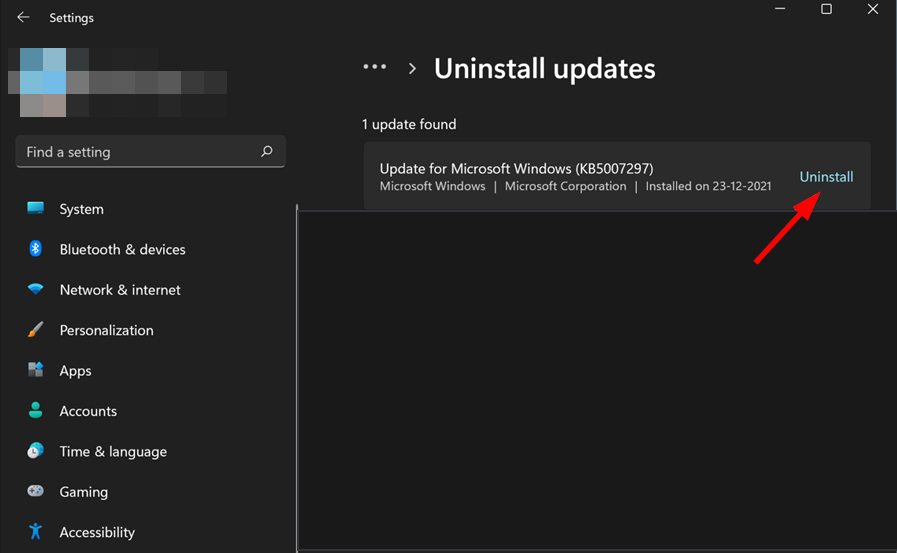
Windows 11 백업은 사용하기 쉽나요?
Windows 백업은 Windows 사용자가 사용할 수 있는 가장 기본적인 백업 솔루션이지만 전혀 백업하지 않는 것보다는 확실히 낫습니다. 무료이고, 사용하기 쉽고, 훌륭하게 작동합니다.
이 도구는 로컬 하드 드라이브 및 외부 USB 장치에 있는 문서, 음악, 비디오 및 사진을 백업하는 데 적합합니다. 또한 이 소프트웨어에는 재해, 업그레이드 또는 하드 드라이브 교체 시 전체 복구를 위해 시스템 파일을 백업하는 기능도 있습니다.
그러나 몇 가지 제한 사항이 있습니다. 먼저, 백업을 저장할 수 있는 공간이 필요하며, 백업하려는 PC에서 해당 공간에 액세스할 수 있어야 합니다.
둘째, 백업 계획이나 네트워크 드라이브 및 라이브러리 백업과 관련하여 프로그램의 기능이 매우 제한됩니다.
위 내용은 Windows 11 백업 오류가 발생합니까? 이것이 바로 수정입니다의 상세 내용입니다. 자세한 내용은 PHP 중국어 웹사이트의 기타 관련 기사를 참조하세요!

