Mac에서 nginx+rtmp 라이브 방송 서버를 설정하는 방법
- WBOYWBOYWBOYWBOYWBOYWBOYWBOYWBOYWBOYWBOYWBOYWBOYWB앞으로
- 2023-05-15 17:19:061941검색
1. homebrow 설치
이미 Brow를 설치했다면 이 단계를 바로 건너뛰어도 됩니다.
명령을 실행하세요
ruby -e "$(curl -fssl https://raw.githubusercontent.com/homebrew/install/master/install)"
이미 설치했고 제거하려는 경우:
ruby -e "$(curl -fssl https://raw.githubusercontent.com/homebrew/install/master/uninstall)"
두 번째, nginx를 설치하세요
먼저 nginx 프로젝트를 로컬에 글론하세요:
brew tap homebrew/nginx
설치를 실행하세요:
brew install nginx-full --with-rtmp-module
설치 과정이 느리니 인내심을 가지고 기다리세요
위 단계에 따라 nginx 및 rtmp 모듈이 설치되었습니다. nginx의 rtmp 모듈 구성을 시작하겠습니다
먼저 nginx가 설치된 위치를 살펴보겠습니다
brew info nginx-full
실행 후. 위 명령을 실행하면
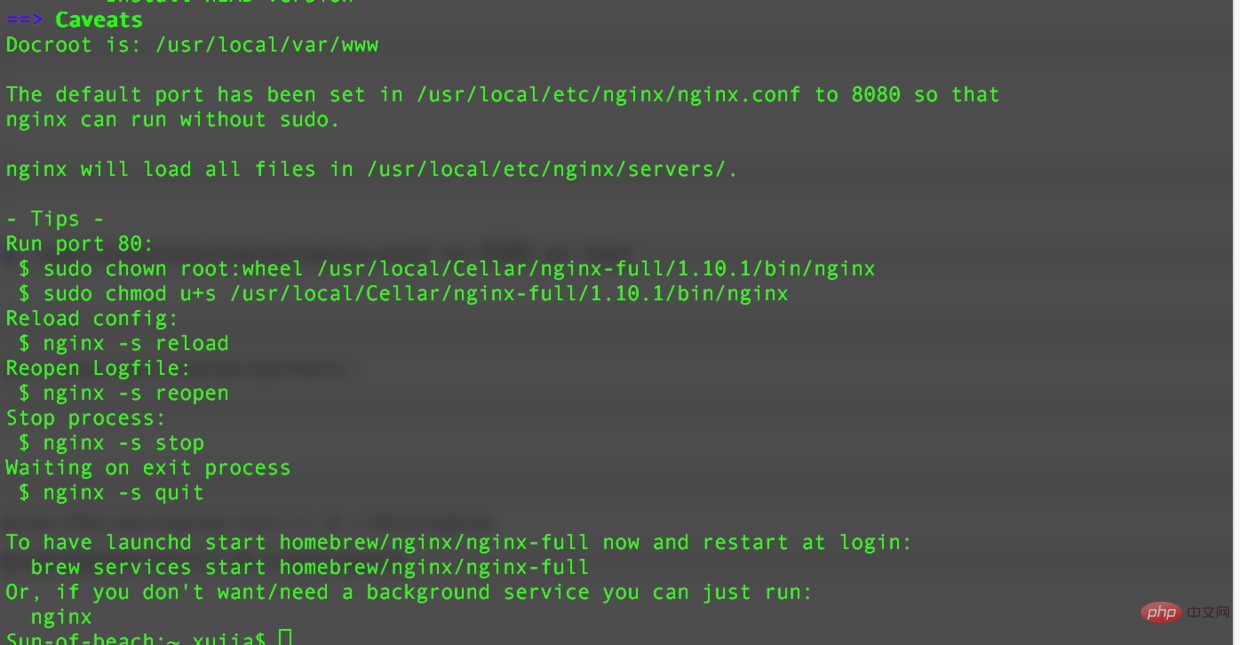
nginx 설치 위치
/usr/local/cellar/nginx-full/1.10.1/bin/nginx
nginx 구성 파일 위치
/usr/local/etc/nginx/nginx.conf
3를 확인할 수 있습니다. nginx
명령을 실행하고 nginx 서비스가 성공적으로 시작되는지 테스트합니다.
nginx
명령줄은 다음과 같습니다. 그림과 같습니다

Enter: http://localhost:8080 (직접 클릭)
If
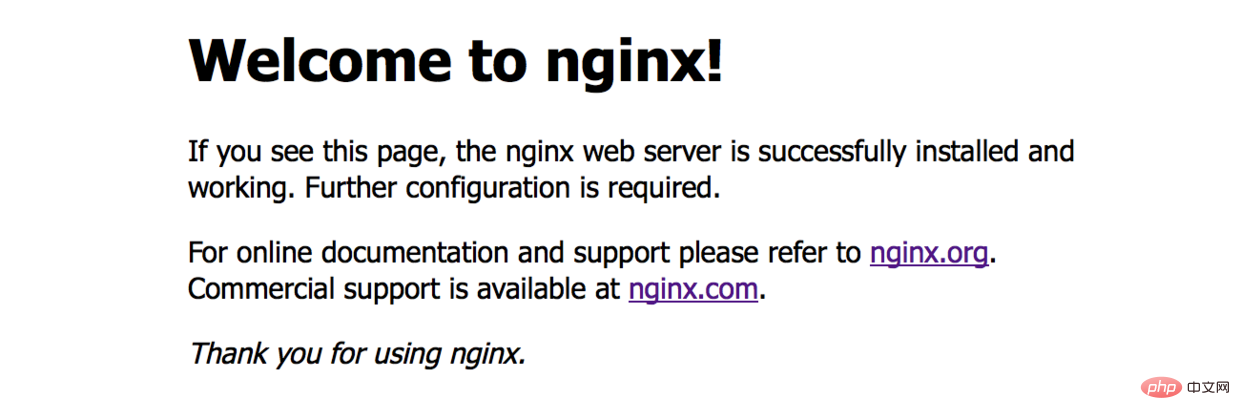
welcome to nginx!.03
이 나타납니다. , 이는 nginx 설치가 성공했음을 의미합니다
터미널에
nginx: [emerg] bind() to 0.0.0.0:8080 failed (48: address already in use)
메시지가 표시되면 포트 8080
이 사용 중이라는 의미입니다. 포트 pid
lsof -i tcp:8080
를 확인하여 포트 8080
kill 9603(这里替换成占用8080端口的pid)
를 점유하고 있는 pid를 삭제한 다음 nginx를 다시 실행하세요.
nginx 일반적인 방법: 구성 파일 다시 로드
nginx -s reload
로그 다시 로드:
nginx -s reopen
// nginx 중지
nginx -s stop
// 순서대로 nginx 종료
nginx -s quit
4. rtmp 구성
이제 수정해 보겠습니다. nginx.conf 구성 파일 및 rtmp 구성
nginx 구성 파일의 위치를 복사
/usr/local/etc/nginx/nginx.conf
finder Shift + Command + G를 열고 거기로 가서 메모장 도구를 사용하여 nginx.conf를 엽니다
http {
……
}rtmp 구성 추가 http 노드:
rtmp {
server {
listen 1935;
#直播流配置
application rtmplive {
live on;
#为 rtmp 引擎设置最大连接数。默认为 off
max_connections 1024;
}
application hls{
live on;
hls on;
hls_path /usr/local/var/www/hls;
hls_fragment 1s;
}
}
}5. ffmepg 도구를 설치합니다
brew install ffmpeg
이를 설치한 다음 스트림을 푸시할 비디오 파일을 준비합니다. 그런 다음 rtmp 프로토콜을 지원하는 비디오 플레이어를 설치합니다. Mac에서는 vlc

vlc.04
를 사용하여 다음 그림을 표시할 수 있습니다. ffmpeg가 설치되었음을 나타냅니다.
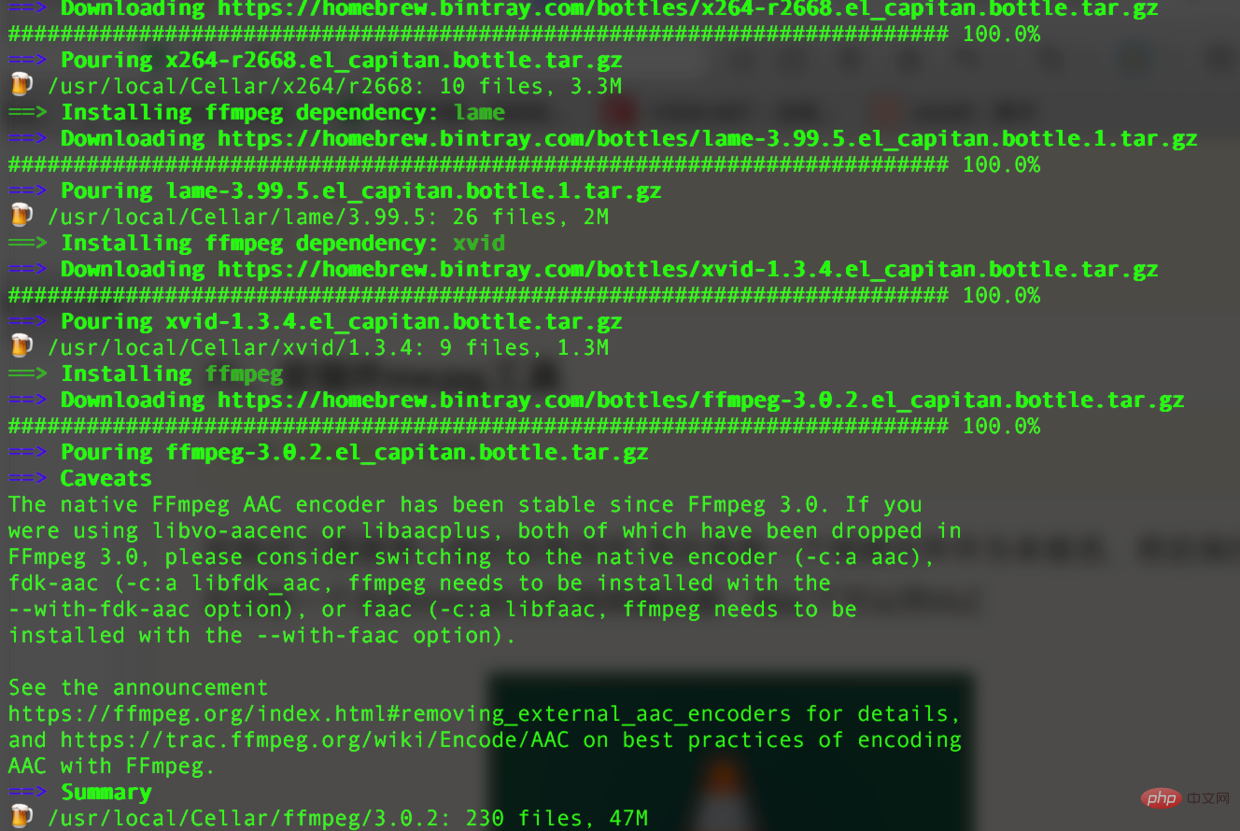
ffmpeg가 설치되었습니다. 0.5
6. ffmpeg 설치가 완료된 후 다음을 수행할 수 있습니다. 스트리밍 시작
ffmpeg -re -i 你的视频文件的绝对路径(如/users/lideshan/downloads/demo.mp4) -vcodec copy -f flv rtmp://localhost:1935/zbcs/room // 如:ffmpeg -re -i /users/jiangys/documents/document/demo.mp4 -vcodec copy -f flv rtmp://localhost:1935/zbcs/room
여기서 zbcs는 위 구성 파일에 구성된 애플리케이션의 경로 이름입니다. 그 뒤에 있는 방은 원하는 대로 작성할 수 있습니다.
푸시 인터페이스:
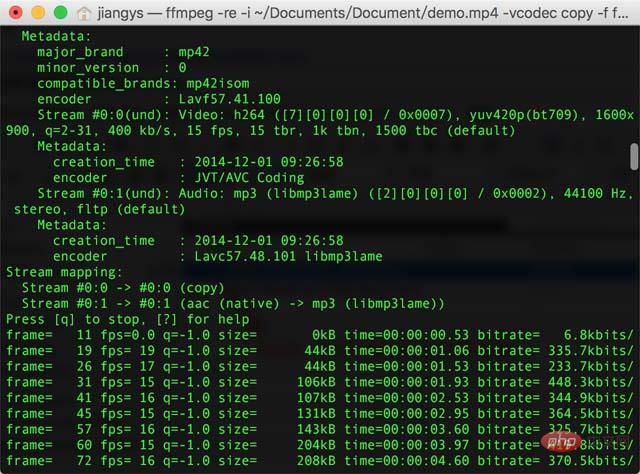
7. 확인 비디오
그런 다음 컴퓨터에서 VLC 플레이어 소프트웨어를 열고 팝업에서 파일--->네트워크 열기 를 클릭하세요. 상자 네트워크를 선택하고 URL을 입력하세요:file---->open network 在弹出来的框中选择network然后输入url:
rtmp://localhost:1935/zbcs/room
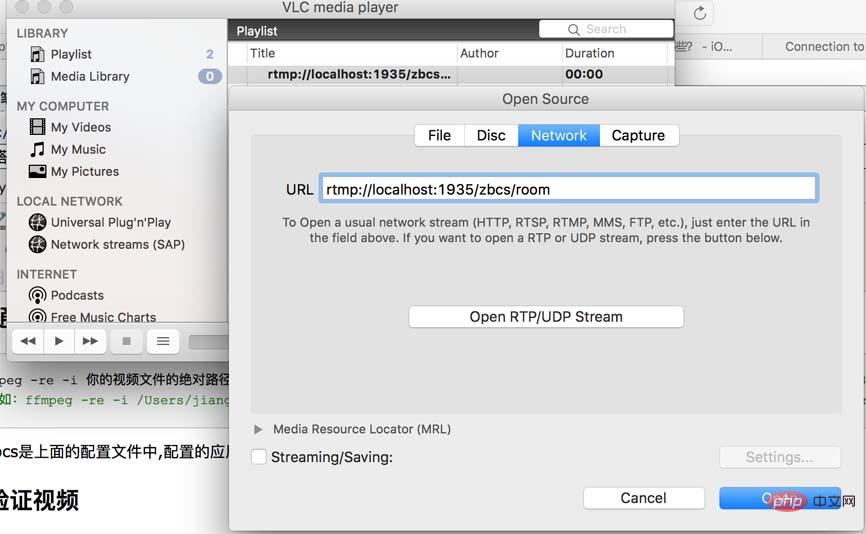
双击播放
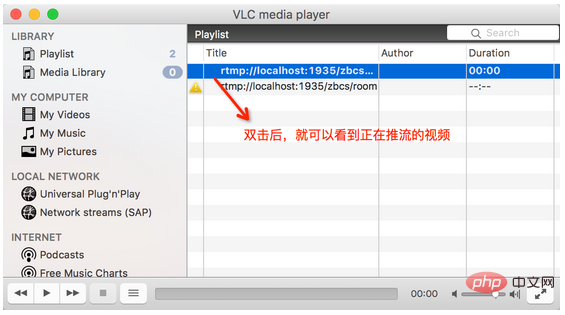
播放界面
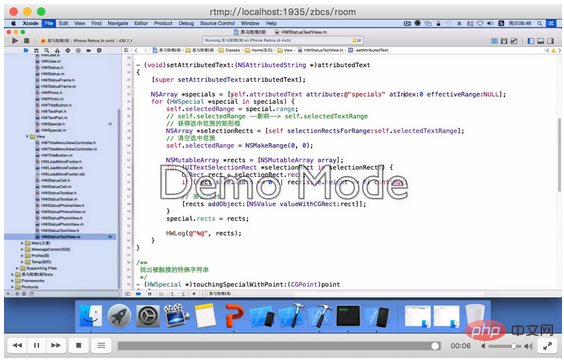
报错处理
1.ffmepg命令推流的时候,提示连接失败。 [tcp @ 0x7ff162504b60] connection to tcp://localhost:1935 failed (connection refused), trying next address
nginx -s reload
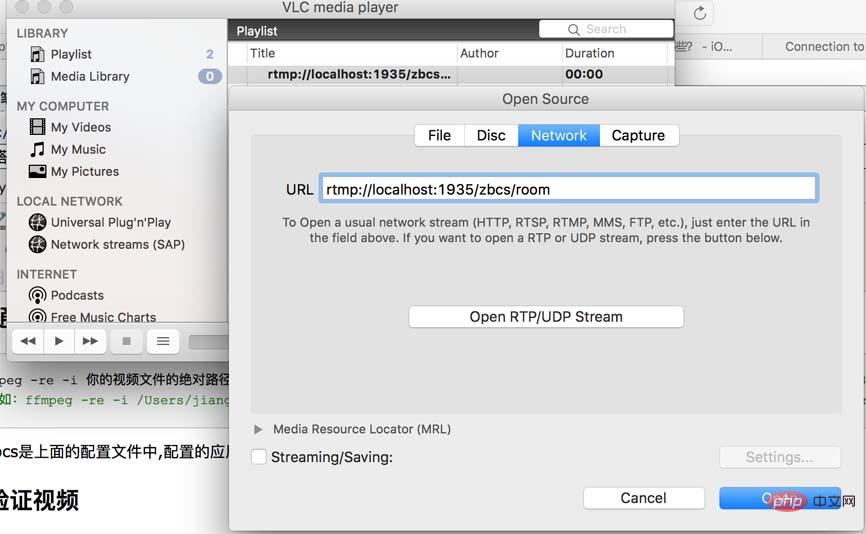
재생하려면 두 번 클릭하세요
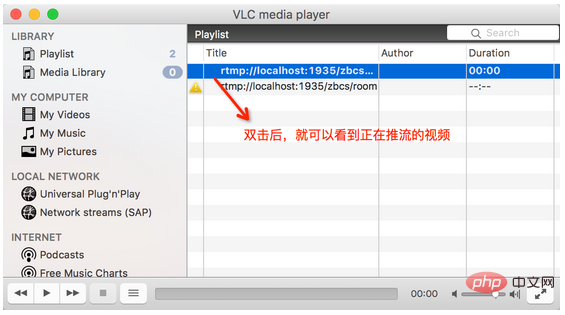
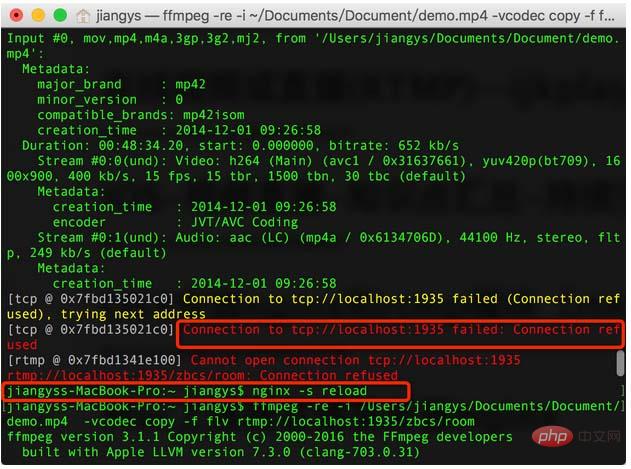
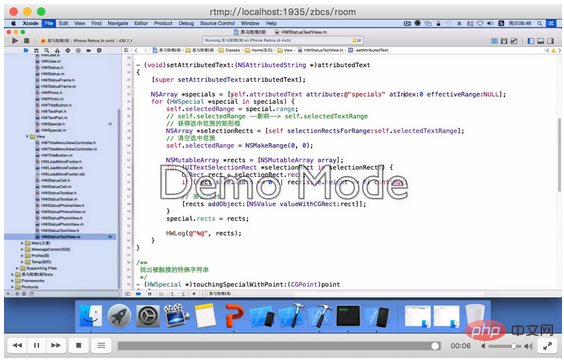
[tcp @ 0x7ff162504b60] tcp://localhost:1935 연결 실패(연결 거부), 다음 주소 시도🎜🎜이 오류는 nginx.conf를 구성한 후 nginx를 다시 시작해야 하기 때문에 발생합니다. 다시 시작하는 명령을 입력하면 문제가 발생하지 않습니다🎜🎜nginx🎜🎜🎜🎜2. nginx를 설치한 후 브라우저 주소 표시줄에 입력하세요. 웹페이지를 열 수 없다고 표시됩니다🎜🎜 해결 방법: 이후 nginx 서버로 인해 설치 후 적용되기까지 몇 초 정도 기다려야 하는 경우도 있습니다. 그래도 적용되지 않으면 🎜🎜rrreee 명령을 사용하여 nginx 서비스를 성공적으로 시작할 수 있는지 테스트하세요.
위 내용은 Mac에서 nginx+rtmp 라이브 방송 서버를 설정하는 방법의 상세 내용입니다. 자세한 내용은 PHP 중국어 웹사이트의 기타 관련 기사를 참조하세요!

