Windows 11에서 아이콘을 더 작게 만드는 방법
- WBOYWBOYWBOYWBOYWBOYWBOYWBOYWBOYWBOYWBOYWBOYWBOYWB앞으로
- 2023-05-15 15:46:065835검색
Windows PC의 가장 큰 장점 중 하나는 맞춤 설정이 가능하다는 것입니다. 이러한 개인화 옵션의 수는 Windows 상호 작용이 진행될 때마다 증가합니다(몇 가지 예외가 있음). 그러나 아마도 가장 중요한 사용자 지정은 Windows 11의 아이콘 크기일 것입니다.
Windows 11의 아이콘은 눈으로 보기에는 약간 작아 보이는데, 이는 더 나은 접근성을 위해 선호되는 디자인 기능일 것입니다. 하지만 변경하고 싶다면 몇 가지 방법이 있습니다. 이 튜토리얼에서는 바탕 화면, Windows 탐색기 또는 다른 곳에서 Windows 11에서 아이콘을 더 작게 만드는 방법을 알아봅니다. 그럼 시작해 보겠습니다.
Windows 11에서 아이콘을 작게 만드는 방법
먼저 다음 방법으로 바탕 화면 아이콘을 작게 만드는 방법을 살펴보겠습니다.
방법 #1: 데스크탑 컨텍스트 메뉴에서
데스크탑을 마우스 오른쪽 버튼으로 클릭하고 "보기" 옵션 위로 마우스를 가져가세요.
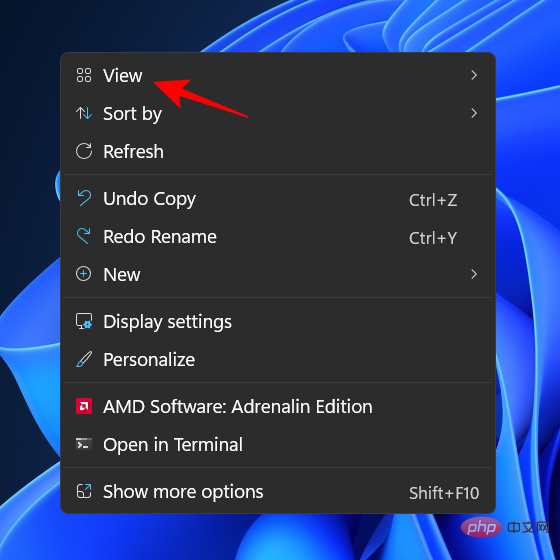
이렇게 하면 사용 가능한 크기 옵션(큰 아이콘, 중간 아이콘, 작은 아이콘)이 표시됩니다.
기본 아이콘 크기는 "중간"입니다. 더 작게 만들려면 작은 아이콘을 클릭하세요.
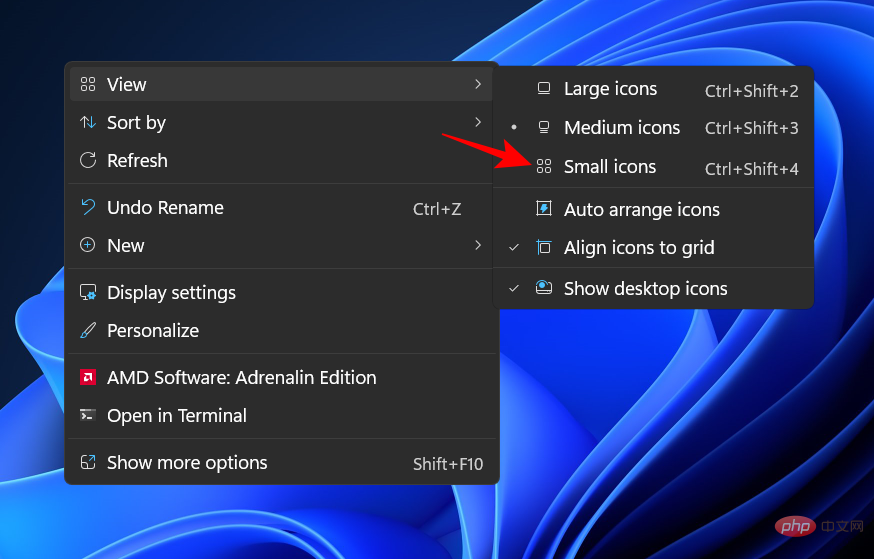
이렇게 하면 아이콘이 더 작아집니다.
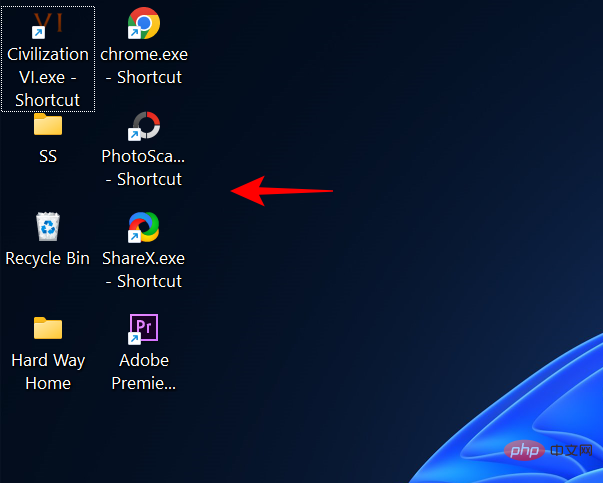
관련: Windows 11에서 대용량 파일을 찾는 방법
방법 #2: 키보드 단축키 사용
키보드 단축키를 사용하여 이전 방법과 동일한 결과를 얻을 수도 있습니다. 세 가지 옵션 각각 옆에 고유한 단축키 조합이 있다는 것을 눈치채셨을 것입니다. 빠른 참조:
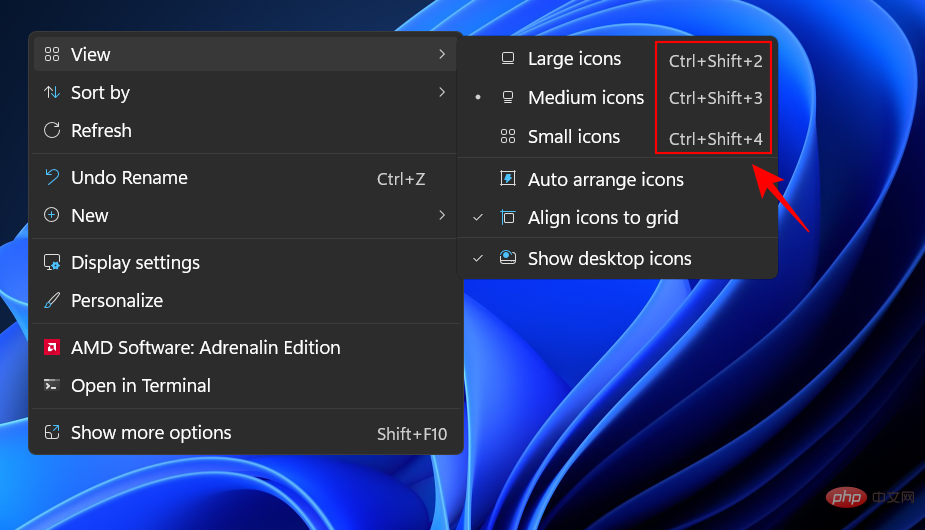
-
큰 아이콘:
Ctrl+Shift+2 -
中型图标:
Ctrl+Shift+3 -
小图标:
Ctrl+Shift+4
Ctrl+Shift+2因此,要使图标变小,只需按Ctrl+Shift+4。
方法#3:使用鼠标
更改图标大小的最快方法之一是使用鼠标滚轮。为此,请选择所有要缩小的图标。

现在按住Ctrl按钮并向下滚动鼠标滚轮。

与前两种方法相比,此方法允许进行更多的大小更改,使您可以将图标做得更小。
要增加尺寸,只需向上滚动即可。
方法#4:使用显示设置
使图标看起来更小的另一种方法是更改显示分辨率和/或缩放比例。
通过增加显示分辨率,您可以获得更宽的屏幕视图,从而使图标看起来更小(或分辨率更高)。以下是更改显示分辨率以使图标变小的方法:
右键单击桌面并选择 显示设置。

或者,按下Win+I중간 아이콘: Ctrl+Shift+3
작은 아이콘: 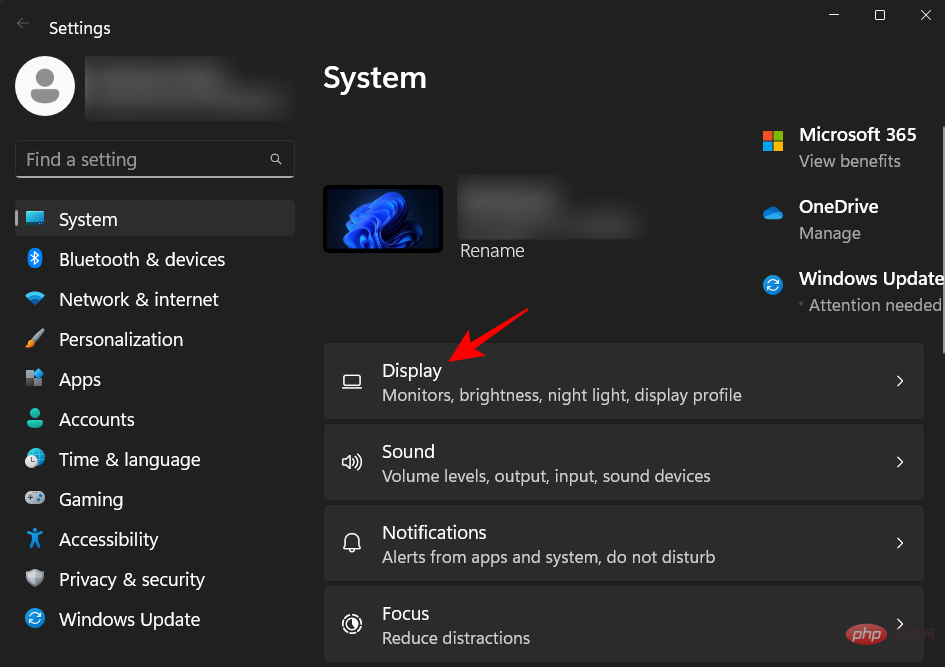
Ctrl+Shift+4
Ctrl+Shift+ 4를 누르세요. 코드>. <p><strong>방법 #3: 마우스 사용 </strong></p>아이콘 크기를 변경하는 가장 빠른 방법 중 하나는 마우스 휠을 사용하는 것입니다. 이렇게 하려면 축소하려는 모든 아이콘을 선택하세요. <p data-slot-rendered-content="true"><img src="/static/imghwm/default1.png" data-src="https://img.php.cn/upload/article/000/887/227/168413677174398.png" class="lazy" alt="如何在 Windows 11 上缩小图标"><img src="/static/imghwm/default1.png" data-src="https://img.php.cn/upload/article/000/887/227/168413677037450.png" class="lazy" alt="Windows 11에서 아이콘을 더 작게 만드는 방법"></p>
<p>이제 및 Ctrl</p> 버튼을 누른 상태에서 마우스 휠을 아래로 스크롤하세요. 

크기를 늘리려면 위로 스크롤하세요.
방법 #4: 디스플레이 설정 사용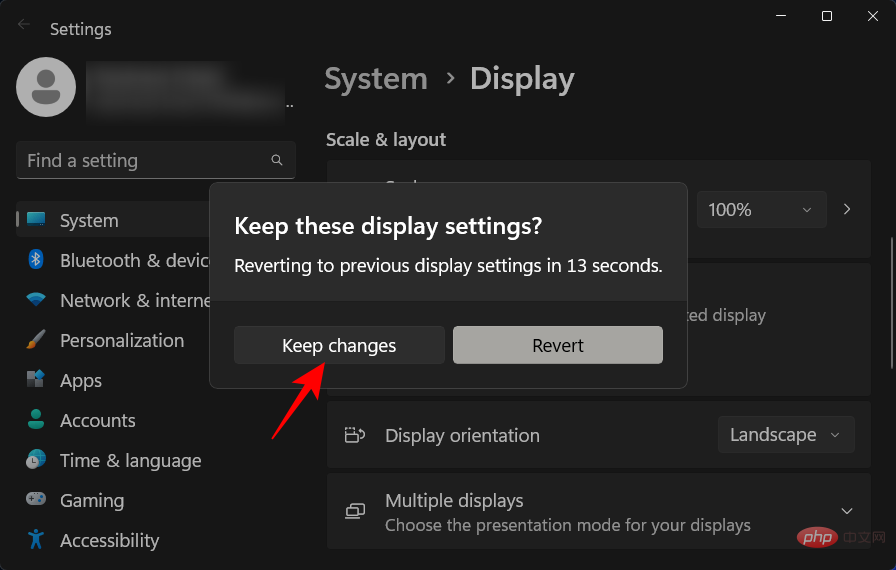 아이콘을 더 작게 보이게 만드는 또 다른 방법은 디스플레이 해상도 및/또는 크기 조정을 변경하는 것입니다.
아이콘을 더 작게 보이게 만드는 또 다른 방법은 디스플레이 해상도 및/또는 크기 조정을 변경하는 것입니다.
디스플레이 해상도를 높이면 화면 보기가 더 넓어지고 아이콘이 더 작게(또는 더 높은 해상도) 표시됩니다. 아이콘을 더 작게 만들기 위해 디스플레이 해상도를 변경하는 방법은 다음과 같습니다. 바탕 화면을 마우스 오른쪽 버튼으로 클릭하고
디스플레이 설정을 선택합니다. 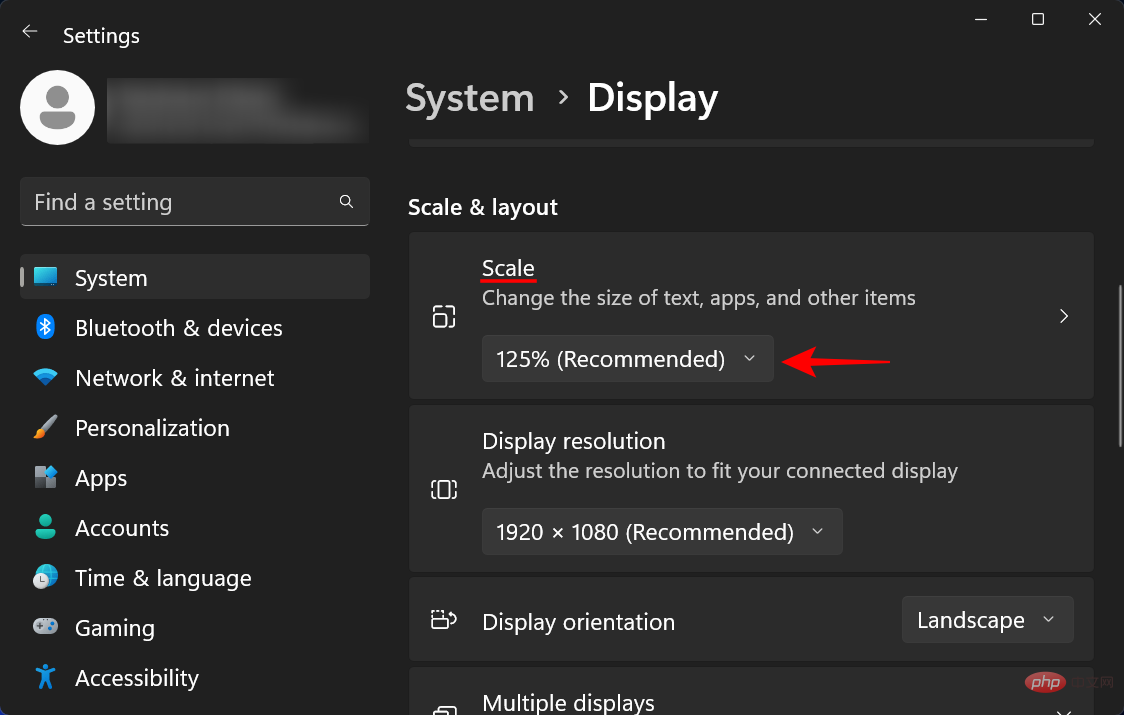
 또는
또는 Win+I를 눌러 설정을 엽니다. 그런 다음 Show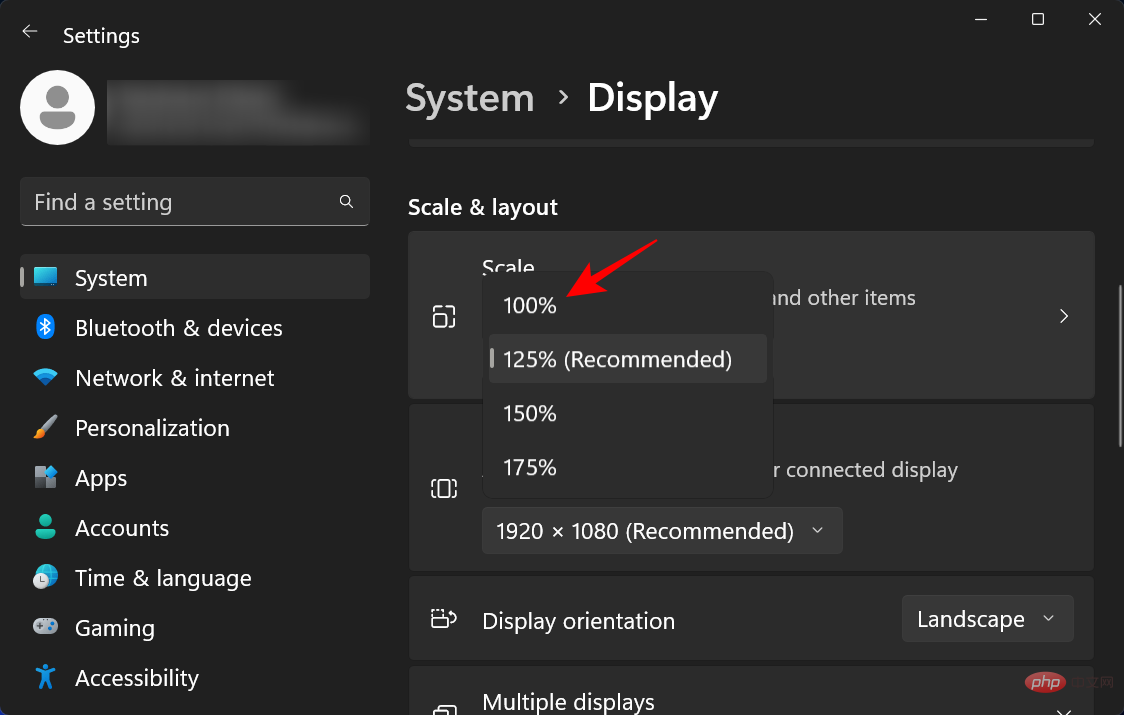 를 클릭하세요.
를 클릭하세요.
제공된 옵션이 적합하지 않은 경우 사용자 정의 크기 조정을 입력할 수도 있습니다. 이렇게 하려면 Zoom을 클릭하세요.
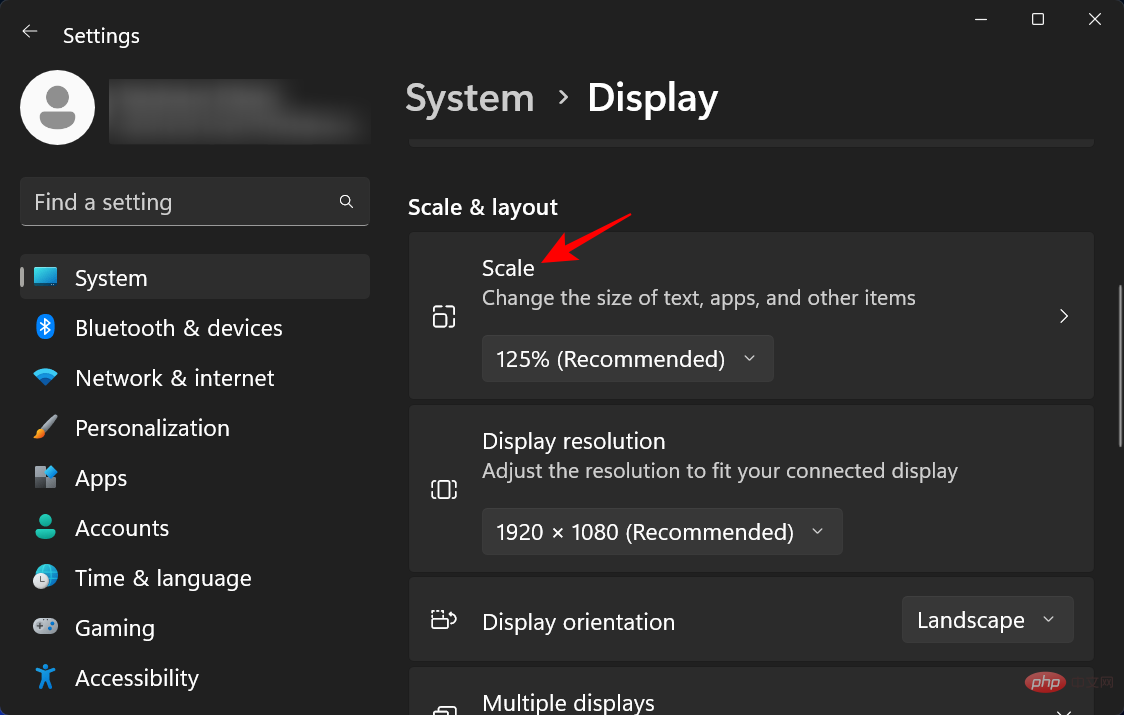
이제 Custom scale 옆에 새 숫자를 입력합니다(낮을수록 좋음). 아이콘을 더 작게 만들고 싶다면 백분율 수치가 100%에 가까워야 합니다. 그런 다음 옆에 있는 체크 표시를 클릭하여 확인하세요.
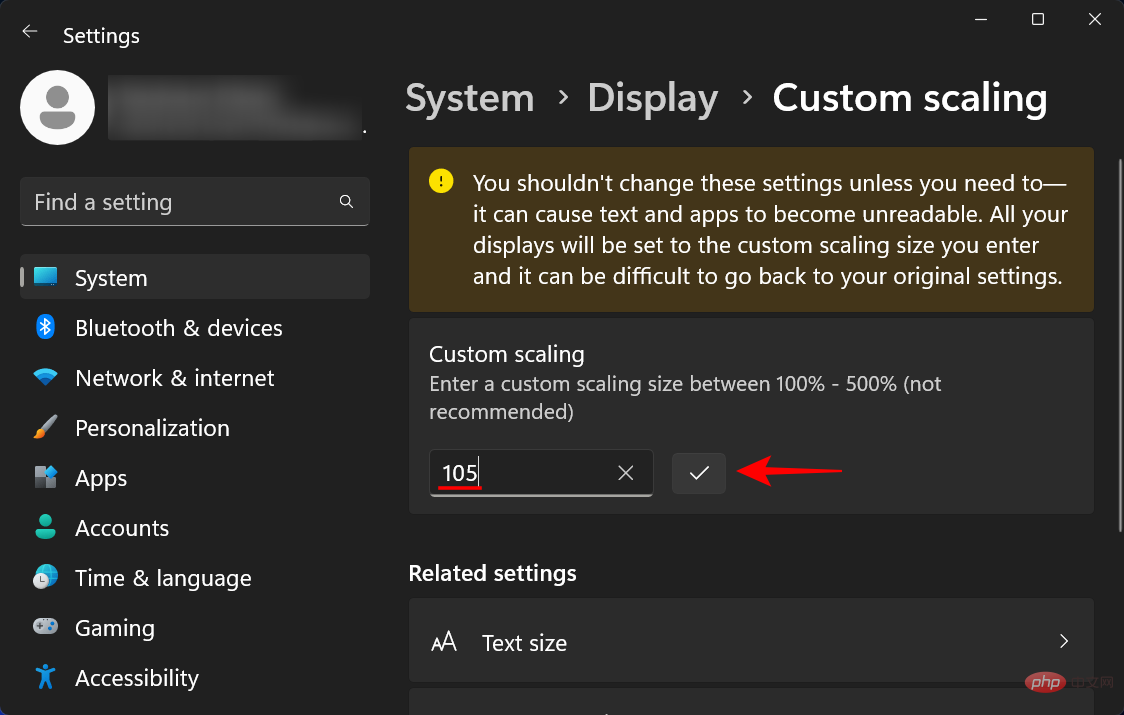
변경 사항을 적용하려면 로그아웃하라는 메시지가 표시됩니다. 따라서 지금 종료를 클릭하세요. 이제 다시 로그인하면 사용자 정의 스케일링이 적용됩니다.
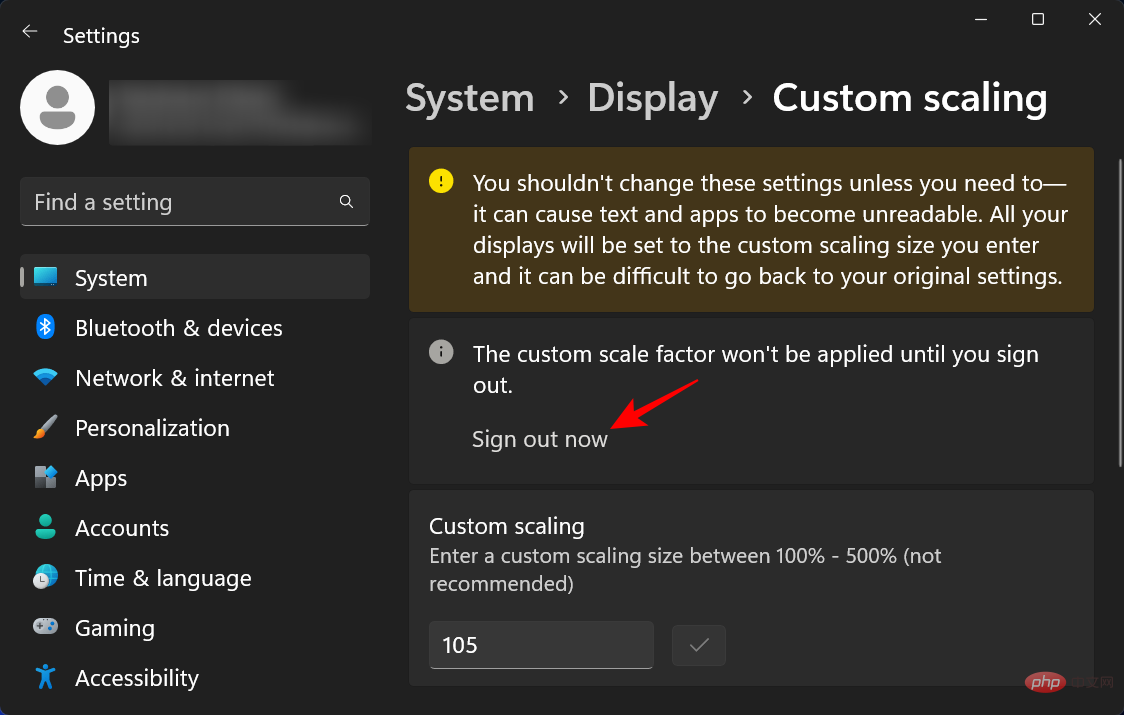
방법 #5: 레지스트리 사용
레지스트리에서 아이콘 크기를 변경하는 옵션은 위에 제공된 것보다 조금 더 복잡합니다. 하지만 티 위에서의 단계를 따르면 문제가 없을 것입니다. 방법은 다음과 같습니다.
시작을 누르고 regedit를 입력한 다음 Enter를 누르세요.
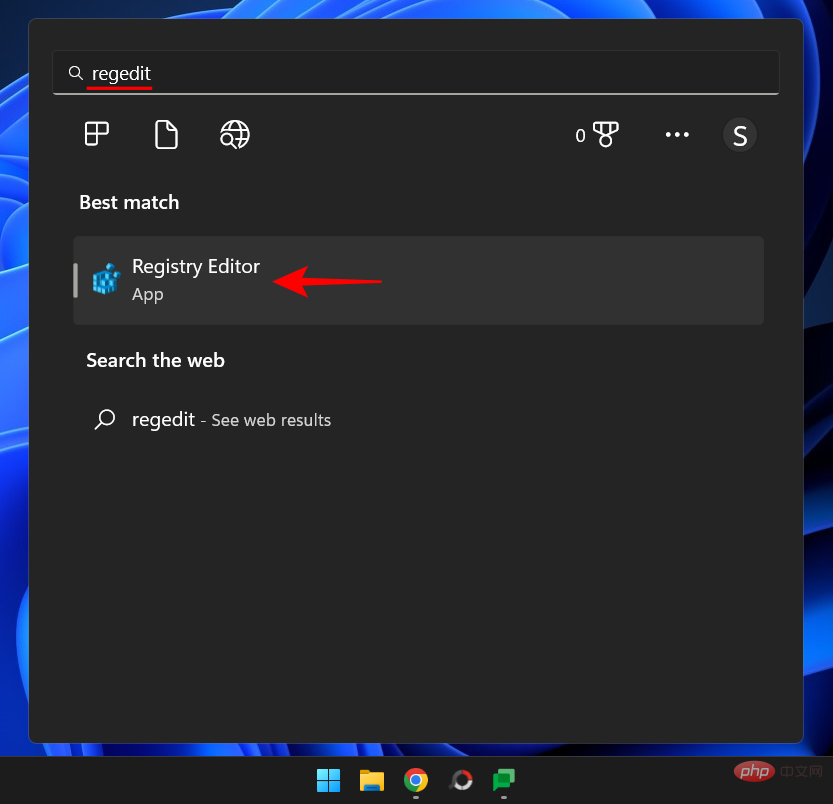
이제 다음 주소로 이동합니다.
HKEY_CURRENT_USERSoftwareMicrosoftWindowsShellBags1DesktopHKEY_CURRENT_USERSoftwareMicrosoftWindowsShellBags1Desktop
或者,复制以上内容并将其粘贴到注册表编辑器的地址栏中。

然后按 Enter。现在双击 IconSize 键。

选择 十进制基数。

现在在“数值数据”字段中输入一个小于当前值的数字。桌面上下文菜单中可用的图标大小具有如下十进制值:
32 – 小尺寸图标
48 – 中等大小的图标
96 – 大尺寸图标
256——超大图标
但是,您可以根据需要输入任何其他数字。我们输入“30”作为我们的价值数据,使图标更小。

然后单击 “确定”。

要使这些更改生效,您必须重新启动 Windows 资源管理器。为此,请按Ctrl+Shift+Esc打开任务管理器。
然后点击顶部的搜索框。

然后键入 explorer,右键单击结果,然后选择Restart。

一旦 Windows 资源管理器重新启动,在注册表中所做的更改就会生效,并且您的桌面图标会变小。

如果您想再次更改图标大小,请返回注册表项并尝试使用大小值。这种方法虽然有点繁琐,但提供了多种选择,因此在图标大小方面提供了更大的灵活性。
更改文件夹图标大小
现在您知道如何更改桌面图标大小,让我们来看看如何更改文件资源管理器中图标的大小。为此,请按下Win+E 또는 위 내용을 복사하여 레지스트리 편집기의 주소 표시줄에 붙여넣습니다.

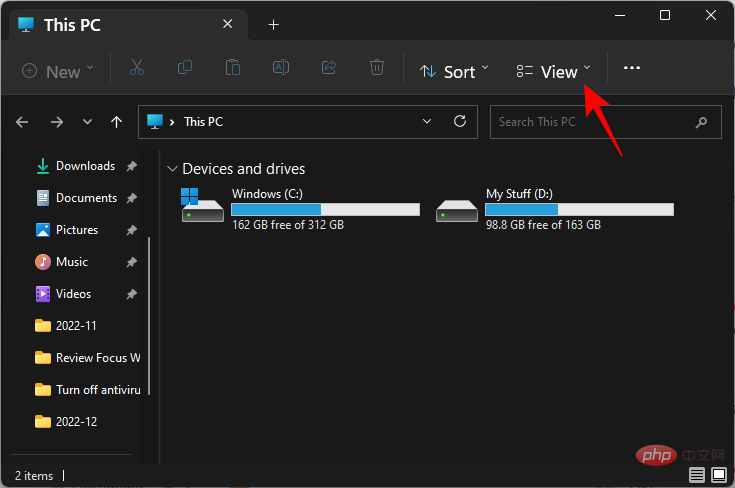 그런 다음 Enter 키를 누르세요. . 이제
그런 다음 Enter 키를 누르세요. . 이제
키를 두 번 클릭하세요. 
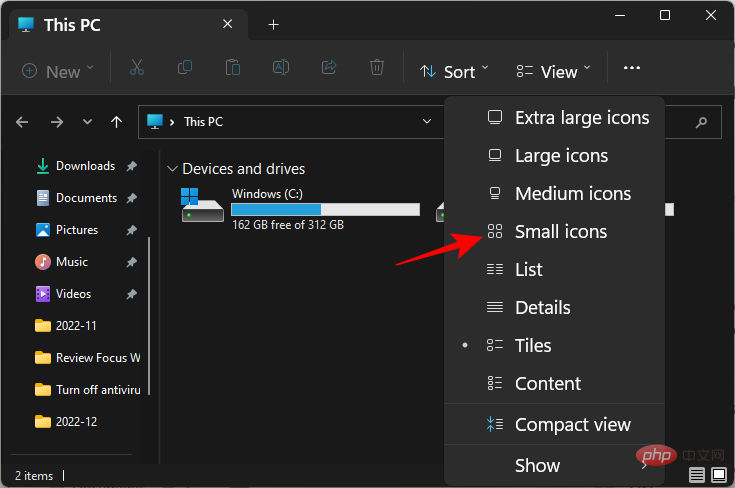 Decimal 선택
Decimal 선택
 🎜🎜이제 " 값 데이터' 필드에는 현재 값보다 작은 숫자를 입력합니다. 데스크탑 컨텍스트 메뉴에서 사용할 수 있는 아이콘 크기에는 다음과 같은 소수 값이 있습니다. 🎜🎜🎜32🎜 – 작은 아이콘 🎜🎜🎜48🎜 – 중간 아이콘 🎜🎜🎜96🎜 – 큰 아이콘 🎜🎜🎜256 – 🎜매우 큰 아이콘 🎜🎜 그러나 원할 경우 다른 번호를 입력할 수 있습니다. 아이콘을 더 작게 만들기 위해 값 데이터로 "30"을 입력합니다. 🎜🎜
🎜🎜이제 " 값 데이터' 필드에는 현재 값보다 작은 숫자를 입력합니다. 데스크탑 컨텍스트 메뉴에서 사용할 수 있는 아이콘 크기에는 다음과 같은 소수 값이 있습니다. 🎜🎜🎜32🎜 – 작은 아이콘 🎜🎜🎜48🎜 – 중간 아이콘 🎜🎜🎜96🎜 – 큰 아이콘 🎜🎜🎜256 – 🎜매우 큰 아이콘 🎜🎜 그러나 원할 경우 다른 번호를 입력할 수 있습니다. 아이콘을 더 작게 만들기 위해 값 데이터로 "30"을 입력합니다. 🎜🎜 🎜🎜그런 다음 🎜을 클릭하세요. "알았어"🎜. 🎜🎜
🎜🎜그런 다음 🎜을 클릭하세요. "알았어"🎜. 🎜🎜 🎜🎜이를 만들려면 변경 사항을 적용하려면 Windows 탐색기를 다시 시작해야 합니다. 이렇게 하려면
🎜🎜이를 만들려면 변경 사항을 적용하려면 Windows 탐색기를 다시 시작해야 합니다. 이렇게 하려면 Ctrl+Shift+Esc를 눌러 작업 관리자를 엽니다. 🎜🎜그런 다음 상단의 검색창을 클릭하세요. 🎜🎜 🎜🎜그런 다음 🎜를 입력하세요. Explorer 🎜, 결과를 마우스 오른쪽 버튼으로 클릭하고 🎜다시 시작🎜을 선택하세요. 🎜🎜
🎜🎜그런 다음 🎜를 입력하세요. Explorer 🎜, 결과를 마우스 오른쪽 버튼으로 클릭하고 🎜다시 시작🎜을 선택하세요. 🎜🎜 🎜🎜Windows 리소스에서 한 번 관리 서버가 다시 시작되면 레지스트리 변경 사항이 적용되고 바탕 화면 아이콘이 작아집니다. 🎜🎜
🎜🎜Windows 리소스에서 한 번 관리 서버가 다시 시작되면 레지스트리 변경 사항이 적용되고 바탕 화면 아이콘이 작아집니다. 🎜🎜 🎜🎜원하는 경우 다시 하세요 아이콘 크기를 변경하려면 레지스트리 키로 돌아가서 크기 값을 사용해 보세요. 이 방법은 조금 더 번거롭기는 하지만 다양한 옵션을 제공하므로 아이콘 크기 측면에서 더 많은 유연성을 제공합니다. 🎜
🎜🎜원하는 경우 다시 하세요 아이콘 크기를 변경하려면 레지스트리 키로 돌아가서 크기 값을 사용해 보세요. 이 방법은 조금 더 번거롭기는 하지만 다양한 옵션을 제공하므로 아이콘 크기 측면에서 더 많은 유연성을 제공합니다. 🎜폴더 아이콘 크기 변경
🎜바탕 화면 아이콘 크기를 변경하는 방법을 알았으니 이제 파일 탐색기에서 아이콘 크기를 변경하는 방법을 살펴보겠습니다. 이렇게 하려면Win+E를 누르고 파일 탐색기를 엽니다. 그런 다음 위의 도구 모음에서 🎜보기 🎜를 클릭하세요. 🎜🎜🎜🎜🎜여기에는 다양한 아이콘 크기 옵션이 있습니다. 🎜작은 아이콘을 클릭하세요. 🎜🎜🎜🎜🎜🎜이렇게 하면 폴더의 아이콘이 더 작아집니다. 🎜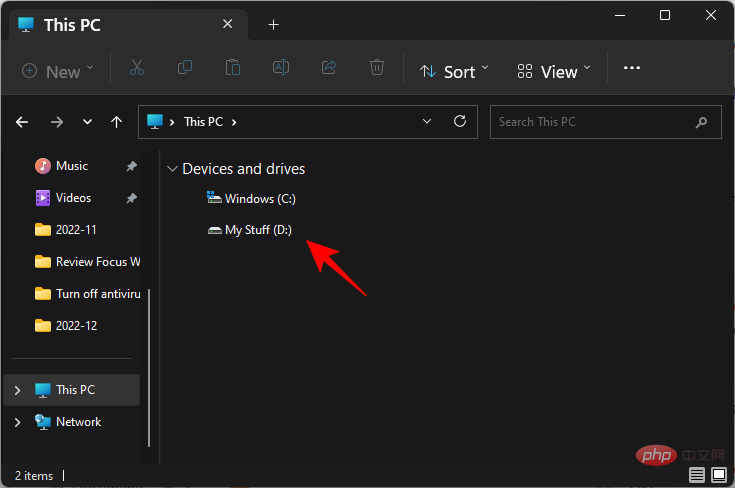
작업 표시줄 아이콘 크기 변경
아이콘 크기 변경 외에도 작업 표시줄을 축소하여 내용을 더 깔끔하고 작게 만들 수 있습니다. 작업 표시줄에서 아이콘을 제거하여 더 작게 만들 수 있지만, 작업 표시줄과 해당 아이콘의 크기를 변경하려면 Stardock의 Start11과 같은 타사 앱을 사용해야 합니다. 방법은 다음과 같습니다:
Stardock Start 11 | 다운로드 링크
위의 링크를 클릭하고 Download를 클릭하세요.
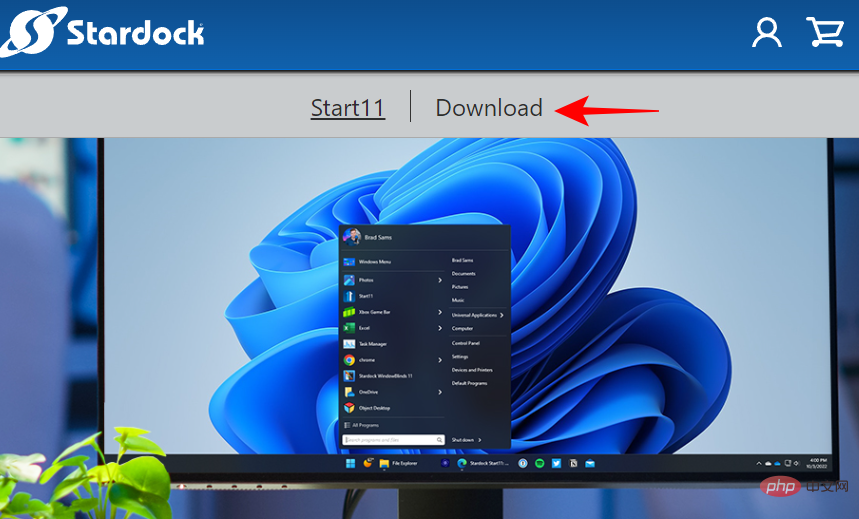
그런 다음 "30일 동안 무료로 사용해 보기"를 선택하세요.
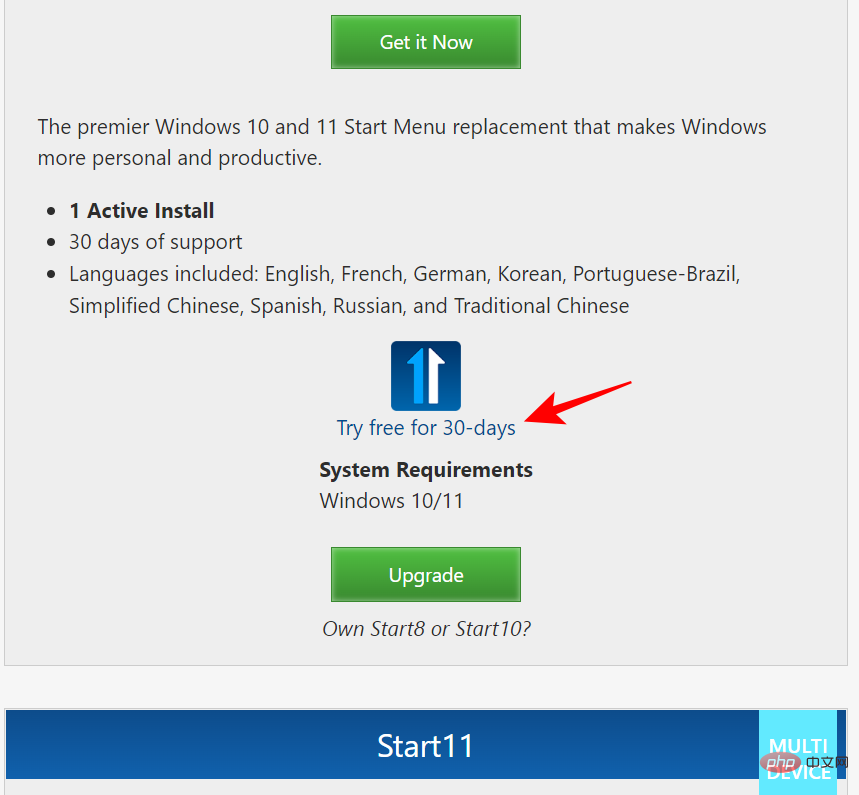
다운로드 후 설치 프로그램을 실행하고 화면의 지시에 따라 설치하세요. 완료되면 Start11을 시작하십시오.
Start11에서 Windows 11 작업 표시줄을 향상시키려는 메시지가 나타나면 예를 선택하세요.
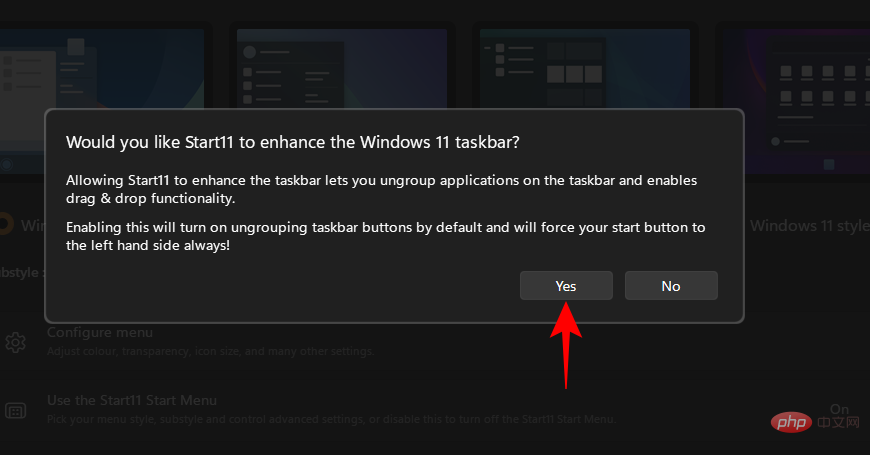
또는 왼쪽 창에서 작업 표시줄을 클릭하세요.
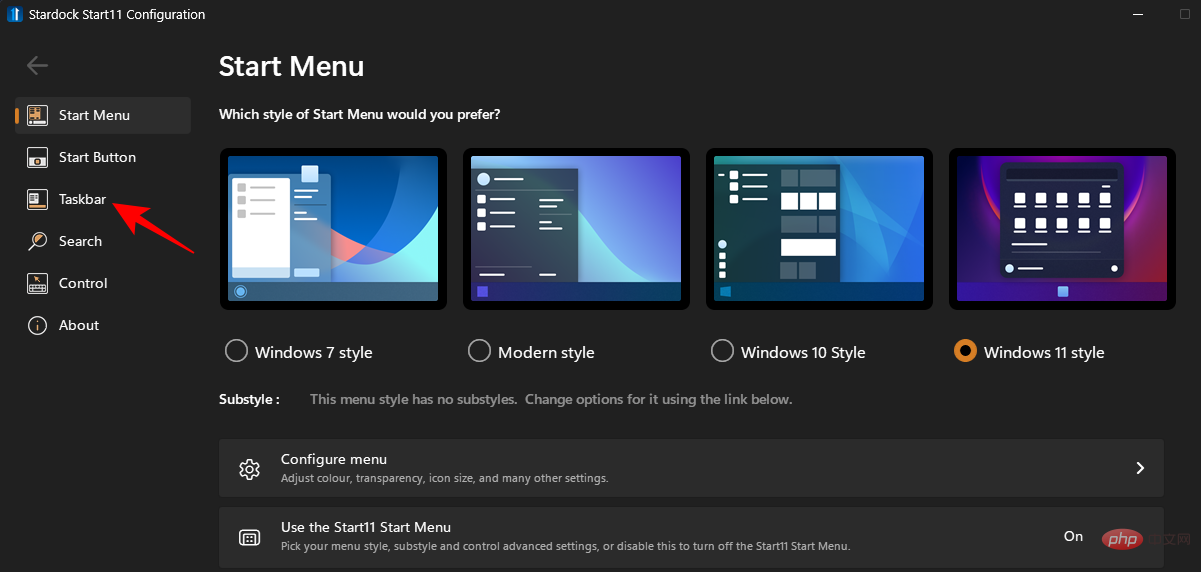
"Start11의 작업 표시줄 향상" 옆에 있는 "끄기"를 클릭하여 켜세요.
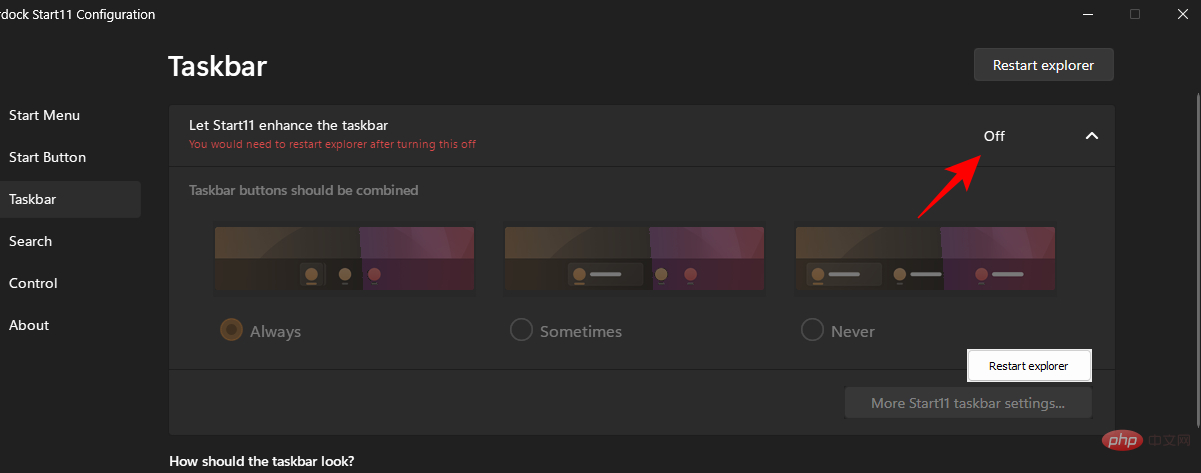
그런 다음 아래로 스크롤하여 작업 표시줄 크기 옆에 있는 드롭다운 메뉴를 클릭하세요.
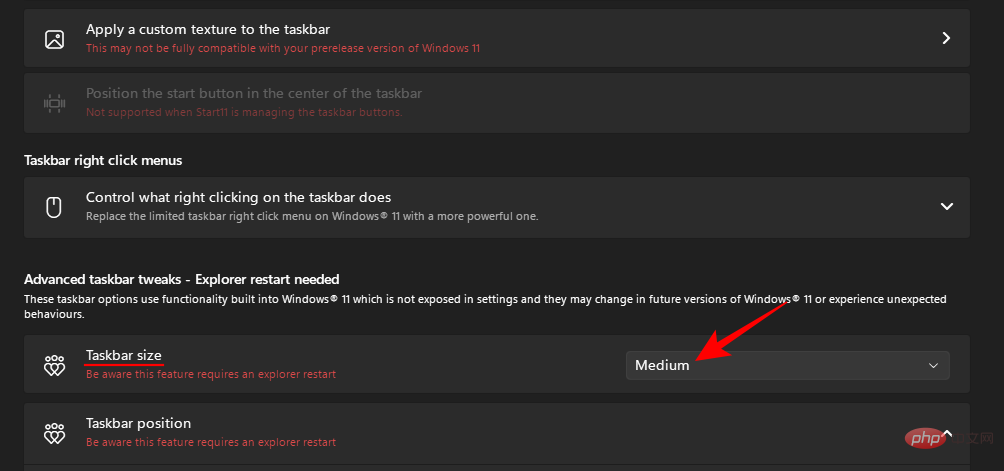
작은을 선택하세요.
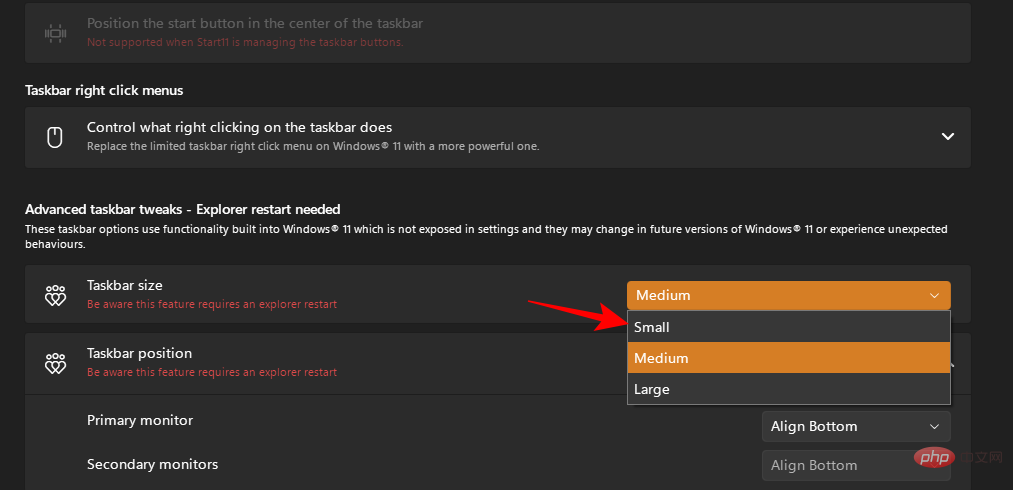
변경 사항을 적용하려면 Explorer를 다시 시작하라는 메시지가 표시됩니다. 예를 클릭하세요.
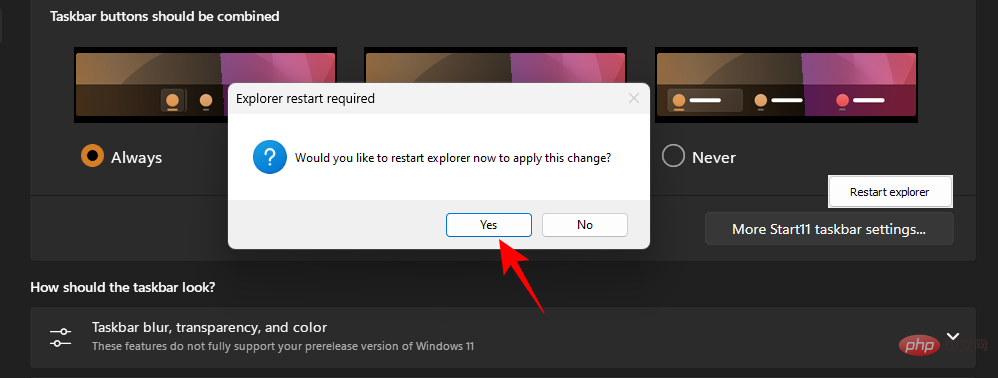
작업 표시줄 아이콘이 작업 표시줄 아이콘과 함께 축소됩니다.
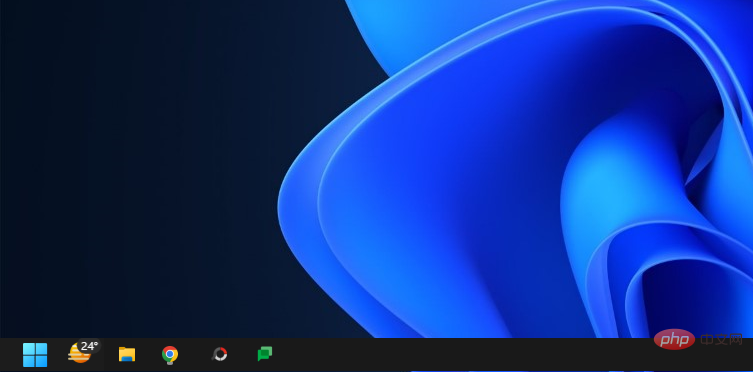
그러나 위와 같이 시작 메뉴가 자동으로 왼쪽에 정렬됩니다. 작업 표시줄 크기를 변경하는 경우 작업 표시줄에 초점을 맞추는 옵션이 회색으로 표시되므로 취소할 수 없는 작업입니다.
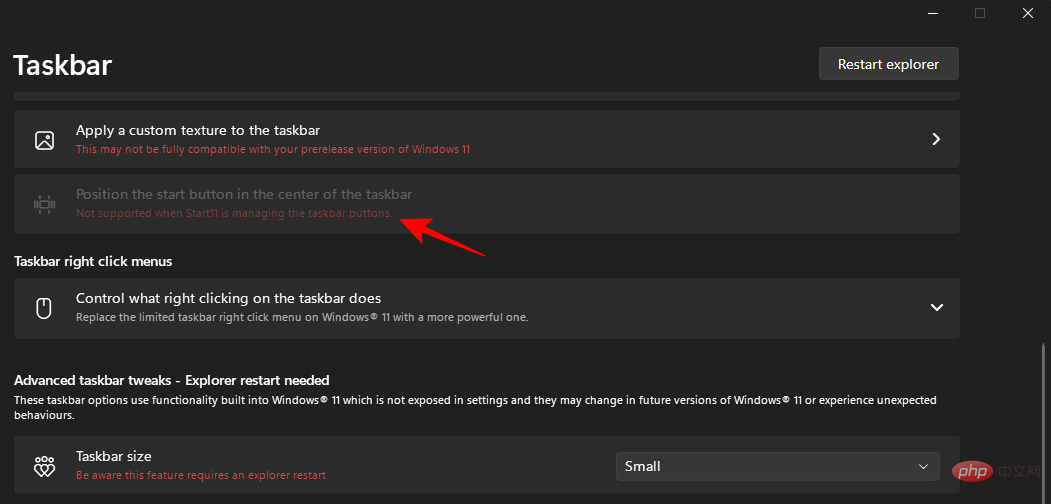
이는 일부 사용자에게는 이상적이지 않을 수 있지만 이 튜토리얼을 작성할 당시 Windows 11 Developer Build 25252에서는 Stardock용 Start11의 상황입니다. Windows가 새로운 기능을 잠금 해제하고 Stardock이 사용자 지정 옵션을 따라잡으면 앞으로 이러한 상황이 바뀔 것으로 예상할 수 있습니다.
FAQ
이 섹션에서는 Windows에서 아이콘 크기 변경에 관해 자주 묻는 몇 가지 질문을 살펴보고 그에 대한 답변을 드리겠습니다.
내 아이콘이 왜 이렇게 커?
Windows 11에서는 아이콘이 평소보다 조금 더 커져서 사용자가 더 쉽게 접근할 수 있게 되었습니다. 그러나 아이콘이 평소보다 훨씬 큰 경우 실수로 아이콘 크기를 변경했거나 디스플레이 해상도 또는 배율을 변경했을 수 있습니다. 아이콘을 더 작게 만드는 방법을 알아보려면 위의 튜토리얼을 참조하세요.
Windows 아이콘을 더 작게 만드는 방법은 무엇입니까?
아이콘을 더 작게 만드는 가장 쉬운 방법은 바탕 화면을 마우스 오른쪽 버튼으로 클릭하고 "보기"를 선택한 다음 "작은 아이콘"을 클릭하는 것입니다. 또는 더 유연하게 크기를 조정하려면 크기를 변경하려는 아이콘을 선택하고 Ctrl 키를 누른 채 마우스 휠을 사용하여 아래로 스크롤하세요. 다른 방법은 위의 튜토리얼을 참조하세요.
Windows 11에서 바탕 화면 아이콘을 변경하는 방법은 무엇입니까?
데스크톱 아이콘은 쉽게 변경할 수 있습니다. 변경하려는 아이콘을 마우스 오른쪽 버튼으로 클릭하고 "속성"을 선택하세요. 그런 다음 아이콘 변경을 선택하세요. 이제 목록에서 아이콘을 선택하고 OK를 클릭하세요. 이제 데스크탑 아이콘이 변경되었습니다.
아이콘 크기를 사용자 정의할 수 있다는 것은 데스크탑을 원하는 대로 보이게 하려는 사람들에게 중요한 개인화 기능입니다. 이 튜토리얼이 Windows 11에서 아이콘을 축소하는 데 도움이 되었기를 바랍니다.
위 내용은 Windows 11에서 아이콘을 더 작게 만드는 방법의 상세 내용입니다. 자세한 내용은 PHP 중국어 웹사이트의 기타 관련 기사를 참조하세요!

