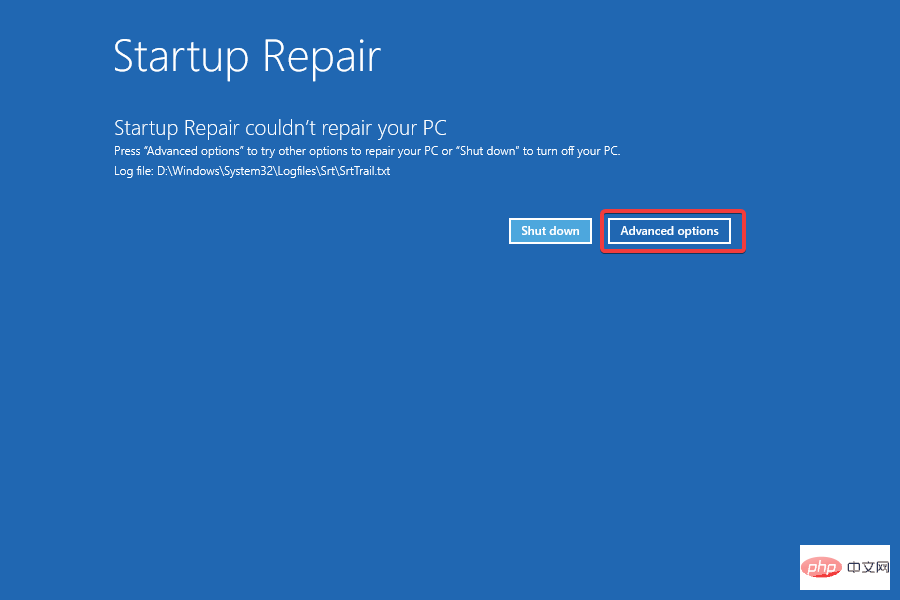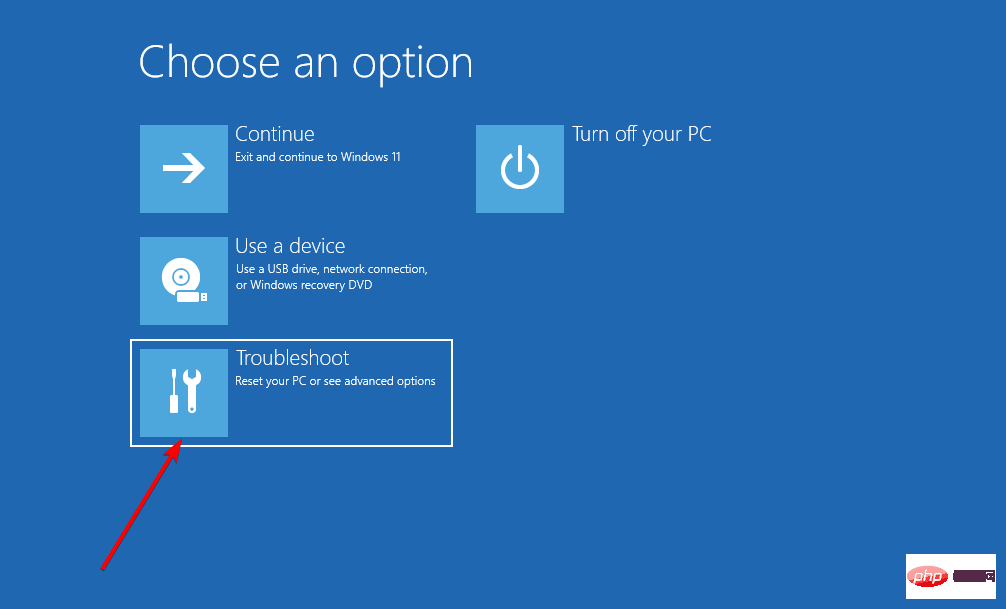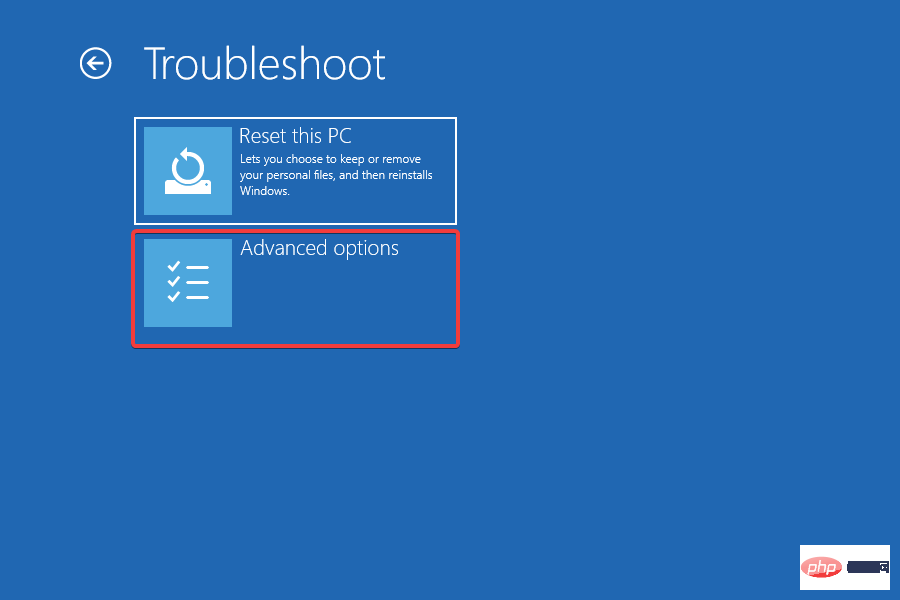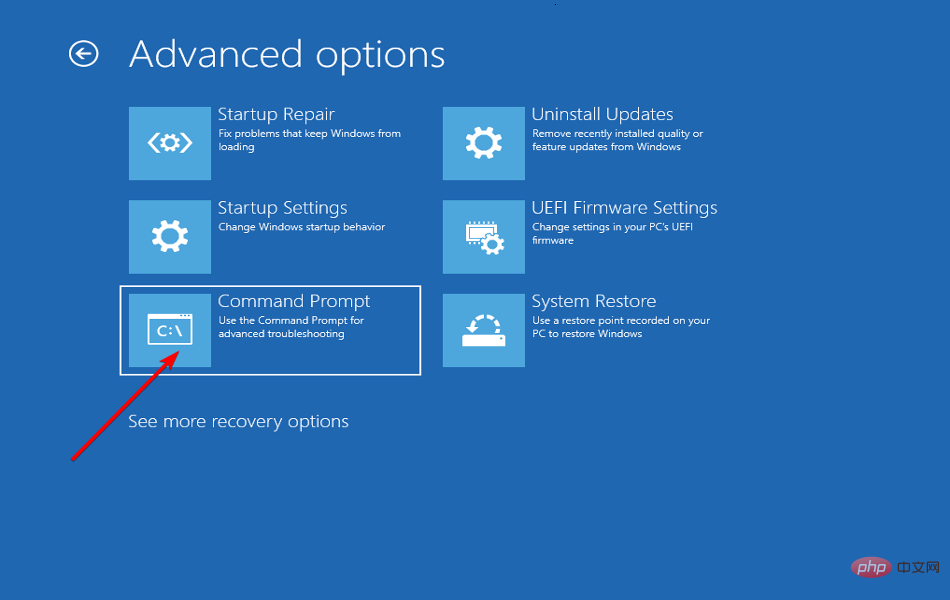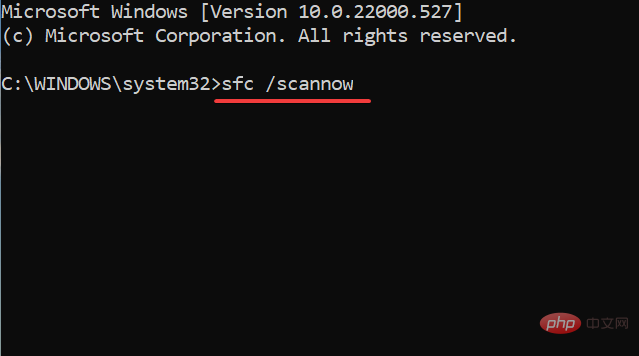Windows 11 시작 시 오류 복구 화면을 수정하는 방법
- WBOYWBOYWBOYWBOYWBOYWBOYWBOYWBOYWBOYWBOYWBOYWBOYWB앞으로
- 2023-05-15 12:28:132340검색
최신 버전은 이전 버전과 마찬가지로 오류가 발생하기 쉽습니다. 대부분은 수정하기 쉽지만 일부는 매우 까다로워 보입니다. 그 중 하나는 사용자가 Windows 11 PC를 켜는 동안 Windows 오류 복구 화면이 나타나는 경우입니다.
하드웨어 및 소프트웨어와 관련된 여러 가지 이유로 오류가 발생할 수 있습니다. 이로 인해 근본 원인을 식별하고 오류를 제거하는 것이 더 어려워집니다.
오류가 발생한 후 문제 해결 외에 할 수 있는 일은 많지 않지만, 애초에 오류가 발생하지 않도록 방지할 수 있는 방법이 있습니다.
하드웨어 및 소프트웨어 문제를 검사하고 제거하여 과도한 오류를 방지하고 문제 해결에 소요되는 많은 시간을 절약하는 전문 도구인 Restoro를 사용할 수 있습니다.
중지할 수 없다면 이 문서를 확인하여 Windows 11 시작 시 Windows 오류 복구 화면을 수정하세요. 이 오류와 가장 효과적인 문제 해결 방법에 대한 모든 내용을 알아보려면 다음 섹션을 읽어보세요.
Windows 11 컴퓨터를 켰을 때 Windows 오류 복구가 표시되는 이유는 무엇입니까?
오류의 주된 이유는 호환되지 않거나 결함이 있는 외부 장치가 시스템에 연결되어 있기 때문입니다. 최근에 새 하드웨어를 추가하거나 교체한 경우 Windows 11에서 Windows 오류 복구 화면이 나타날 수도 있습니다.
이 외에도 시스템 파일이 손상되거나 누락되거나 잘못 구성된 것도 원인일 수 있습니다. 또한 부팅 구성이나 타사 응용 프로그램 설치 문제로 인해 오류가 발생할 수 있습니다.
이러한 문제가 무엇이든 아래 나열된 수정 사항은 Windows 11에서 Windows 오류 복구 화면을 제거하고 PC를 이전처럼 작동하게 합니다. 빠르고 효과적인 문제 해결을 위해 나열된 순서대로 방법을 따르십시오.
Windows 11 오류 복구 문제를 해결하는 방법은 무엇입니까?
1. 결함이 있는 하드웨어 제거
앞서 언급했듯이 문제의 주요 원인은 하드웨어 오류입니다. 문제를 해결하려면 장치를 식별하고 제거해야 합니다.
즉시 식별할 수 없기 때문에 데스크탑 케이스의 경우 키보드, 마우스, 모니터를 CPU에 연결한 상태로 모든 주변 장치를 연결 해제하는 것이 가장 좋습니다. 노트북의 경우 모두 삭제하세요.
이제 각 장치를 한 번에 하나씩 연결하고 컴퓨터를 켜세요. Windows 11에서 시스템을 켰을 때 Windows 오류 복구 화면이 나타나지 않으면 시스템을 닫고 다음 주변 장치를 연결하세요.
결함이 있는 하드웨어를 식별할 때까지 비슷한 방식으로 진행합니다. 완료되면 연결을 끊고 제조업체에 문의하여 해결 방법을 알아보세요. 장치를 찾을 때까지 장치를 연결하지 마십시오.
이 방법이 작동하지 않고 계속 오류가 발생한다면 다음 방법으로 넘어가세요.
2. 시동 복구 실행
부트 복구는 운영 체제의 효율적인 부팅을 방해하는 중요한 시스템 파일 손상 또는 누락과 같은 문제를 제거하는 내장 도구입니다. 이 도구는 바이러스를 찾거나 하드웨어 문제를 해결하지는 않습니다.
오류 화면에서는 시동 복구 옵션이 기본적으로 선택되어 있으며 몇 초 내에 선택 사항을 변경하지 않으면 자동으로 시작되므로 여기에서 많은 작업을 수행할 필요가 없습니다.
따라서 시동 복구가 실행될 때까지 기다렸다가 메시지가 표시되면 적절한 응답을 선택하세요. 복구 도구를 실행한 후 Windows 11 오류 복구 화면이 표시되지 않고 운영 체제를 로드할 수 있는지 확인하세요.
3. 부팅 구성 데이터(BCD) 재구축
- 시스템을 종료한 후 전원 버튼을 눌러 시스템을 켜고, Windows 로고가 나타나면 전원 버튼을 길게 눌러 시스템을 끕니다.
- 이 과정을 세 번 반복하고 컴퓨터를 네 번째로 켜면 시동 복구 유틸리티가 자동으로 실행됩니다.
- 실행해봐도 오류가 제거되지 않을 가능성이 높습니다. 실행이 완료되면 고급 옵션을 클릭하세요.

- 다음으로 화면에 나열된 옵션에서 문제 해결사를 선택하세요.

- 다시 고급 옵션을 클릭하세요.

- 이제 여기에 있는 6가지 옵션 중에서 명령 프롬프트를 선택하세요.

- 계정을 선택하고 다음 화면에서 비밀번호를 입력하여 명령 프롬프트를 시작하세요.
- 이제 다음 명령을 한 번에 하나씩 입력/붙여넣고 각 명령 다음에 Enter클릭하여 BCD를 다시 빌드하세요.
<code><strong>bootrec/ fixmbr</strong><strong>bootrec/ fixboot</strong><strong>bootrec/ scanos</strong><strong>bootrec/ rebuildbcd</strong> - 执行这些命令后,关闭命令提示符并尝试启动 Windows。
BCD 或引导配置数据有助于加载操作系统,如果它已损坏或某些关键文件丢失,您可能会遇到 Windows 11 错误恢复。如果是这种情况,重建 BCD 应该有助于修复错误。
4.运行SFC扫描和DISM工具
- 关闭计算机,然后按电源按钮将其打开。现在,一旦出现 Windows 徽标,按住电源按钮即可关机。再重复两次相同的过程。
- 在第四次尝试时,您会发现启动修复启动。让它检查问题,但它很可能无法修复它。完成运行后,单击高级选项。

- 接下来,选择疑难解答。

- 在下一个窗口中,单击高级选项。

- 现在,单击命令提示符。

- 选择您的用户帐户,然后在下一个屏幕上输入密码。
- 接下来,一次键入/粘贴以下命令,并Enter在每个命令后单击以运行DISM工具:
<strong>DISM.exe /online /cleanup-image /scanhealth</strong><strong>DISM.exe /online /cleanup-image /restorehealth</strong> -
成功运行DISM工具后,执行以下命令运行SFC扫描:
<strong>sfc /scannow</strong>bootrec/fixmbr bootrec/fixboot
bootrec/fixboot
<p>bootrec/ scanos</p>🎜bootrec/buildbcd🎜🎜🎜이 명령을 실행한 후 명령 프롬프트를 닫고 Windows를 시작해 보세요. 🎜🎜🎜BCD 또는 부팅 구성 데이터는 운영 체제를 로드하는 데 도움이 되며, 운영 체제가 손상되었거나 일부 중요한 파일이 누락된 경우 Windows 11 오류 복구가 발생할 수 있습니다. 이 경우 BCD를 다시 빌드하면 오류를 해결하는 데 도움이 됩니다. 🎜🎜4. SFC 스캔 및 DISM 도구 실행 🎜🎜🎜 컴퓨터를 끄고 전원 버튼을 눌러 켜세요. 이제 Windows 로고가 나타나면 전원 버튼을 길게 눌러 종료하세요. 같은 과정을 두 번 더 반복합니다. 🎜🎜네 번째 시도에서는 🎜Startup Repair🎜가 시작되는 것을 알 수 있습니다. 문제가 있는지 확인해보지만 문제가 해결되지 않을 가능성이 높습니다. 실행이 완료되면 🎜고급 옵션🎜을 클릭하세요. 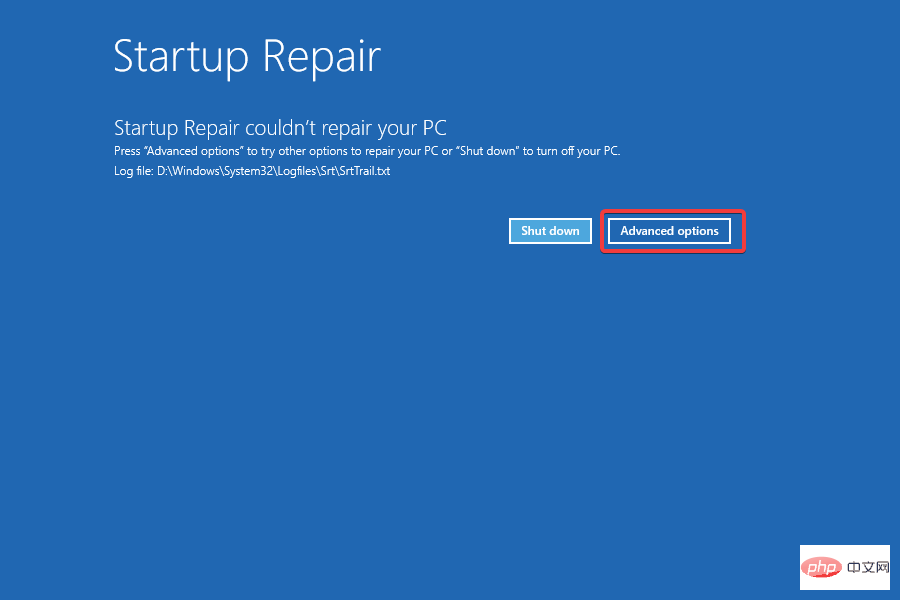 🎜🎜다음, 선택 🎜문제 해결사🎜.
🎜🎜다음, 선택 🎜문제 해결사🎜. 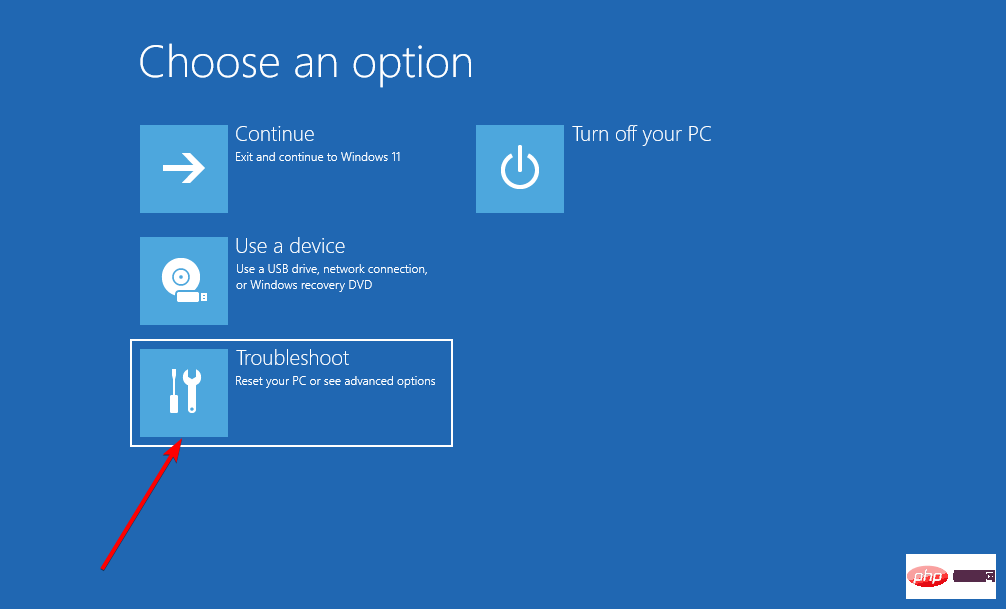 🎜🎜 다음에 창에서 🎜고급 옵션🎜을 클릭하세요.
🎜🎜 다음에 창에서 🎜고급 옵션🎜을 클릭하세요. 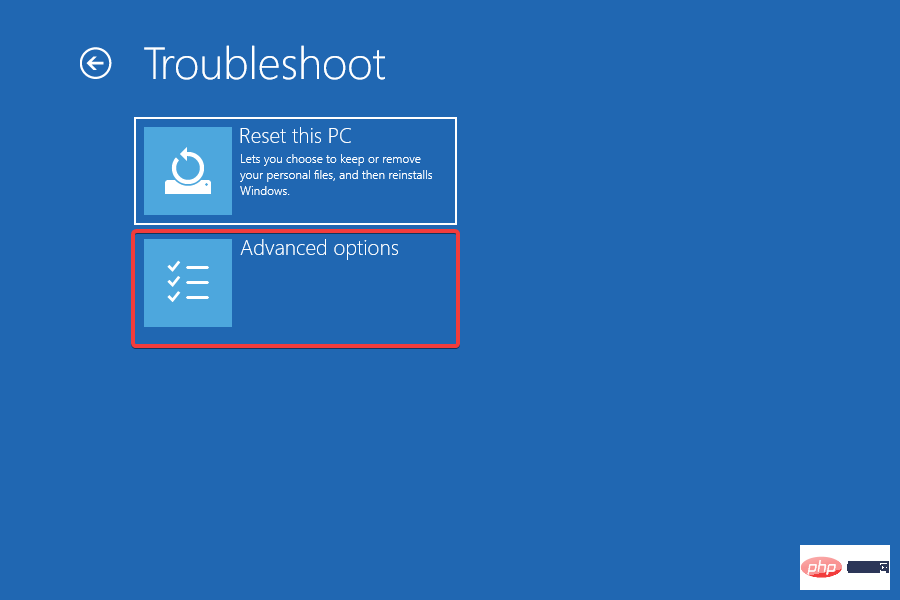 🎜🎜이제 싱글 🎜명령 프롬프트🎜를 클릭하세요.
🎜🎜이제 싱글 🎜명령 프롬프트🎜를 클릭하세요. 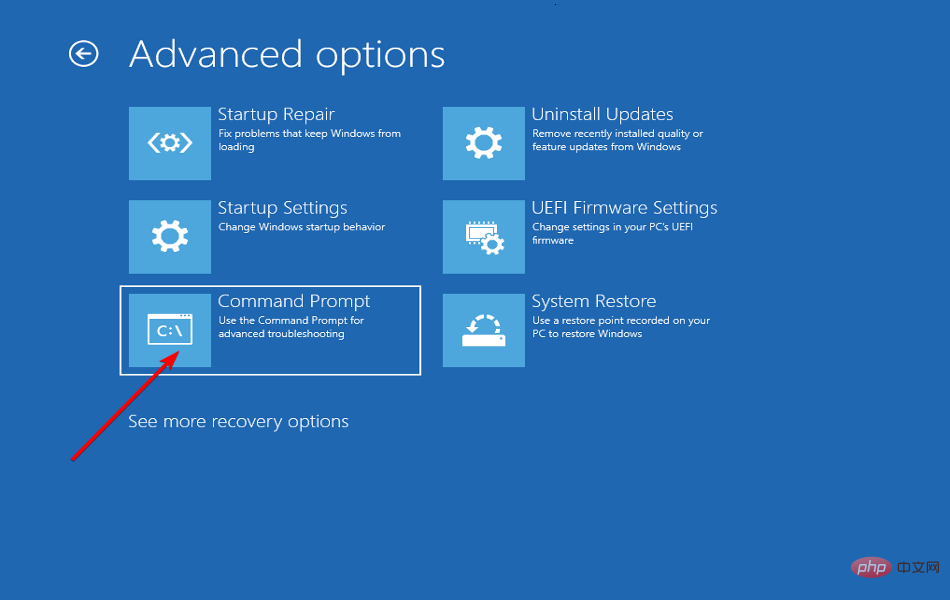 🎜🎜사용자 선택 계정을 입력하고 다음 화면에서 비밀번호를 입력하세요. 🎜🎜다음으로 다음 명령을 한 번에 하나씩 입력/붙여넣고 각 명령 다음에 🎜Enter🎜를 클릭하여 🎜DISM🎜Tool을 실행합니다.
🎜🎜사용자 선택 계정을 입력하고 다음 화면에서 비밀번호를 입력하세요. 🎜🎜다음으로 다음 명령을 한 번에 하나씩 입력/붙여넣고 각 명령 다음에 🎜Enter🎜를 클릭하여 🎜DISM🎜Tool을 실행합니다. 🎜DISM.exe /online /cleanup-image /scanhealth🎜 🎜DISM.exe /online /cleanup-image /restorehealth🎜 DISM🎜 도구를 성공적으로 실행한 후 다음 명령을 실행하여 🎜SFC🎜 검사를 실행합니다: 🎜sfc /scannow🎜 code >🎜🎜🎜🎜DISM 및 SFC 검사를 실행하면 손상된 시스템 파일을 복구하고, Windows 이미지를 복구하며, 필요한 경우 Windows 설치 파일을 수정합니다. 따라서 이로 인해 Windows 11 오류 복구가 발생한 경우 지금쯤 시스템이 가동되어 실행 중이어야 합니다. 🎜<h3>5. 충돌하는 타사 앱 제거 </h3>
<ol>
<li> 이전과 마찬가지로 컴퓨터를 세 번 강제 종료하여 부팅하면 <strong>시작 복구</strong>가 네 번째 시도에서 시작됩니다. </li>
<li>실행이 완료되면 <strong>고급 옵션</strong>을 클릭하세요. <img src="/static/imghwm/default1.png" data-src="https://img.php.cn/upload/article/000/887/227/168412489778750.png" class="lazy" alt="如何在启动时修复 Windows 11 错误恢复屏幕">
</li>
<li>표시되는 옵션에서 <strong>문제 해결사를 선택하세요. </strong><img src="/static/imghwm/default1.png" data-src="https://img.php.cn/upload/article/000/887/227/168412489714297.png" class="lazy" alt="如何在启动时修复 Windows 11 错误恢复屏幕">
</li>
<li>이제 <strong>고급 옵션</strong>을 선택하세요. <img src="/static/imghwm/default1.png" data-src="https://img.php.cn/upload/article/000/887/227/168412489791942.png" class="lazy" alt="如何在启动时修复 Windows 11 错误恢复屏幕">
</li>
<li>다음으로 6가지 옵션 중에서 <strong>실행 설정을 선택하세요. </strong><img src="/static/imghwm/default1.png" data-src="https://img.php.cn/upload/article/000/887/227/168412489797028.png" class="lazy" alt="如何在启动时修复 Windows 11 错误恢复屏幕">
</li>
<li>
<strong>다시 시작</strong> 버튼을 클릭하세요. <img src="/static/imghwm/default1.png" data-src="https://img.php.cn/upload/article/000/887/227/168412489711088.png" class="lazy" alt="如何在启动时修复 Windows 11 错误恢复屏幕">
</li>
<li>이제 <kbd>4</kbd> 또는 <kbd>F4</kbd>을 클릭하여 Windows를 <strong>안전 모드</strong>로 부팅하세요. <img src="/static/imghwm/default1.png" data-src="https://img.php.cn/upload/article/000/887/227/168412489781496.png" class="lazy" alt="如何在启动时修复 Windows 11 错误恢复屏幕">
</li>
<li> 운영 체제가 부팅되면 <kbd>Windows</kbd>+<kbd>I</kbd>를 눌러 <em>Settings</em> 앱을 실행하고 왼쪽 탐색 창의 탭 목록에서 <strong>Apps를 선택하세요. </strong><img src="/static/imghwm/default1.png" data-src="https://img.php.cn/upload/article/000/887/227/168412489770021.png" class="lazy" alt="如何在启动时修复 Windows 11 错误恢复屏幕">
</li>
<li>이제 오른쪽에서 <strong>앱 및 기능을 클릭하세요. </strong><img src="/static/imghwm/default1.png" data-src="https://img.php.cn/upload/article/000/887/227/168412489886612.png" class="lazy" alt="如何在启动时修复 Windows 11 错误恢复屏幕">
</li>
<li> 문제가 되는 앱을 찾아 옆에 있는 줄임표를 클릭하고 팝업 메뉴에서 <strong>제거를 선택하세요. </strong><img src="/static/imghwm/default1.png" data-src="https://img.php.cn/upload/article/000/887/227/168412489891354.png" class="lazy" alt="如何在启动时修复 Windows 11 错误恢复屏幕">
</li>
<li>다시 팝업창에서 <strong>제거를 클릭하세요. </strong><img src="/static/imghwm/default1.png" data-src="https://img.php.cn/upload/article/000/887/227/168412489836929.png" class="lazy" alt="如何在启动时修复 Windows 11 错误恢复屏幕">
</li>
</ol>
<p>여기서 가장 중요한 과제는 오작동하는 애플리케이션을 식별하는 것입니다. 여기서는 Windows 11 오류 복구 화면을 유발하는 앱을 제거할 때까지 처음 오류가 발생했을 때 설치된 앱을 한 번에 하나씩 제거하는 것이 좋습니다. </p>
<h3>6. Windows 11 재설치</h3>
<p>위에 나열된 방법 중 어느 것도 작동하지 않으면 Windows 11을 다시 설치할 수밖에 없습니다. 운영 체제를 다시 설치하면 기능에 영향을 미치고 Windows 11 오류 복구를 유발하는 거의 모든 문제가 해결됩니다. </p>
<p>시간이 좀 걸리고 저장된 데이터가 손실될 수 있으므로 최후의 수단으로 이 작업을 수행하는 것이 좋습니다. 하지만 확실히 오류를 제거하고 PC를 이전처럼 실행할 수 있습니다. </p>
<h3>Windows 11에서 결함이 있는 하드웨어를 식별하는 방법은 무엇입니까? </h3>
<p>대부분의 경우 하드웨어 결함으로 인해 BSoD(Blue Screen of Death) 오류가 발생하며 오류 메시지 자체를 통해 어떤 하드웨어에 결함이 있는지 알려줍니다. 또한 모든 세부 정보는 이벤트 뷰어에서 오류 로그를 볼 수 있습니다. </p>
<p>하드웨어 문제를 진단하는 데 도움이 되는 도구와 유틸리티도 많이 내장되어 있습니다. 예를 들어 <em>Windows 메모리 진단</em> 도구를 사용하여 RAM 문제를 식별하고 제거할 수 있습니다. </p>
<figure class="aligncenter size-full is-resized"><img src="/static/imghwm/default1.png" data-src="https://img.php.cn/upload/article/000/887/227/168412489917866.png" class="lazy" alt="如何在启动时修复 Windows 11 错误恢复屏幕"><figcaption><em>Windows 메모리 진단 도구</em></figcaption></figure><p>또한 전용 타사 하드웨어 진단 도구를 사용할 수도 있습니다. 이러한 도구는 사전 설치된 도구에 비해 성능이 더 좋습니다. 어떤 하드웨어에 오류가 있는지 파악한 후에는 최적의 시스템 성능을 위해 이를 수리하거나 교체할 수 있습니다. </p>
<p>이제 Windows 11 오류 복구 문제를 해결했으므로 향후 이러한 충돌을 피하기 위해 특별한 예방 조치를 취하는 것이 좋습니다. </p>
<p>또한 BCD 손상 또는 중요 업데이트 누락으로 인해 발생하는 Windows 11의 0xc00000e 오류 코드를 수정하는 방법을 알아보세요. </p>위 내용은 Windows 11 시작 시 오류 복구 화면을 수정하는 방법의 상세 내용입니다. 자세한 내용은 PHP 중국어 웹사이트의 기타 관련 기사를 참조하세요!