Windows 11에서 iTunes 백업을 삭제하는 방법
- PHPz앞으로
- 2023-05-15 10:55:063713검색
Windows 11의 iTunes 백업 위치
iTunes 백업 삭제 방법을 시작하기 전에 이러한 백업 파일이 Windows 11 PC에 저장된 정확한 위치를 아는 것이 매우 중요합니다. 백업 폴더의 기본 위치는 iTunes가 원래 PC에 설치된 방식에 따라 다릅니다.
Microsoft Store를 사용하여 iTunes를 설치한 경우
Microsoft Store에서 iTunes를 설치한 경우 백업 폴더는 PC의 다음 주소에 있습니다:
C:Users%userprofile%AppleMobileSyncBackup C:Users%userprofile%AppleMobileSyncBackup
您还可以在开始菜单中搜索%userprofile%并从那里打开Apple文件夹。
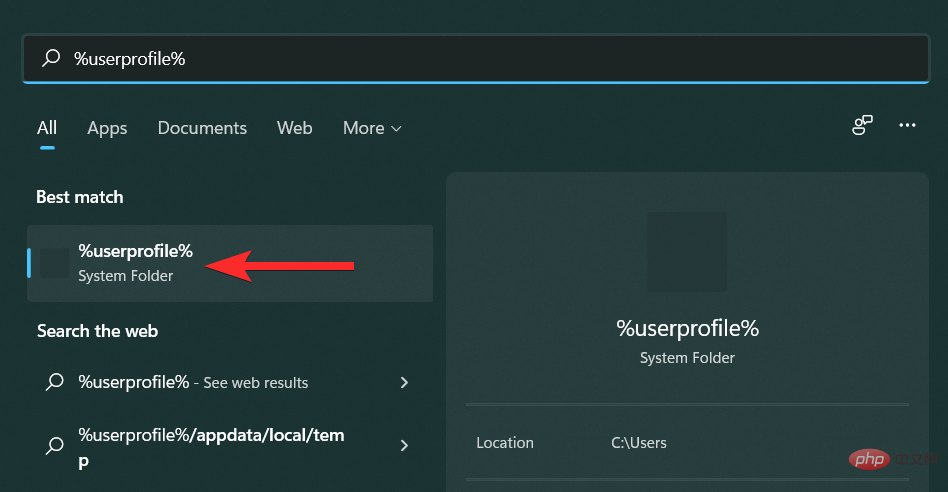
如果您使用 Apple 网站安装了 iTunes
如果您从 Apple 官网安装了 iTunes,则备份文件夹将位于您 PC 上的以下地址:
C:Users%userprofile%%appdata%Apple ComputerMobileSyncBackup
%userprofile%를 검색하여 Apple 폴더를 열 수도 있습니다.
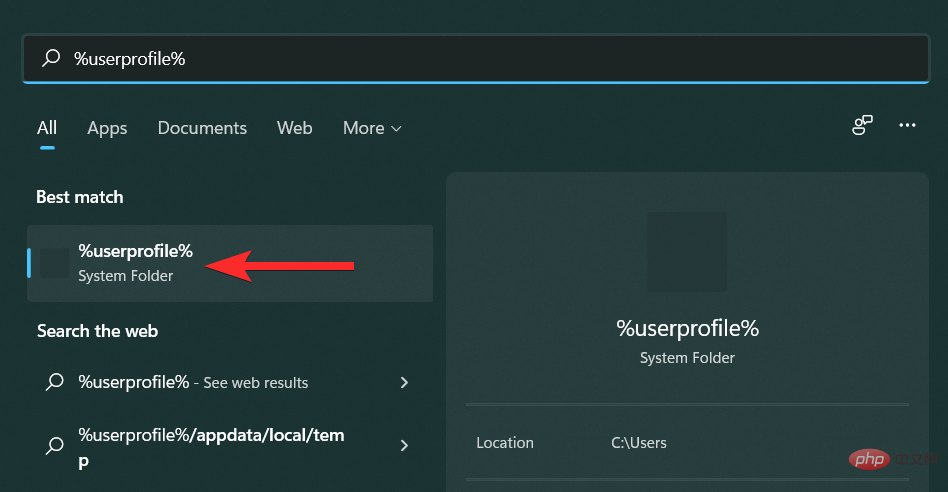
 만약 Apple 웹사이트를 사용하여 iTunes 설치
만약 Apple 웹사이트를 사용하여 iTunes 설치
Apple 공식 웹사이트에서 iTunes를 설치한 경우 백업 폴더는 PC의 다음 주소에 위치합니다:
C:Users%userprofile%%appdata%Apple ComputerMobileSyncBackup code>
시작 메뉴에서
%appdata%를 검색하여 Apple 컴퓨터 폴더를 열 수도 있습니다.
Windows 11에서 iTunes 백업을 삭제하는 2가지 방법
 iTunes 백업 삭제를 시작하기 전에 Windows 11에서 iTunes 백업이 어디에 있는지 살펴보겠습니다. 그런 다음 나중에 다음 섹션의 방법 중 하나를 사용하여 백업을 삭제할 수 있습니다.
iTunes 백업 삭제를 시작하기 전에 Windows 11에서 iTunes 백업이 어디에 있는지 살펴보겠습니다. 그런 다음 나중에 다음 섹션의 방법 중 하나를 사용하여 백업을 삭제할 수 있습니다.
방법 1: iTunes에서 백업 삭제 먼저 PC에서
iTunes 애플리케이션을 실행합니다.
NOTE: 백업을 삭제할 때 iOS 장치를 PC에 연결할 필요가 없습니다.
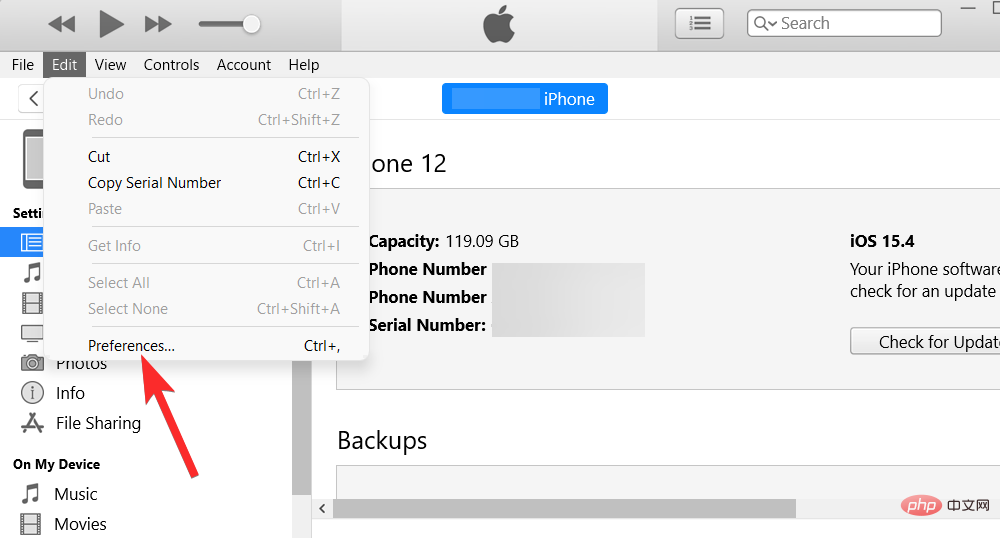
Edit을 클릭하세요.

기본 설정을 선택하세요.

Devices" 탭을 선택하세요.

Device Backup에서 삭제하려는 백업을 클릭하세요.

백업 삭제를 클릭하여 PC에서 이 백업을 영구적으로 삭제하세요.

삭제
를 클릭하세요.선택한 iTunes 백업이 이제 PC에서 삭제되고 "
장치 백업" 섹션에 더 이상 표시되지 않습니다.
방법 2: 파일 탐색기에서 백업을 수동으로 삭제로컬 저장소에서 백업을 식별하려면 먼저 장치의 UDID를 찾아야 합니다. 백업을 찾으면 파일 탐색기에서 수동으로 식별하고 삭제할 수 있습니다. 그 과정을 간단히 살펴보겠습니다.
1단계: iOS 기기의 UDID 찾기 백업 폴더 이름은 원본 기기의 UDID를 따서 지정되므로 다음 단계로 진행하기 전에 기기의 UDID를 아는 것이 중요합니다. iTunes 애플리케이션 자체를 사용하여 장치의 UDID를 찾는 방법을 살펴보겠습니다.
백업 폴더 이름은 원본 기기의 UDID를 따서 지정되므로 다음 단계로 진행하기 전에 기기의 UDID를 아는 것이 중요합니다. iTunes 애플리케이션 자체를 사용하여 장치의 UDID를 찾는 방법을 살펴보겠습니다.
NOTE: 이 단계를 수행하려면 장치가 PC에 연결되어 있는지 확인하세요.
PC에서  iTunes
iTunes
전화 아이콘을 클릭하세요.

2단계: 백업 식별 및 삭제
PC에서 파일 탐색기를 엽니다.

시스템에 따라 다음 주소 중 하나를 파일 탐색기 주소 표시줄에 입력하고 Enter 키보드를 누르세요. Enter键盘敲击。
如果您从 Microsoft Store 安装了 iTunes:
C:Users%userprofile%AppleMobileSyncBackup
如果您从 Apple 官方网站安装了 iTunes:
C:Users%userprofile%%appdata%Apple ComputerMobileSyncBackup

进入您各自的位置后,使用步骤 1中的 UDID 编号找到要删除的备份文件,然后单击它。
注意:您要删除的文件夹的名称与您要删除其备份的设备的 UDID 相同。
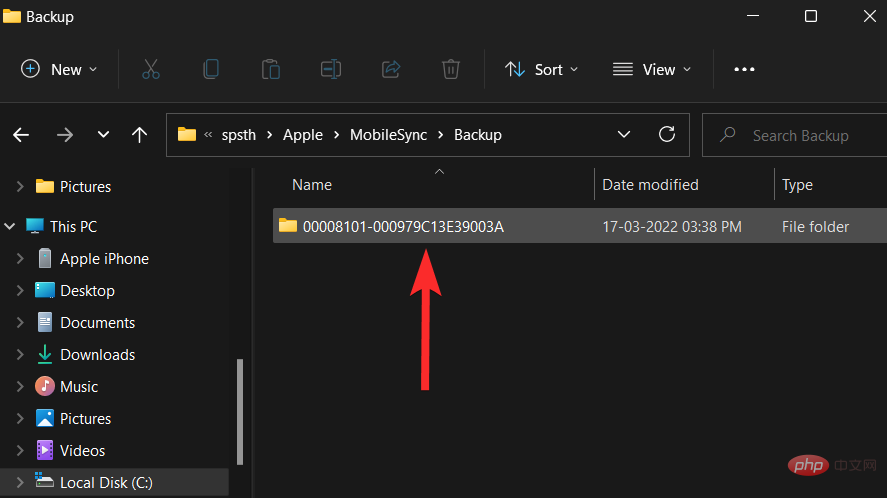
现在,从您的键盘上按下Delete以从您的 PC 中删除此备份文件夹。
如何加密您的 iTunes 备份
如果您正在寻找一种方法来加密计算机上的备份,以下步骤应该可以帮助您完成它。
注意:确保您的设备已插入 PC。
在您的 PC 上打开iTunes应用程序,然后单击左上角 的电话图标。

现在,找到“备份”部分并确保您已选择“自动备份”下的“此计算机”选项。
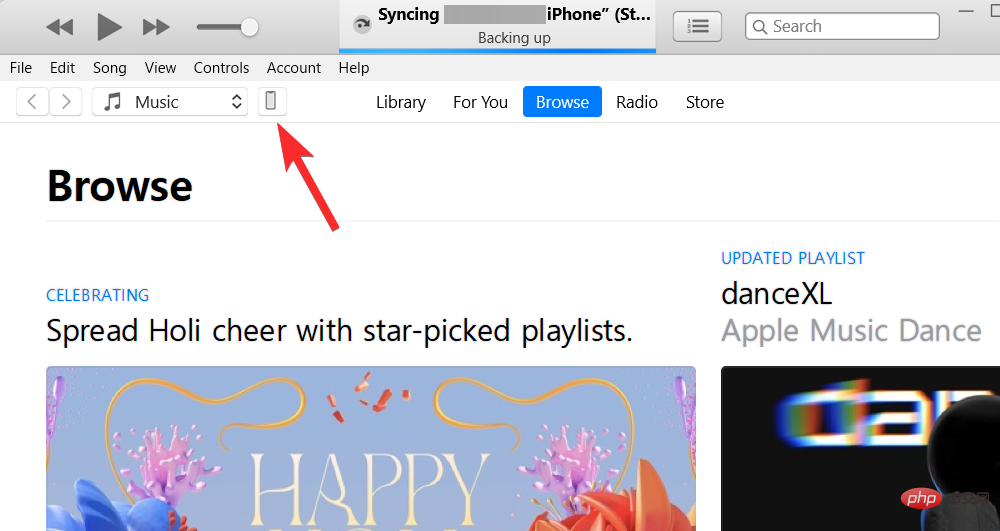
现在,选中此选项下的加密本地备份框。
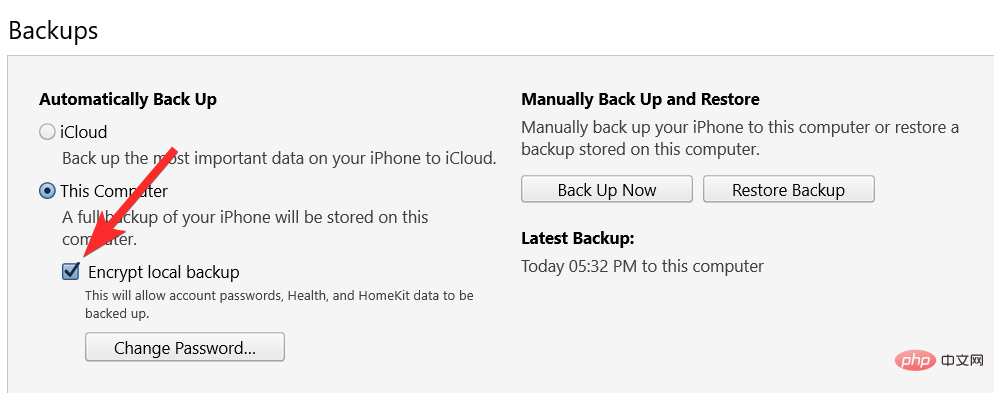
输入密码并点击设置密码。
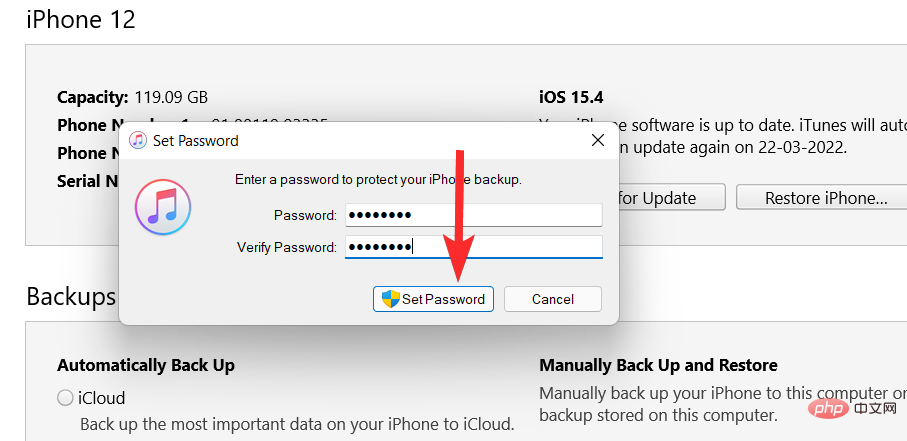
现在,如果出现提示,请转到您的 iOS 设备并输入您的锁屏密码。

最后,等待该过程在您的 PC 上完成。
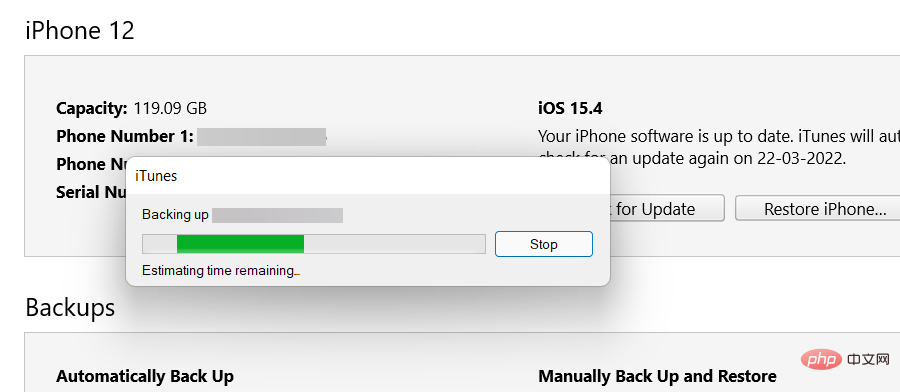
而已。您的 iTunes 备份现已加密。
如何在 Windows 11 上更改备份位置
在继续之前,建议您复制位于 PC 上以下地址之一的原始 iTunes 备份文件夹。
如果您从 Microsoft Store 安装了 iTunes:
C:Users%userprofile%AppleMobileSyncBackup
如果您从 Apple 官方网站安装了 iTunes:
C:Users%userprofile%%appdata%Apple ComputerMobileSyncBackup
说完这些,让我们跳到主程序。
按 Windows 键盘上的键打开开始菜单。
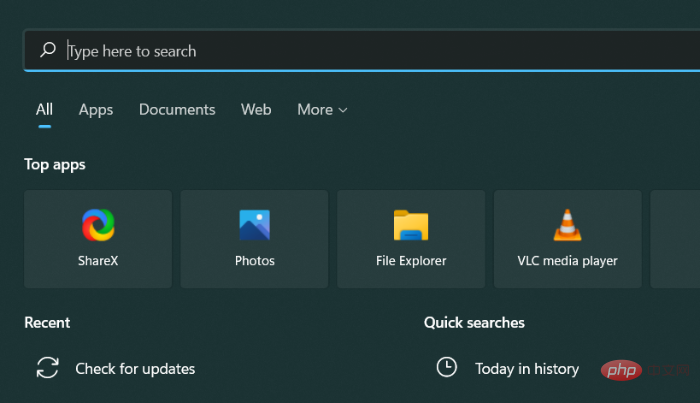
在开始菜单中,搜索cmd 并单击Run as administrator。确认 UAC 提示以管理员身份启动 CMD。

现在,使用mkdir命令创建新目录。例如,如果我们想将未来的 iTunes 备份存储在 C 盘中名为new_backups的文件夹 中,我们将输入以下命令并按Enter:
mkdir c:new_backups

将当前目录更改为新创建的目录。在本教程的情况下,该命令将是cd 后跟新目录的地址,即cd c:new_backups. 输入此命令并Enter从键盘上按。
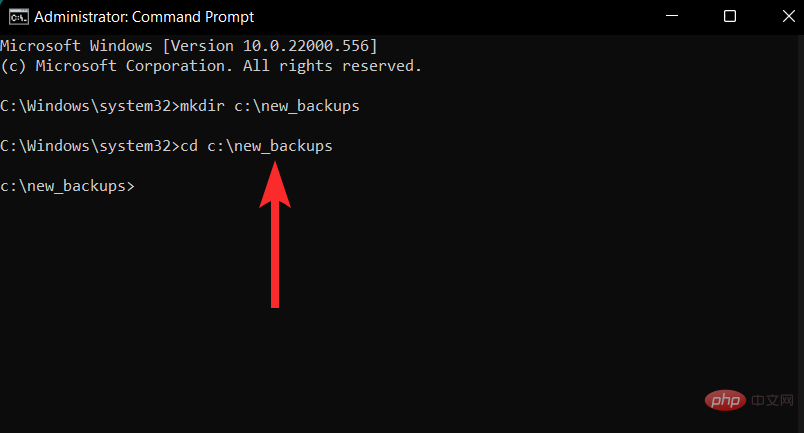
现在,找到原始 iTunes 备份目录并将其删除。此目录将出现在您 PC 上的以下位置之一。
如果您从 Microsoft Store 安装了 iTunes:
C:Users%userprofile%AppleMobileSync
C:Users%userprofile%AppleMobileSyncBackup🎜🎜Apple 공식 웹사이트에서 iTunes를 설치한 경우: 🎜🎜C:Users%userprofile% %appdata %Apple ComputerMobileSyncBackup🎜🎜 🎜🎜🎜 해당 위치에 있으면 1🎜단계의 UDID 번호를 사용하여 삭제하려는 백업 파일을 찾아 클릭하세요. 🎜🎜🎜NOTE🎜: 삭제하려는 폴더의 이름은 백업을 삭제하려는 장치의 UDID와 동일합니다. 🎜🎜
🎜🎜🎜 해당 위치에 있으면 1🎜단계의 UDID 번호를 사용하여 삭제하려는 백업 파일을 찾아 클릭하세요. 🎜🎜🎜NOTE🎜: 삭제하려는 폴더의 이름은 백업을 삭제하려는 장치의 UDID와 동일합니다. 🎜🎜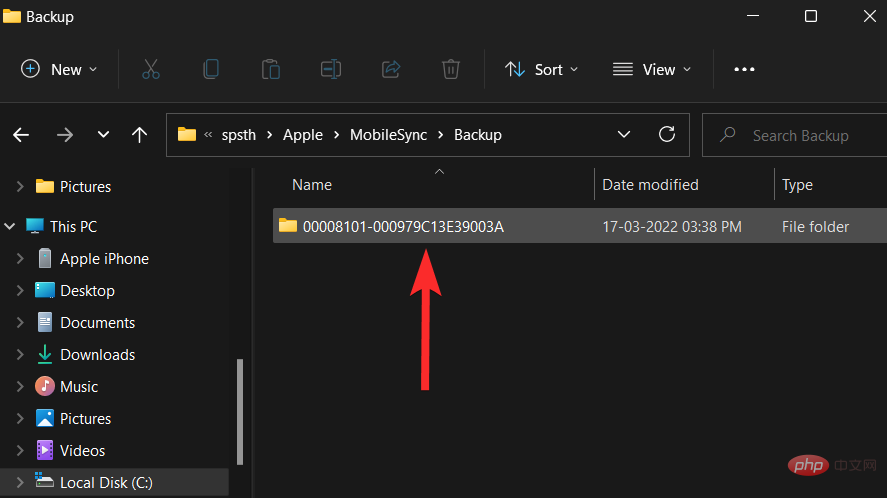 🎜🎜이제, PC에서 이 백업 폴더를 삭제하려면 키보드에서
🎜🎜이제, PC에서 이 백업 폴더를 삭제하려면 키보드에서 삭제를 누르세요. 🎜iTunes 백업을 암호화하는 방법
🎜컴퓨터에서 백업을 암호화하는 방법을 찾고 있다면 다음 단계를 수행하는 데 도움이 될 것입니다. 🎜🎜🎜NOTE🎜: 장치가 PC에 연결되어 있는지 확인하세요. 🎜🎜PC에서 🎜iTunes🎜 앱을 열고 왼쪽 상단에 있는 🎜전화 아이콘을 클릭하세요. 🎜🎜🎜 🎜🎜이제, "🎜Backup🎜" 섹션을 찾아 "자동 백업" 아래에서 "🎜이 컴퓨터" 옵션을 선택했는지 확인하세요. 🎜🎜🎜
🎜🎜이제, "🎜Backup🎜" 섹션을 찾아 "자동 백업" 아래에서 "🎜이 컴퓨터" 옵션을 선택했는지 확인하세요. 🎜🎜🎜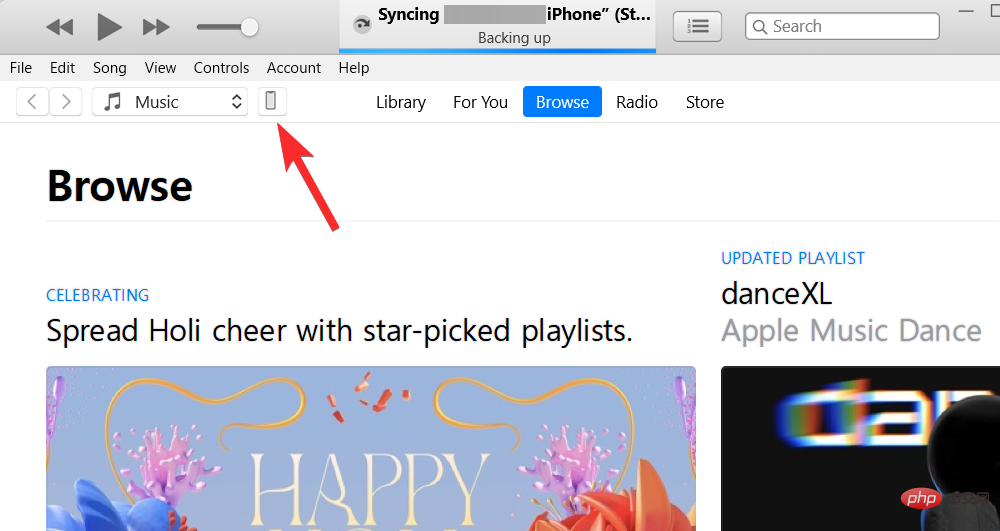 🎜🎜이제, 이 옵션 아래에서 🎜로컬 백업 암호화🎜 상자를 선택하세요. 🎜🎜
🎜🎜이제, 이 옵션 아래에서 🎜로컬 백업 암호화🎜 상자를 선택하세요. 🎜🎜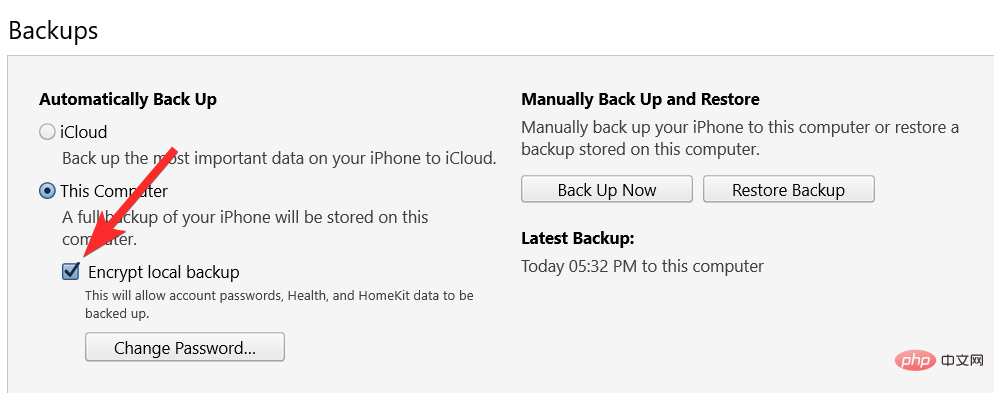 🎜🎜비밀번호를 입력하세요 🎜비밀번호 설정🎜을 클릭하세요. 🎜🎜
🎜🎜비밀번호를 입력하세요 🎜비밀번호 설정🎜을 클릭하세요. 🎜🎜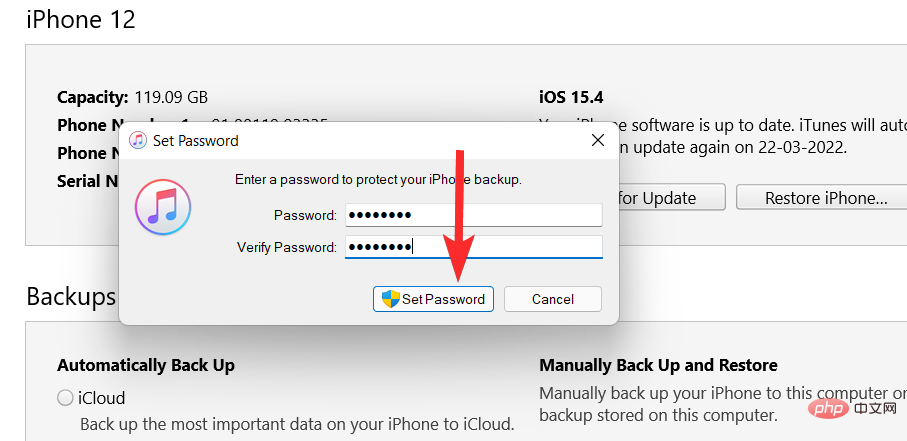 🎜🎜이제, 만약 메시지가 표시되면 iOS 기기로 이동하여 잠금 화면 비밀번호를 입력하세요. 🎜🎜
🎜🎜이제, 만약 메시지가 표시되면 iOS 기기로 이동하여 잠금 화면 비밀번호를 입력하세요. 🎜🎜 🎜🎜마지막으로 잠시만 기다려주세요 PC에서 프로세스가 완료되었습니다. 🎜🎜
🎜🎜마지막으로 잠시만 기다려주세요 PC에서 프로세스가 완료되었습니다. 🎜🎜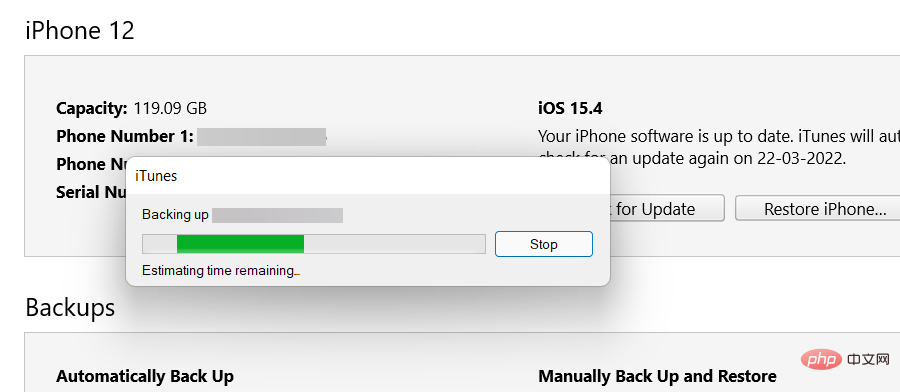 🎜🎜 그게 다입니다. 이제 iTunes 백업이 암호화되었습니다. 🎜
🎜🎜 그게 다입니다. 이제 iTunes 백업이 암호화되었습니다. 🎜Windows 11에서 백업 위치를 변경하는 방법
🎜진행하기 전에 다음 주소 중 하나에 있는 원본 iTunes 백업 폴더를 PC에 복사하는 것이 좋습니다. 🎜🎜Microsoft Store에서 iTunes를 설치한 경우: 🎜🎜C:Users%userprofile%AppleMobileSyncBackup🎜🎜Apple 공식 웹사이트에서 iTunes를 설치한 경우: 🎜🎜C:Users%userprofile% %appdata %Apple ComputerMobileSyncBackup🎜🎜이렇게 말하고 메인 프로그램으로 이동하겠습니다. 🎜🎜키보드의 Windows 키를 눌러 시작 메뉴를 엽니다. 🎜🎜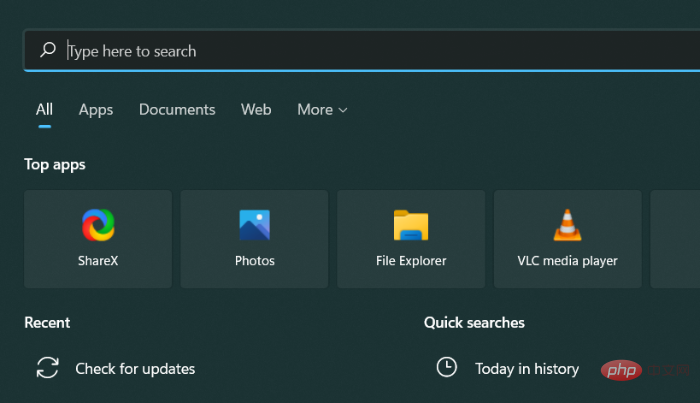 🎜🎜시작에서 메뉴에서 🎜cmd🎜를 검색하고 🎜관리자 권한으로 실행🎜을 클릭하세요. 관리자 권한으로 CMD를 시작하려면 UAC 프롬프트를 확인하세요. 🎜🎜
🎜🎜시작에서 메뉴에서 🎜cmd🎜를 검색하고 🎜관리자 권한으로 실행🎜을 클릭하세요. 관리자 권한으로 CMD를 시작하려면 UAC 프롬프트를 확인하세요. 🎜🎜 🎜🎜이제 사용하세요
🎜🎜이제 사용하세요 mkdir 명령은 새 디렉토리를 생성합니다. 예를 들어 향후 iTunes 백업을 C 드라이브의 🎜new_backups🎜 폴더에 저장하려면 다음 명령을 입력하고 Enter를 누릅니다. 🎜🎜mkdir c:new_backups 🎜🎜<img src="/static/imghwm/default1.png" data-src="https://img.php.cn/upload/article/000/000/164/168411931550474.png" class="lazy" alt="Windows 11에서 iTunes 백업을 삭제하는 방법">🎜 🎜 현재 디렉터리를 새로 생성된 디렉터리로 변경합니다. 이 튜토리얼의 경우 명령은 🎜cd🎜 뒤에 새 디렉터리의 주소가 옵니다(예: <code>cd c:new_backups). 이 명령을 입력하고 Enter를 누릅니다. 키보드. 🎜🎜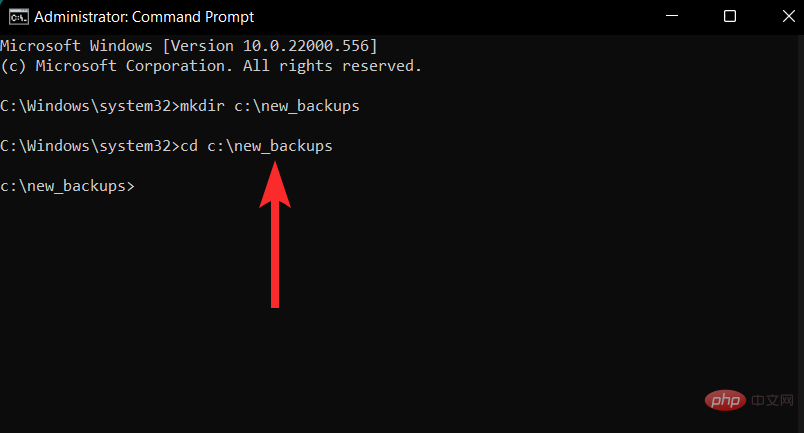 🎜🎜이제 찾아보세요 원래 iTunes 백업 디렉토리를 삭제하고 삭제하십시오. 이 디렉터리는 PC의 다음 위치 중 하나에 나타납니다. 🎜🎜Microsoft Store에서 iTunes를 설치한 경우: 🎜🎜
🎜🎜이제 찾아보세요 원래 iTunes 백업 디렉토리를 삭제하고 삭제하십시오. 이 디렉터리는 PC의 다음 위치 중 하나에 나타납니다. 🎜🎜Microsoft Store에서 iTunes를 설치한 경우: 🎜🎜C:Users%userprofile%AppleMobileSync 🎜🎜공식 Apple 웹사이트에서 iTunes를 설치한 경우: 🎜C:Users%userprofile%%appdata%Apple ComputerMobileSyncC:Users%userprofile%%appdata%Apple ComputerMobileSync

返回 cmd 应用程序,根据您的系统,通过在 cmd 中输入以下命令之一,在原始目录和新目录之间创建符号链接。
注意:请记住,您必须将c:new_backups替换 为您在系统上创建的新目录的位置。mklink /J “c:Users"userprofile"AppleMobileSyncBackup” “c:new_backups”
如果您从 Apple 官方网站安装了 iTunes:
mklink /J “c:Users"userprofile"AppDataRoamingApple ComputerMobileSyncBackup” “c:new_backups”

 cmd 응용 프로그램으로 돌아가서 시스템에 따라 cmd에 다음 명령 중 하나를 입력하여 원래 디렉터리와 새 디렉터리 사이에 심볼릭 링크를 만듭니다.
cmd 응용 프로그램으로 돌아가서 시스템에 따라 cmd에 다음 명령 중 하나를 입력하여 원래 디렉터리와 새 디렉터리 사이에 심볼릭 링크를 만듭니다.
:
c:new_backups를 시스템에서 생성한 새 디렉터리의 위치로 바꿔야 한다는 점을 기억하세요. mklink /J "c:Users"userprofile"AppleMobileSyncBackup" "c:new_backups"
Apple 공식 웹사이트에서 iTunes를 설치한 경우:
mklink /J "c:Users"userprofile " AppDataRoamingApple ComputerMobileSyncBackup" "c:new_backups"
iTunes가 Windows 또는 Mac 시스템의 로컬 저장소를 사용하는 반면 iCloud는 클라우드 기반 저장소 서비스입니다. iCloud는 백업이 항상 암호화되어 추가 보안 계층을 제공하는 핸즈프리 자동화 클라우드 기반 백업 스토리지 서비스입니다.
Apple은 iCloud에서 각 Apple ID에 대해 5GB의 기본 저장 공간만 제공하지만 Apple에서 제공하는 유료 요금제 중 하나를 선택하여 이 용량을 늘릴 수 있습니다. iCloud는 앱 데이터, 기기 설정, 홈 화면 및 앱 구성, iMessage, 사진, 비디오, 서비스 구매 내역 등 필수 데이터만 백업합니다. FAQ다음은 Windows 11에서 iTunes 백업을 삭제하고 iTunes 백업을 처리할 때 자주 묻는 몇 가지 질문입니다. Apple 생태계의 작동 방식을 빠르게 이해하는 데 도움이 될 것입니다. iTunes 백업을 삭제하려면 iPhone을 PC에 연결해야 하나요?아니요
. iTunes 백업은 PC에 로컬로만 저장되며 iTunes 백업을 삭제하기 위해 iOS 장치를 PC에 연결할 필요가 없습니다. 내 Apple 장치의 UDID 번호는 무엇입니까? Apple 기기의 UDID(Unique Device Identifier) 번호는 해당 특정 기기를 식별하는 고정 값입니다. 이는 소프트웨어가 아닌 하드웨어와 관련된 고정값입니다. 또한 UDID는 숫자와 문자로 구성된 40자 문자열입니다.Windows 11 PC에 iTunes를 저장할 수 있는 장치 백업 수는 몇 개입니까?
iTunes를 사용하여 원하는 만큼 많은 Apple 장치를 백업할 수 있습니다. 이러한 각 장치에는 해당 장치의 UDID를 따라 명명된 백업 콘텐츠 전용의 고유한 폴더가 있습니다. iTunes 백업에는 어떤 데이터가 저장되나요? iTunes 백업은 사진, 이미지, 미디어 파일, 메시지, 앱 데이터, 설정 등을 포함하는 iOS 기기의 전체 백업입니다. 🎜🎜백업 중에 암호화를 사용하는 경우 Apple은 백업에 비밀번호, 건강 및 HomeKit 데이터도 포함합니다. 🎜🎜암호화된 iTunes 백업에서 삭제하기 전에 비밀번호를 묻는 메시지가 표시되나요? 🎜🎜🎜아니요🎜. 백업이 암호화된 경우에도 iTunes는 iTunes 앱에서 백업을 삭제하기 전에 암호화 비밀번호를 설정하라는 메시지를 표시하지 않습니다. 🎜🎜iTunes 백업은 암호화되나요? 🎜🎜기본적으로 iTunes 백업은 암호화되지 않습니다. 그러나 원하는 경우 앱 자체에서 백업을 쉽게 암호화할 수 있습니다. 🎜위 내용은 Windows 11에서 iTunes 백업을 삭제하는 방법의 상세 내용입니다. 자세한 내용은 PHP 중국어 웹사이트의 기타 관련 기사를 참조하세요!

