Windows 10 작업 표시줄에서 시계와 날짜를 숨기는 방법
- 王林앞으로
- 2023-05-14 16:25:065599검색
컴퓨터의 작업 표시줄을 사용자 정의할 때 그 보기 흉한 시계와 날짜를 작업 표시줄에서 숨길 수 없다고 생각한 적이 있나요? 하지만 그것이 매우 가능하고 이를 수행하는 데 몇 분 밖에 걸리지 않는다고 말하면 어떻게 될까요? 이 문서에서는 Windows 11/10 컴퓨터의 작업 표시줄에서 시계 및 날짜 기능을 숨기는 방법을 자세히 설명합니다.
Windows 10/11 작업 표시줄에서 시계와 날짜를 숨기는 방법
작업 표시줄에서 시계와 날짜를 숨기는 방법에는 여러 가지가 있습니다. 우리는 그것들을 모두 나열했습니다. 선호하는 방법을 사용하여 컴퓨터의 작업 표시줄에서 시계를 숨기세요.
방법 – 1 설정 사용
[WINDOWS 10 사용자에게만 사용 가능]
가장 쉬운 방법은 설정을 사용하는 것입니다. 그러나 이 기능은 Windows 11에는 없기 때문에 이 트릭은 Windows 10에서만 작동합니다. 따라서 사용하는 경우 방법 2로 이동하세요.
1. Windows 아이콘을 마우스 오른쪽 버튼으로 클릭하면 컨텍스트 메뉴를 볼 수 있습니다.
2. 해당 메뉴에서 "설정"을 탭하여 엽니다.
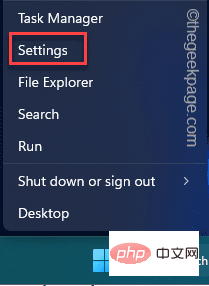
3. 설정 페이지에서 개인화 옵션을 클릭하여 설정에 액세스하세요.
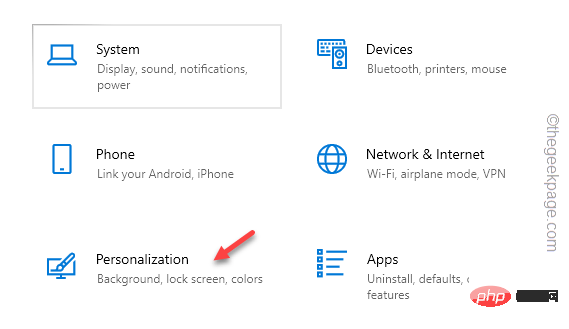
4. 이제 왼쪽 창의 “Taskbar” 설정으로 이동하세요.
5. 다음으로 아래로 스크롤하여 “시스템 아이콘 켜기/끄기”를 클릭하여 켭니다.
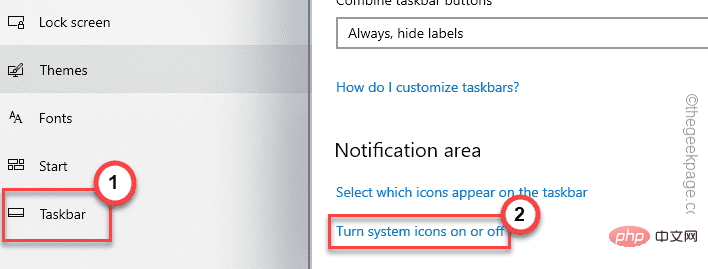
6. 간단히 "Clock" 설정을 "Off"로 전환하세요.
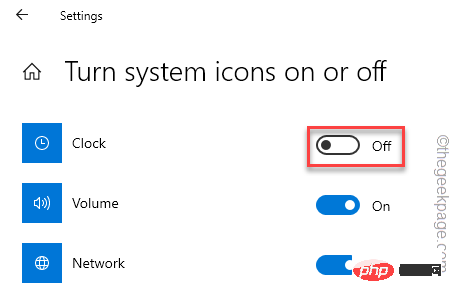
그렇습니다! 시계 및 시간 설정을 전환하는 것은 매우 쉽습니다.
방법 – 2 레지스트리 편집기 도구 사용
레지스트리 편집기 도구를 사용하면 이 설정을 매우 쉽게 수정할 수 있습니다.
NOTE – 레지스트리 설정을 조정하기 전에 레지스트리 백업을 생성해야 합니다. 이는 작은 레지스트리 수정이라도 치명적이고 되돌릴 수 없는 오류로 이어질 수 있기 때문입니다. 이 경우 이 백업 레지스트리가 구세주가 될 것입니다.
레지스트리 편집기를 연 후 "파일"을 클릭한 다음 "내보내기"을 클릭하여 레지스트리 백업을 생성하세요.
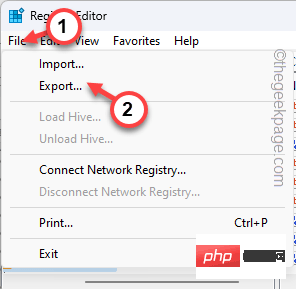
이 백업의 이름을 "Contents"로 지정하고 안전한 곳에 저장하세요.
1 먼저 Win 키와 R 키를 동시에 누르세요.
2. 그런 다음 이것을 입력하고 Enter.
regedit
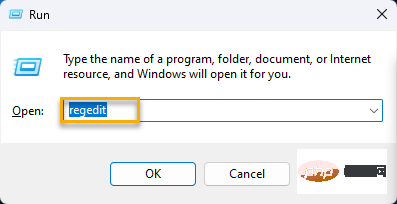
3. 이제 레지스트리 편집기 페이지에 들어간 후 이 곳을 방문하세요 –
HKEY_CURRENT_USER\Software\Microsoft\Windows\CurrentVersion\Policies\
4. 다음으로 " Explorer " 하위 키를 찾으세요.
이 키를 찾을 수 없으면 "Policy"을 다시 마우스 오른쪽 버튼으로 클릭하고 "New"을 클릭하여 새 키를 생성하세요.
5. 그런 다음 새 키의 이름을 "Explorer"로 지정합니다.
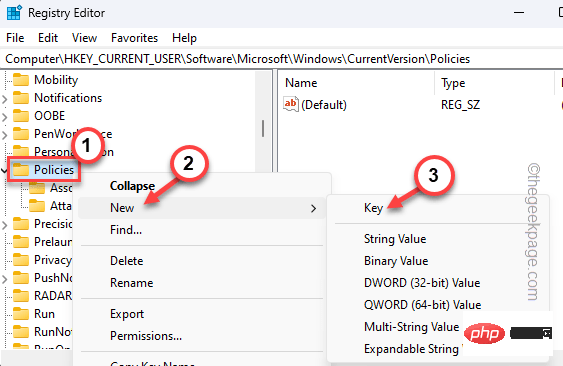
6. 그런 다음 오른쪽 창으로 이동합니다. 거기에서 공간을 마우스 오른쪽 버튼으로 클릭하고 "새로 만들기 >"를 클릭한 다음 "DWORD(32비트) 값"을 추가로 클릭하여 새 값을 만듭니다.
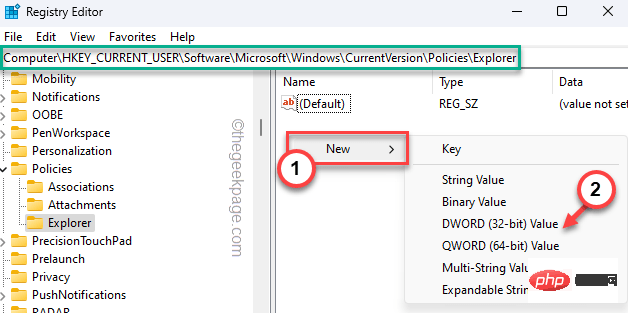
7. 이 값의 이름을 "Hide Clock"으로 지정합니다. 이 값을 사용하여 날짜 및 시간 기능을 차단합니다.
8. 이제 이 값을 두 번 클릭하여 편집하세요.
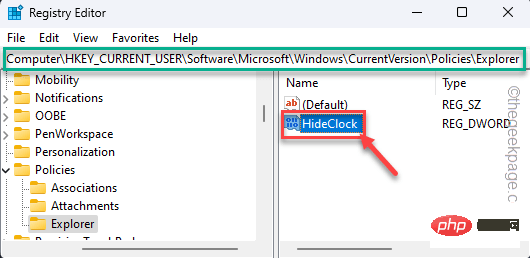
9. 이 값을 "1"로 설정하면 됩니다.
10. 그런 다음 "OK"을 클릭하여 변경 사항을 저장하세요.
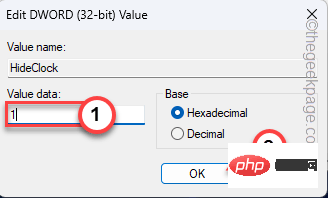
이후 레지스트리 편집기를 닫으세요. 이 변경 사항은 시스템을 다시 시작할 때까지 적용되지 않습니다.
그러면 컴퓨터를 다시 시작하세요. 그 이후에는 작업 표시줄에 날짜와 시간이 표시되지 않습니다.
如果要取回任务栏上的日期和时间设置怎么办?
您可以在任务栏上轻松检索原始日期和时间设置。
1. 打开注册表编辑器。
2.现在,到达您之前创建“隐藏时钟”值的位置。
Computer\HKEY_CURRENT_USER\Software\Microsoft\Windows\CurrentVersion\Policies\Explorer
3.在这里,右键单击“隐藏时钟”值,然后点击“删除”以删除该值。
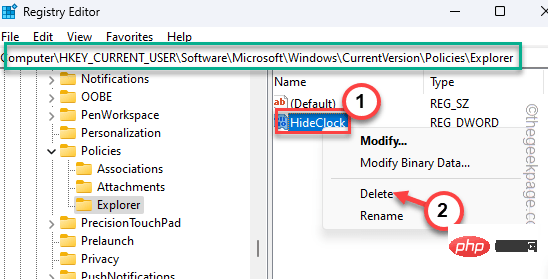
4. 将出现一条警告消息。点击“是”以删除该值。
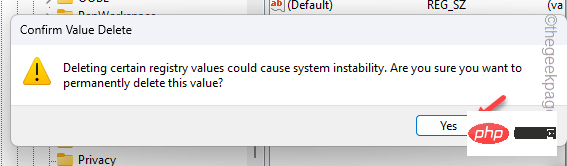
删除该值后,您必须重新启动系统。这将重置任务栏上的日期和时间设置。
方法 3 – 使用组策略
组策略编辑器是可用于阻止计算机上的日期和时间设置的另一个工具。
注意 - 这不适用于 Windows 家庭版,因为组策略功能不可用。
1.按 Windows 键和 R 键应该会调出 运行 框。
2.在那里,在框中输入此信息,然后单击“确定”。
gpedit.msc
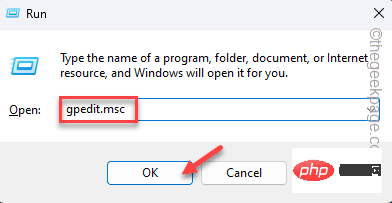
3. 当您登陆“本地组策略编辑器”页面时,请转到此为止 –
User Configuration\Administrative Templates\Start Menu and Taskbar\
4.然后,查找“从系统通知区域删除时钟”策略。
5. 找到它后,双击它以编辑策略。
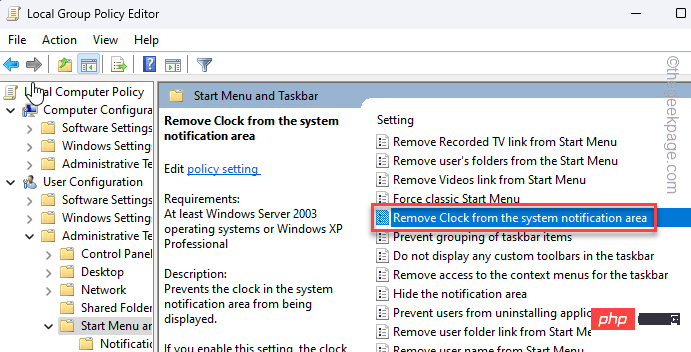
6.您可以看到将策略设置为“已启用”以启用策略。
7.点击“应用”和“确定”以保存策略更改。
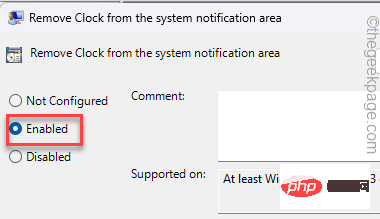
通常,关闭组策略编辑器。之后,重新启动系统,以便可以将此策略应用于您的计算机。
日期和时间将从任务栏中消失。
如何在 WINDOWS 上重置日期和时间设置
就像注册表编辑器一样,您可以修改策略以恢复日期和时间设置。
1. 打开本地组策略。
2. 然后,到达这里 –
User Configuration\Administrative Templates\Start Menu and Taskbar\
3.然后,打开“从系统通知区域删除时钟”策略。
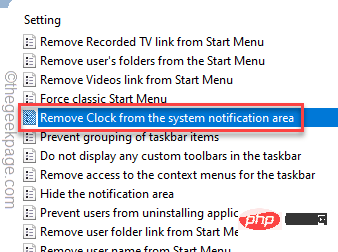
4.然后,将其设置为“未配置”或“禁用”设置。
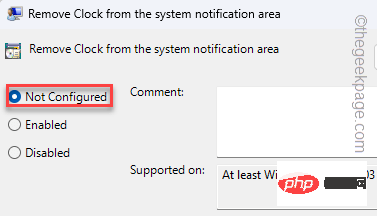
当您应用并保存策略更改并重新启动计算机时,您可以在任务栏上检索日期和时间。
위 내용은 Windows 10 작업 표시줄에서 시계와 날짜를 숨기는 방법의 상세 내용입니다. 자세한 내용은 PHP 중국어 웹사이트의 기타 관련 기사를 참조하세요!

