Microsoft Word 문서에서 개별 페이지 번호를 숨기는 방법
- WBOYWBOYWBOYWBOYWBOYWBOYWBOYWBOYWBOYWBOYWBOYWBOYWB앞으로
- 2023-05-13 22:10:045287검색
Word 문서의 페이지 중 하나에 큰 표가 있고 해당 페이지에 페이지 번호가 표시되는 것을 원하지 않습니다. 또한 숨겨진 페이지 번호가 7인 경우 페이지 수를 계산하고 다음 페이지 번호는 8이 되어야 합니다. 글쎄, 당신은 해결책을 찾는 데 많은 시간을 낭비했을 수도 있습니다. 해결책을 찾았더라도 구현하기에는 너무 복잡하다고 생각하기 때문에 길을 잃을 수도 있습니다. 음, Geek Page는 복잡한 일을 단순화해 줍니다.
이 글에서는 Word 문서에서 특정 페이지 번호를 쉽게 이해할 수 있는 매우 간단한 단계로 쉽게 생략하는 방법을 설명했습니다. 이 기사가 도움이 되었기를 바랍니다.
페이지 번호 하나를 생략하는 방법
1단계: 먼저 바닥글에 일반 페이지 번호를 삽입해 보겠습니다.
이 작업을 수행하려면 문서를 열고 상단 리본에 있는 삽입 탭을 클릭하세요.
삽입 탭 옵션에서 페이지 번호 드롭다운 메뉴를 클릭하고 페이지 번호를 표시할 위치를 선택하세요. 우리는 "페이지 하단" 옵션을 선택했고, 또한 하위 옵션으로 보통 숫자 2 형식을 선택했습니다.
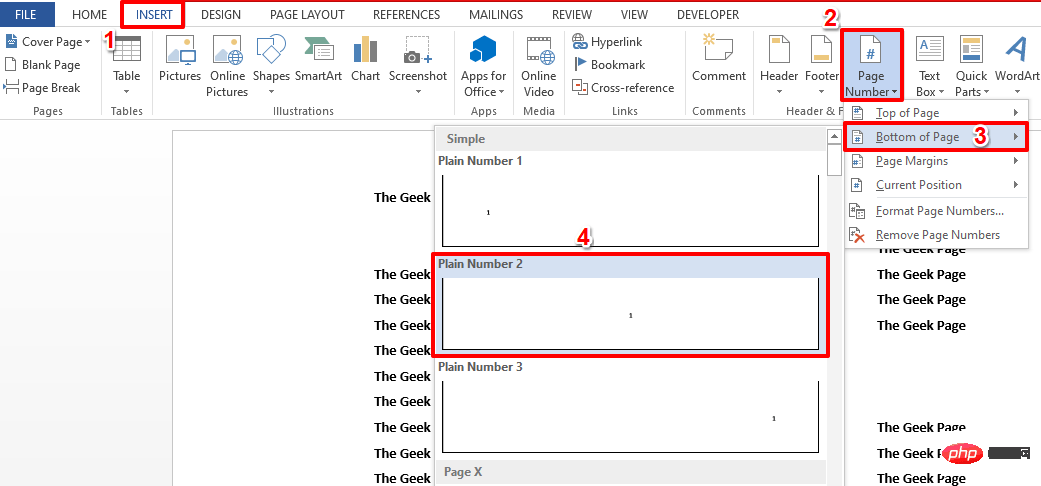
단계 : 지금 문서를 보면 바닥글에 페이지 번호가 성공적으로 추가된 것을 볼 수 있습니다.
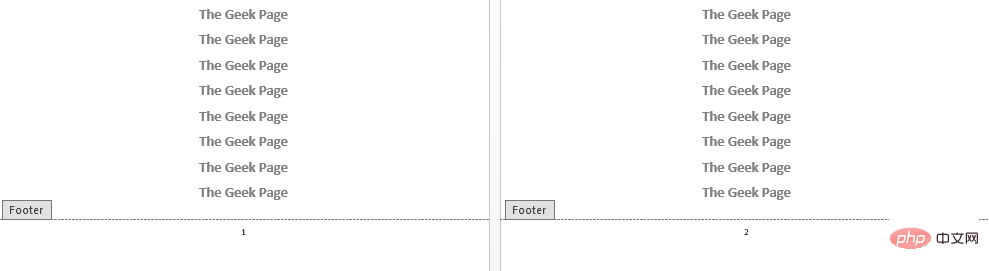
3단계: 그런 다음 아무 페이지 번호를 두 번 클릭하고 삭제 키를 눌러 페이지 번호를 삭제합니다.
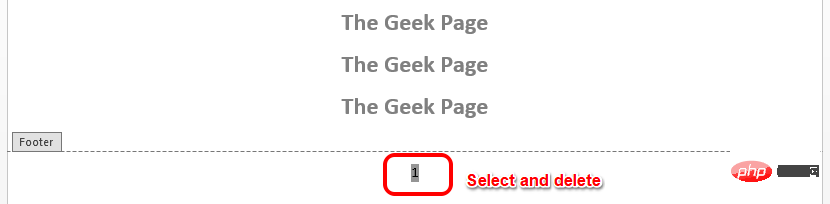
4단계: 이제 CTRL + F9 키를 눌러 중괄호를 삽입하세요. 입력이 작동하지 않는다는 점을 기억하세요. CTRL + F9 키를 직접 눌러야 합니다.

5단계: 다음으로 다음 코드를 준비해야 합니다. 이를 수행하는 방법을 설명하겠습니다.
{ IF { PAGE } "page_num_to_omit" { PAGE }}간단하고 화려하지 않아요.
- 첫 번째 교정기 세트를 얻으려면
- CTRL + F9 키를 동시에 누르세요. 이 단계를 통해 { } 결과를 얻을 수 있습니다. 다음으로
- IF를 입력하세요. 따라서 이 단계가 끝나면 코드는 { IF }가 됩니다. 이제
- CTRL + F9을 다시 눌러 다른 중괄호 세트를 삽입하세요. 코드는 { IF { } }이어야 합니다. 이제 IF의 중괄호 안에
- PAGE를 입력하세요. PAGE는 필드입니다. 따라서 코드는 { IF { PAGE } }여야 합니다. 다음으로 중괄호를 열고
- 을 입력하세요. 여기서 는 부등식 연산자를 나타냅니다. 이 단계가 끝나면 코드는 { IF { PAGE } }와 같아야 합니다. 이제 생략하려는 페이지 번호를
- 지정해야 합니다. 큰따옴표 안에 페이지 번호를 지정할 수 있습니다. 아래 예에서는 4페이지를 생략했습니다. 따라서 이 단계의 마지막 코드는 { IF { PAGE } “4” } 와 같아야 합니다. 거의 다 왔습니다. 마지막으로
- CTRL + F9를 눌러 다른 중괄호 세트를 삽입하세요. 그러면 { IF { PAGE } “4” { } } 코드가 제공됩니다. 마지막으로 새 중괄호 안에
- PAGE를 입력하면 조건부 바닥글이 준비됩니다. { IF { PAGE } “4” { PAGE } }.
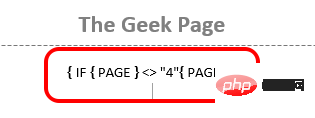
6단계: 이제 삽입한 조건부 바닥글을 선택하고 마우스 오른쪽 버튼으로 클릭한 다음 업데이트 필드 옵션을 클릭하면 결과를 즉시 확인할 수 있습니다.
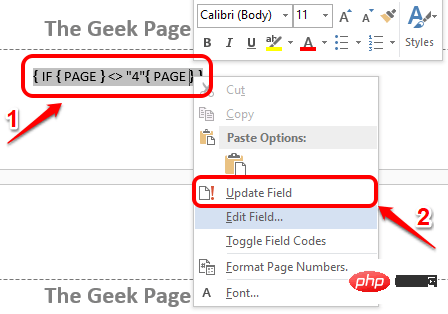
7단계: 비올라! 예, 요청한 대로 4페이지만 숨겨지고 다른 모든 페이지 번호는 표시됩니다!
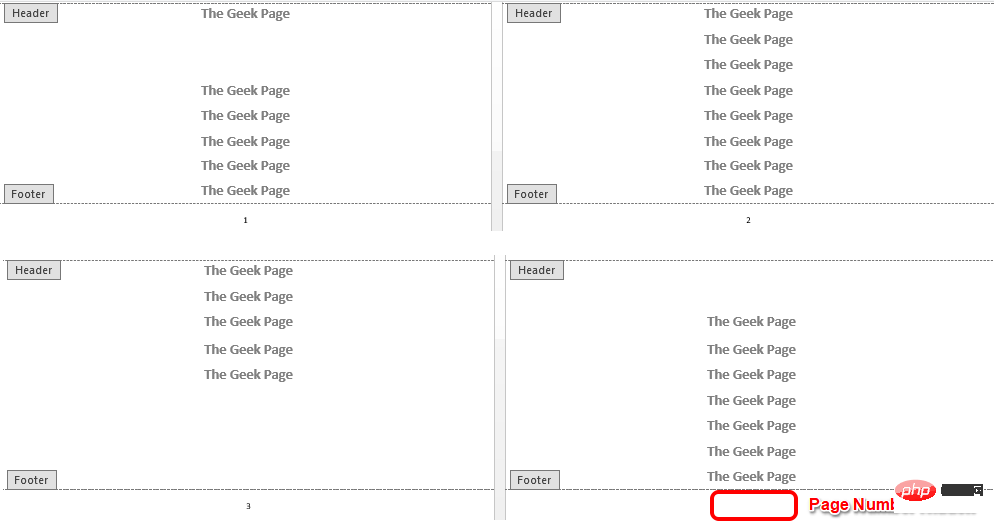
단계 : 특정 페이지 번호를 복구 하고 모든 페이지 번호를 다시 표시하려면 페이지 번호를 두 번 클릭하고 삭제 옵션을 클릭한 다음 5단계 완료 에서와 같은 코드를 따르세요.
{ 页 }
要插入上述代码,您需要先同时按下CTRL + F9键,然后在它们之间键入PAGE。该代码只是说显示所有页码。
页脚现在将无条件显示所有页码。因此,不会隐藏任何页码。
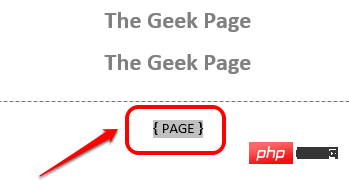
위 내용은 Microsoft Word 문서에서 개별 페이지 번호를 숨기는 방법의 상세 내용입니다. 자세한 내용은 PHP 중국어 웹사이트의 기타 관련 기사를 참조하세요!

