Mac에서 Windows 11 USB 설치 프로그램을 만드는 3가지 쉬운 방법
- 王林앞으로
- 2023-05-13 21:43:043536검색
Windows 11은 통일성과 효율성을 더욱 강조하면서 다양한 새로운 기능과 완전히 개선된 모양과 느낌을 선보입니다. 그래서 오늘의 주제는 Mac에서 Windows 11 USB 설치 프로그램을 만드는 방법입니다.
업그레이드 대신 Windows 11을 새로 설치하는 것이 운영 체제를 얻을 때 최상의 결과를 얻을 수 있는 방법입니다. Windows 11에서 부팅 가능한 드라이브를 사용하여 이 작업을 수행할 수 있습니다.
Windows PC를 사용하는 경우 Windows 11용 부팅 CD를 만드는 과정은 매우 간단합니다. 반면에 Mac을 사용하는 경우 프로세스가 좀 더 복잡합니다.
이 문서에서는 Windows 기반 PC나 가상 머신(VM)을 사용하지 않고 BootCamp의 도움 없이 이 작업을 수행하는 방법을 설명합니다. 계속 읽어보세요!
Mac에 Windows 11을 설치할 수 있나요?
Windows 11에는 물리적 TPM 모듈이 필요하므로 현재 Parallels만 Mac에 Windows 11을 설치할 수 있습니다.
이 기능은 Intel, Silicon M1 칩이 탑재된 최신 Apple Mac, 최신 버전의 macOS Monterey에서 작동합니다.
Windows 11을 M1 Mac에서 실행할 수 있나요?
이제 이전에는 불가능했던 M1 Mac에서 Windows 11을 실행할 수 있습니다. 또한 가장 인상적인 점은 M1 Mac의 가상 머신에서 Windows 11을 실행할 수 있다는 것입니다.
Parallels는 테스트 시 M1 Mac에서 훌륭하게 실행되므로 ARM 기반 Windows는 M1 Mac의 Parallels Desktop 가상 머신에 설치됩니다.
이 버전의 운영 체제는 자체 에뮬레이션 소프트웨어를 사용하여 Intel 기반 컴퓨터용으로 설계된 많은 인기 Windows 응용 프로그램을 실행합니다.
⇒ Parallels Desktop 17 구입
Mac VirtualBox에 Windows 11을 설치할 수 있나요?
예, Mac OS 사용자이고 최신 버전의 Windows 11을 사용해 보고 싶다면 가상 머신을 사용하여 Mac에 Windows 11을 설치할 수 있습니다. VirtualBox와 같은 무료 소프트웨어일지라도 말이죠.
반면에 VirtualBox는 Intel 기반 Mac에서만 제대로 실행된다는 점을 알아야 합니다. M1 Mac에 Windows 11을 설치하려면 Parallels Desktop이 필요합니다.
Windows 11 Pro 이상(또는 Windows의 경우 Hyper-V)을 사용하는 경우 가상화라는 매력적인 기능을 사용할 수 있습니다. 가상화를 사용하면 호스트 운영 체제 내에서 가상 컴퓨터를 만들고 사용할 수 있습니다.
Windows 11은 무료 업그레이드가 되나요?
무료입니다. 그러나 업그레이드는 최신 버전의 Windows 10을 실행하는 Windows 10 PC에서만 사용할 수 있습니다. 그리고 해당 하드웨어는 최소 요구 사항을 충족합니다.
Windows 10 설정의 Windows 업데이트에서 최신 업데이트가 있는지 확인할 수 있습니다. 인터넷 사용량을 측정하는 경우 인터넷 서비스 제공업체에 수수료가 적용될 수 있습니다.
Windows 11을 설치할 가치가 있나요?
Windows 11로 업그레이드하면 많은 이점이 있습니다. 그 중 일부에는 더욱 부드러워진 새로운 인터페이스, 향상된 보안, 업데이트된 앱 및 메시징 위젯이 포함됩니다.
PC 사용자는 친구의 macOS 및 Chrome OS 장치의 복잡한 사용자 인터페이스에 직면했을 때 더 이상 열등감을 느낄 이유가 없습니다.
Windows 11은 이전 버전만큼 세련되었습니다. 가끔 오래된 제어판 대화 상자를 제외하고. 둥근 창 가장자리, 작은 작업 표시줄, 터치하기 쉬운 레이아웃 덕분에 디자인이 눈을 즐겁게 합니다.
운영 체제는 이전보다 더 안전하며 그 중 상당수는 신뢰할 수 있는 플랫폼 모듈이라는 신뢰할 수 있는 프로세서를 사용해야 하기 때문일 수 있습니다.
보안이 강화되었음에도 불구하고 이 새로운 요구 사항은 많은 Windows 검토자들 사이에서 눈살을 찌푸리게 했습니다. 일부 구형 PC에서는 새 운영 체제를 실행할 수 없기 때문입니다.
이제 세 가지 쉬운 방법으로 Mac에서 Windows 11 USB 설치 프로그램을 만드는 방법을 살펴보겠습니다. 계속 읽어보세요!
Mac에서 Windows 11 USB 설치 프로그램을 만드는 방법은 무엇입니까?
1. 터미널 사용
- USB 드라이브를 Mac에 연결하고 Dock에서 Launchpad 아이콘을 클릭하여 터미널 애플리케이션을 엽니다. 검색 필드에 Terminal을 입력하고 결과와 이름을 선택하세요.
- 다음 명령을 붙여넣고 Enter:
<code><strong>curl -fsSL -o install.sh https://raw.githubusercontent.com/Homebrew/install/HEAD/install.sh</strong>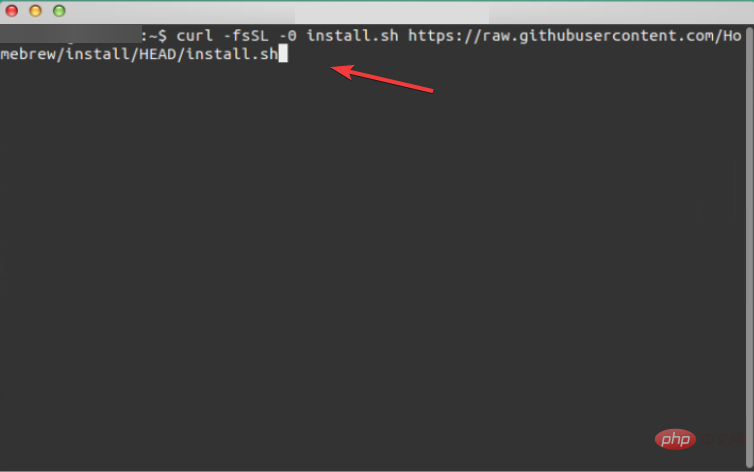
- 输入以下命令完成 HomeBrew 安装:
<strong>/bin/bash install.sh</strong> - 接下来,使用以下命令安装 wimlib。Wimlib 库支持 Windows 映像文件格式 (WIM)。它允许用户创建、更改、提取和挂载 WIM 文件:
<strong>brew install wimlib</strong>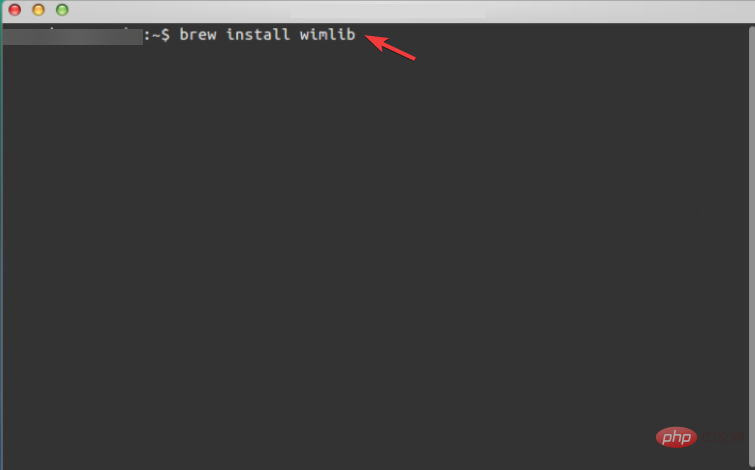
- 键入diskutil list并按下Enter以显示 Mac 上所有驱动器的列表。记下 U 盘的磁盘标识符,可以是:disk2、disk3、disk4 等……
- 使用以下命令格式化您的 U 盘,并确保将diskname替换为您的磁盘名称:
<strong>diskutil eraseDisk MS-DOS WINDOWS11 GPT /dev/diskname</strong>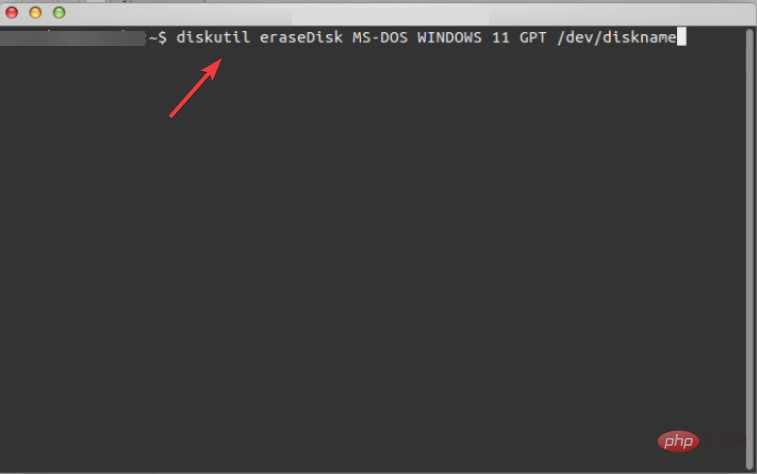
- 前往Microsoft 的Windows 11 下载页面,然后在磁盘映像 (ISO)部分下选择Windows 11 多版本。
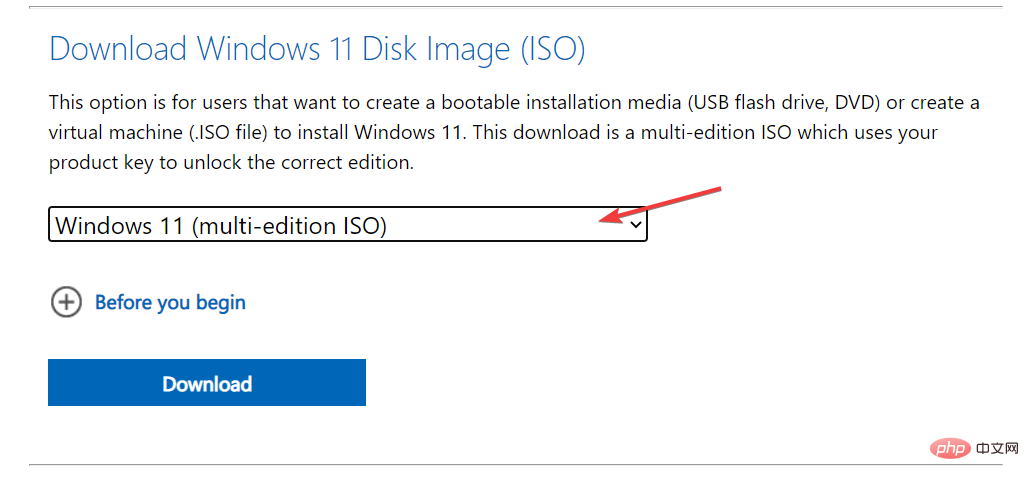
- 为您的操作系统选择所需的语言,然后单击64 位下载按钮。
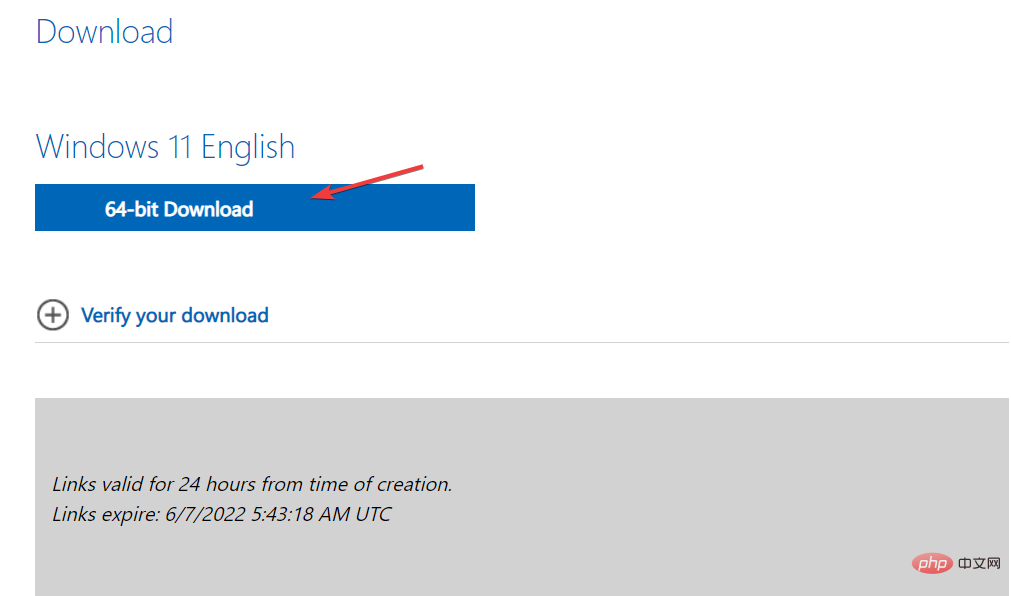
- 使用以下命令从您的下载文件夹挂载 ISO 文件,然后按Enter:
<strong>hdiutil mount ~/Downloads/filename.iso</strong>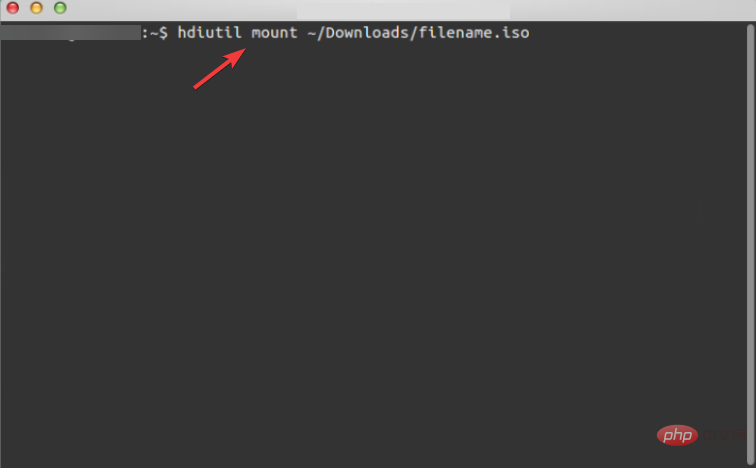
- 接下来,使用以下命令将 ISO 文件复制到您的 U 盘中。请记住,文件的名称必须与显示的名称完全匹配 (CCCOMA_X64FRE_EN-US_DV9)。如果不同(由于语言选择不同),请注意根据差异进行更改:
<strong>rsync -vha --exclude=sources/install.wim /Volumes/CCCOMA_X64FRE_EN-US_DV9/* /Volumes/WINDOWS11</strong> - 使用以下命令拆分并复制 install.wim 文件,因为它大于 4 GB:
<strong>wimlib-imagex split /Volumes/CCCOMA_X64FRE_EN-US_DV9/sources/install.wim /Volumes/WINDOWS11/sources/install.swm 3000</strong>curl -fsSL -o install.sh https://raw.githubusercontent.com/Homebrew/install/HEAD/install을 눌러 Mac에 HomeBrew를 설치하세요. - 다음 명령을 입력하여 HomeBrew 설치를 완료하세요:
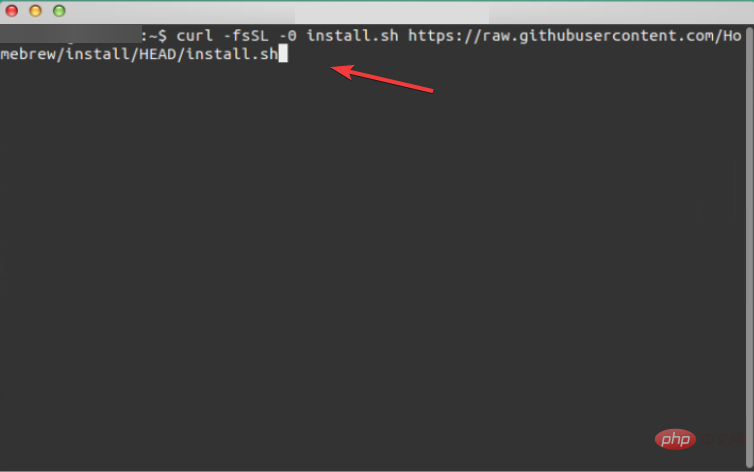
다음으로, 다음 명령을 사용하여 wimlib를 설치하세요. Wimlib 라이브러리는 Windows WIM(이미지 파일 형식)을 지원합니다. 이를 통해 사용자는 WIM 파일을 생성, 변경, 추출 및 마운트할 수 있습니다.

🎜diskutil eraDisk MS -DOS WINDOWS11 GPT /dev/diskname🎜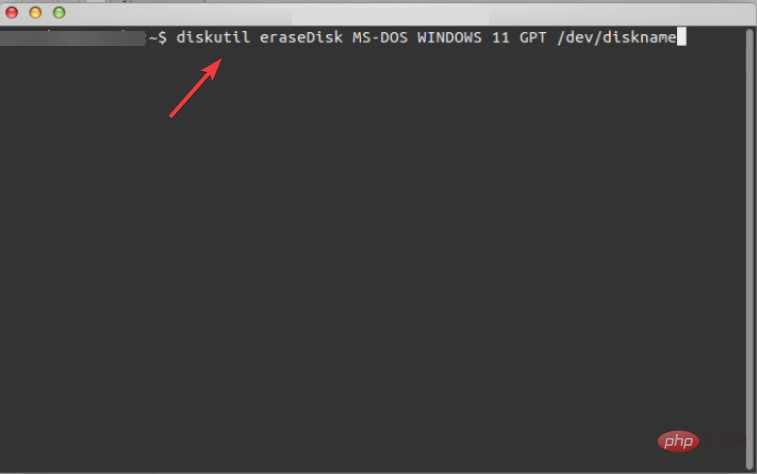 🎜🎜Microsoft의 Windows 11 다운로드 페이지로 이동하여 🎜디스크 이미지(ISO)🎜 섹션에서 Windows 11 Multiple Editions를 선택하세요.
🎜🎜Microsoft의 Windows 11 다운로드 페이지로 이동하여 🎜디스크 이미지(ISO)🎜 섹션에서 Windows 11 Multiple Editions를 선택하세요. 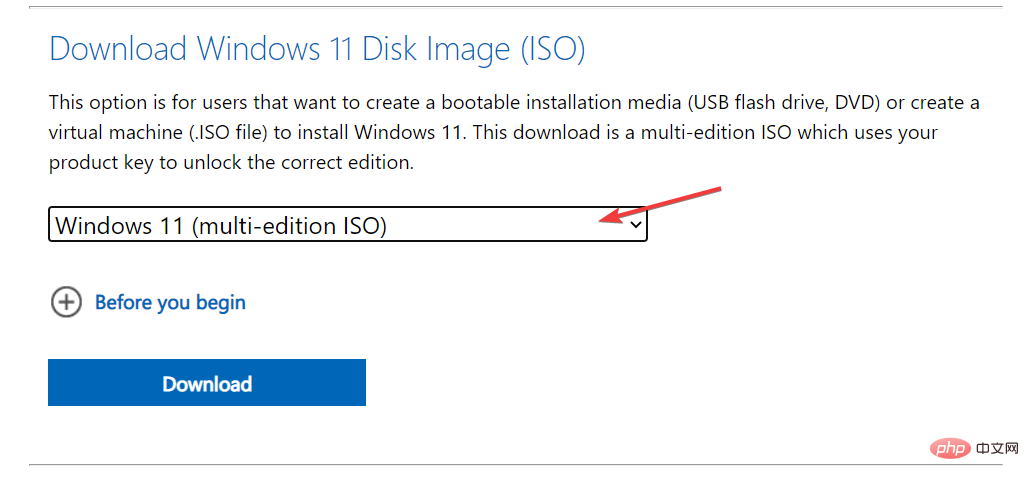 🎜 🎜선택 운영 체제에 원하는 언어를 선택하고 🎜64비트 다운로드🎜 버튼을 클릭하세요.
🎜 🎜선택 운영 체제에 원하는 언어를 선택하고 🎜64비트 다운로드🎜 버튼을 클릭하세요. 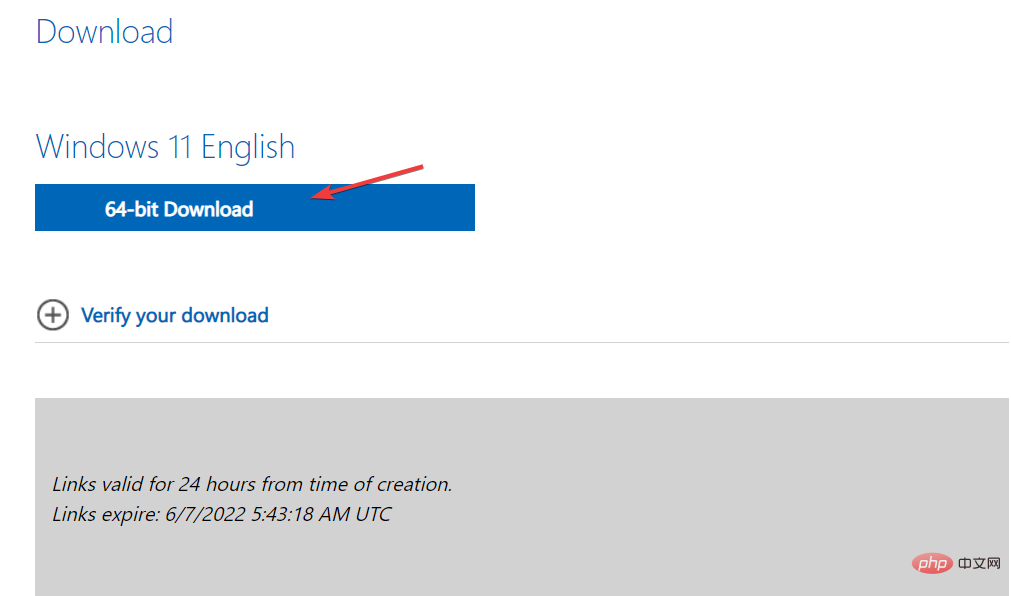 🎜 🎜마운트 다음 명령을 사용하여 다운로드 폴더에서 ISO 파일을 다운로드하고 🎜Enter🎜 키를 누르세요:
🎜 🎜마운트 다음 명령을 사용하여 다운로드 폴더에서 ISO 파일을 다운로드하고 🎜Enter🎜 키를 누르세요: 🎜hdiutil mount ~/Downloads/filename.iso🎜 🎜🎜다음으로, 다음 명령을 사용하여 ISO 파일을 USB 드라이브에 복사하세요. 파일 이름은 표시된 이름(CCCOMA_X64FRE_EN-US_DV9)과 정확히 일치해야 합니다. 다른 경우(다른 언어 선택으로 인해) 차이에 따라 변경된다는 점에 유의하세요.
🎜🎜다음으로, 다음 명령을 사용하여 ISO 파일을 USB 드라이브에 복사하세요. 파일 이름은 표시된 이름(CCCOMA_X64FRE_EN-US_DV9)과 정확히 일치해야 합니다. 다른 경우(다른 언어 선택으로 인해) 차이에 따라 변경된다는 점에 유의하세요. 🎜rsync -vha --exclude=sources/install.wim /Volumes/CCCOMA_X64FRE_EN-US_DV9/* /Volumes/WINDOWS11🎜 🎜 🎜다음을 사용하여 4GB보다 큰 install.wim 파일을 분할하고 복사합니다. 🎜wimlib-imagex 분할 /Volumes/CCCOMA_X64FRE_EN-US_DV9/sources/install.wim /Volumes/WINDOWS11/sources/ install.swm 3000 🎜🎜🎜바로 그거예요! 이제 Mac에 Windows 11 USB 설치 프로그램이 설치되었습니다. 이를 사용하여 원하는 모든 장치에 Windows 11을 설치할 수 있습니다. 🎜🎜🎜과정은 그리 복잡하지 않습니다. 그러나 이 기술을 사용할 때의 단점 중 하나는 설치가 컴퓨터에서 5.2GB의 공간을 차지한다는 것입니다. 🎜🎜FAT32 형식의 장치에서는 4GB보다 큰 파일을 구울 수 없습니다. 이는 Windows와 macOS 모두와 호환되는 유일한 형식이기 때문입니다. 🎜🎜이 문제를 해결하려면 설치 프로그램을 여러 개의 작은 파일로 나눌 수 있습니다. 이렇게 하려면 Wimlib라는 패키지 관리자를 설치해야 하며, 이는 Homebrew를 사용하여 수행할 수 있습니다. 부팅 가능한 디스크를 만드는 과정에서 Windows 설치 파일이 분할됩니다. 🎜2. Mac에서 Boot Camp
- 액세스 Boot Camp를 사용하려면 Finder에서 응용프로그램으로 이동한 다음 Utilities로 이동하세요.
- Boot Camp 유틸리티에서 Windows 10 이상 설치 디스크 만들기 옆의 확인란을 선택합니다.
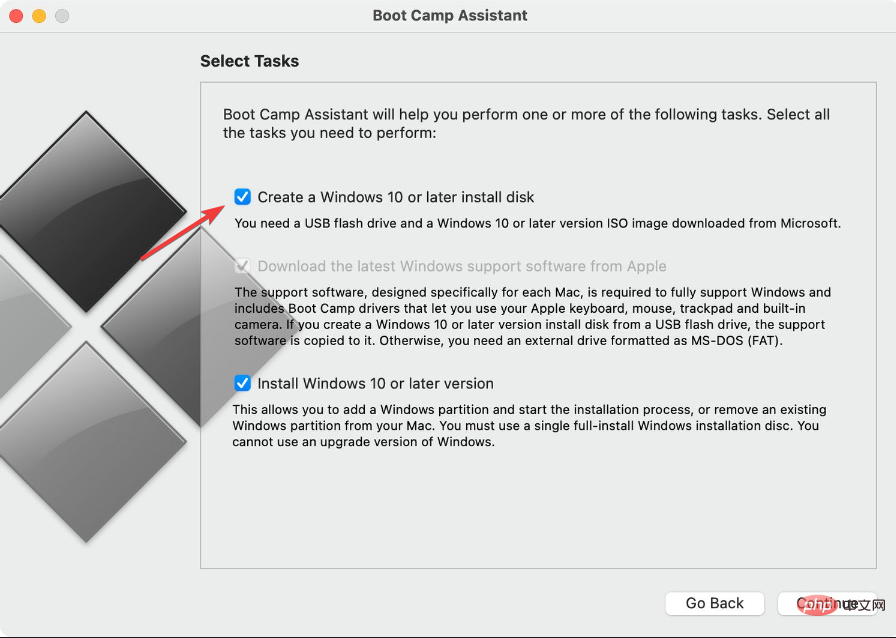
- 두 번째 상자가 회색이 아닌 경우 두 번째 상자가 선택되어 있는지 확인한 다음 세 번째 상자를 선택 취소하세요. 완료되면 계속을 클릭하세요.
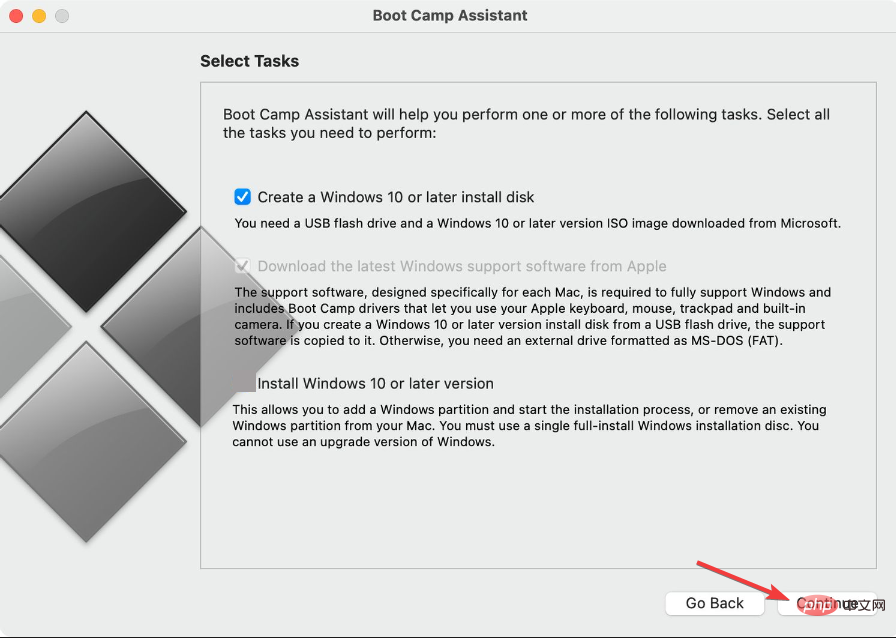
- Microsoft 페이지로 이동하여 Windows 11 ISO를 다운로드하세요. 사용하려는 언어인 Windows 11 Multi Edition OS를 선택하고 64비트 다운로드 버튼
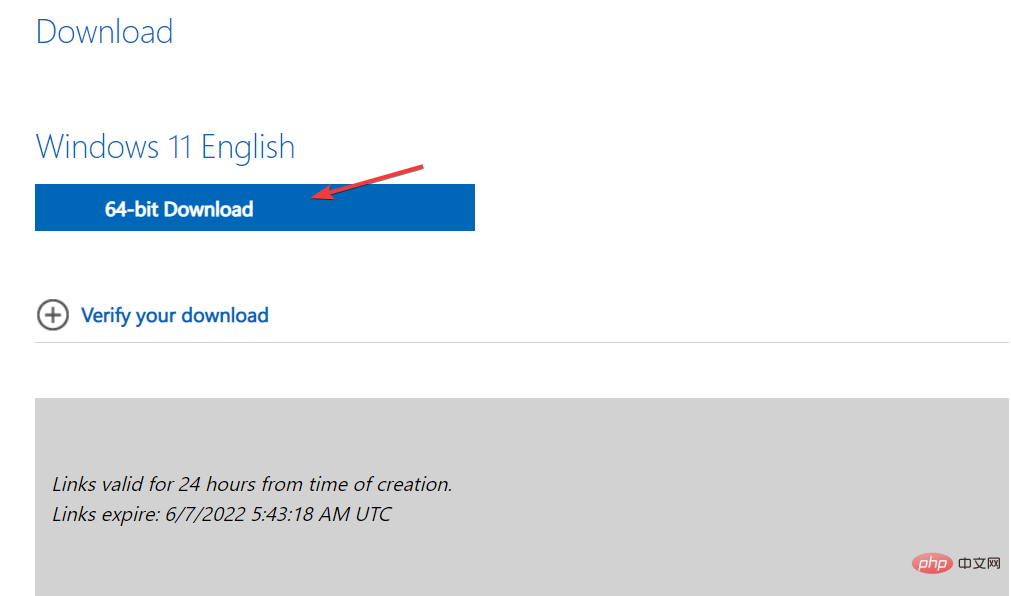
- 을 클릭하여 다운로드 프로세스를 시작하세요. Boot Camp로 돌아가서 방금 다운로드한 ISO 파일을 선택하세요. 그런 다음 Destination Disk에서 USB 드라이브를 선택하세요.
- Boot Camp는 USB를 포맷하고 여기에 Windows 11을 설치합니다. Windows 지원 소프트웨어가 저장되었음을 알리는 새 창이 나타납니다. 그게 다야! 이것은 Mac에서 Windows 11 USB 설치 프로그램을 만드는 두 번째 방법입니다.
긴 터미널 명령이나 타사 소프트웨어가 필요하지 않습니다. Cecause Boot Camp Assistant를 사용하면 Mac에 Windows를 설치하고 부팅 가능한 USB 설치 드라이브를 만들 수 있습니다. 그러나 M1 Mac에서는 이 방법을 사용할 수 없는 것으로 보입니다.
3. 타사 앱 사용
UUByte ISO 편집기는 ISO 파일을 처리하는 데 사용할 수 있는 강력한 Windows 및 Mac용 애플리케이션입니다. 굽기 기능 덕분에 Windows의 ISO 이미지에서 부팅 가능한 USB 또는 DVD를 만드는 것이 빠르고 쉽습니다.
추출 기능 덕분에 ISO 이미지의 압축을 풀고 해당 콘텐츠를 로컬 디스크에 추출할 수 있습니다. 이 외에도 ISO 이미지를 생성하고 조작하기 위한 사용하기 쉬운 도구가 포함되어 있습니다.
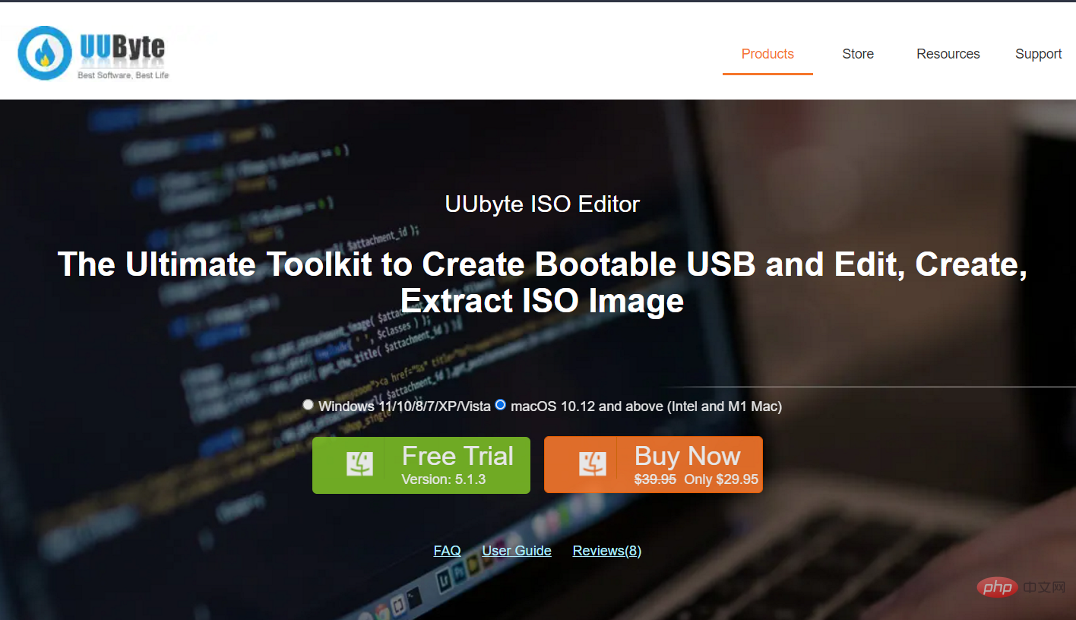
위의 두 방법 모두 무료로 사용할 수 있으며 Intel 및 M1 Mac과 호환됩니다. 반면, 터미널을 사용하지 않고 그래픽 사용자 인터페이스(GUI) 기반 환경을 사용하고 싶다면 29.95달러의 비용이 들지만 무료 평가판을 제공하는 UUByte ISO Editor를 사용할 수 있습니다.
이 앱은 다양한 Mac 모델 및 macOS 버전과의 완벽한 호환성을 제공하며 Windows 11 설치 USB 플래시 드라이브를 쉽게 만들 수 있습니다.
Windows가 Mac보다 정말 나은가요?
하드웨어 측면에서는 데스크톱이든 노트북이든 개인용 컴퓨터(PC)를 구입하면 비용 대비 더 많은 이점을 얻을 수 있습니다.
수천 개의 PC 시스템과 이를 판매하는 매장이 수천 개에 달하기 때문에 가격 차이가 엄청납니다. 반면에 Mac은 거의 항상 가격이 동일하므로 흥정할 가능성이 적습니다.
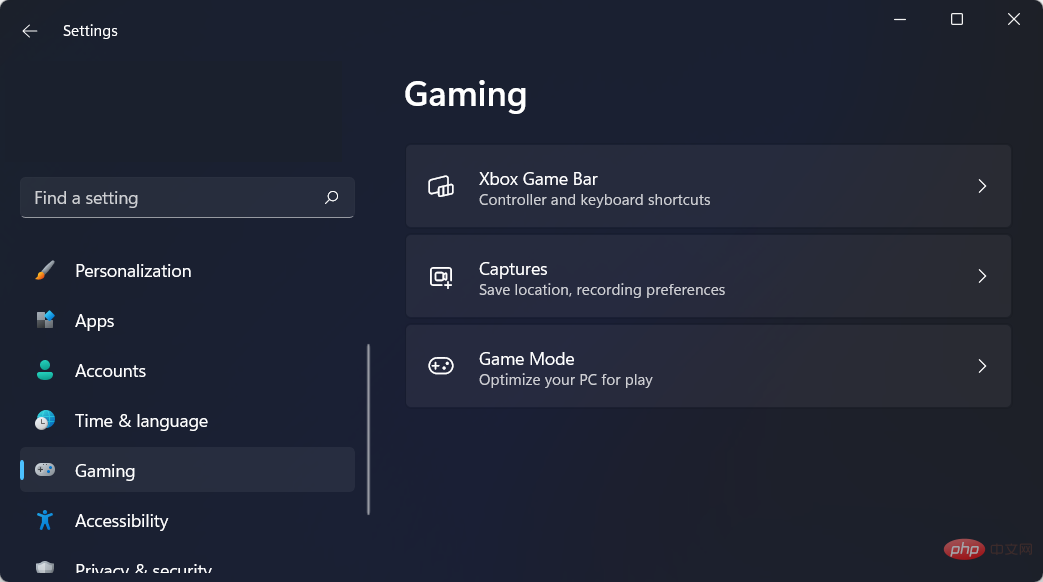
비디오 게임 사업은 거대한 사업입니다. 컴퓨터 게임은 점점 더 복잡해지고 있으며, 이를 플레이하려면 많은 저장 공간과 최고 수준의 그래픽 카드가 필요합니다.
최신 게임을 실행하는 데 필요한 하드웨어를 갖춘 PC 컴퓨터는 최신 비디오 게임을 실행할 수 없는 Macbook과 동일한 가격으로 구입할 수 있습니다. 또한 Mac OS는 수많은 비디오 게임과 호환되지 않습니다.
Windows의 가상 메모리는 Mac보다 훨씬 더 효율적입니다. 메모리가 부족한 컴퓨터는 더 느리게 실행되지만 완전히 충돌하지는 않습니다.
메모리가 부족한 Mac은 훨씬 더 자주 충돌할 위험이 있습니다. 이는 Windows PC가 이전보다 적은 RAM으로도 안정적으로 실행될 수 있음을 보여줍니다.
어느 것이 더 적합한지 결정하려면 Windows 11과 Mac 간의 성능 및 보안 비교를 놓치지 않는 것이 좋습니다.
Windows 11로 업그레이드할 수 없는 이유는 무엇인가요?
CPU, GPU 및 RAM에 대한 일반적인 요구 사항 외에도 Windows 11에서는 최고 수준의 보안을 제공하기 위해 시스템에 TPM 2.0 및 보안 부팅을 설치해야 합니다.
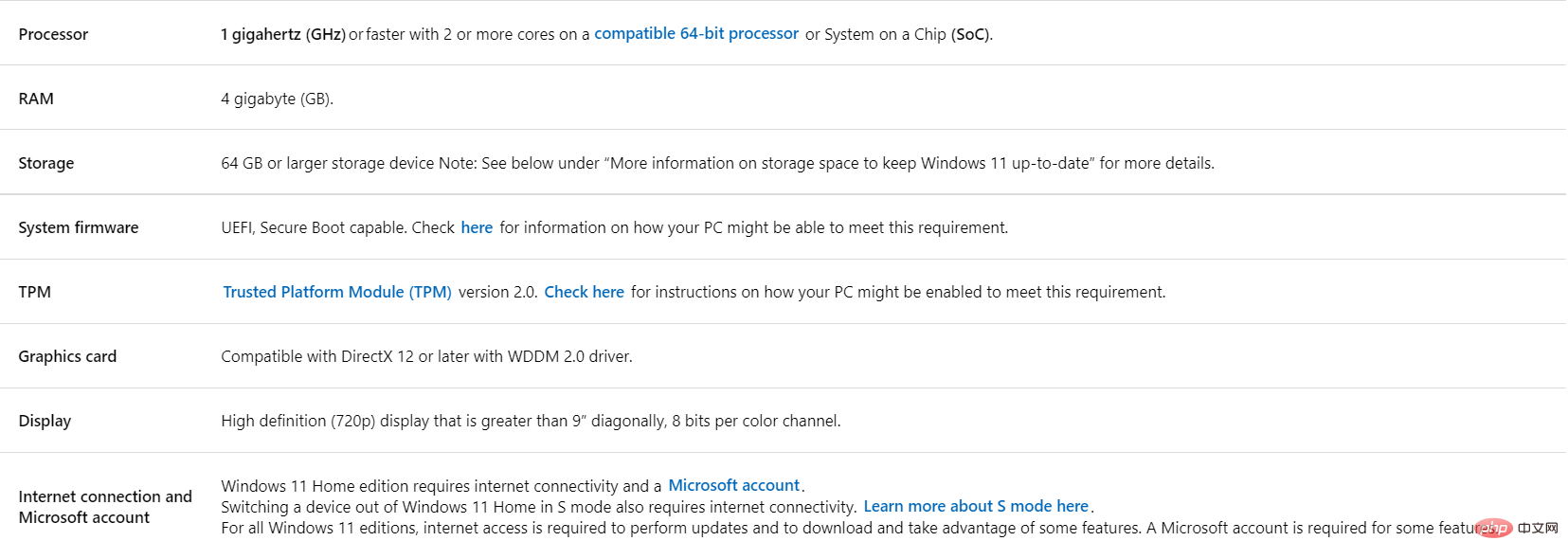
이러한 요구 사항을 충족하지 않으면 업그레이드 프로세스가 좀 더 복잡해집니다. TPM 2.0 및 보안 부팅 없이 Windows 11을 설치하는 방법에 대한 게시물을 확인하세요.
Windows 11과 macOS의 사용자 인터페이스는 많은 유사점을 가지고 있으며, 둥근 모서리가 있는 새로운 디자인을 통해 Windows 11의 사용자 인터페이스는 이전보다 macOS와 더 유사해 보입니다.
그러나 그게 다가 아닙니다. 이전에는 화면 하단에 있던 Dock 모양의 작업 표시줄이 Windows 11에서는 화면 중앙으로 이동하여 Microsoft가 Apple의 디자인을 모방하는 것처럼 보입니다.
위 내용은 Mac에서 Windows 11 USB 설치 프로그램을 만드는 3가지 쉬운 방법의 상세 내용입니다. 자세한 내용은 PHP 중국어 웹사이트의 기타 관련 기사를 참조하세요!

