공식 외우기가 너무 약해요! ChatGPT를 사용하여 Excel 문제를 처리하면 효율성이 크게 향상됩니다.
- 王林앞으로
- 2023-05-13 18:19:061506검색
ChatGPT 이 AI 챗봇은 지난해 11월 30일 OpenAI 출시 이후 빠르게 AI계의 '인기 뜨거운 감자'로 자리 잡았다. ChatGPT가 출시되자 많은 네티즌들은 밤새도록 대화를 나누며 ChatGPT의 응용 범위를 살펴보았습니다. 테스트 후 많은 사람들은 ChatGPT가 채팅을 할 수 있는 만능 전사처럼 보인다는 것을 알게 되었습니다. , 코드 작성, 버그 수정, 스마트 스피커 만들기, 신경망 작성...
하지만! 선임 이주 노동자로서 일상 업무에 Word, PPT, Excel 등이 없어서는 안 됩니다. ChatGPT가 이러한 애플리케이션에 통합될 수 있다면 기쁘지 않을 것입니다. Microsoft는 이미 이에 대해 집중적으로 노력하고 있습니다.
마이크로소프트가 얼마나 빨리 움직였는지는 한동안 가늠할 수 없지만, 어떤 사람들은 더 이상 가만히 있을 수 없다. 파이코치(PyCoach)라는 AI 매니아는 ChatGPT를 사용해 엑셀 수식을 작성하기 시작했고, 그의 업무 효율성은 완벽해요 10배로 늘렸어요.

PyCoach는 우리가 해야 할 일은 ChatGPT가 Excel 수식과 매크로를 생성할 수 있도록 효과적인 프롬프트를 만드는 것이라고 말합니다.
ChatGPT를 사용해 본 사람이라면 누구나 프롬프트가 매우 중요한 위치를 차지한다는 것을 알고 있습니다. 워드, 엑셀, PPT 세 가지 주요 오피스 도구 중 엑셀은 의심할 여지 없이 가장 익히기 어려운 도구이다. 엑셀을 능숙하게 익히려면 많은 수식을 기억해야 한다. 하지만 팁을 사용하면 훨씬 더 쉽습니다. ChatGPT와 채팅하면 문제를 해결할 수 있습니다.
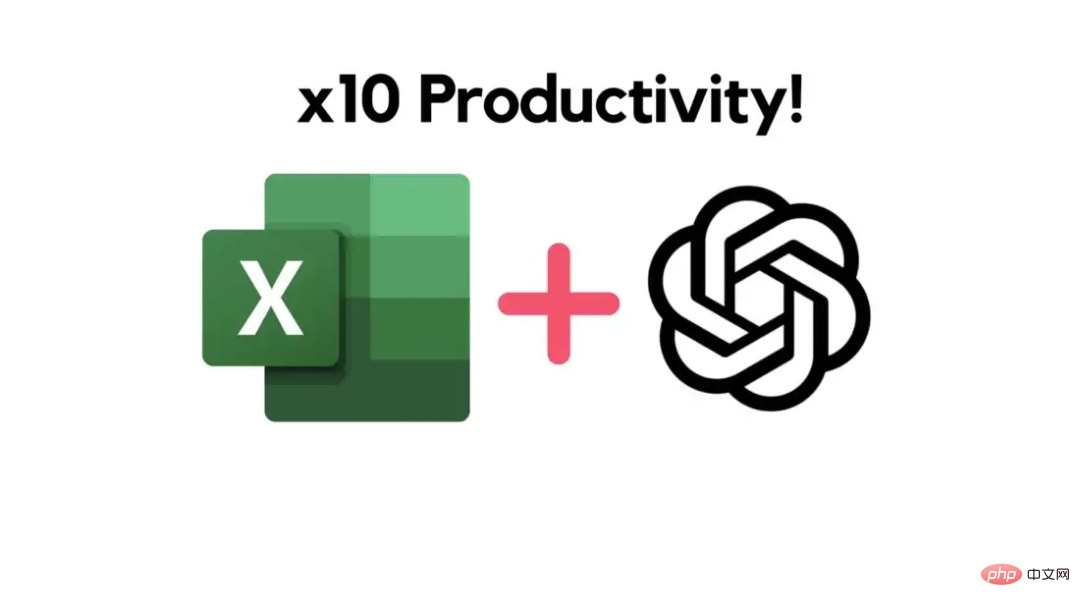
PyCoach가 어떻게 구현하는지 살펴보겠습니다.
ChatGPT를 사용하여 Excel 수식 완성
먼저 계정을 만들어야 합니다. 등록이 성공적으로 완료되면 다음 인터페이스가 나타납니다:
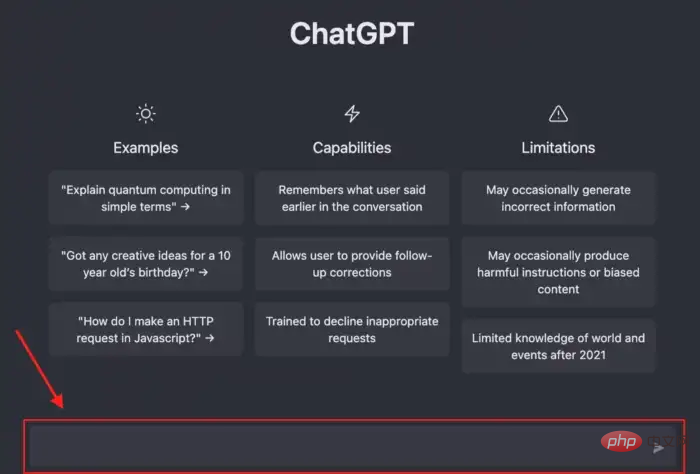
계정 주소 만들기: https://chat .openai.com/auth /login
다음 단계는 ChatGPT를 사용하여 Excel 수식을 완성하는 것입니다. Excel을 사용할 때 데이터베이스 기능, 날짜 및 시간 기능, 통계 기능 등 내장된 계산 기능을 사용하는 경우가 많습니다. 이들 함수는 각각 고유한 이름과 형식을 갖고 있어 호출 시 규정된 형식에 따라 매개변수를 정확하게 입력해야 하기 때문에 엑셀 사용자에게는 부담이 된다.
하지만 지금은 자연어를 사용하여 ChatGPT에 무엇을 계산할지 "알려줍니다". 다음 연간 수입 및 지출 데이터 테이블을 예로 들어 보겠습니다. Excel을 처음 사용하고 비용 열의 값을 추가하는 방법을 모른다고 가정해 보겠습니다.
SUM
이 경우(일부 데이터를 합산하려는 경우) ChatGPT에 합산할 데이터만 알려주면 공식으로 대체된 실제 매개변수가 출력됩니다. 예:
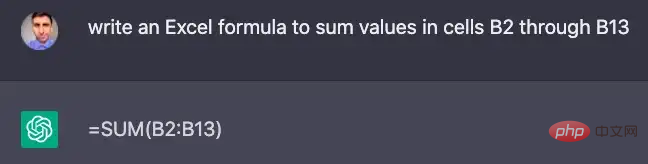
ChatGPT는 Excel에 능숙한 작은 조수와 같습니다. 우리는 셀 B2에서 B13까지의 데이터 합계를 얻기 위해 셀 B14에 공식을 넣습니다.
때때로 Excel 표에 대해 여러 가지 질문이 있는 경우 ChatGPT에 대해 지속적인 질문을 할 수도 있습니다. 예를 들어 위의 수입 및 지출 데이터 표에서 1. 월별 지출이 $100,000를 초과하는 횟수 2. 총 미지급 지출 수를 알고 싶다면 ChatGPT에 계산 공식을 요청하면 됩니다.
COUNTIF
이 단계는 월 지출이 $100,000를 초과하는 횟수를 계산하는 것입니다. "아니요"로 표시된 비용 " 유료" 상태 열에 그리고:
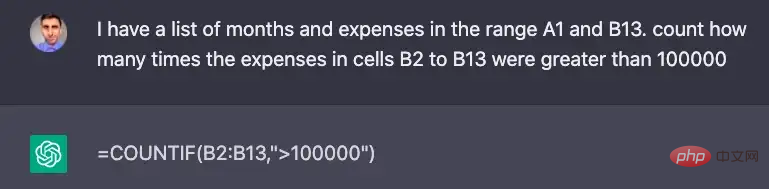
특히 일부 복잡한 기능의 경우 매개변수 형식을 기억할 수 없는 경우 VLOOKUP과 같은 올바른 형식을 작성하도록 ChatGPT에 요청할 수 있습니다.
데이터 추출
다음으로 작업 업그레이드에 도전하세요 . 다음과 같은 전화번호 목록이 있고 앞의 괄호 안에 있는 추가 지역 번호가 필요하다고 가정합니다.
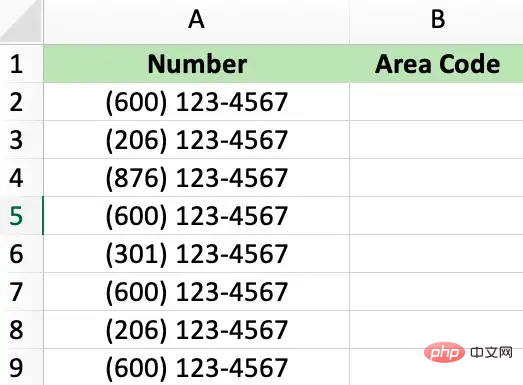
이 작업을 ChatGPT에 설명하세요.
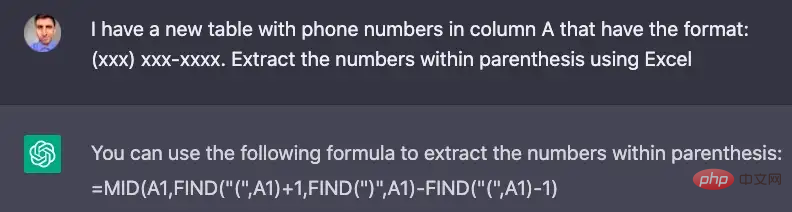
ChatGPT에서 생성된 공식은 다음과 같습니다.
=MID (A1,FIND ("(",A1)+1,FIND (")",A1)-FIND ("(",A1)-1)우리가 수정해야 할 유일한 사항은 다음과 같습니다. A2 사용 A1 교체 그러면 결과만 얻을 수 있습니다!
고유 값 계산
다음으로 B열에 있는 고유 지역 코드 수를 계산합니다. 아래 이미지에서 볼 수 있듯이 ChatGPT는 작동하지 않는 매우 복잡한 수식을 생성합니다. 그 이유는 ChatGPT가 대화의 모든 세부 사항을 기억하기 때문일 수 있습니다. 일반적인 질문을 통해 문제를 해결할 수 있습니다.
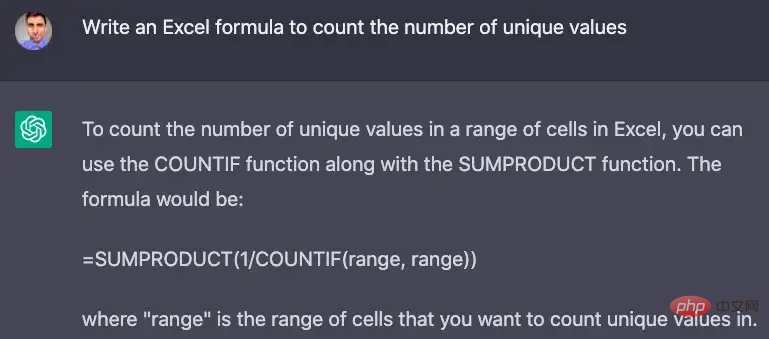
ChatGPT에서 생성된 수식은 다음과 같습니다.
=SUMPRODUCT (1/COUNTIF (range, range))
지역 코드 범위를 추가하면 수식은 다음과 같습니다.
=SUMPRODUCT (1/COUNTIF (B2:B9, B2:B9))
ChatGPT를 사용하여 매크로 만들기
다음으로 VBA를 사용하여 탭 이름별로 시트를 정렬하는 간단한 매크로를 만들어 보겠습니다.
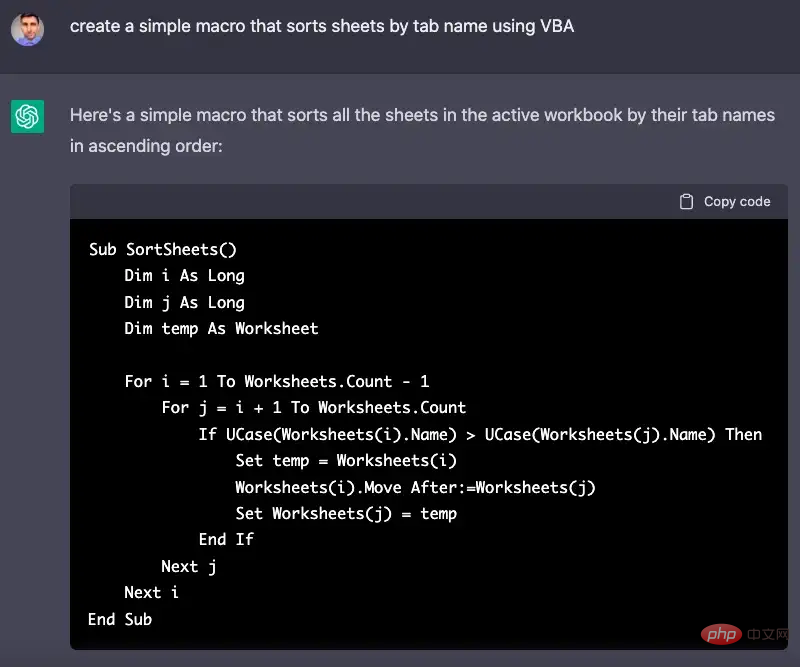
위 그림에서 볼 수 있듯이 ChatGPT에 오류가 발생했습니다. 이때 ChatGPT에 오류를 설명하고 디버깅해야 합니다.
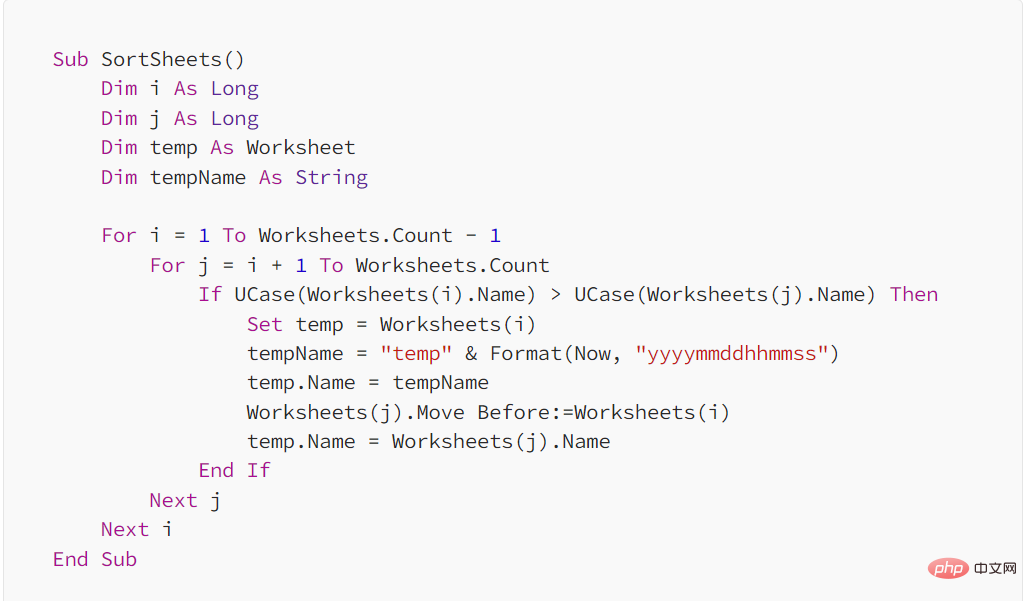
몇 가지 디버깅 후 ChatGPT가 작업을 완료했지만 예상대로 완료되지 않았습니다. 또한 ChatGPT는 탭 이름을 기준으로 시트를 정렬하여 탭 이름 중 하나를 temp로 변경합니다.
위는 PyCoach의 ChatGPT 탐색입니다. 여전히 Excel 수식을 작성하는 데 어려움을 겪고 있는 친구는 ChatGPT를 사용해 볼 수 있습니다.
위 내용은 공식 외우기가 너무 약해요! ChatGPT를 사용하여 Excel 문제를 처리하면 효율성이 크게 향상됩니다.의 상세 내용입니다. 자세한 내용은 PHP 중국어 웹사이트의 기타 관련 기사를 참조하세요!

