Apple Mac에서 스크린샷을 찍는 세 가지 방법
- PHPz앞으로
- 2023-05-13 13:22:066065검색
스크린샷은 특히 중요한 것을 빠르게 캡처해야 할 때 컴퓨터가 제공할 수 있는 가장 중요한 기능 중 하나입니다. 우리는 이미 Windows 10 및 11 운영 체제에서 이 작업을 수행하는 방법에 대해 논의했으며 키보드 단축키 사용부터 캡처 도구 또는 캡처 및 스케치 실행에 이르기까지 이를 수행할 수 있는 방법이 많이 있습니다. 그러나 Mac 소유자에 대해 위 기능을 수행하는 방법은 다릅니다. 즉, 새로운 AppleMac 소유자라면 다음과 같은 방법으로 스크린샷을 찍을 수 있습니다.
MAC에서 전체 화면의 스크린샷을 찍으세요.

- 시작하려면 Shift, Command 및 키 3개를 동시에 누르세요.
- 키를 누르면 화면 모서리에 썸네일이 표시됩니다. 이를 무시하고 Mac에서 이미지를 자동으로 저장하도록 하거나(썸네일은 사라짐) 이를 클릭하여 스크린샷을 편집할 수 있습니다.
화면의 일부만 캡처
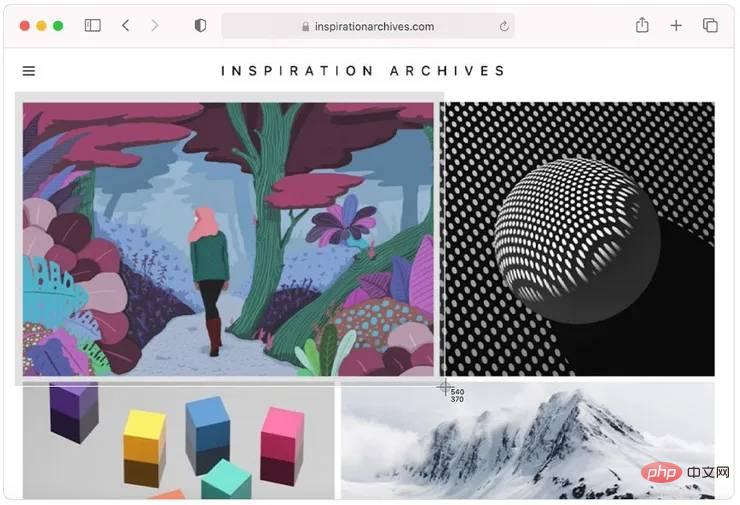
- Shift, Command 및 4개의 키를 동시에 누르고 십자선 프롬프트를 기다립니다.
- 십자선을 드래그하여 스크린샷을 찍고 싶은 특정 영역을 선택하세요. 드래그하는 동안 스페이스바를 누르면 선택 항목을 이동할 수 있습니다. 스크린샷을 찍으려면 마우스나 트랙패드 버튼을 놓습니다. 반면, 십자선을 사용하여 스크린샷을 취소하려면 Esc(Escape) 키를 누르면 됩니다.
- 스크린샷이 성공적으로 촬영되면 화면 모서리에 썸네일이 나타납니다. 이를 무시하고 Mac이 자동으로 저장할 때까지 기다리거나 클릭하여 편집할 수 있습니다.
창이나 메뉴의 스크린샷 찍기
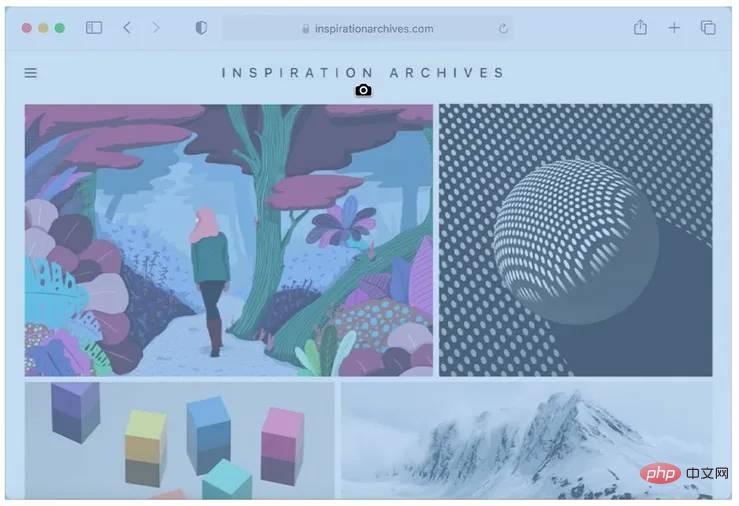
- 스크린샷이 필요한 메뉴나 창을 엽니다.
- Shift, Command, 스페이스바 및 4개 키를 동시에 누른 채 포인터가 카메라 아이콘으로 바뀔 때까지 기다립니다. 스크린샷을 취소하려면 Esc(Escape) 키를 누르세요.
- 카메라 아이콘을 사용하여 캡처하려는 창이나 메뉴를 클릭하세요.
- 스크린샷에서 창 그림자를 제외하려면 Option 키를 누른 상태에서 클릭하세요.
- 화면 모서리에 썸네일이 표시됩니다. 이를 클릭하여 스크린샷을 편집하거나 무시하고 데스크탑에 저장될 때까지 기다릴 수 있습니다.
위에 언급된 다양한 프로세스에서 찍은 스크린샷은 "Screen Shot [날짜] at [시간].png"라는 특정 이름 형식으로 저장됩니다. macOS Mojave 이상에서는 스크린샷 앱을 사용하여 타이머를 설정하고 스크린샷을 저장할 위치를 선택할 수 있습니다. 앱을 열고 변경하려면 Shift, Command, 5개 키를 동시에 누르세요. 사용자는 썸네일을 폴더나 문서로 드래그할 수도 있습니다.
위 내용은 Apple Mac에서 스크린샷을 찍는 세 가지 방법의 상세 내용입니다. 자세한 내용은 PHP 중국어 웹사이트의 기타 관련 기사를 참조하세요!
성명:
이 기사는 yundongfang.com에서 복제됩니다. 침해가 있는 경우 admin@php.cn으로 문의하시기 바랍니다. 삭제
이전 기사:iPhone에서 글꼴 색상을 변경하는 방법다음 기사:iPhone에서 글꼴 색상을 변경하는 방법

