1단계: 소스 변경
Ubuntu 다운로드 소스를 변경하려면 명령을 입력하세요
sudo nano /etc/apt/sources.list
다음을 모두 원본 파일로 바꾸세요. 여기서는 Alibaba 소스를 사용하고 있으며, 다른 소스로 변경할 수도 있습니다.
deb http://mirrors.aliyun.com/ubuntu/ bionic main restricted deb http://mirrors.aliyun.com/ubuntu/ bionic-updates main restricted deb http://mirrors.aliyun.com/ubuntu/ bionic universe deb http://mirrors.aliyun.com/ubuntu/ bionic-updates universe deb http://mirrors.aliyun.com/ubuntu/ bionic multiverse deb http://mirrors.aliyun.com/ubuntu/ bionic-updates multiverse deb http://mirrors.aliyun.com/ubuntu/ bionic-backports main restricted universe multiverse deb http://mirrors.aliyun.com/ubuntu/ bionic-security main restricted deb http://mirrors.aliyun.com/ubuntu/ bionic-security universe deb [arch=amd64] https://mirrors.aliyun.com/docker-ce/linux/ubuntu bionic stable
分别输入以下命令,更新源 sudo apt update sudo apt upgrade
2단계: 관련 패키지 설치
1. python3
# 安装python3 sudo apt install python3 # 查看python安装路径: which python # 查看python版本:建议使用3.6之后的版本,因为其他的笔者没试过,笔者用的是3.6.9版本 python
2를 설치합니다. openssh-server 및 net-tools를 설치합니다.
# 安装 openssh-server sudo apt install openssh-server #开启: sudo service ssh start # 安装net-tools sudo apt install net-tools # 查看虚拟机ip: ifconfig
아래 그림과 같이 우리의 가상머신 IP

를 설치합니다. django 실행 환경
#安装django运行环境: sudo apt install virtualenv # 创建环境 virtualenv --python=/usr/bin/python3 myblog # 进入环境: cd myblog # 激活环境: source bin/activate
django 설치: pip3 install Djangopip3 install Django
创建项目:django-admin.py startproject blog
激活并且创建好项目之后就基本和下图所示差不多了

# 进入到blog中安装 uwsgi: pip3 install uwsgi
第三步:写入测试文件并测试运行
1.写入测试文件
安装好之后我们再写一个测试文件,用来测试我们项目的运行方式,实际项目也是一样的。这里我用的是nano编辑写入方式,你也可以使用vim,方式不限,能创建写入即可写入命令为:
sudo nano test.py
需要写入的文件内容为:
def application(env,start_response):
start_response('200 ok',[('Content-Type','text/html')])
return [b"Hello World"]2.测试运行
测试命令为:uwsgi --http :8000 --wsgi-file test.py
回车之后,我们在浏览器输入ip加port端口号,我的是192.168.217.133:8000。在浏览器打开发现报了以下错误。

对于这个错误,我们只需要打开项目文件的settings.py文件,在ALLOWED_HOSTS里面添加自己虚拟机的地址,就ok了,然后我们再测试运行,发现正常,网页输出hello world。这里说明uwsgi能够正常运行测试文件。

但是我们并不是为了运行test.py文件,我们是为了运行自己的django项目,这里我们需要对上一个命令进行修改,改为:uwsgi --http :8000 --module blog.wsgi
第四步:引入nginx
1、安装启动nginx
为了避免在输入ip时,不输入端口号也能正常使用,我们引入轻量级的nginx,这里我们用命令行安装并且启动nginx
安装:sudo apt install nginx
启动:sudo service nginx start
2、写入conf配置文件
输入命令:sudo nano /etc/nginx/sites-available/blog_nginx.conf
新建一个conf文件,并且写入以下内容,将里面涉及路径的地方全部改为你自己项目的路径:
upstream django {
# server unix:///home/python/myblog/blog/blog.sock; # 这里的路径改为你自己项目路径
server 127.0.0.1:8001; # for a web port socket (we'll use this first)
}
server {
listen 8000;
server_name 192.168.217.133; # 将这里的ip地址改为你自己的虚拟机或者服务器地址
charset utf-8;
client_max_body_size 75M; # adjust to taste
location /media {
alias /home/python/myblog/blog/media; # your Django project's media files - amend as required
}
location /static {
alias /home/python/myblog/blog/static; # your Django project's static files - amend as required
}
location / {
uwsgi_pass django;
include /home/python/myblog/blog/uwsgi_params; # the uwsgi_params file you installed
}
}创建好文件之后,我们需要对该文件创建一个软链接,需要输入以下命令:
sudo ln -s /etc/nginx/sites-available/blog_nginx.conf /etc/nginx/sites-enabled
完成之后我们可以通过ll /etc/nginx/sites-enabled/这个命令来查看一下,是否设置正确,参考下图

3、创建uwsgi_params文件和静态文件夹配置
1)、uwsgi_params
这里我们需要创建一个uwsgi_params文件,创建命令为:sudo nano uwsgi_params
并且将下面内容一字不差的写入到uwsgi_params文件中保存并退出
uwsgi_param QUERY_STRING $query_string; uwsgi_param REQUEST_METHOD $request_method; uwsgi_param CONTENT_TYPE $content_type; uwsgi_param CONTENT_LENGTH $content_length; uwsgi_param REQUEST_URI $request_uri; uwsgi_param PATH_INFO $document_uri; uwsgi_param DOCUMENT_ROOT $document_root; uwsgi_param SERVER_PROTOCOL $server_protocol; uwsgi_param REQUEST_SCHEME $scheme; uwsgi_param HTTPS $https if_not_empty; uwsgi_param REMOTE_ADDR $remote_addr; uwsgi_param REMOTE_PORT $remote_port; uwsgi_param SERVER_PORT $server_port; uwsgi_param SERVER_NAME $server_name;
文件保存之后重启一下nginx即可
2)、创建静态文件夹
打开django项目的settings.py文件,添加静态文件的路径,如下图:

然后保存退出并复制映射静态文件,命令为:python manage.py collectstatic
创建media文件夹:mkdir media
django-admin.py startproject blog프로젝트 활성화 및 생성 후 기본적으로 다운로드 거의 그림과 같습니다

# mysite_uwsgi.ini file [uwsgi] # Django-related settings # the base directory (full path) chdir = /home/python/myblog/blog # Django's wsgi file module = blog.wsgi # the virtualenv (full path) home = /home/python/myblog # process-related settings # master master = true # maximum number of worker processes processes = 10 # the socket (use the full path to be safe socket = /home/python/myblog/blog/mysite.sock # ... with appropriate permissions - may be needed chmod-socket = 664 # clear environment on exit vacuum = true # daemonize uwsgi and write messages into given log daemonize = /home/python/myblog/blog/uwsgi.log
3단계: 테스트 파일 작성 및 테스트 실행
1. 테스트 파일 작성
설치 후 프로젝트가 어떻게 실행되는지 테스트하기 위해 테스트 파일을 작성합니다. 실제 프로젝트도 동일합니다. . 여기서는 nano 편집 및 작성 방법을 사용합니다. vim을 사용할 수도 있습니다. 작성 및 작성이 가능하다면 작성 명령은 다음과 같습니다.
sudo nano test.py
파일 내용은 다음과 같습니다.
rrreee🎜2. 테스트 실행🎜🎜 테스트 명령은 다음과 같습니다.uwsgi --http :8000 --wsgi-file test.py🎜🎜Enter를 누른 후 ip plus 포트를 입력합니다. 브라우저의 번호는 192.168.217.133:8000입니다. 브라우저에서 열었을 때 다음과 같은 오류가 발견되었습니다. 🎜🎜 🎜🎜 이 오류의 경우 프로젝트 파일의 settings.py 파일을 열고 ALLOWED_HOSTS에 가상 머신의 주소를 추가하기만 하면 됩니다. 그런 다음 작업을 테스트하고 정상임을 확인합니다. 웹페이지는 hello world를 출력합니다. 이는 uwsgi가 테스트 파일을 정상적으로 실행할 수 있음을 보여줍니다. 🎜🎜
🎜🎜 이 오류의 경우 프로젝트 파일의 settings.py 파일을 열고 ALLOWED_HOSTS에 가상 머신의 주소를 추가하기만 하면 됩니다. 그런 다음 작업을 테스트하고 정상임을 확인합니다. 웹페이지는 hello world를 출력합니다. 이는 uwsgi가 테스트 파일을 정상적으로 실행할 수 있음을 보여줍니다. 🎜🎜 🎜🎜 하지만 우리는 test.py 파일을 실행하고 있는 것이 아니라 자체 django 프로젝트를 실행하고 있습니다. 여기서는 이전 명령을 다음과 같이 수정해야 합니다: uwsgi --http :8000 --module blog.wsgi🎜🎜4단계: nginx 소개🎜🎜 1. nginx 설치 및 시작🎜🎜IP 입력 시 포트 번호를 입력하지 않고도 정상적으로 사용할 수 없도록 하기 위해, 여기서는 명령줄을 사용하여 nginx를 설치하고 시작합니다🎜🎜설치:
🎜🎜 하지만 우리는 test.py 파일을 실행하고 있는 것이 아니라 자체 django 프로젝트를 실행하고 있습니다. 여기서는 이전 명령을 다음과 같이 수정해야 합니다: uwsgi --http :8000 --module blog.wsgi🎜🎜4단계: nginx 소개🎜🎜 1. nginx 설치 및 시작🎜🎜IP 입력 시 포트 번호를 입력하지 않고도 정상적으로 사용할 수 없도록 하기 위해, 여기서는 명령줄을 사용하여 nginx를 설치하고 시작합니다🎜🎜설치: sudo apt install nginx🎜🎜시작: sudo service nginx start🎜🎜2. conf 구성 파일을 작성하세요🎜🎜명령을 입력하세요: sudo nano /etc/nginx/sites - available/blog_nginx.conf🎜🎜새 conf 파일을 만들고 다음 내용을 작성하세요. 관련된 모든 경로를 자신의 프로젝트 경로로 변경하세요.🎜rrreee🎜파일을 만든 후 복사해야 합니다. 파일 소프트 링크를 생성하려면 다음 명령을 입력해야 합니다: 🎜🎜sudo ln -s /etc/nginx/sites-available/blog_nginx.conf /etc/nginx/sites-enabled🎜🎜완료 후 ll /etc/nginx/sites-enabled/ 이 명령을 전달하여 설정이 올바른지 확인할 수 있습니다. 아래 그림을 참조하세요. 🎜🎜
 🎜🎜3. uwsgi_params 파일 생성 및 정적 폴더 구성🎜
🎜🎜3. uwsgi_params 파일 생성 및 정적 폴더 구성🎜1), uwsgi_params🎜여기서 uwsgi_params 파일을 생성해야 합니다. 생성 명령은 다음과 같습니다. sudo nano uwsgi_params🎜🎜그리고 다음 내용을 uwsgi_params 파일에 그대로 쓰고 저장하고 종료합니다🎜rrreee🎜 파일을 다시 시작하고 nginx🎜2) 정적 폴더를 만듭니다
🎜django 프로젝트의 settings.py 파일을 열고 아래와 같이 정적 파일의 경로를 추가합니다. 🎜🎜 🎜🎜그런 다음 저장하고 종료하고 복사하세요. 정적 파일을 매핑하는 경우 명령은 다음과 같습니다:
🎜🎜그런 다음 저장하고 종료하고 복사하세요. 정적 파일을 매핑하는 경우 명령은 다음과 같습니다: python Manage.pycollectstatic🎜🎜미디어 폴더 만들기: mkdir media🎜🎜마지막으로 명령을 입력하여 정적 폴더가 구성되었는지 확인합니다. 올바르게: 🎜🎜🎜🎜🎜5단계: uwsgi와 nginx 간의 파이프라인 통신 설정 🎜🎜uwsgi에서 http 통신을 소켓 통신으로 변경하고 명령을 다음과 같이 수정합니다. uwsgi --socket :8001 --wsgi-file test.py🎜🎜Enter 이때 차단하려면 브라우저에 IP 주소 192.168.217.133:8000을 입력하면 열 수 있고 hello world가 성공적으로 표시되는 것으로 확인됩니다. uesgi와 nginx 간의 통신이 정상이라는 뜻입니다🎜🎜nginx 구성 파일을 입력하세요: sudo nano /etc/nginx/sites-available/blog_nginx.conf🎜🎜파일에서 다음 두 줄 중 두 번째 줄을 주석 처리하고 활성화하세요. 첫 번째 줄이지만 경로가 정확해야 합니다. 대신 파이프라인 통신을 사용하세요🎜server unix:///home/python/myblog/blog.sock; # for a file socket
# server 127.0.0.1:8001; # for a web port socket (we'll use this first)
保存退出,重启nginx:sudo service nginx restart
将uwsgi参数套节字改为blog.sock
uwsgi --socket blog.sock --wsgi-file test.py
回到浏览器输入:192.168.217.133:8000得到502:如图

我们查看一下错误日志,发现是因为权限问题,解决办法,在命令行后面加入--chmod=666
uwsgi --socket blog.sock --wsgi-file test.py --chmod=666
运行之后发现没有问题,并且正常显示Hello World界面。
现在我们运行django项目,命令为:uwsgi --socket blog.sock --module blog.wsgi --chmod=666
刷新192.168.217.133:8000得到django的基础页面。
目前可以说明nginx和uwsgi管道通信正常。
第六步:将项目改为后台运行
创建一个uwsgi的配置文件:sudo nano blog_uwsgi.ini
写入一下内容,将其中的路径改为自己的项目路径
# mysite_uwsgi.ini file [uwsgi] # Django-related settings # the base directory (full path) chdir = /home/python/myblog/blog # Django's wsgi file module = blog.wsgi # the virtualenv (full path) home = /home/python/myblog # process-related settings # master master = true # maximum number of worker processes processes = 10 # the socket (use the full path to be safe socket = /home/python/myblog/blog/mysite.sock # ... with appropriate permissions - may be needed chmod-socket = 664 # clear environment on exit vacuum = true # daemonize uwsgi and write messages into given log daemonize = /home/python/myblog/blog/uwsgi.log
保存退出并且启动配置文件,命令为:uwsgi --ini blog_uwsgi.ini
我们可以查看一下后台进程,是否正常启动,输入:ps aux

最后回到nginx配置文件中,将监听端口改为80,重启nginx即可。在浏览器中输192.168.217.133得到django页面结果,表示项目运行正常。
위 내용은 nginx+uwsgi를 사용하여 자신만의 django 프로젝트를 배포하는 방법의 상세 내용입니다. 자세한 내용은 PHP 중국어 웹사이트의 기타 관련 기사를 참조하세요!
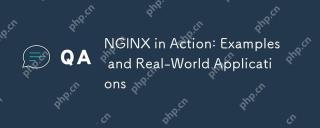 NGINX의 행동 : 예제 및 실제 응용 프로그램Apr 17, 2025 am 12:18 AM
NGINX의 행동 : 예제 및 실제 응용 프로그램Apr 17, 2025 am 12:18 AMNginx는 웹 사이트 성능, 보안 및 확장 성을 향상시키는 데 사용될 수 있습니다. 1) 리버스 프록시 및로드 밸런서로서 Nginx는 백엔드 서비스를 최적화하고 트래픽을 공유 할 수 있습니다. 2) 이벤트 중심 및 비동기 아키텍처를 통해 Nginx는 높은 동시 연결을 효율적으로 처리합니다. 3) 구성 파일을 사용하면 정적 파일 서비스 및로드 밸런싱과 같은 규칙을 유연하게 정의 할 수 있습니다. 4) 최적화 제안에는 GZIP 압축 활성화, 캐시 사용 및 작업자 프로세스 조정이 포함됩니다.
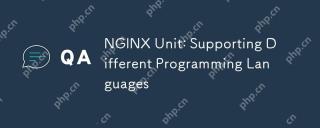 NGINX 장치 : 다양한 프로그래밍 언어를 지원합니다Apr 16, 2025 am 12:15 AM
NGINX 장치 : 다양한 프로그래밍 언어를 지원합니다Apr 16, 2025 am 12:15 AMNginxUnit은 여러 프로그래밍 언어를 지원하며 모듈 식 디자인을 통해 구현됩니다. 1. 언어 모듈로드 : 구성 파일에 따라 해당 모듈을로드합니다. 2. 응용 프로그램 시작 : 호출 언어가 실행될 때 응용 프로그램 코드를 실행합니다. 3. 요청 처리 : 응용 프로그램 인스턴스로 요청을 전달하십시오. 4. 응답 반환 : 처리 된 응답을 클라이언트에 반환합니다.
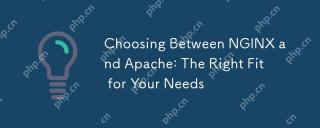 nginx와 apache 사이의 선택 : 필요에 맞는 적합Apr 15, 2025 am 12:04 AM
nginx와 apache 사이의 선택 : 필요에 맞는 적합Apr 15, 2025 am 12:04 AMNginx와 Apache는 고유 한 장점과 단점이 있으며 다른 시나리오에 적합합니다. 1.NGINX는 높은 동시성 및 낮은 자원 소비 시나리오에 적합합니다. 2. Apache는 복잡한 구성 및 풍부한 모듈이 필요한 시나리오에 적합합니다. 핵심 기능, 성능 차이 및 모범 사례를 비교하면 요구에 가장 적합한 서버 소프트웨어를 선택할 수 있습니다.
 nginx를 시작하는 방법Apr 14, 2025 pm 01:06 PM
nginx를 시작하는 방법Apr 14, 2025 pm 01:06 PM질문 : nginx를 시작하는 방법? 답변 : nginx 스타트 업 설치 nginx verification nginx is nginx 시작 다른 시작 옵션을 자동으로 시작합니다.
 nginx가 시작되었는지 확인하는 방법Apr 14, 2025 pm 01:03 PM
nginx가 시작되었는지 확인하는 방법Apr 14, 2025 pm 01:03 PMnginx가 시작되었는지 확인하는 방법 : 1. 명령 줄을 사용하십시오 : SystemCTL 상태 nginx (linux/unix), netstat -ano | Findstr 80 (Windows); 2. 포트 80이 열려 있는지 확인하십시오. 3. 시스템 로그에서 nginx 시작 메시지를 확인하십시오. 4. Nagios, Zabbix 및 Icinga와 같은 타사 도구를 사용하십시오.
 nginx를 닫는 방법Apr 14, 2025 pm 01:00 PM
nginx를 닫는 방법Apr 14, 2025 pm 01:00 PMNginx 서비스를 종료하려면 다음 단계를 따르려면 다음 단계를 결정합니다. Red Hat/Centos (SystemCTL 상태 NGINX) 또는 Debian/Ubuntu (서비스 NGINX 상태) 서비스 중지 : Red Hat/Centos (SystemCTL STOP NGINX) 또는 DEBIAN/UBUNTU (서비스 NGINX STOP) DIA AUTAL STARTUP (옵션) : RED HAT/CENTOS (SystemCTLED) 또는 DEBIAN/UBUNT (SystemCTLED). (Syst
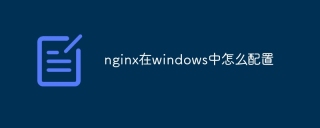 Windows에서 nginx를 구성하는 방법Apr 14, 2025 pm 12:57 PM
Windows에서 nginx를 구성하는 방법Apr 14, 2025 pm 12:57 PMWindows에서 Nginx를 구성하는 방법은 무엇입니까? nginx를 설치하고 가상 호스트 구성을 만듭니다. 기본 구성 파일을 수정하고 가상 호스트 구성을 포함하십시오. 시작 또는 새로 고침 Nginx. 구성을 테스트하고 웹 사이트를보십시오. SSL을 선택적으로 활성화하고 SSL 인증서를 구성하십시오. 포트 80 및 443 트래픽을 허용하도록 방화벽을 선택적으로 설정하십시오.
 nginx403 오류를 해결하는 방법Apr 14, 2025 pm 12:54 PM
nginx403 오류를 해결하는 방법Apr 14, 2025 pm 12:54 PM서버는 요청 된 리소스에 액세스 할 수있는 권한이 없으므로 Nginx 403 오류가 발생합니다. 솔루션에는 다음이 포함됩니다. 파일 권한 확인 권한을 확인하십시오. .htaccess 구성을 확인하십시오. nginx 구성을 확인하십시오. Selinux 권한을 구성하십시오. 방화벽 규칙을 확인하십시오. 브라우저 문제, 서버 장애 또는 기타 가능한 오류와 같은 다른 원인을 해결하십시오.


핫 AI 도구

Undresser.AI Undress
사실적인 누드 사진을 만들기 위한 AI 기반 앱

AI Clothes Remover
사진에서 옷을 제거하는 온라인 AI 도구입니다.

Undress AI Tool
무료로 이미지를 벗다

Clothoff.io
AI 옷 제거제

AI Hentai Generator
AI Hentai를 무료로 생성하십시오.

인기 기사

뜨거운 도구

WebStorm Mac 버전
유용한 JavaScript 개발 도구

메모장++7.3.1
사용하기 쉬운 무료 코드 편집기

에디트플러스 중국어 크랙 버전
작은 크기, 구문 강조, 코드 프롬프트 기능을 지원하지 않음

SublimeText3 중국어 버전
중국어 버전, 사용하기 매우 쉽습니다.

VSCode Windows 64비트 다운로드
Microsoft에서 출시한 강력한 무료 IDE 편집기







