Windows 11/10에서 프로세스가 파일 오류 수정에 액세스할 수 없습니다.
- WBOYWBOYWBOYWBOYWBOYWBOYWBOYWBOYWBOYWBOYWBOYWBOYWB앞으로
- 2023-05-12 19:10:042518검색
우리 모두 알고 있듯이 파일이 사용 중이면 다른 프로세스가 해당 파일에 액세스하거나 변경할 수 없습니다. 이 경우 프로세스가 파일을 열려고 하면 운영 체제는 다른 프로세스가 해당 파일을 수정하지 못하도록 파일을 잠급니다.
“다른 프로세스에서 파일을 사용 중이기 때문에 해당 프로세스에서 해당 파일에 액세스할 수 없습니다.” 는 Windows 컴퓨터에서 많은 사용자가 관찰하는 오류 메시지입니다. 이 오류는 Windows OS와 Windows Server의 다른 버전에서 발생하는 것으로 알려져 있습니다. 일반적으로 이 오류 메시지는 사용자의 Windows PC에서 Netsh 명령을 사용하는 동안 관찰됩니다. 이 오류가 발생하는 또 다른 상황은 인터넷 정보 서비스(IIS) Microsoft 관리 콘솔(MMC) 스냅인에서 서비스나 웹 사이트를 열려고 할 때입니다.
시스템에 이 오류 메시지가 표시됩니까? 그러면 올바른 위치를 찾았습니다. 이 문서에서는 이 오류가 발생한 사용자가 Windows PC에서 문제를 성공적으로 해결하는 데 도움이 될 수 있는 일련의 문제 해결 전략을 정리했습니다.
해결 방법 1 – 불필요한 백그라운드 프로세스 모두 닫기
이 오류를 해결하는 가장 기본적인 문제 해결 방법 중 하나는 작업 관리자를 통해 PC에서 실행 중인 불필요한 백그라운드 프로세스를 모두 닫는 것입니다.
1. 키보드에서 Ctrl + Shift + Esc 키를 동시에 눌러 작업 관리자를 엽니다.
2. 작업 관리자의 프로세스 탭으로 이동합니다.
3. 여기에서 PC 백그라운드에서 실행 중인 불필요한 프로세스를 하나씩 선택하세요.
그런 다음 미션 종료 버튼을 클릭하세요.
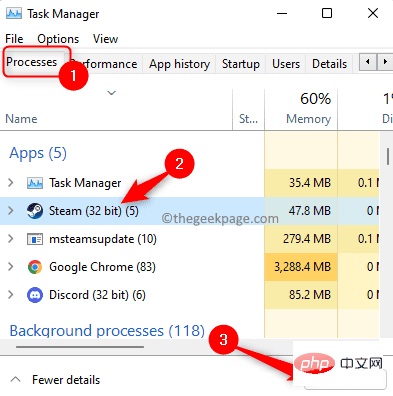
작업 관리자에 표시되는 모든 불필요한 앱에 대해 이 작업을 수행하세요.
참고: Windows 및 Microsoft 서비스와 관련된 프로세스를 종료하지 않도록 하세요.
4.컴퓨터를 다시 시작하세요.
시스템 부팅 후 문제가 발생한 작업을 수행하여 문제가 해결되었는지 확인해보세요.
해결책 2 - 관리자 권한으로 애플리케이션 실행
터미널에서 netsh 명령을 실행하려고 할 때 오류가 발생하는 경우 해당 명령을 실행하고 수정하려면 관리자 권한이 필요할 가능성이 높습니다. 따라서 명령을 실행하기 전에 사용 중인 명령 프롬프트 창에 관리 권한이 있는지 확인하십시오.
1. Windows + R 키 조합을 사용하여 Run 대화 상자를 엽니다.
2. 실행 상자에 cmd를 입력합니다.
그런 다음 Ctrl + Shift + Enter 키를 동시에 눌러 관리자 권한으로 명령 프롬프트를 실행하세요.

3. 권한 부여를 위한 사용자 계정 컨트롤 메시지가 나타나면 예 버튼을 클릭하세요.
4. 이제 명령 프롬프트에서 명령을 실행하여 오류가 해결되었는지 확인하세요.
해결책 3 – IP 범위 수정
이 오류는 시스템의 일부 프로세스가 포트 80 또는 포트 443을 사용하는 경우 발생할 수 있습니다. 많은 사용자는 완전히 다른 IP 범위를 설정하여 이 충돌을 해결할 수 있었습니다.
1. 키보드에서 Windows 키를 클릭하고 검색창에 명령 프롬프트 텍스트를 입력하세요.
검색 결과에서 명령 프롬프트를 선택한 후 오른쪽의 관리자 권한으로 실행을 클릭하세요.
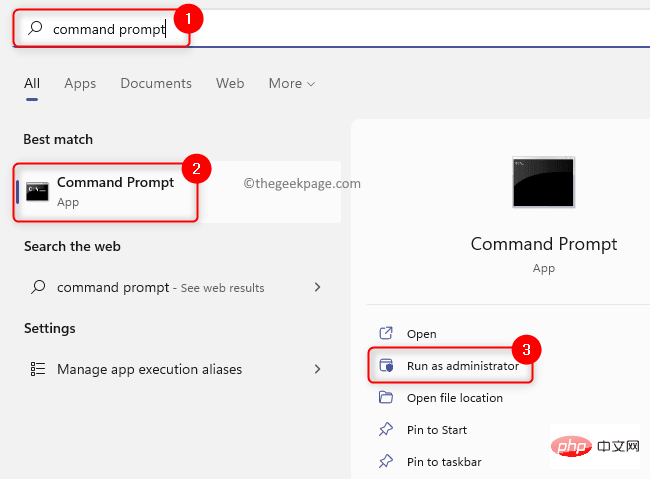
2. 관리자 권한으로 명령 프롬프트를 연 후, 다음 명령을 순서대로 입력한 후 Enter를 눌러 TCP 및 UDP 포트의 IP 범위를 변경하세요.
netsh int ipv4 设置动态端口 tcp start=10000 num=1000netsh int ipv4 set dynamicport udp start=10000 num=1000
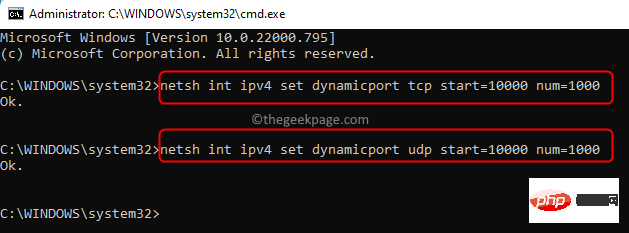
3. 이것이 직면한 문제를 해결하는 데 도움이 되는지 확인하세요. 문제가 지속되면 아래의 다음 해결 방법으로 이동하세요.
해결책 4 – 레지스트리를 변경하여 IIS 포트 충돌 해결
IIS 포트 충돌을 해결하려면 Netstat.exe 유틸리티를 실행하여 포트 80 또는 포트 443에 다른 활성 연결이 있는지 확인해야 합니다. 이 오류 메시지는 다음과 같이 나타날 수 있습니다. IIS를 실행하는 컴퓨터에서
- 레지스트리 하위 키 ListenOnlyList가 올바르게 구성되지 않았습니다.
- IIS에 필요한 포트 80과 포트 443이 다른 프로세스에서 사용됩니다.
Netstat.exe 유틸리티를 사용한 후 다른 프로세스에서 위 포트에 대한 활성 연결이 없는 경우 ListenOnlyList레지스트리 하위 키 구성을 확인해야 합니다.
1. 키보드에서 Windows 및 R 키 조합을 사용하여 Run 상자를 엽니다.
cmd를 입력하고 Ctrl + Shift + Enter 키를 동시에 눌러 관리자 권한으로 명령 프롬프트를 실행하세요 .

当用户帐户控制提示时单击是。
2. 键入以下命令并按Enter以运行 Netstat.exe 实用程序。
netstat -ano
上面的命令返回一个活动连接列表。
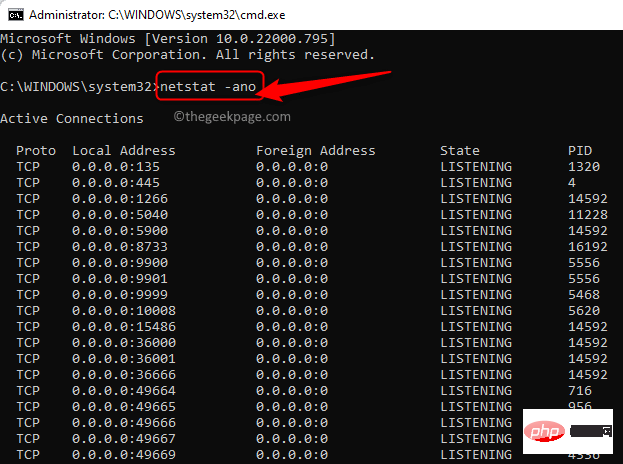
滚动浏览此列表并检查端口 80 和端口 443 是否正在被任何其他进程使用。
如果上面提到的端口没有被积极使用,那么您需要对注册表中的键进行更改。
3. 在对注册表进行任何修改之前,您需要停止运行 IIS 的 HTTP 服务。
在命令提示符下键入命令,然后按 Enter。
网络停止http
4. 当你被问到你想继续这个操作吗?,键入Y并按Enter继续。
禁用 HTTP 端口后关闭命令提示符。
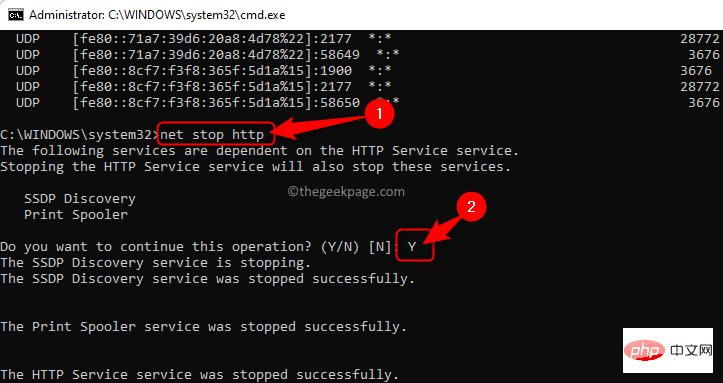
5. 点击键盘上的Windows键并在 Windows 搜索栏中键入注册表编辑器。
单击注册表编辑器。
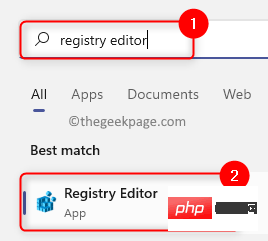
如果UAC提示您授予权限,请单击是。
6. 在注册表编辑器窗口中,导航到下面的位置或将其复制并粘贴到注册表的导航栏中。
HKEY_LOCAL_MACHINE\SYSTEM\CurrentControlSet\Services\HTTP\Parameters\ListenOnlyList
注意:如果没有找到ListenOnlyList子项,则无需创建子项,因为将使用默认 IP 地址0.0.0.0。
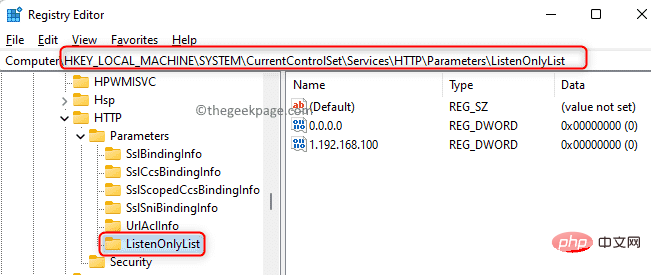
7. 现在,您需要移到右侧并删除除默认值0.0.0.0以外的所有 IP 地址
右键单击每个IP 地址并选择删除选项。
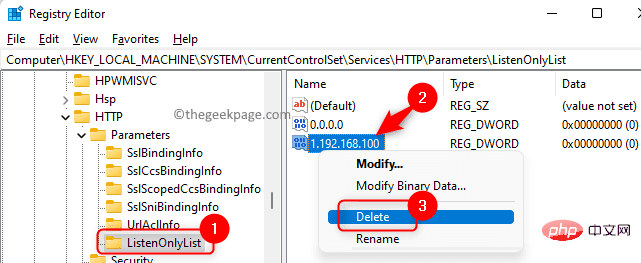
在弹出的确认删除子项的窗口中,单击是。
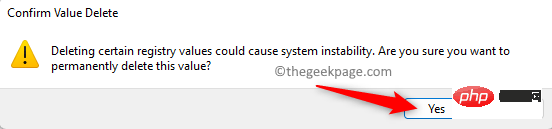
8. 退出注册表并重新启动计算机。
9、系统启动后,需要启动HTTP服务。
如上所示启动命令提示符。
键入下面的命令,然后按 Enter。
网络启动http
10. HTTP 服务启动后,尝试运行 IIS(Internet 信息服务)并检查错误是否已解决。
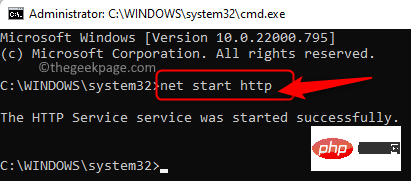
위 내용은 Windows 11/10에서 프로세스가 파일 오류 수정에 액세스할 수 없습니다.의 상세 내용입니다. 자세한 내용은 PHP 중국어 웹사이트의 기타 관련 기사를 참조하세요!

