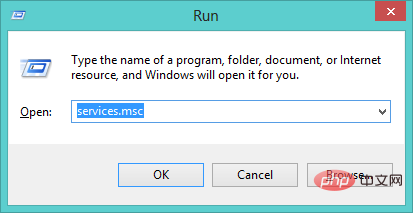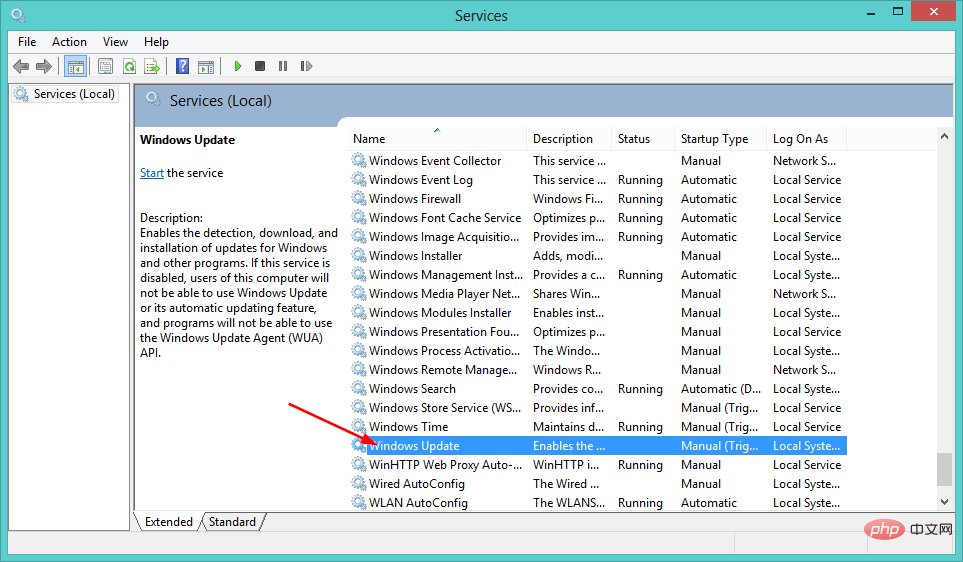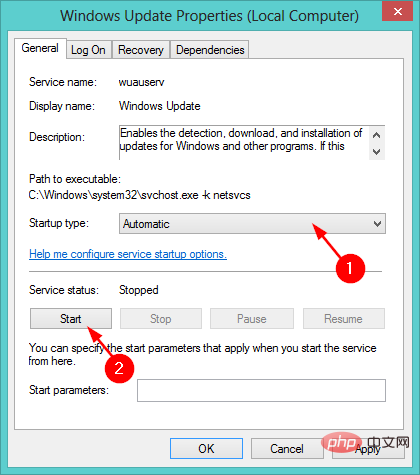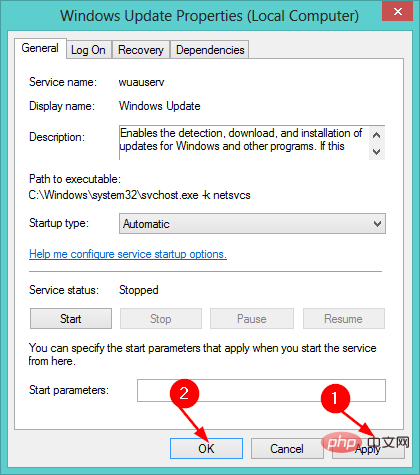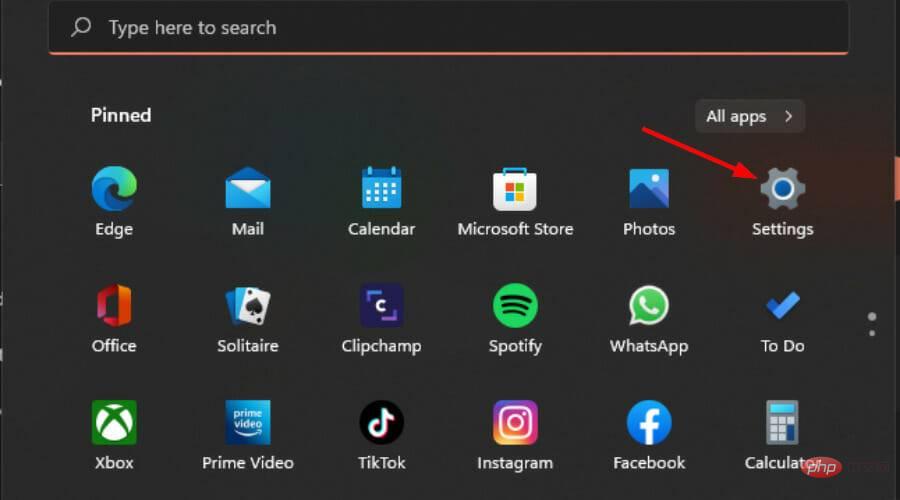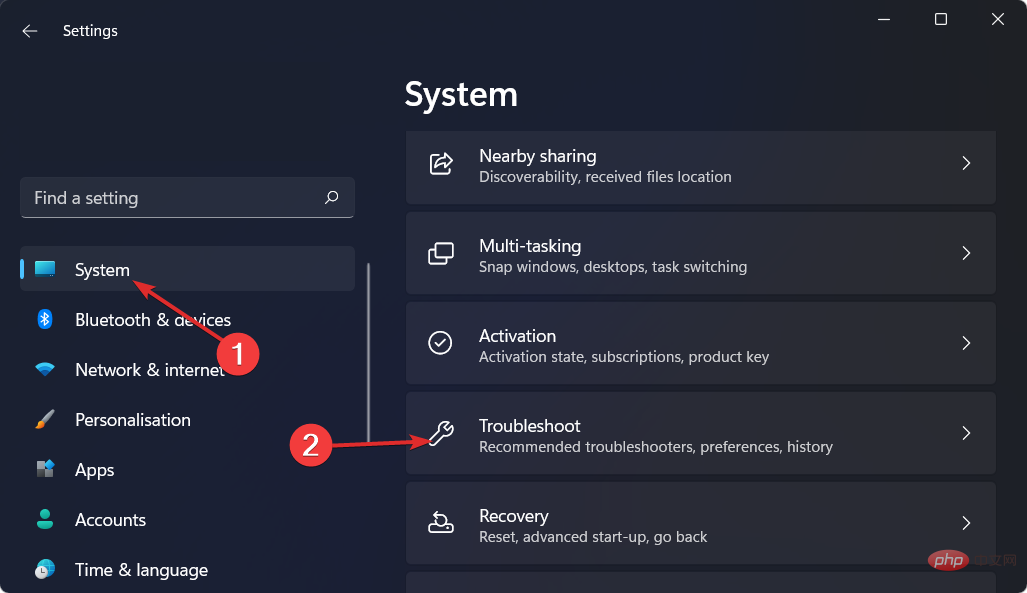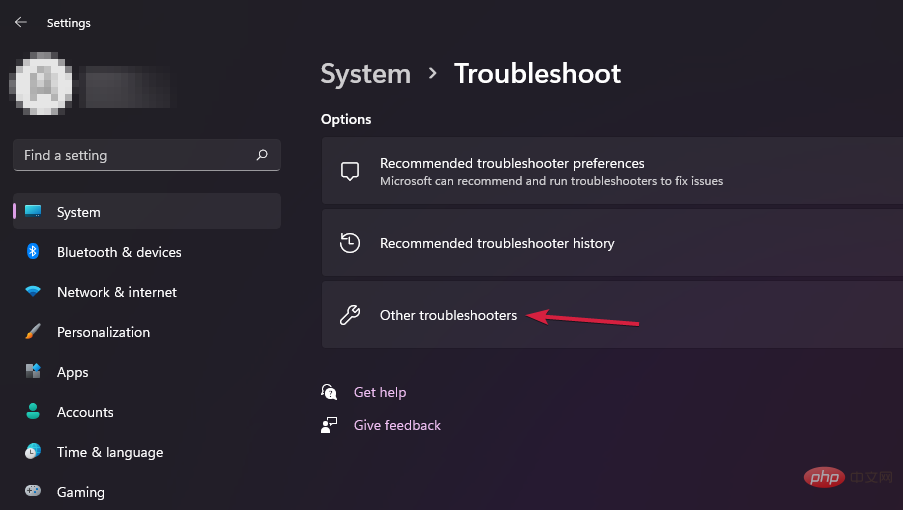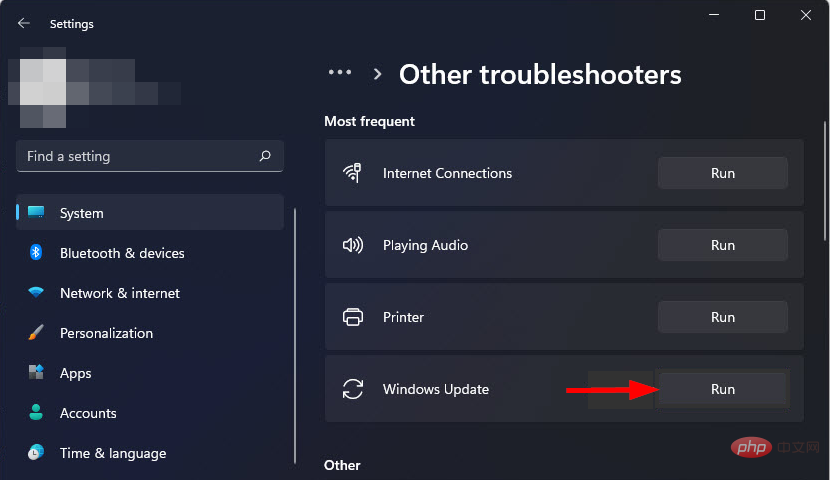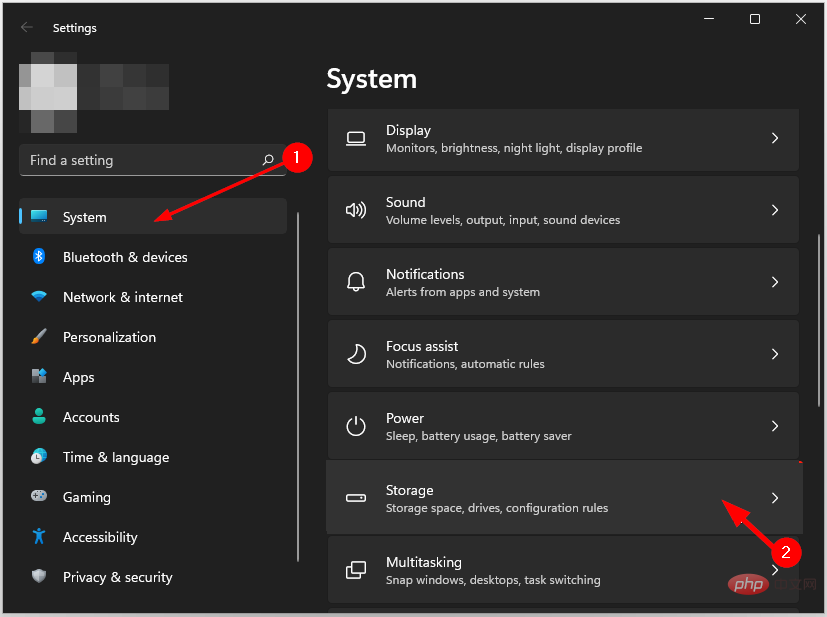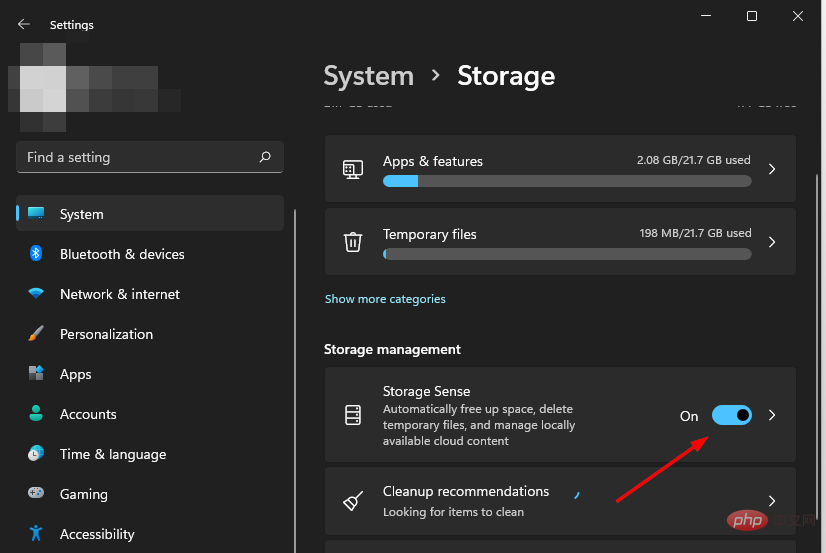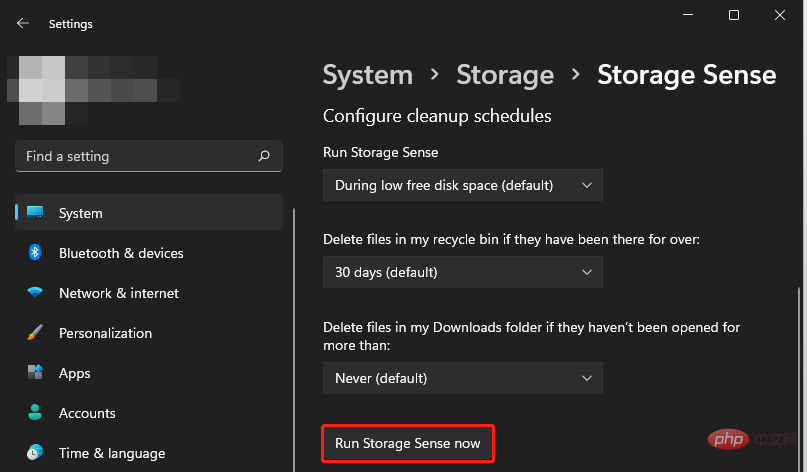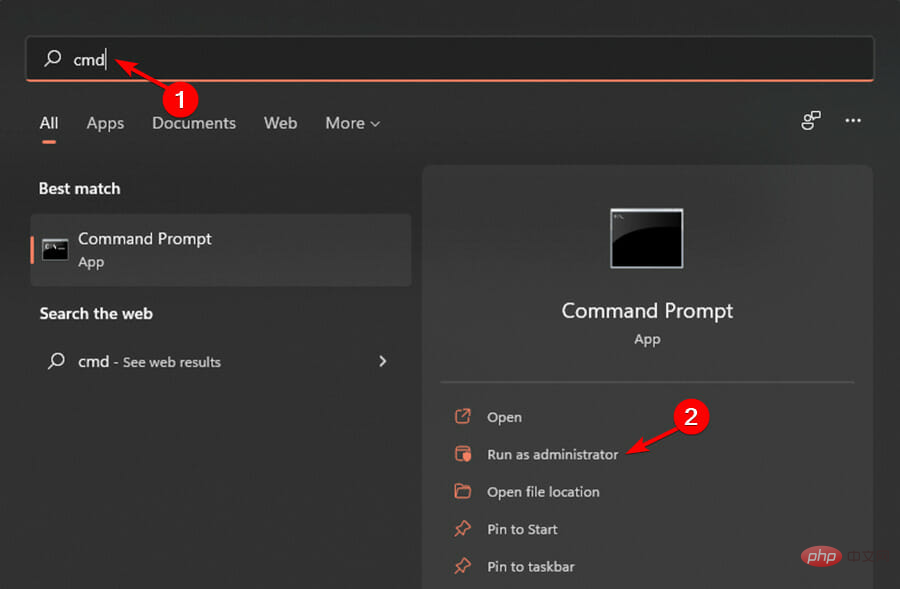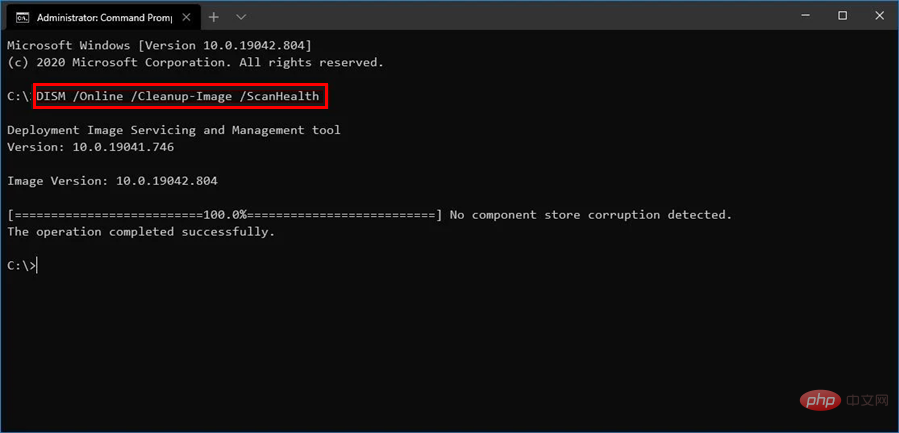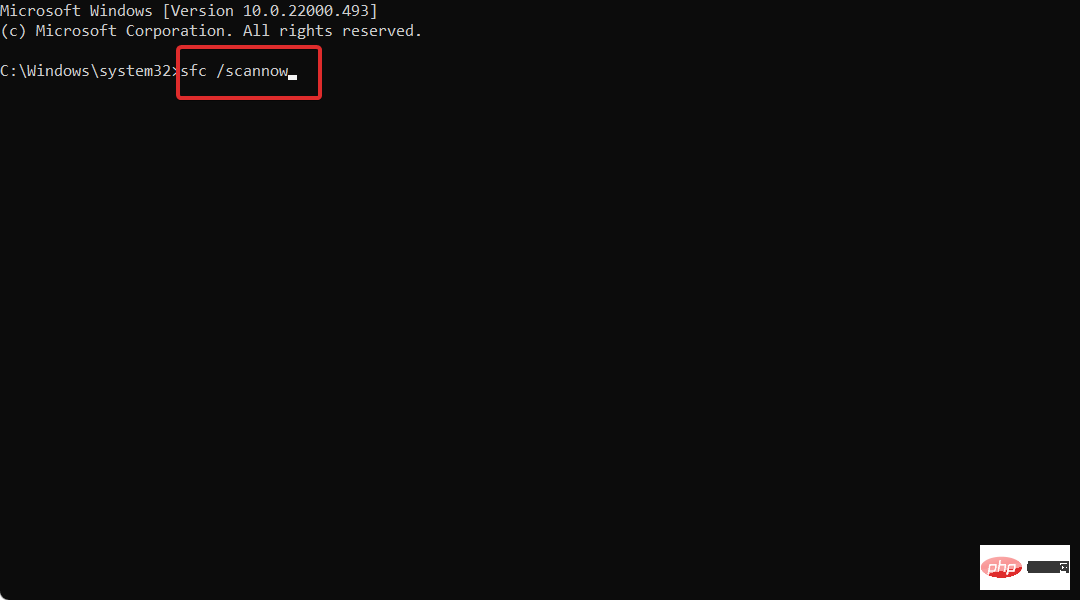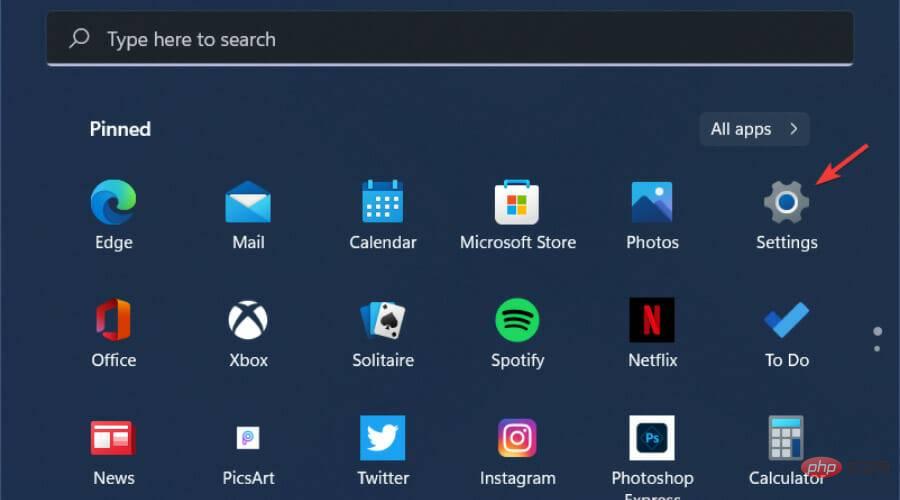Windows 11에서 Windows 업데이트 오류를 해결하는 7가지 팁
- PHPz앞으로
- 2023-05-12 16:28:067816검색
Windows 11은 시스템이 안전하고 안정적인지 확인하기 위해 자동으로 업데이트를 다운로드하고 설치합니다. 그러나 때때로 이러한 업데이트가 설치되지 않고 Windows 11 Windows 업데이트 오류가 발생할 수 있습니다.
Windows 업데이트 오류는 업데이트 프로세스가 원활하게 실행되는 것을 방해하는 수많은 문제, 문제점 및 버그를 포함하는 광범위한 설명입니다.
일반적으로 대부분의 경우 사용자가 컴퓨터에 새 Windows 업데이트를 설치하려고 할 때 이 오류가 표시됩니다.
긴 오류 코드 목록이 포함되어 있지만 이로 인해 PC를 업데이트할 수 없습니다. 일반적인 오류 코드로는 0x800f0816 및 0xc1900101이 있습니다.
Windows 11 Windows 업데이트 오류가 발생하는 이유는 무엇인가요?
Windows 업데이트는 컴퓨터와 노트북 성능의 핵심입니다. 그들은 귀하의 컴퓨터가 최대한의 잠재력을 발휘할 수 있도록 하기 위해 존재합니다.
그러나 컴퓨터에 최신 Windows 업데이트를 설치하지 못하는 데는 여러 가지 이유가 있을 수 있습니다.
이러한 이유 중 일부는 다음과 같습니다:
- 네트워크 설정- 이유 중 하나는 네트워크 연결에 대해 데이터 통신 설정이 켜져 있을 수 있다는 것입니다. 이 설정을 사용하면 Windows 11이 해당 특정 네트워크에 연결되어 있을 때 업데이트를 다운로드할 수 없습니다.
- 하드웨어 문제 – 하드웨어 문제는 많은 불만을 야기할 수 있지만 일반적으로 시스템 드라이버를 업데이트하면 해결될 수 있습니다. 이러한 문제를 해결한다는 것은 드라이버가 어디에 있는지 찾아 업데이트된 버전을 다운로드한 다음 컴퓨터에 설치하는 것을 의미합니다. 해당 제조업체의 웹 사이트에서 해당 하드웨어에 대한 업데이트된 드라이버를 찾을 수 있습니다.
- 디스크 공간이 충분하지 않습니다 – Windows 11은 RAM을 많이 사용하는 운영 체제이므로 PC에 항상 업데이트를 수용할 수 있는 충분한 공간이 있는지 확인해야 합니다. 가장 먼저 해야 할 일은 Windows에서 실행하는 데 필요한 파일을 생성할 수 있는 공간을 확보할 수 있도록 일부 디스크 공간을 확보하는 것입니다.
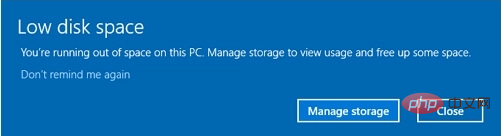
- 손상된 파일- PC의 시스템 파일이 손상된 경우 Windows 업데이트가 실패할 수도 있습니다. 이 경우 업데이트를 다시 설치하기 전에 손상된 시스템 파일을 복구해야 합니다.
이런 문제가 발생하더라도 걱정하지 마세요. 문제를 해결하기 위해 시도할 수 있는 솔루션이 많이 있습니다.
내 PC에 어떤 Windows 업데이트 오류가 나타날 수 있나요?
많은 Windows 업데이트 오류가 화면에 나타날 수 있습니다. 그 중 일부는 다음과 같습니다.
- Windows 11 업데이트 오류 0x800f0922 – 가상 사설망을 사용할 때 운영 체제가 Microsoft Windows 업데이트를 호스팅하는 서버와 연결을 설정하지 못할 수 있습니다.
- Windows 11의 업데이트 오류 0x800f0988 – 설정에서 Windows 업데이트 문제 해결사를 실행하여 이 오류를 해결할 수 있습니다.
- Windows 11 업데이트 오류 0x800f081f – .NET Framework에 문제가 있는 경우 Windows 11 업그레이드 중에 다음과 같은 0x800f081f 오류가 발생할 수 있습니다.
- 업데이트 오류 0x80072ee7 Windows 11 – 잘못된 TCP/IPv4 설정으로 인해 오류 0x80072EE7이 발생할 수 있습니다. 이는 컴퓨터가 올바른 IP 주소를 찾을 수 없기 때문에 Windows 업데이트에 대한 링크를 확인할 수 없음을 나타냅니다.
- Windows 11 업데이트 오류 0x800f0831 - 이는 시스템 파일 손상, 잘못된 가상 사설망 설정 또는 Windows 업데이트 서비스 문제 등으로 인해 발생합니다.
- Windows 11의 업데이트 오류 0x8000ffff – Microsoft 서버에 액세스할 수 없는 것은 0x8000ffff 오류 코드의 가장 일반적인 원인 중 하나입니다.
- Windows 11 업데이트 오류 0x800f0816- 이 오류가 발생하면 Windows 업데이트 서비스를 활성화하거나 다시 시작해야 합니다.
- Windows 11의 오류 0xc1900101 업데이트 – 오류 코드 1900101은 매우 일반적이며 거의 항상 드라이버 문제를 나타냅니다.
이제 Windows 11에서 Windows 업데이트 오류를 수정하고 일상적인 작업으로 돌아갈 수 있는 7가지 방법을 살펴보겠습니다. 계속 읽어보세요!
Windows 11 Windows 업데이트 오류를 수정하는 방법은 무엇입니까?
1. Windows 업데이트 서비스 활성화
- Windows+R 키를 동시에 눌러 "실행" 대화 상자를 엽니다.
- 대화 상자에 services.msc를 입력하고 OK를 누르세요.

- Windows 업데이트를 두 번 클릭합니다.

- 시작 유형 옵션에서 자동을 선택하고 시작을 누르세요.

- "적용" 버튼을 눌러 변경 사항을 적용한 다음 "확인"을 클릭하세요.

2. 타사 도구 사용
업데이트 오류는 일반적으로 파일이 손상되거나 누락되어 발생합니다. 이것이 손상된 파일을 새로운 Windows 파일 및 구성 요소로 교체하도록 설계된 타사 도구가 유용한 이유입니다.
Restoro는 PC에서 운영 체제에 문제를 일으킬 수 있는 누락되거나 손상된 파일을 검색하여 작동합니다. 문제의 범위가 좁혀지면 수십만 개의 교체 파일로 구성된 전용 데이터베이스를 사용하여 영향을 받은 영역을 복구합니다.
⇒ 회복
3. Windows 업데이트 문제 해결사
- 를 실행하고 Windows+I 키를 동시에 눌러 설정 앱을 엽니다.

- 왼쪽 창에서 System을 선택한 다음 오른쪽 창에서 문제 해결을 선택합니다.

- 추가 문제 해결사로 이동하세요.

-
Windows Update 옆에 있는 실행 버튼을 클릭하세요.

4. 디스크 공간 확보
- Windows 키를 누르고 시스템을 선택한 다음 저장소를 클릭하세요.

- 저장 공간 감지를 선택하고 켜세요.

- 다시 Storage Sense를 클릭하고 지금 Storage Sense 실행을 선택하세요.

5. DISM 및 SFC 명령 실행
- Windows 키를 누르고 검색창에 cmd를 입력한 다음 관리자 권한으로 실행을 클릭하세요.

- 다음 명령을 입력하고 Enter를 누르세요:
<code><strong>DISM /Online /Cleanup-Image /ScanHealth</strong>
- 执行命令后,键入和Enter下一个:
<strong>sfc /scannow</strong>DISM /Online /Cleanup-Image /ScanHealth

- 명령을 실행한 후 다음을 입력하고 Enter
<h3>sfc /scannow</h3>
<ol>
<li>
<kbd>명령이 실행될 때까지 기다렸다가 PC를 다시 시작하세요. </kbd><kbd></kbd>6. Windows Defender <strong></strong><img src="/static/imghwm/default1.png" data-src="https://img.php.cn/upload/article/000/000/164/168388009228699.jpg" class="lazy" alt="修复 Windows 11 中的 Windows 更新错误的 7 个技巧">를 일시적으로 비활성화하고 </li>Windows<li>+<strong>I</strong> 키를 동시에 눌러 <img src="/static/imghwm/default1.png" data-src="https://img.php.cn/upload/article/000/000/164/168388009244406.png" class="lazy" alt="修复 Windows 11 中的 Windows 更新错误的 7 个技巧">설정을 엽니다. </li>
<li><img src="/static/imghwm/default1.png" data-src="https://img.php.cn/upload/article/000/000/164/168388009275856.jpg" class="lazy" alt="修复 Windows 11 中的 Windows 更新错误的 7 个技巧"></li>검색창에 Windows 보안을 입력하고 <li>열기<strong>를 선택하세요. </strong><img src="/static/imghwm/default1.png" data-src="https://img.php.cn/upload/article/000/000/164/168388009297506.png" class="lazy" alt="修复 Windows 11 中的 Windows 更新错误的 7 个技巧">
</li> 바이러스 및 위협 방지로 이동하세요. <li><img src="/static/imghwm/default1.png" data-src="https://img.php.cn/upload/article/000/000/164/168388009238527.png" class="lazy" alt="修复 Windows 11 中的 Windows 更新错误的 7 个技巧"></li>
</ol>공용 네트워크<h3>를 선택하세요. </h3>
<ol>
<li>Microsoft Defender 방화벽을 끄세요. </li>
<li>
<strong></strong>7. Windows 업데이트를 수동으로 업데이트하세요<img src="/static/imghwm/default1.png" data-src="https://img.php.cn/upload/article/000/000/164/168388009398683.png" class="lazy" alt="修复 Windows 11 中的 Windows 更新错误的 7 个技巧">
</li>
<li>브라우저를 열고 Microsoft 업데이트 카탈로그로 이동하세요. </li>
</ol>오류를 일으키는 특정 보안 업데이트를 검색하고 <h3>다운로드를 클릭하세요. </h3>
<p></p>
<p> 다운로드한 업데이트 파일을 찾아 관리자 권한으로 실행하세요. </p>🎜🎜계속 Windows 11 업데이트 오류가 발생합니다. 어떻게 해야 하나요? 🎜🎜위에 나열된 해결 방법을 모두 시도했지만 여전히 Windows 11 Windows 업데이트 오류가 발생하는 경우 클린 부팅을 진행해야 합니다. 🎜🎜클린 부팅을 수행하려면 다음 단계를 따르세요. 🎜<ol>
<li> <kbd>Windows</kbd>+<kbd>R</kbd> 키를 눌러 실행 대화 상자를 엽니다. </li>
<li> <strong>msconfig</strong>를 입력하고 <kbd>Enter</kbd>를 클릭하세요. <img src="/static/imghwm/default1.png" data-src="https://img.php.cn/upload/article/000/000/164/168388009360618.png" class="lazy" alt="修复 Windows 11 中的 Windows 更新错误的 7 个技巧">
</li>
<li> <strong>시스템 구성</strong> 창에서 서비스 탭으로 이동하세요. <img src="/static/imghwm/default1.png" data-src="https://img.php.cn/upload/article/000/000/164/168388009347422.png" class="lazy" alt="修复 Windows 11 中的 Windows 更新错误的 7 个技巧">
</li>
<li> 모든 Microsoft 서비스 숨기기 옆의 확인란을 선택하고 <strong>모두 비활성화</strong> 버튼을 클릭하세요. <img src="/static/imghwm/default1.png" data-src="https://img.php.cn/upload/article/000/000/164/168388009336281.png" class="lazy" alt="修复 Windows 11 中的 Windows 更新错误的 7 个技巧">
</li>
<li>
<kbd>Windows</kbd> 키를 누르고 검색창에 작업 관리자를 입력한 다음 <strong>열기</strong>를 클릭하세요. <img src="/static/imghwm/default1.png" data-src="https://img.php.cn/upload/article/000/000/164/168388009330274.png" class="lazy" alt="修复 Windows 11 中的 Windows 更新错误的 7 个技巧">
</li>
<li>시작 탭에서 각 항목을 클릭하고 개별적으로 <strong>비활성화</strong>하세요. <img src="/static/imghwm/default1.png" data-src="https://img.php.cn/upload/article/000/000/164/168388009415738.png" class="lazy" alt="修复 Windows 11 中的 Windows 更新错误的 7 个技巧">
</li>
<li>작업 관리자를 종료하고 시스템 구성 창의 <strong>시작</strong>탭으로 돌아가서 확인을 선택하세요. <img src="/static/imghwm/default1.png" data-src="https://img.php.cn/upload/article/000/000/164/168388009461932.png" class="lazy" alt="修复 Windows 11 中的 Windows 更新错误的 7 个技巧">
</li>
<li>컴퓨터를 다시 시작하세요. </li>
</ol>
<h3>클린 부팅하면 내 파일이 삭제되나요? </h3>
<p>아니요. 불필요한 서비스와 프로세스를 중지해도 개인 파일은 삭제되지 않습니다. 클린 부팅은 컴퓨터의 개인 데이터에 액세스, 수정 또는 삭제하지 않습니다. </p>
<p>클린 부팅은 최소한의 드라이버와 시작 프로그램으로 Windows를 시작하여 백그라운드 프로그램이 게임이나 프로그램을 방해하는지 확인할 수 있는 문제 해결 기술입니다. </p>
<p>소프트웨어 충돌을 제거하는 데 도움이 됩니다(예: 프로그램이나 업데이트 설치에 문제가 있을 수 있음). </p>
<p>단, 예방조치로 파일을 백업해두셔야 합니다. 이렇게 하려면 전체 시스템을 백업할 수 있는 소프트웨어 프로그램을 사용할 수 있습니다. </p>
<p>계속 Windows 업데이트 오류가 발생하는 경우 백업 캐시 파일을 삭제하여 더 많은 디스크 공간을 확보할 수도 있습니다. </p>위 내용은 Windows 11에서 Windows 업데이트 오류를 해결하는 7가지 팁의 상세 내용입니다. 자세한 내용은 PHP 중국어 웹사이트의 기타 관련 기사를 참조하세요!