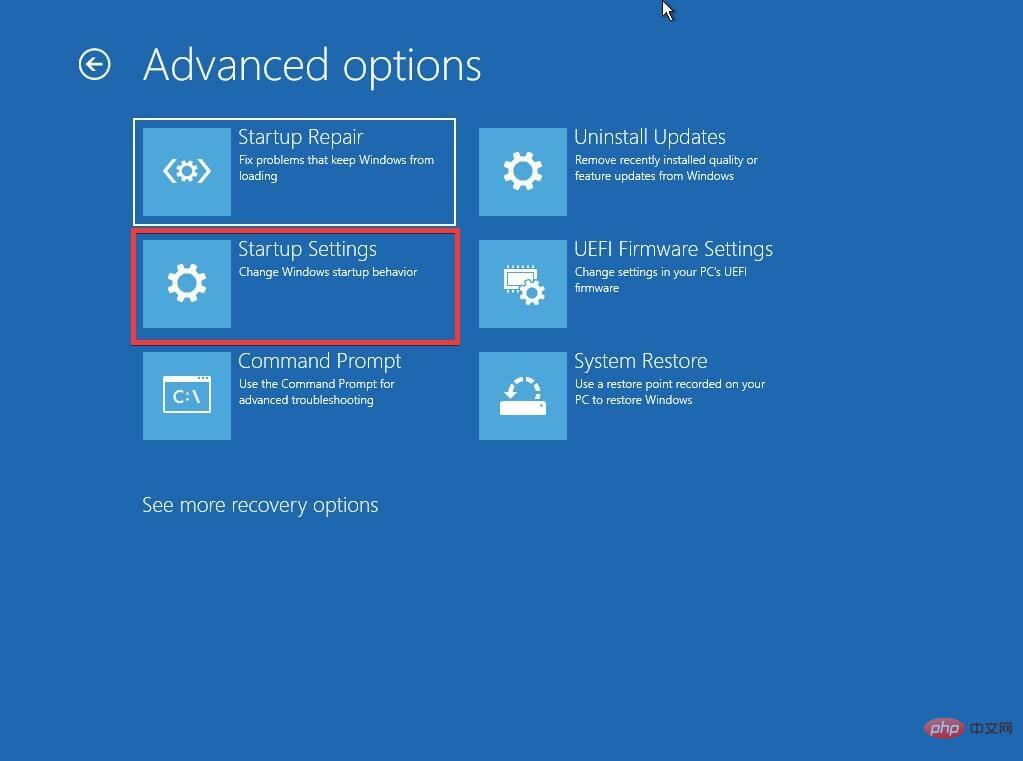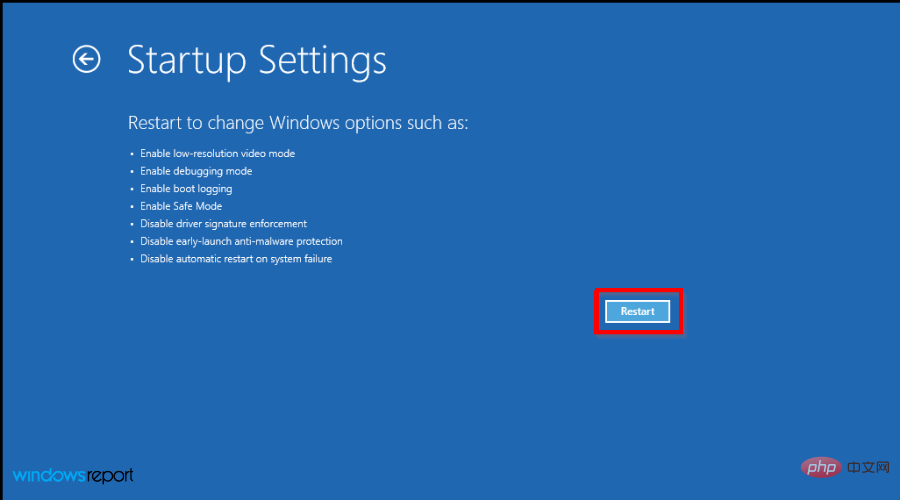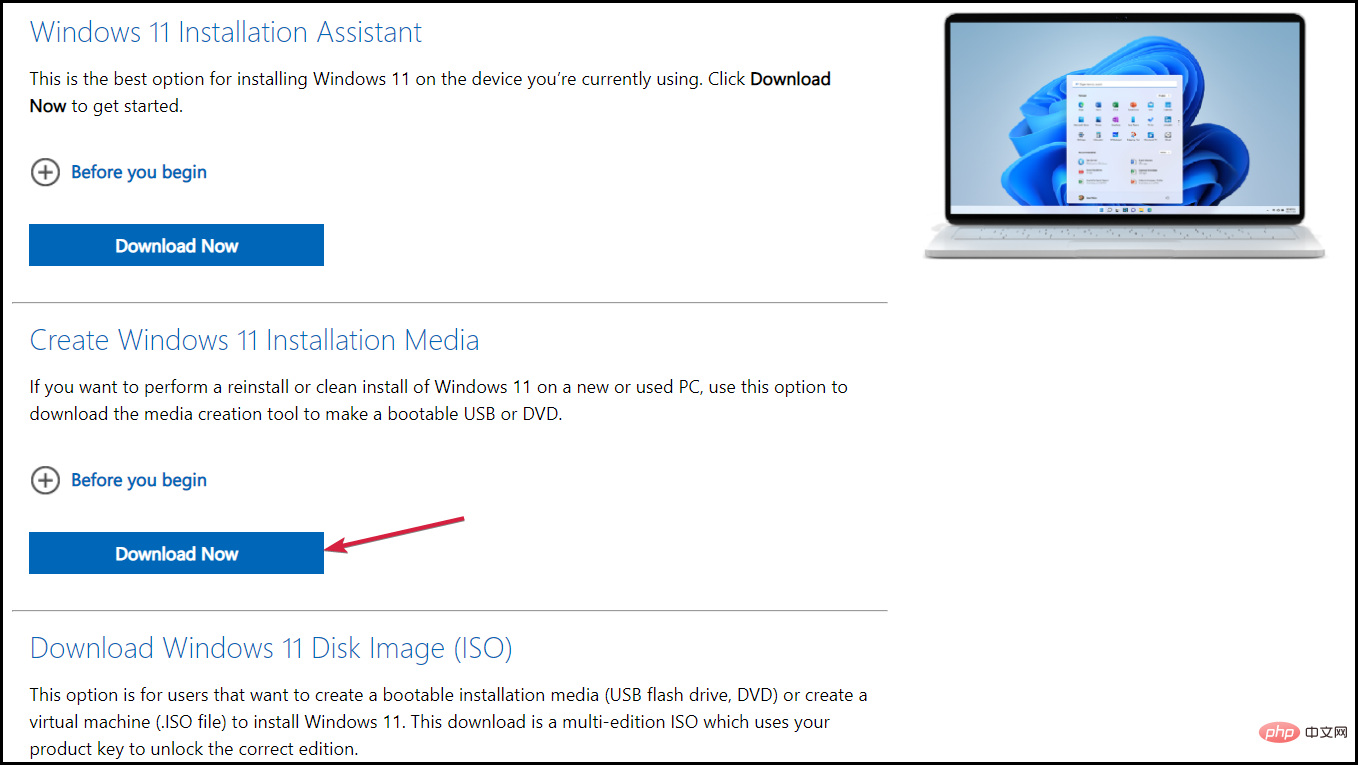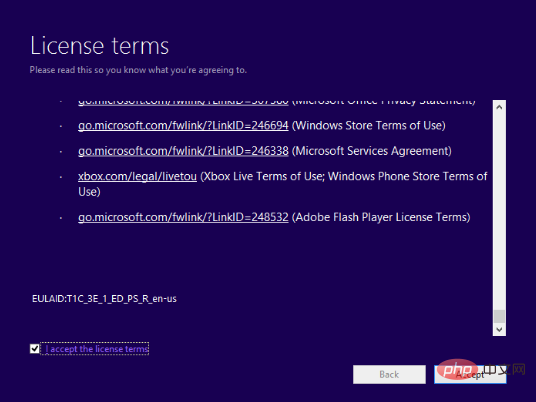컨테이너의 개체를 열거할 수 없는 문제를 해결하는 7가지 방법
- WBOYWBOYWBOYWBOYWBOYWBOYWBOYWBOYWBOYWBOYWBOYWBOYWB앞으로
- 2023-05-12 13:43:0621639검색
파일이나 폴더의 권한을 변경하려고 할 때 오류가 자주 발생할 수 있습니다. 컨테이너의 개체를 열거할 수 없습니다. 액세스가 거부되었습니다.
관리자로서 접근 권한을 변경할 수 있지만, 때로는 관리자라도 동일한 오류 메시지가 나타날 수 있습니다.
이것은 일반적으로 다른 포럼의 사용자들이 저지르는 일반적인 실수입니다. 이 경우 Windows 10/11에서 접근이 거부되면 관리자라도 특정 사용자나 다른 사용자 그룹의 권한을 변경할 수 없습니다.
또한 많은 사용자가 Azure 파일 공유 중에 개체를 열거할 수 없는 문제를 겪고 있습니다. 이 문제는 적절한 RBAC 역할(파일 데이터를 저장하는 SMB 공유에 대한 상승된 참가자 역할)을 할당하여 해결할 수 있는 것으로 보입니다.
이 기사에서는 공유 폴더에 대한 액세스가 거부된 컨테이너의 개체를 열거할 수 없음 문제를 해결하는 7가지 방법에 대해 설명합니다.
컨테이너의 개체를 열거하지 못했습니다 오류가 표시되는 이유는 무엇인가요?
Windows 11에서 컨테이너의 개체를 열거할 수 없음 오류가 발생할 수 있는 몇 가지 이유는 다음과 같습니다.
➜ 관리자 권한 없음
파일 또는 폴더의 소유권이 올바르지 않거나 관리자가 아닌 경우 그리고 여전히 파일이나 폴더를 변경하려고 하면 권한 오류가 나타납니다.
➜ 폴더 설정이 잘못 구성됨
다른 사용자가 실수로 또는 의도적으로 파일이나 폴더의 설정을 변경한 경우.
➜ 다른 프로그램으로 인한 충돌
접근하려는 폴더와 다른 프로그램 사이에 충돌이 발생할 가능성이 있습니다. 그러면 결국 기본 권한 항목이 제거됩니다.
➜ 오래된 계정을 소유자로
현재 오래된 계정이 한동안 파일이나 폴더의 소유자로 설정된 경우 오래된 권한 항목이 남게 됩니다.
질문에 답변하자면 관리자 권한을 어떻게 부여하나요? 문제 폴더에 권한을 추가하는 데 도움이 되는 몇 가지 방법은 다음과 같습니다.
컨테이너의 개체를 열거할 수 없는 오류를 수정하는 방법은 무엇입니까?
1. 파일이나 폴더의 소유권을 가져옵니다.
1.1 관리자 계정 추가 및 권한 변경
- 문제가 있는 파일이나 폴더를 마우스 오른쪽 버튼으로 클릭하고 속성을 선택합니다.

- 보안 탭으로 이동하여 고급을 클릭하세요.

- 고급 보안 설정 창에서 소유자 옆에 있는 변경을 클릭하세요.

- 이렇게 하면 사용자 또는 그룹 선택 대화 상자가 열리고 사용자 계정 이름을 입력한 후 이름 확인을 선택합니다.

- 계정 이름 아래에 밑줄이 보이면 확인을 눌러 변경 사항을 저장하고 고급 보안 설정 창으로 돌아갑니다.
- 여기에서 하위 컨테이너 및 개체의 소유자 교체 옆에 있는 확인란을 선택하세요.
- 다음으로 모든 하위 개체 권한 항목을 이 개체에 대한 상속 가능한 권한 항목으로 바꾸기 옆의 확인란을 선택하세요.

- 적용을 누른 다음 확인을 눌러 변경 사항을 저장하고 속성 대화 상자로 돌아갑니다.

- 여기 보안 탭에서 아래 권한 필드로 이동하여 편집을 클릭하세요.

- 이제 모든 권한 옆에서 Allow를 선택하세요.

- 적용과 확인을 눌러 변경 사항을 적용하고 종료하세요.
1.2 사용자 계정 이름 추가
- 이슈 폴더로 이동하여 마우스 오른쪽 버튼을 클릭하고 속성을 선택합니다.

- 이제 "속성" 탭으로 돌아가서 "보안" 탭에서 "고급"을 클릭하세요.

- 고급 보안 설정 창에서 권한으로 이동하여 추가를 클릭하세요.

- 권한 항목 창이 열리면 주체 선택을 클릭하세요.

- 이제 사용자 또는 그룹 선택 대화 상자가 표시됩니다.
- 여기에서 개체 이름 입력으로 이동하여 필드를 선택하고 사용자 계정 이름을 입력하세요.
- 이름 확인 버튼을 눌러주세요. 변경 사항을 저장하려면 OK를 누르세요.

- "속성" 창을 종료하세요.
이제 파일이나 폴더를 열고 컨테이너 액세스 거부에서 개체를 열거할 수 없음 오류가 계속 발생하는지 확인하세요.
2. 사용자 계정 컨트롤 비활성화
- Win+R 단축키 조합을 눌러 실행 명령을 시작하세요.
- 검색창에 useraccountcontrolsettings를 입력하고 Enter클릭하세요.

- 사용자 계정 컨트롤 설정 창에서 슬라이더를 아래로 이동하여 "알리지 않음"으로 설정하세요.

- 변경 사항을 적용하고 종료하려면 OK를 누르세요.
알림 옵션을 비활성화한 후에는 이제 파일/폴더의 권한을 수정할 수 있으며 오류 팝업이 다시 나타나지 않아야 합니다.
3. chkdsk 검사 실행
- 단축키 Win+R을 누르고 실행 콘솔을 엽니다.
- 검색창에 cmd를 입력하고 Ctrl+ Shift+Enter 키를 동시에 눌러 관리자 액세스 권한으로 명령 프롬프트를 실행하세요.

- 이제 다음 명령을 실행하고 Enter를 누르세요(필요한 경우 D:를 드라이브의 실제 문자로 바꾸세요):
<code><strong>chkdsk D: /F /R</strong>
- chkdsk 实用程序现在将扫描驱动器(包含问题文件/文件夹)以查找任何错误并立即修复它们。
完成后,重新启动您的 PC,并且 Failed to enumerate objects in the container access is denied 错误应该被修复。
4.使用命令提示符提供权限
- 按Win+R热键打开运行命令。
- 在搜索字段中,键入cmd并同时按Ctrl+ Shift+Enter键以启动提升的命令提示符。

- 现在,在命令提示符窗口中一个接一个地运行以下命令,并Enter在每个命令之后点击:
-
<strong>takeown /F "FULL_PATH_TO_FOLDER" takeown /F "FULL_PATH_TO_FOLDER" /r /d yicacls "FULL_PATH_TO_FOLDER" /grant Administrators:Ficacls "FULL_PATH_TO_FOLDER" /grant Administrators:F /t</strong>chkdsk D: /F /R
-
- 완료되면 PC를 다시 시작하면 컨테이너 액세스가 거부된 개체를 열거하지 못했습니다. 오류가 수정되어야 합니다.
Win
+
R- 단축키를 눌러 실행 명령을 엽니다.
- 검색 필드에
- cmd 를 입력하고
- Ctrl
 + Shift
+ Shift - + Enter
이제 명령 프롬프트 창에서 다음 명령을 차례로 실행하고 각 명령 다음에
Enter를 누르세요.
<p>takeown /F "FULL_PATH_TO_FOLDER" takeown /F "FULL_PATH_TO_FOLDER" /r /d yicacls "FULL_PATH_TO_FOLDER" /grant 관리자:Ficacls "FULL_PATH_TO_FOLDER" /grant 관리자:F /t</p>
FULL_PATH_TO_FOLDER
를 사용자 폴더 경로로 바꿉니다. 예를 들어 C:WindowsSystem32를 사용합니다.
명령을 실행한 후 명령 프롬프트를 닫고 PC를 다시 시작한 후 이제 권한이 있는지 확인하세요.
위 명령을 실행하여 Windows Powershell에서 컨테이너의 개체를 열거하지 못함 오류를 수정할 수도 있습니다. 🎜🎜5. 드라이버 및 BIOS/UEFI 펌웨어 업데이트 🎜🎜1.1 제조업체 웹사이트를 통해 드라이버 업데이트 🎜🎜🎜 브라우저를 열고 PC 제조업체 웹사이트를 방문하세요. 🎜🎜드라이버 다운로드 페이지로 이동하여 최신 드라이버 버전을 찾으세요. 🎜🎜예를 들어 칩셋, 디스플레이 어댑터(예: Nvidia 드라이버, 오디오, USB3, Bluetooth, 네트워크 어댑터 등)입니다. 🎜🎜🎜이제 PC에 드라이버를 다운로드하여 설치하세요. 🎜🎜🎜PC를 다시 시작하고 Windows 11에서 발생한 "컨테이너에서 거부된 개체 액세스를 열거할 수 없습니다." 오류가 해결되었는지 확인하세요. 🎜🎜1.2 자동 드라이버 업데이트🎜🎜컨테이너의 개체를 열거하지 못함 오류를 수정하려면 드라이버를 수동으로 복구하는 데 시간이 너무 많이 걸리는 경우 자동화된 솔루션을 사용하는 것이 좋습니다. 🎜🎜드라이버 누락으로 인해 문제가 발생할 수 있으며 수동으로 드라이버를 검색하는 데 시간이 걸리고 찾고 있는 드라이버에 대한 광범위한 지식이 필요하다는 것은 잘 알려져 있습니다. 🎜🎜드라이버 복구 및 설치 프로그램(예: 🎜DriverFix🎜)을 사용하면 드라이버를 자동으로 업데이트하고 잘못된 드라이버 버전 설치로 인한 PC 손상을 방지할 수 있습니다. 🎜🎜 또한 누락, 손상 또는 오래된 드라이버가 포함된 Windows의 정확한 상태를 자세히 설명하는 전체 보고서를 받을 수 있습니다. 🎜🎜단 몇 번의 클릭만으로 프로그램이 PC 하드웨어와 주변 장치를 검색하여 잠재적인 드라이버 업그레이드를 찾아냅니다. 귀중한 시간을 절약하려면 하나를 사용하십시오. 🎜🎜🎜⇒드라이버 수리 받기🎜🎜1.3 BIOS/UEFI 펌웨어 업데이트
- PC가 부팅되고 로그인 화면이 나타나면 Shift 키를 누른 채 다시 시작을 클릭하세요.
- 이제 옵션 선택 화면이 표시됩니다. 문제 해결사를 클릭하세요.

- 다음으로 고급 옵션을 클릭하세요.

- 자세한 내용은 BIOS 또는 UEFI 펌웨어를 최신 버전으로 업데이트하는 방법에 대한 튜토리얼을 따르세요.
완료되면 PC를 다시 시작하고 이제 폴더에 대한 권한이 있는지 확인하세요.
6. 안전 모드에서 Windows 시작
- 시작 메뉴로 이동하여 해당 메뉴를 클릭한 다음 전원 아이콘을 클릭하세요.
- 키보드에서 Shift 키를 누른 상태에서 다시 시작을 클릭하세요.
- 옵션을 선택하고 나면 문제 해결사를 선택하세요.

- 다음으로 고급 옵션을 클릭하세요.

- 고급 옵션 화면에서 시작 설정을 클릭하세요.

- 시작 설정 화면에서 다시 시작 버튼을 클릭하세요.

- PC가 다시 시작된 후 키보드에서 4번 또는 F4를 눌러 PC를 안전 모드로 부팅하세요.
이것은 타사 프로그램이 액세스하려는 폴더를 방해하여 컨테이너의 개체를 열거할 수 없음 오류가 발생하는지 확인하는 데 도움이 됩니다.
안전 모드를 사용하면 프로그램을 쉽게 식별하고 제거하여 문제를 해결할 수 있습니다.
7. 복구 업그레이드 수행
- Microsoft 공식 웹사이트를 방문하여 Windows 11 미디어 생성 도구를 만드세요.

- 이제 PC에 부팅 가능한 ISO 이미지 파일을 설치하세요.
- 설치 마법사가 나타나면 화면의 지시에 따라 설치를 완료하세요.

- 자세한 내용을 알아보려면 설치 복구/업그레이드 수행 방법에 대한 튜토리얼을 따르세요.
이렇게 하면 중요한 파일, 앱 및 대부분의 설정을 잃지 않고 Windows 11을 다시 설치할 수 있습니다.
또한 수리가 필요한 경우 Windows 운영 체제가 올바르게 설치되었는지 확인하고 최적의 성능을 위해 최적화된 경우 이 체크리스트를 따를 수 있습니다.
한편, Windows 10/11에서 잘못된 앱 보안을 수정하는 방법을 알고 싶다면 자세한 튜토리얼을 참조하세요.
같은 방법을 따라 Windows 10에서 컨테이너의 개체를 열거할 수 없음 오류를 해결할 수도 있습니다.
위 내용은 컨테이너의 개체를 열거할 수 없는 문제를 해결하는 7가지 방법의 상세 내용입니다. 자세한 내용은 PHP 중국어 웹사이트의 기타 관련 기사를 참조하세요!




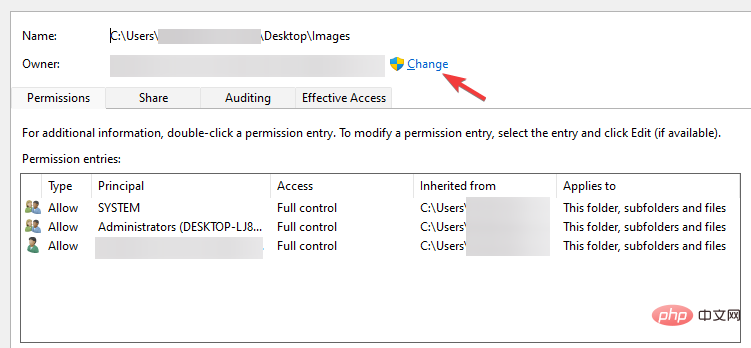

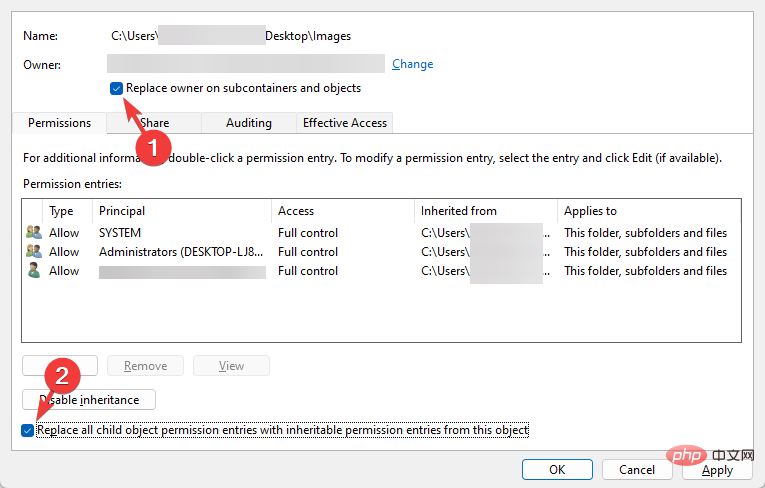
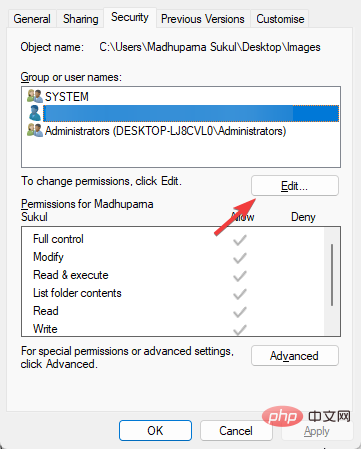
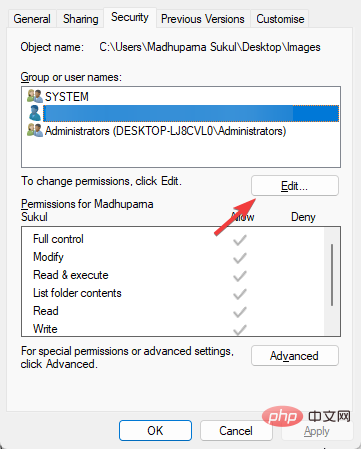
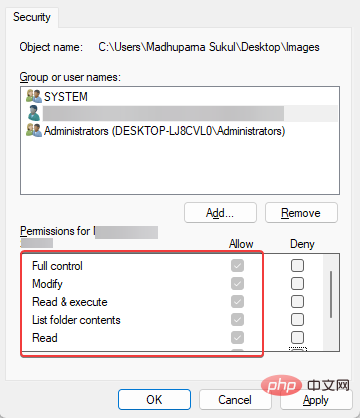
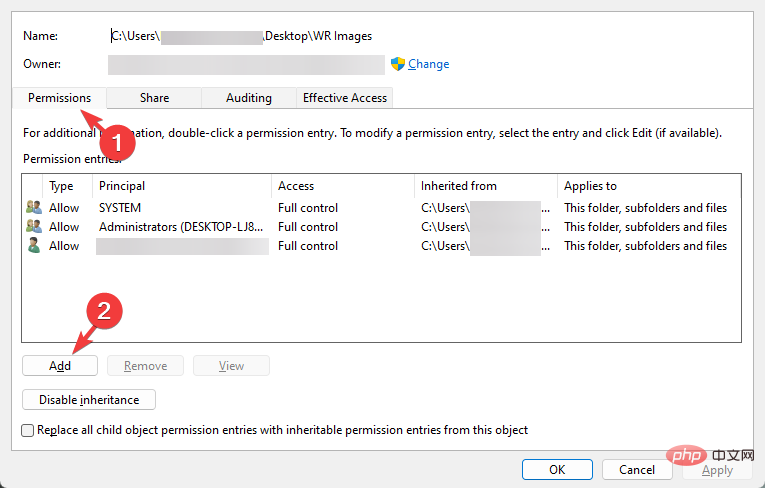
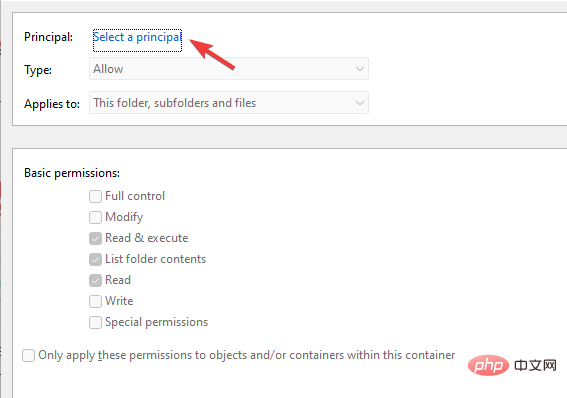
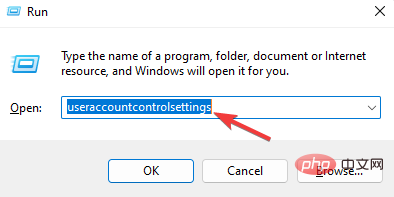
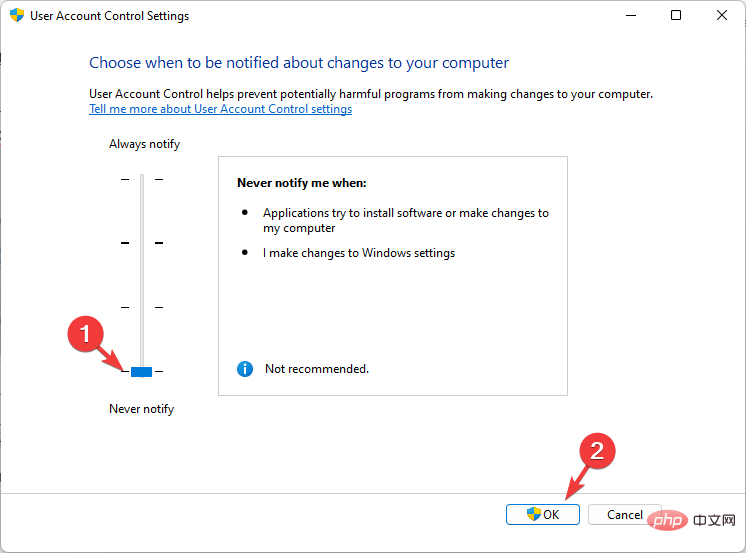

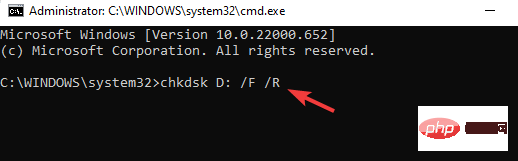
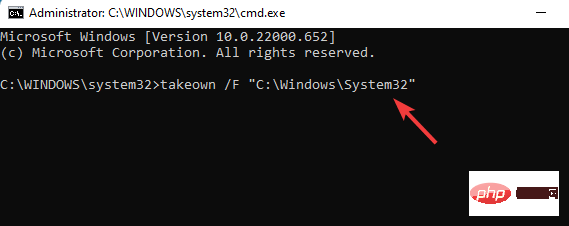
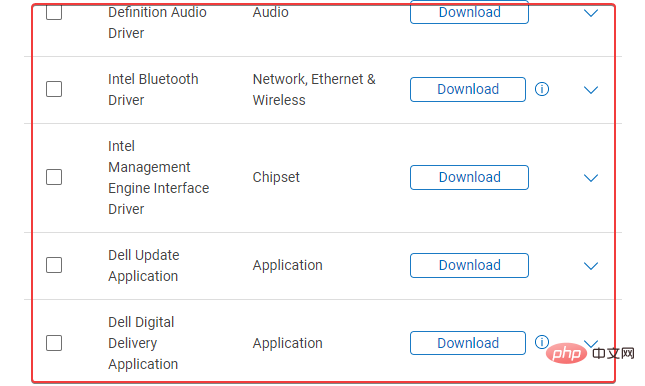 +
+