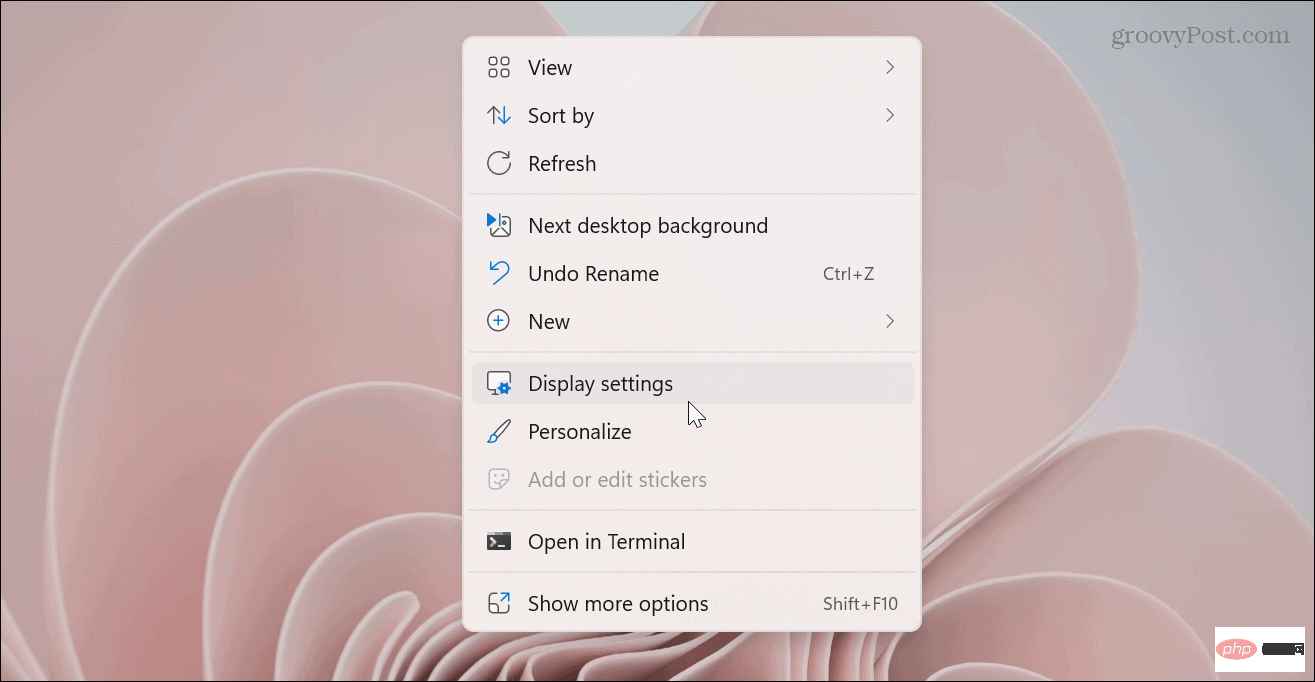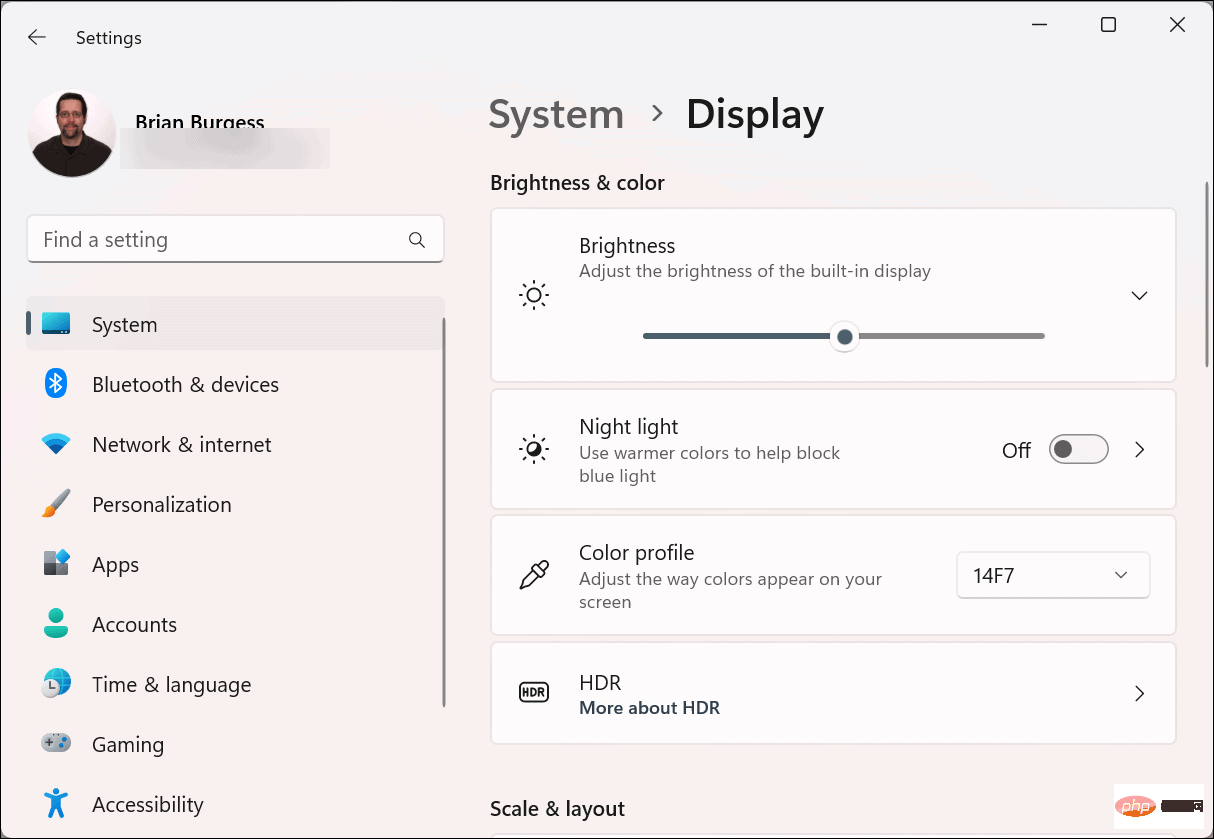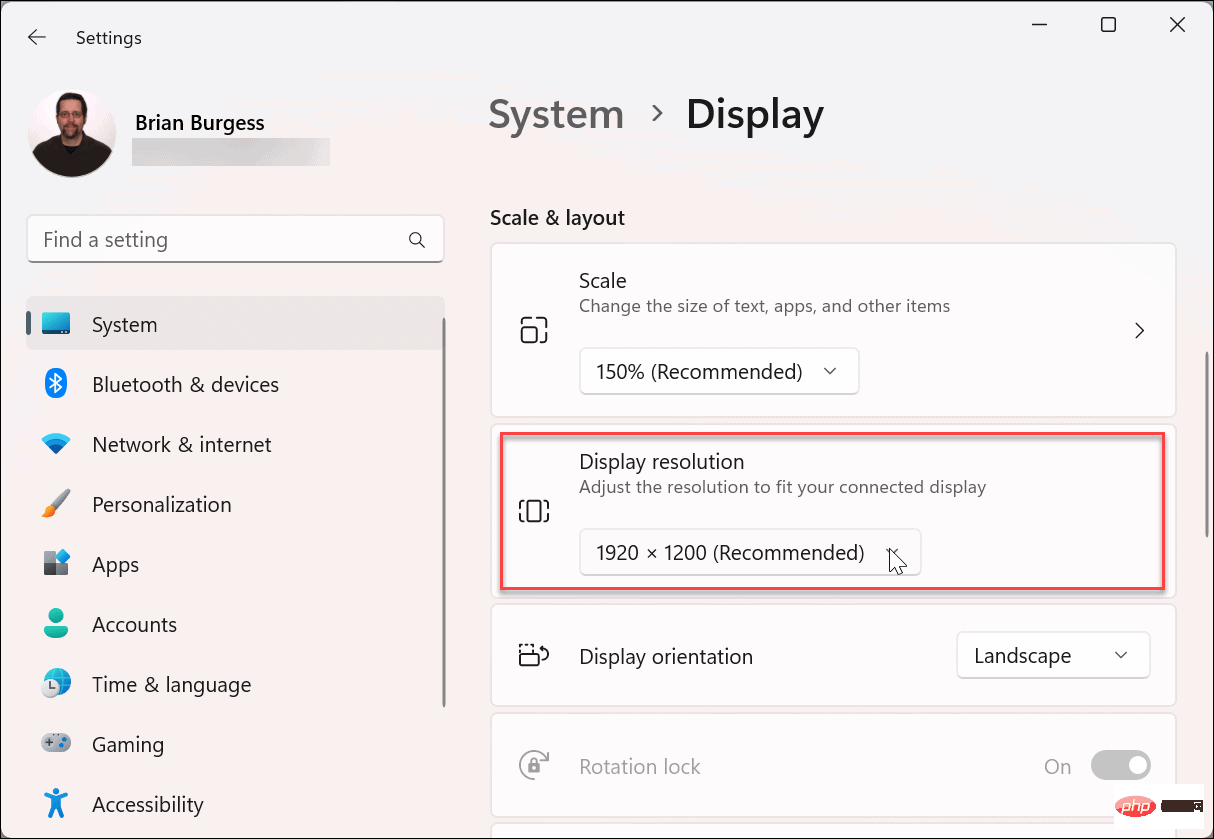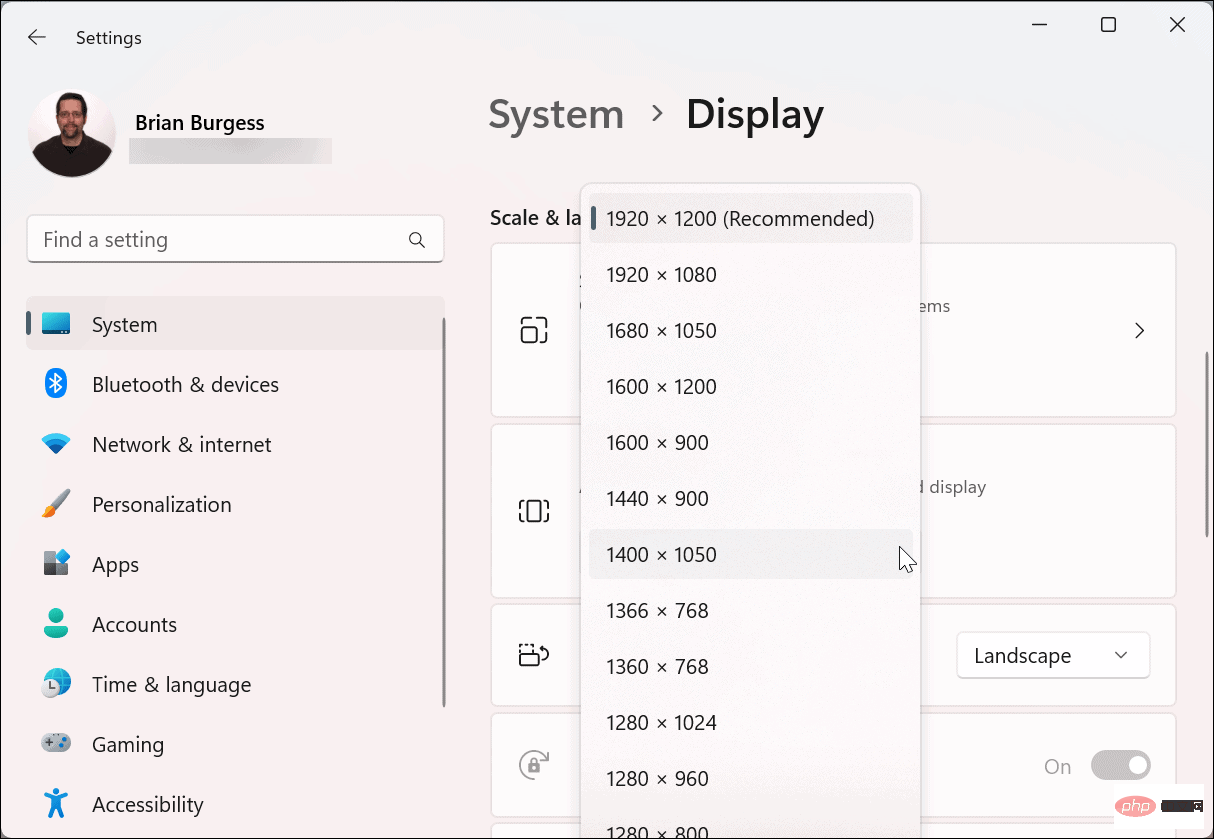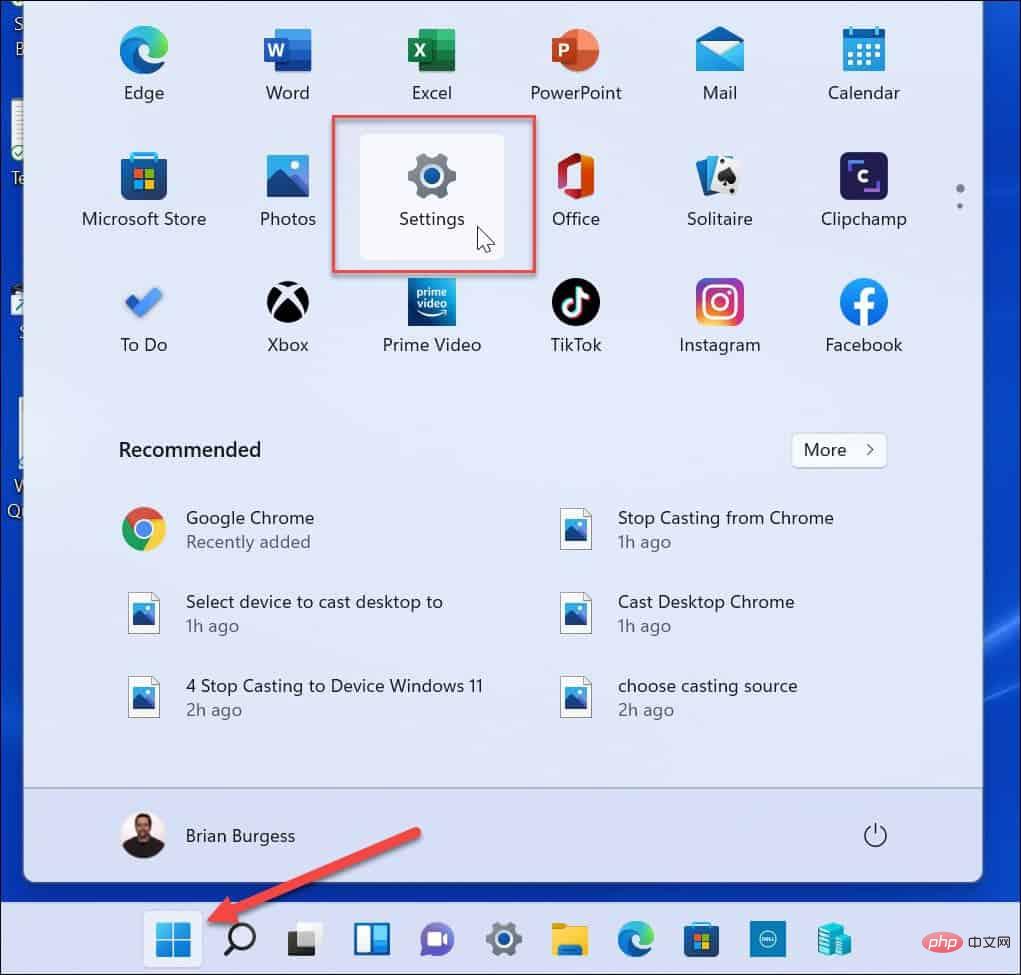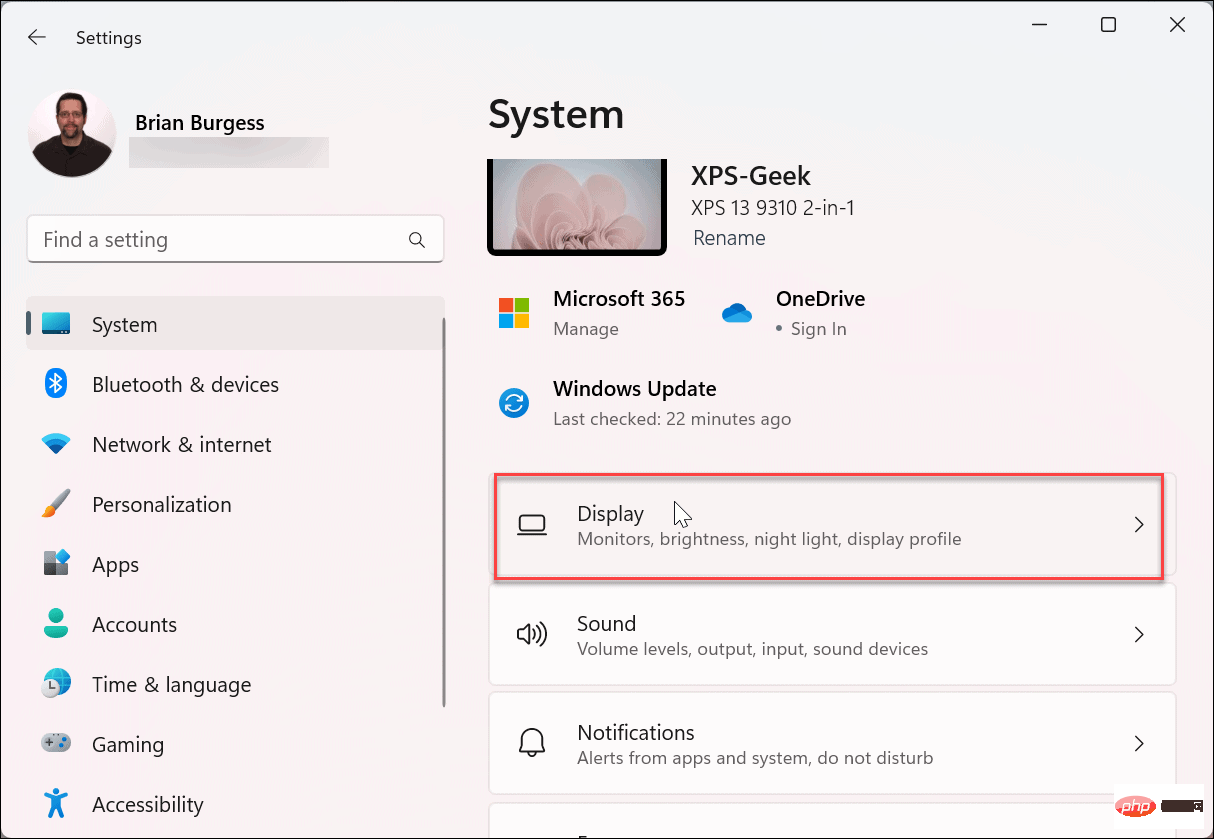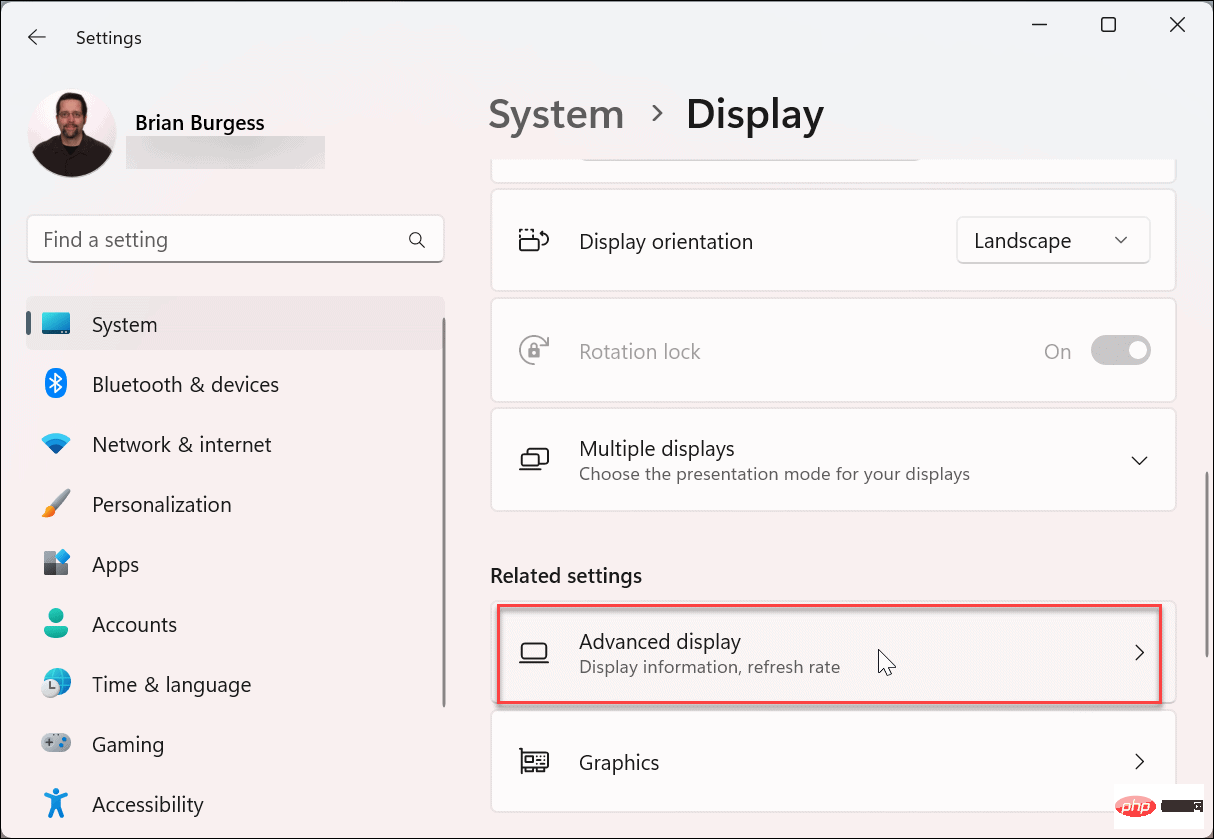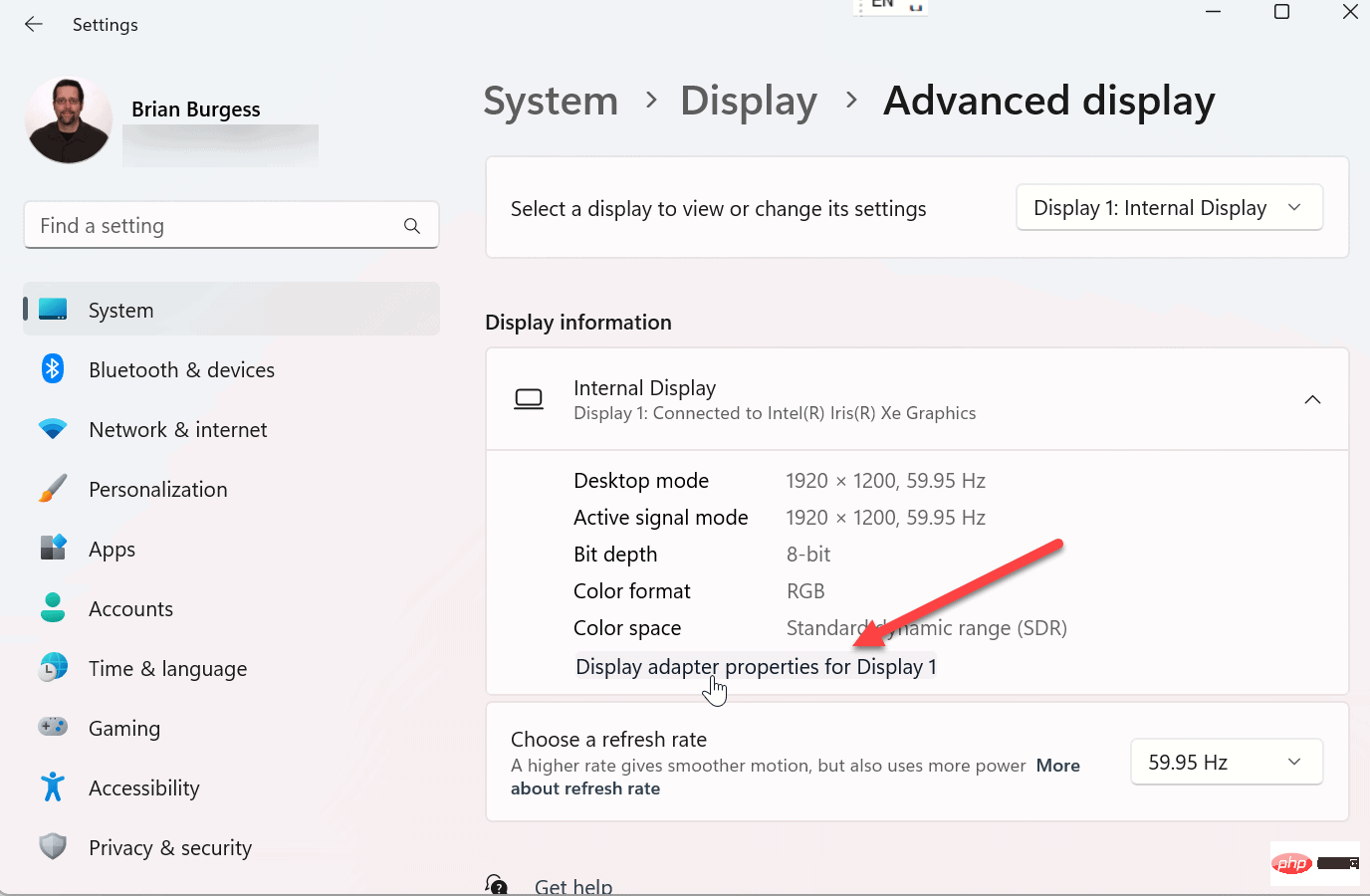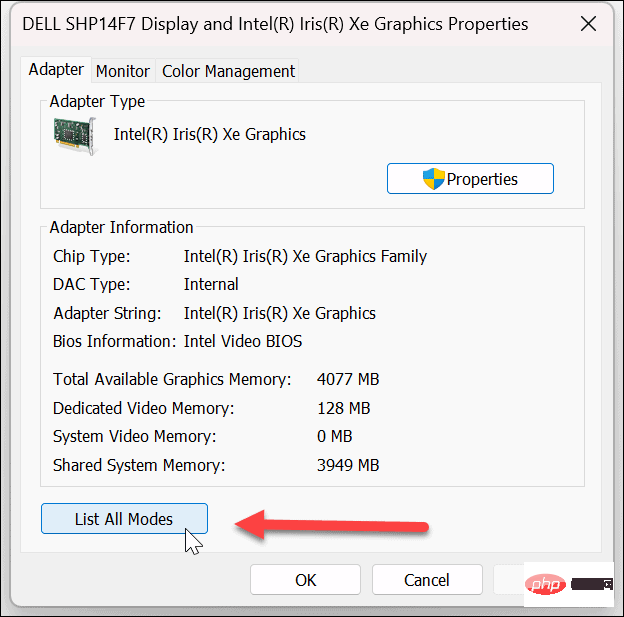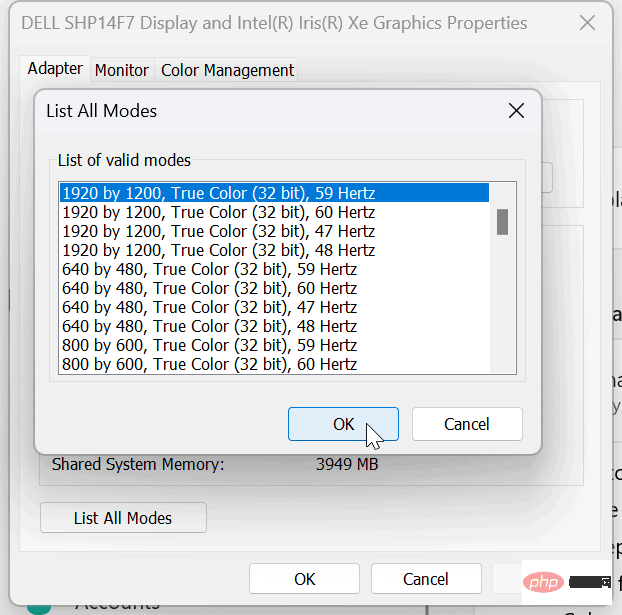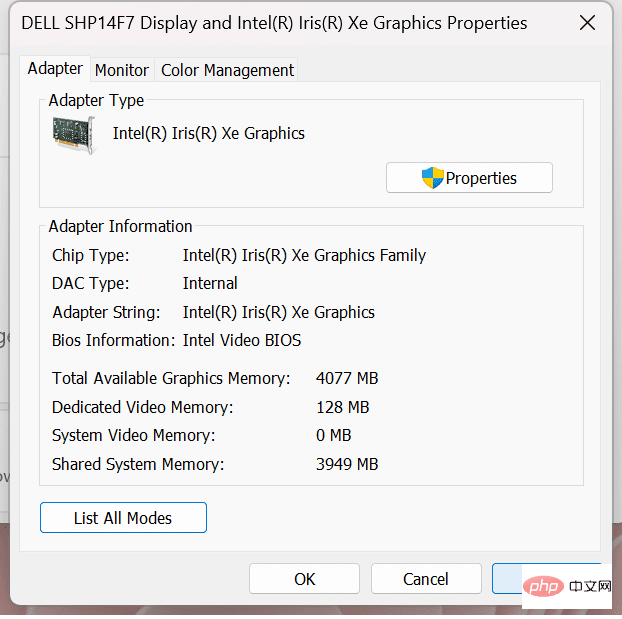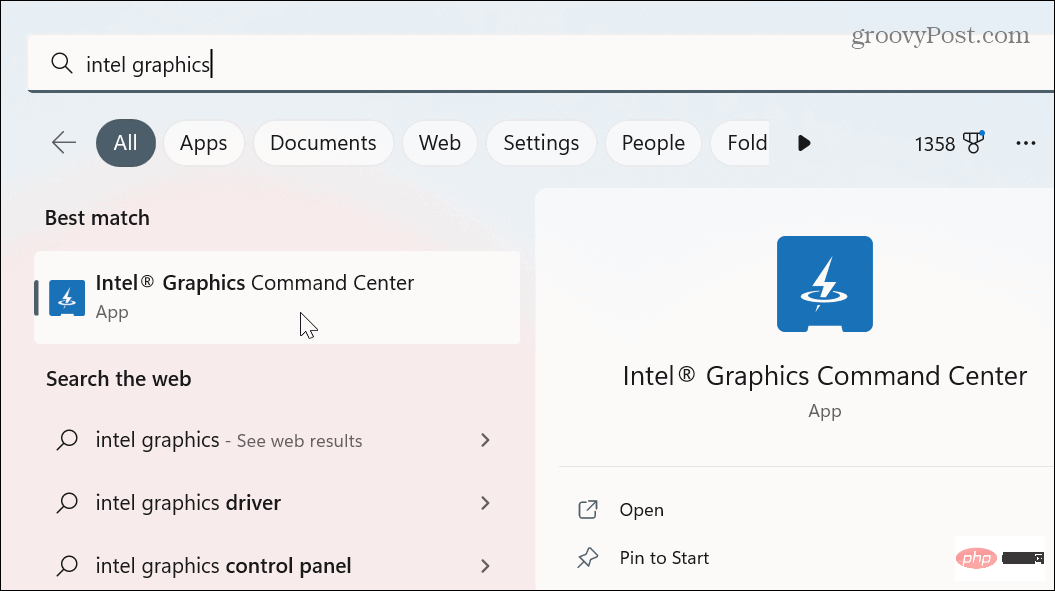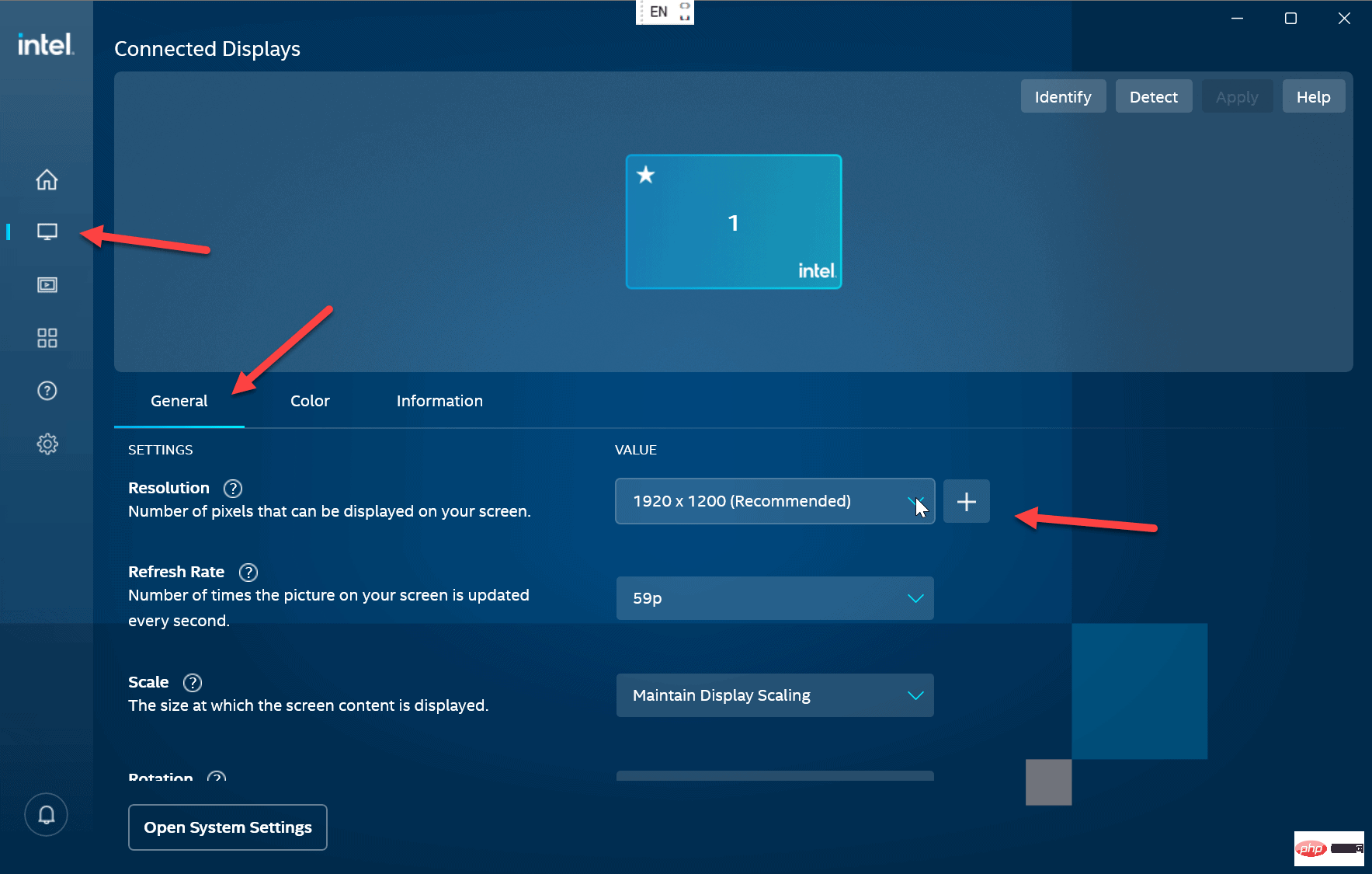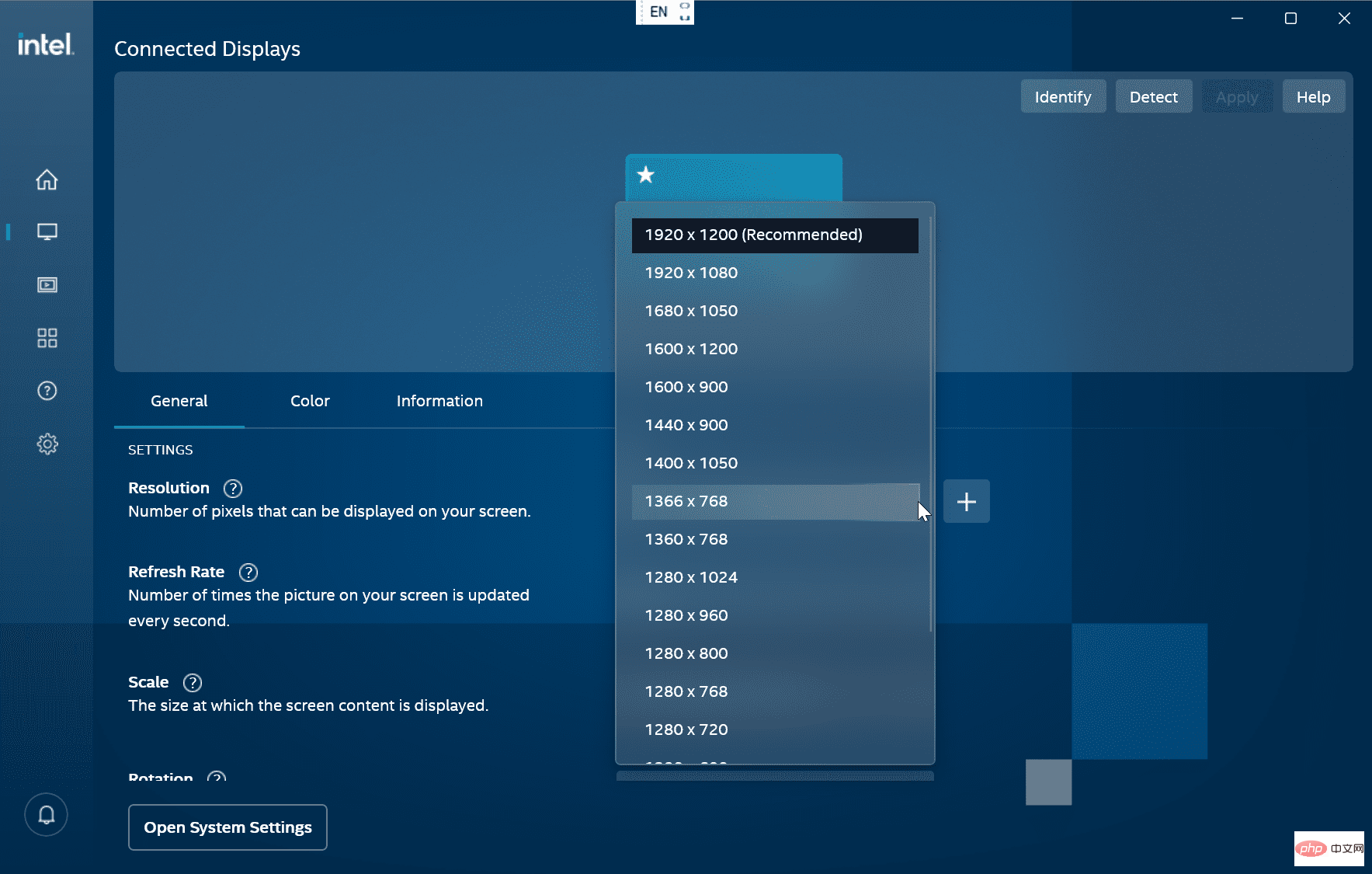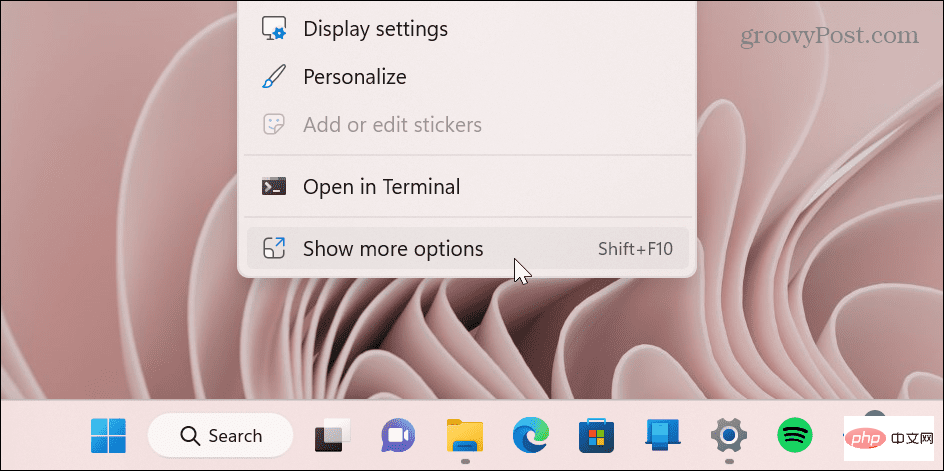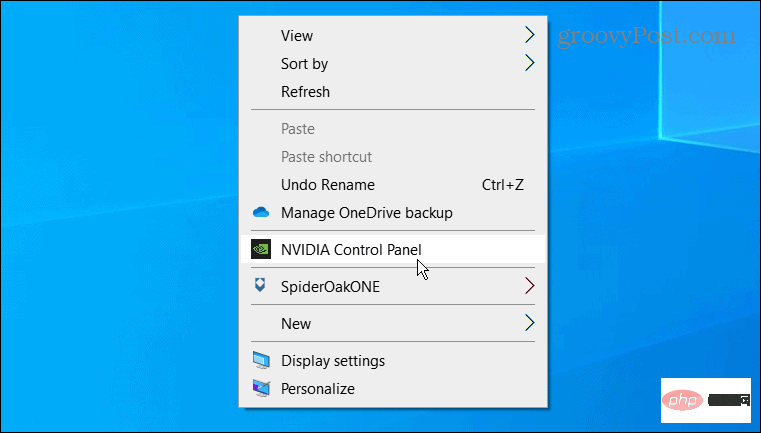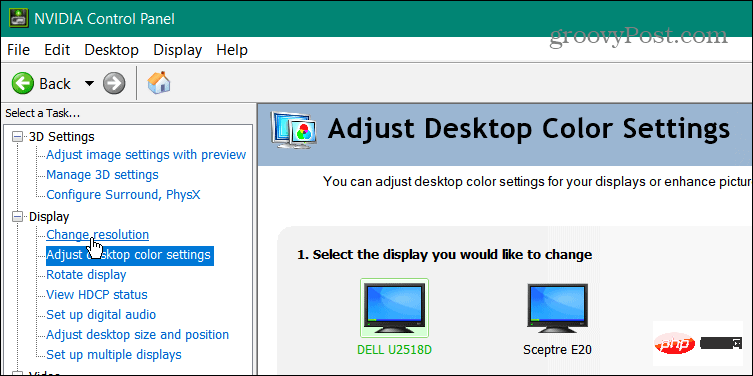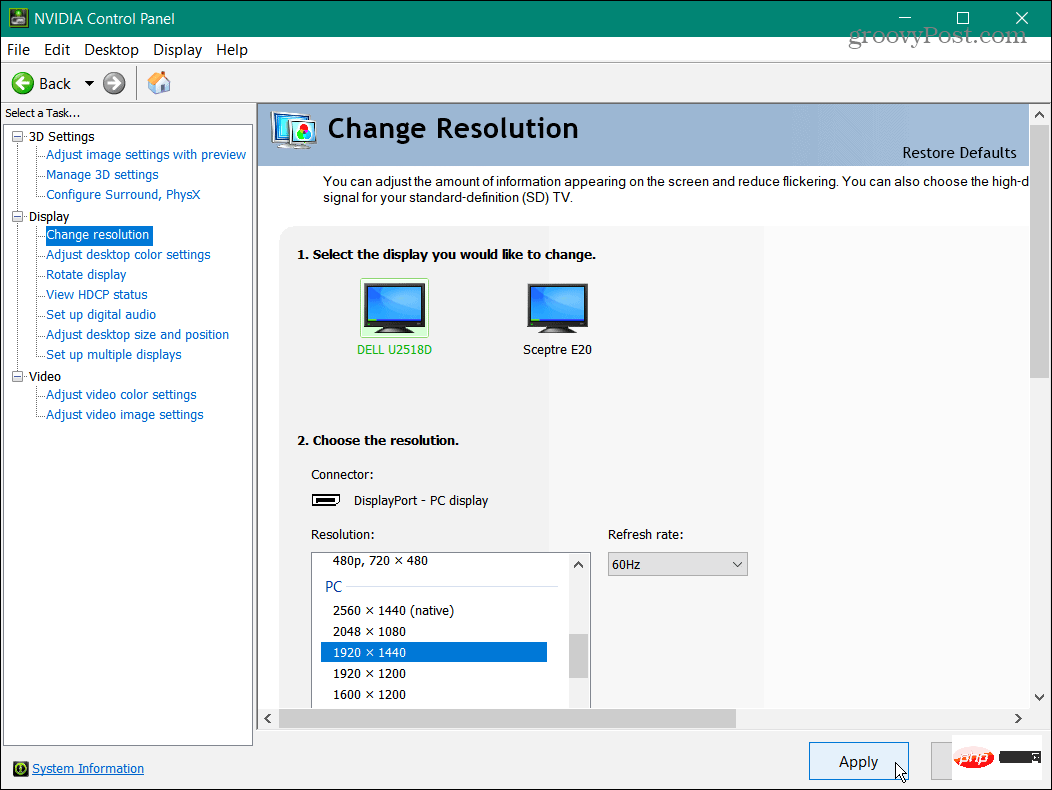Windows 11에서 화면 해상도를 변경하는 방법
- WBOYWBOYWBOYWBOYWBOYWBOYWBOYWBOYWBOYWBOYWBOYWBOYWB앞으로
- 2023-05-12 10:13:054825검색
Windows 11에서 화면 해상도를 변경하는 방법
Windows 11 PC에서 화면 해상도를 변경하는 더 간단한 방법은 설정앱을 사용하는 것입니다. 디스플레이 섹션을 사용하여 하나 또는 여러 모니터의 해상도를 구성하세요.
설정을 사용하여 Windows 11에서 화면 해상도를 변경하려면:
- 바탕 화면의 빈 공간을 마우스 오른쪽 버튼으로 클릭하고 메뉴에서 디스플레이 설정을 선택하세요.

- 설정 앱 디스플레이 섹션을 엽니다.

- 배율 및 레이아웃 섹션까지 아래로 스크롤하고 디스플레이 해상도 드롭다운 메뉴를 클릭하세요.

- 메뉴에서 사용하려는 해상도를 선택하세요. 최대 해상도는 PC에 연결하는 모니터 유형에 따라 달라집니다.

참고: 다중 모니터 설정이 있는 경우 해상도를 변경하기 전에 동일한 페이지에서 선택했는지 확인하세요. 또한 가장 마음에 드는 해상도를 찾기 위해 다양한 해상도 설정을 시도해 볼 수도 있습니다.
디스플레이 어댑터 속성을 사용하여 Windows 11 화면 해상도를 변경하는 방법
Windows 11에서 화면 해상도를 변경하는 또 다른 방법은 디스플레이 어댑터 속성 메뉴를 사용하는 것입니다.
Windows 11에서 디스플레이 어댑터 속성을 통해 화면 해상도를 변경하려면:
- Windows 키를 누르고 설정을 클릭하세요.

- 왼쪽 패널에서 시스템을 클릭하고 오른쪽 옵션에서 표시를 클릭하세요.

- 오른쪽 메뉴를 관련 설정 섹션으로 스와이프하고 고급 디스플레이를 클릭하세요.

- 디스플레이 정보 섹션에서 연결된 디스플레이 어댑터 속성 표시 를 클릭하세요.

- 디스플레이 속성 화면이 열리면 모든 모드 나열 버튼을 클릭하세요.

- 유효한 모드 목록에서 해상도를 선택하고 확인을 클릭하세요.

- 속성 창에서 적용을 클릭하여 설정을 저장하세요.

인텔 그래픽 명령 센터를 사용하는 방법
인텔 그래픽이 PC를 강화하는 경우 인텔 그래픽 명령 센터 앱을 사용하여 화면 해상도를 변경할 수 있습니다.
Windows 11에서 Intel 그래픽을 사용하여 화면 해상도를 변경하려면:
- Windows 키 를 누르고 intel 그래픽을 입력한 다음 상단 결과에서 Intel Graphics Command Center 앱을 선택하세요.

- 왼쪽 패널에서 옵션 표시를 클릭하세요.
- 일반 옵션이 선택되어 있고 올바른 모니터가 선택되어 있는지 확인한 다음 해상도 드롭다운 메뉴를 클릭하세요.

- 모니터에 사용하려는 해상도를 선택하세요. 추가 버튼을 클릭하지 않고도 즉시 변경됩니다.

NVIDIA Control Center를 사용하여 화면 해상도 변경
NVIDIA GPU가 PC 그래픽을 지원하는 경우 NVIDIA Control Center 앱을 사용하여 Windows 11 PC의 화면 해상도를 조정할 수 있습니다.
NVIDIA Control Center를 사용하여 Windows 11에서 화면 해상도를 변경하려면:
- 바탕 화면의 빈 공간을 마우스 오른쪽 버튼으로 클릭하고 상황에 맞는 메뉴에서 추가 옵션 표시를 선택하세요.

- 메뉴에서 NVIDIA 제어판을 클릭하세요.

- 왼쪽의 작업 섹션에서 디스플레이 섹션을 확장하고 해상도 변경을 클릭하세요.

- 올바른 모니터를 선택하고 사용하려는 화면 해상도를 선택한 다음 "적용" 버튼을 클릭하세요.

화면 해상도를 변경하는 데 어떤 방법을 사용하든 화면이 깜박이고 새 해상도가 어떻게 보일지에 대한 예를 제공한다는 점에 유의하는 것이 중요합니다. 15초 내에 새로운 해상도를 유지하거나 변경 사항을 되돌릴 수 있습니다.
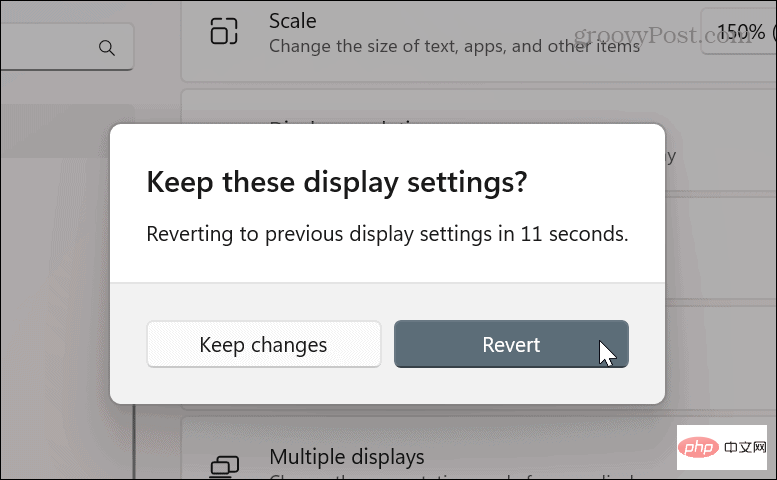
디스플레이 활용
사용하는 앱에 따라 때로는 화면 해상도를 변경하는 것이 합리적일 때도 있습니다. 어쩌면 새 그래픽 카드를 설치하고 해상도를 높여야 할 수도 있습니다. 또는 시력이 좋지 않은 경우 모니터 해상도를 더 낮은 설정으로 변경하면 큰 차이를 만들 수 있습니다.
변경 이유가 무엇이든 위 옵션 중 하나를 사용하면 모니터에 대해 원하는 결과를 얻는 데 도움이 됩니다.
위 내용은 Windows 11에서 화면 해상도를 변경하는 방법의 상세 내용입니다. 자세한 내용은 PHP 중국어 웹사이트의 기타 관련 기사를 참조하세요!