Python을 사용하여 Excel 아티팩트 openpyxl을 작동하는 방법
- PHPz앞으로
- 2023-05-12 10:01:052615검색
Excel xlsx
xlsx는 Microsoft Excel에서 사용되는 개방형 XML 스프레드시트 파일 형식의 파일 확장자입니다. xlsm 파일은 매크로를 지원합니다. xlsx는 독점 바이너리 형식인 반면 xlsx는 Office Open XML 형식을 기반으로 합니다.
$ sudo pip3 install openpyxl
우리는 openpyxl을 설치하기 위해 pip3 도구를 사용합니다. pip3工具安装openpyxl。
Openpyxl 创建新文件
在第一个示例中,我们使用openpyxl创建一个新的 xlsx 文件。
write_xlsx.py
#!/usr/bin/env python
from openpyxl import Workbook
import time
book = Workbook()
sheet = book.active
sheet['A1'] = 56
sheet['A2'] = 43
now = time.strftime("%x")
sheet['A3'] = now
book.save("sample.xlsx")在示例中,我们创建一个新的 xlsx 文件。 我们将数据写入三个单元格。
from openpyxl import Workbook
从openpyxl模块,我们导入Workbook类。 工作簿是文档所有其他部分的容器。
book = Workbook()
我们创建一个新的工作簿。 始终使用至少一个工作表创建一个工作簿。
sheet = book.active
我们获得对活动工作表的引用。
sheet['A1'] = 56 sheet['A2'] = 43
我们将数值数据写入单元格 A1 和 A2。
now = time.strftime("%x")
sheet['A3'] = now我们将当前日期写入单元格 A3。
book.save("sample.xlsx")我们使用save()方法将内容写入sample.xlsx文件。
Openpyxl 写入单元格
写入单元格有两种基本方法:使用工作表的键(例如 A1 或 D3),或通过cell()方法使用行和列表示法。
write2cell.py
#!/usr/bin/env python from openpyxl import Workbook book = Workbook() sheet = book.active sheet['A1'] = 1 sheet.cell(row=2, column=2).value = 2 book.save('write2cell.xlsx')
在示例中,我们将两个值写入两个单元格。
sheet['A1'] = 1
在这里,我们将数值分配给 A1 单元。
sheet.cell(row=2, column=2).value = 2
在这一行中,我们用行和列表示法写入单元格 B2。
Openpyxl 附加值
使用append()方法,我们可以在当前工作表的底部附加一组值。
appending_values.py
#!/usr/bin/env python
from openpyxl import Workbook
book = Workbook()
sheet = book.active
rows = (
(88, 46, 57),
(89, 38, 12),
(23, 59, 78),
(56, 21, 98),
(24, 18, 43),
(34, 15, 67)
)
for row in rows:
sheet.append(row)
book.save('appending.xlsx')在示例中,我们将三列数据附加到当前工作表中。
rows = (
(88, 46, 57),
(89, 38, 12),
(23, 59, 78),
(56, 21, 98),
(24, 18, 43),
(34, 15, 67)
)数据存储在元组的元组中。
for row in rows:
sheet.append(row)我们逐行浏览容器,并使用append()方法插入数据行。
OpenPyXL 读取单元格
在下面的示例中,我们从sample.xlsx文件中读取先前写入的数据。
read_cells.py
#!/usr/bin/env python import openpyxl book = openpyxl.load_workbook('sample.xlsx') sheet = book.active a1 = sheet['A1'] a2 = sheet['A2'] a3 = sheet.cell(row=3, column=1) print(a1.value) print(a2.value) print(a3.value)
该示例加载一个现有的 xlsx 文件并读取三个单元格。
book = openpyxl.load_workbook('sample.xlsx')
使用load_workbook()方法打开文件。
a1 = sheet['A1'] a2 = sheet['A2'] a3 = sheet.cell(row=3, column=1)
我们读取 A1,A2 和 A3 单元的内容。 在第三行中,我们使用cell()方法获取 A3 单元格的值。
$ ./read_cells.py 56 43 10/26/16
这是示例的输出。
OpenPyXL 读取多个单元格
我们有以下数据表:
我们使用范围运算符读取数据。
read_cells2.py
#!/usr/bin/env python
import openpyxl
book = openpyxl.load_workbook('items.xlsx')
sheet = book.active
cells = sheet['A1': 'B6']
for c1, c2 in cells:
print("{0:8} {1:8}".format(c1.value, c2.value))在示例中,我们使用范围运算从两列读取数据。
cells = sheet['A1': 'B6']
在这一行中,我们从单元格 A1-B6 中读取数据。
for c1, c2 in cells:
print("{0:8} {1:8}".format(c1.value, c2.value))format()功能用于在控制台上整洁地输出数据。
$ ./read_cells2.py Items Quantity coins 23 chairs 3 pencils 5 bottles 8 books 30
Openpyxl 按行迭代
iter_rows()方法将工作表中的单元格返回为行。
iterating_by_rows.py
#!/usr/bin/env python
from openpyxl import Workbook
book = Workbook()
sheet = book.active
rows = (
(88, 46, 57),
(89, 38, 12),
(23, 59, 78),
(56, 21, 98),
(24, 18, 43),
(34, 15, 67)
)
for row in rows:
sheet.append(row)
for row in sheet.iter_rows(min_row=1, min_col=1, max_row=6, max_col=3):
for cell in row:
print(cell.value, end=" ")
print()
book.save('iterbyrows.xlsx')该示例逐行遍历数据。
for row in sheet.iter_rows(min_row=1, min_col=1, max_row=6, max_col=3):
我们提供了迭代的边界。
$ ./iterating_by_rows.py 88 46 57 89 38 12 23 59 78 56 21 98 24 18 43 34 15 67
Openpyxl 按列迭代
iter_cols()方法将工作表中的单元格作为列返回。
iterating_by_columns.py
#!/usr/bin/env python
from openpyxl import Workbook
book = Workbook()
sheet = book.active
rows = (
(88, 46, 57),
(89, 38, 12),
(23, 59, 78),
(56, 21, 98),
(24, 18, 43),
(34, 15, 67)
)
for row in rows:
sheet.append(row)
for row in sheet.iter_cols(min_row=1, min_col=1, max_row=6, max_col=3):
for cell in row:
print(cell.value, end=" ")
print()
book.save('iterbycols.xlsx')该示例逐列遍历数据。
$ ./iterating_by_columns.py 88 89 23 56 24 34 46 38 59 21 18 15 57 12 78 98 43 67
统计
对于下一个示例,我们需要创建一个包含数字的 xlsx 文件。 例如,我们使用RANDBETWEEN()函数在 10 列中创建了 25 行数字。
mystats.py
#!/usr/bin/env python
import openpyxl
import statistics as stats
book = openpyxl.load_workbook('numbers.xlsx', data_only=True)
sheet = book.active
rows = sheet.rows
values = []
for row in rows:
for cell in row:
values.append(cell.value)
print("Number of values: {0}".format(len(values)))
print("Sum of values: {0}".format(sum(values)))
print("Minimum value: {0}".format(min(values)))
print("Maximum value: {0}".format(max(values)))
print("Mean: {0}".format(stats.mean(values)))
print("Median: {0}".format(stats.median(values)))
print("Standard deviation: {0}".format(stats.stdev(values)))
print("Variance: {0}".format(stats.variance(values)))在示例中,我们从工作表中读取所有值并计算一些基本统计信息。
import statistics as stats
导入statistics模块以提供一些统计功能,例如中值和方差。
book = openpyxl.load_workbook('numbers.xlsx', data_only=True)
使用data_only选项,我们从单元格而不是公式中获取值。
rows = sheet.rows
我们得到所有不为空的单元格行。
for row in rows:
for cell in row:
values.append(cell.value)在两个 for 循环中,我们从单元格中形成一个整数值列表。
print("Number of values: {0}".format(len(values)))
print("Sum of values: {0}".format(sum(values)))
print("Minimum value: {0}".format(min(values)))
print("Maximum value: {0}".format(max(values)))
print("Mean: {0}".format(stats.mean(values)))
print("Median: {0}".format(stats.median(values)))
print("Standard deviation: {0}".format(stats.stdev(values)))
print("Variance: {0}".format(stats.variance(values)))我们计算并打印有关值的数学统计信息。 一些功能是内置的,其他功能是通过statistics模块导入的。
$ ./mystats.py Number of values: 312 Sum of values: 15877 Minimum value: 0 Maximum value: 100 Mean: 50.88782051282051 Median: 54.0 Standard deviation: 28.459203819700967 Variance: 809.9262820512821
Openpyxl 过滤器&排序数据
图纸具有auto_filter属性,该属性允许设置过滤条件和排序条件。
请注意,Openpyxl 设置了条件,但是我们必须在电子表格应用中应用它们。
filter_sort.py
#!/usr/bin/env python
from openpyxl import Workbook
wb = Workbook()
sheet = wb.active
data = [
['Item', 'Colour'],
['pen', 'brown'],
['book', 'black'],
['plate', 'white'],
['chair', 'brown'],
['coin', 'gold'],
['bed', 'brown'],
['notebook', 'white'],
]
for r in data:
sheet.append(r)
sheet.auto_filter.ref = 'A1:B8'
sheet.auto_filter.add_filter_column(1, ['brown', 'white'])
sheet.auto_filter.add_sort_condition('B2:B8')
wb.save('filtered.xlsx')在示例中,我们创建一个包含项目及其颜色的工作表。 我们设置一个过滤器和一个排序条件。
Openpyxl 维度
为了获得那些实际包含数据的单元格,我们可以使用维度。
dimensions.py
#!/usr/bin/env python
from openpyxl import Workbook
book = Workbook()
sheet = book.active
sheet['A3'] = 39
sheet['B3'] = 19
rows = [
(88, 46),
(89, 38),
(23, 59),
(56, 21),
(24, 18),
(34, 15)
]
for row in rows:
sheet.append(row)
print(sheet.dimensions)
print("Minimum row: {0}".format(sheet.min_row))
print("Maximum row: {0}".format(sheet.max_row))
print("Minimum column: {0}".format(sheet.min_column))
print("Maximum column: {0}".format(sheet.max_column))
for c1, c2 in sheet[sheet.dimensions]:
print(c1.value, c2.value)
book.save('dimensions.xlsx')该示例计算两列数据的维数。
sheet['A3'] = 39
sheet['B3'] = 19
rows = [
(88, 46),
(89, 38),
(23, 59),
(56, 21),
(24, 18),
(34, 15)
]
for row in rows:
sheet.append(row)我们将数据添加到工作表。 请注意,我们从第三行开始添加。
print(sheet.dimensions)
dimensions属性返回非空单元格区域的左上角和右下角单元格。
print("Minimum row: {0}".format(sheet.min_row))
print("Maximum row: {0}".format(sheet.max_row))使用min_row和max_row
openpyxl을 사용하여 새 xlsx 파일을 만듭니다. 🎜🎜write_xlsx.py🎜print("Minimum column: {0}".format(sheet.min_column))
print("Maximum column: {0}".format(sheet.max_column))🎜예제에서는 새 xlsx 파일을 만듭니다. 세 개의 셀에 데이터를 씁니다. 🎜for c1, c2 in sheet[sheet.dimensions]:
print(c1.value, c2.value)🎜 openpyxl 모듈에서 Workbook 클래스를 가져옵니다. 통합 문서는 문서의 다른 모든 부분을 담는 컨테이너입니다. 🎜$ ./dimensions.py A3:B9 Minimum row: 3 Maximum row: 9 Minimum column: 1 Maximum column: 2 39 19 88 46 89 38 23 59 56 21 24 18 34 15🎜 새 통합 문서를 만들어 보겠습니다. 항상 하나 이상의 워크시트가 포함된 통합 문서를 만드세요. 🎜
#!/usr/bin/env python
import openpyxl
book = openpyxl.load_workbook('sheets.xlsx')
print(book.get_sheet_names())
active_sheet = book.active
print(type(active_sheet))
sheet = book.get_sheet_by_name("March")
print(sheet.title)🎜활성 시트에 대한 참조를 얻습니다. 🎜print(book.get_sheet_names())🎜셀 A1과 A2에 숫자 데이터를 씁니다. 🎜
active_sheet = book.active print(type(active_sheet))🎜셀 A3에 현재 날짜를 씁니다. 🎜
sheet = book.get_sheet_by_name("March")🎜save() 메서드를 사용하여 sample.xlsx 파일에 콘텐츠를 씁니다. 🎜🎜Openpyxl 셀에 쓰기 🎜🎜셀에 쓰는 기본 방법에는 두 가지가 있습니다. 워크시트의 키(예: A1 또는 D3)를 사용하거나 cell()을 통해 행 및 열 표기법을 사용하는 것입니다. 방법 . 🎜🎜write2cell.py🎜print(sheet.title)🎜예제에서는 두 개의 셀에 두 개의 값을 씁니다. 🎜
$ ./sheets.py ['January', 'February', 'March'] <class 'openpyxl.worksheet.worksheet.Worksheet'> March🎜여기서는 A1 셀에 값을 할당합니다. 🎜
#!/usr/bin/env python
import openpyxl
book = openpyxl.load_workbook('sheets.xlsx')
book.create_sheet("April")
print(book.sheetnames)
sheet1 = book.get_sheet_by_name("January")
book.remove_sheet(sheet1)
print(book.sheetnames)
book.create_sheet("January", 0)
print(book.sheetnames)
book.save('sheets2.xlsx')🎜이 행에서는 행 및 열 표기법을 사용하여 셀 B2에 씁니다. 🎜🎜Openpyxl 추가 값🎜🎜 append() 메서드를 사용하면 현재 워크시트 하단에 일련의 값을 추가할 수 있습니다. 🎜🎜appending_values.py🎜book.create_sheet("April")🎜이 예에서는 현재 워크시트에 세 개의 데이터 열을 추가합니다. 🎜print(book.sheetnames)🎜데이터는 튜플의 튜플에 저장됩니다. 🎜
book.remove_sheet(sheet1)🎜컨테이너를 한 행씩 살펴보고
append() 메서드를 사용하여 데이터 행을 삽입합니다. 🎜🎜OpenPyXL 읽기 셀🎜🎜아래 예에서는 sample.xlsx 파일에서 이전에 작성된 데이터를 읽습니다. 🎜🎜read_cells.py🎜book.create_sheet("January", 0)🎜이 예제에서는 기존 xlsx 파일을 로드하고 세 개의 셀을 읽습니다. 🎜$ ./sheets2.py ['January', 'February', 'March', 'April'] ['February', 'March', 'April'] ['January', 'February', 'March', 'April']🎜파일을 열려면
load_workbook() 메서드를 사용하세요. 🎜#!/usr/bin/env python
import openpyxl
book = openpyxl.load_workbook('sheets.xlsx')
sheet = book.get_sheet_by_name("March")
sheet.sheet_properties.tabColor = "0072BA"
book.save('sheets3.xlsx')🎜A1, A2, A3 셀의 내용을 읽습니다. 세 번째 줄에서는 cell() 메서드를 사용하여 셀 A3의 값을 가져옵니다. 🎜sheet.sheet_properties.tabColor = "0072BA"🎜이것은 예제의 출력입니다. 🎜🎜OpenPyXL에서 여러 셀 읽기 🎜🎜다음과 같은 데이터 테이블이 있습니다. 🎜🎜데이터를 읽으려면 범위 연산자를 사용합니다. 🎜🎜read_cells2.py🎜
#!/usr/bin/env python from openpyxl import Workbook from openpyxl.styles import Alignment book = Workbook() sheet = book.active sheet.merge_cells('A1:B2') cell = sheet.cell(row=1, column=1) cell.value = 'Sunny day' cell.alignment = Alignment(horizontal='center', vertical='center') book.save('merging.xlsx')🎜이 예에서는 범위 연산을 사용하여 두 열의 데이터를 읽습니다. 🎜
from openpyxl.styles import Alignment🎜이 행에서는 A1-B6 셀의 데이터를 읽습니다. 🎜
sheet.merge_cells('A1:B2')🎜
format() 함수는 콘솔에 데이터를 깔끔하게 출력하는데 사용됩니다. 🎜cell = sheet.cell(row=1, column=1)🎜Openpyxl은 행별로 반복합니다🎜🎜
iter_rows() 메서드는 워크시트의 셀을 행으로 반환합니다. 🎜🎜iteracing_by_rows.py🎜cell.value = 'Sunny day' cell.alignment = Alignment(horizontal='center', vertical='center')🎜이 예는 데이터를 행별로 반복합니다. 🎜
#!/usr/bin/env python from openpyxl import Workbook from openpyxl.styles import Alignment book = Workbook() sheet = book.active sheet.freeze_panes = 'B2' book.save('freezing.xlsx')🎜반복 범위를 제공합니다. 🎜
sheet.freeze_panes = 'B2'🎜Openpyxl iterate by columns🎜🎜
iter_cols() 메서드는 워크시트의 셀을 열로 반환합니다. 🎜🎜iteracing_by_columns.py🎜#!/usr/bin/env python
from openpyxl import Workbook
book = Workbook()
sheet = book.active
rows = (
(34, 26),
(88, 36),
(24, 29),
(15, 22),
(56, 13),
(76, 18)
)
for row in rows:
sheet.append(row)
cell = sheet.cell(row=7, column=2)
cell.value = "=SUM(A1:B6)"
cell.font = cell.font.copy(bold=True)
book.save('formulas.xlsx')🎜이 예는 데이터 열을 열별로 반복합니다. 🎜rows = (
(34, 26),
(88, 36),
(24, 29),
(15, 22),
(56, 13),
(76, 18)
)
for row in rows:
sheet.append(row)🎜Statistics🎜🎜다음 예에서는 숫자가 포함된 xlsx 파일을 만들어야 합니다. 예를 들어 RANDBETWEEN() 함수를 사용하여 10개 열에 25개 행의 숫자를 생성했습니다. 🎜🎜mystats.py🎜cell = sheet.cell(row=7, column=2)🎜예제에서는 워크시트의 모든 값을 읽고 몇 가지 기본 통계를 계산합니다. 🎜
cell.value = "=SUM(A1:B6)"🎜
통계 모듈을 가져와서 중앙값 및 분산과 같은 일부 통계 함수를 제공하세요. 🎜cell.font = cell.font.copy(bold=True)🎜
data_only 옵션을 사용하면 수식 대신 셀에서 값을 가져옵니다. 🎜#!/usr/bin/env python
from openpyxl import Workbook
from openpyxl.drawing.image import Image
book = Workbook()
sheet = book.active
img = Image("icesid.png")
sheet['A1'] = 'This is Sid'
sheet.add_image(img, 'B2')
book.save("sheet_image.xlsx")🎜 비어 있지 않은 셀의 모든 행을 얻습니다. 🎜from openpyxl.drawing.image import Image🎜두 개의 for 루프에서 셀의 정수 값 목록을 구성합니다. 🎜
img = Image("icesid.png")🎜값에 대한 수학적 통계를 계산하고 인쇄합니다. 일부 기능은 내장되어 있고 다른 기능은 통계 모듈을 통해 가져옵니다. 🎜sheet.add_image(img, 'B2')🎜Openpyxl 필터 및 데이터 정렬🎜🎜그림에는 필터링 및 정렬 조건을 설정할 수 있는
auto_filter 속성이 있습니다. 🎜🎜Openpyxl에서는 조건을 설정하지만 스프레드시트 애플리케이션에서는 이를 적용해야 합니다. 🎜🎜filter_sort.py🎜#!/usr/bin/env python
from openpyxl import Workbook
from openpyxl.chart import (
Reference,
Series,
BarChart
)
book = Workbook()
sheet = book.active
rows = [
("USA", 46),
("China", 38),
("UK", 29),
("Russia", 22),
("South Korea", 13),
("Germany", 11)
]
for row in rows:
sheet.append(row)
data = Reference(sheet, min_col=2, min_row=1, max_col=2, max_row=6)
categs = Reference(sheet, min_col=1, min_row=1, max_row=6)
chart = BarChart()
chart.add_data(data=data)
chart.set_categories(categs)
chart.legend = None
chart.y_axis.majorGridlines = None
chart.varyColors = True
chart.title = "Olympic Gold medals in London"
sheet.add_chart(chart, "A8")
book.save("bar_chart.xlsx")🎜이 예에서는 항목과 해당 색상이 포함된 워크시트를 만듭니다. 필터와 정렬 조건을 설정했습니다. 🎜🎜Openpyxl Dimensions🎜🎜실제로 데이터가 포함된 셀을 얻으려면 차원을 사용할 수 있습니다. 🎜🎜dimensions.py🎜from openpyxl.chart import (
Reference,
Series,
BarChart
)🎜이 예에서는 두 데이터 열의 차원을 계산합니다. 🎜book = Workbook() sheet = book.active🎜워크시트에 데이터를 추가합니다. 세 번째 줄부터 추가하기 시작합니다. 🎜
rows = [
("USA", 46),
("China", 38),
("UK", 29),
("Russia", 22),
("South Korea", 13),
("Germany", 11)
]
for row in rows:
sheet.append(row)🎜 dimensions 속성은 비어 있지 않은 셀 범위의 왼쪽 위 셀과 오른쪽 아래 셀을 반환합니다. 🎜data = Reference(sheet, min_col=2, min_row=1, max_col=2, max_row=6)🎜
min_row 및 max_row 속성을 사용하면 데이터가 포함된 최소 및 최대 행을 얻을 수 있습니다. 🎜print("Minimum column: {0}".format(sheet.min_column))
print("Maximum column: {0}".format(sheet.max_column))通过min_column和max_column属性,我们获得了包含数据的最小和最大列。
for c1, c2 in sheet[sheet.dimensions]:
print(c1.value, c2.value)我们遍历数据并将其打印到控制台。
$ ./dimensions.py A3:B9 Minimum row: 3 Maximum row: 9 Minimum column: 1 Maximum column: 2 39 19 88 46 89 38 23 59 56 21 24 18 34 15
工作表
每个工作簿可以有多个工作表。
Figure: Sheets
让我们有一张包含这三张纸的工作簿。
sheets.py
#!/usr/bin/env python
import openpyxl
book = openpyxl.load_workbook('sheets.xlsx')
print(book.get_sheet_names())
active_sheet = book.active
print(type(active_sheet))
sheet = book.get_sheet_by_name("March")
print(sheet.title)该程序可用于 Excel 工作表。
print(book.get_sheet_names())
get_sheet_names()方法返回工作簿中可用工作表的名称。
active_sheet = book.active print(type(active_sheet))
我们获取活动表并将其类型打印到终端。
sheet = book.get_sheet_by_name("March")我们使用get_sheet_by_name()方法获得对工作表的引用。
print(sheet.title)
检索到的工作表的标题将打印到终端。
$ ./sheets.py ['January', 'February', 'March'] <class 'openpyxl.worksheet.worksheet.Worksheet'> March
这是程序的输出。
sheets2.py
#!/usr/bin/env python
import openpyxl
book = openpyxl.load_workbook('sheets.xlsx')
book.create_sheet("April")
print(book.sheetnames)
sheet1 = book.get_sheet_by_name("January")
book.remove_sheet(sheet1)
print(book.sheetnames)
book.create_sheet("January", 0)
print(book.sheetnames)
book.save('sheets2.xlsx')在此示例中,我们创建一个新工作表。
book.create_sheet("April")使用create_sheet()方法创建一个新图纸。
print(book.sheetnames)
图纸名称也可以使用sheetnames属性显示。
book.remove_sheet(sheet1)
可以使用remove_sheet()方法将纸张取出。
book.create_sheet("January", 0)可以在指定位置创建一个新图纸。 在我们的例子中,我们在索引为 0 的位置创建一个新工作表。
$ ./sheets2.py ['January', 'February', 'March', 'April'] ['February', 'March', 'April'] ['January', 'February', 'March', 'April']
可以更改工作表的背景颜色。
sheets3.py
#!/usr/bin/env python
import openpyxl
book = openpyxl.load_workbook('sheets.xlsx')
sheet = book.get_sheet_by_name("March")
sheet.sheet_properties.tabColor = "0072BA"
book.save('sheets3.xlsx')该示例修改了标题为“ March”的工作表的背景颜色。
sheet.sheet_properties.tabColor = "0072BA"
我们将tabColor属性更改为新颜色。
第三工作表的背景色已更改为某种蓝色。
合并单元格
单元格可以使用merge_cells()方法合并,而可以不使用unmerge_cells()方法合并。 当我们合并单元格时,除了左上角的所有单元格都将从工作表中删除。
merging_cells.py
#!/usr/bin/env python from openpyxl import Workbook from openpyxl.styles import Alignment book = Workbook() sheet = book.active sheet.merge_cells('A1:B2') cell = sheet.cell(row=1, column=1) cell.value = 'Sunny day' cell.alignment = Alignment(horizontal='center', vertical='center') book.save('merging.xlsx')
在该示例中,我们合并了四个单元格:A1,B1,A2 和 B2。 最后一个单元格中的文本居中。
from openpyxl.styles import Alignment
为了使文本在最后一个单元格中居中,我们使用了openpyxl.styles模块中的Alignment类。
sheet.merge_cells('A1:B2')
我们用merge_cells()方法合并四个单元格。
cell = sheet.cell(row=1, column=1)
我们得到了最后一个单元格。
cell.value = 'Sunny day' cell.alignment = Alignment(horizontal='center', vertical='center')
我们将文本设置为合并的单元格并更新其对齐方式。
Openpyxl 冻结窗格
冻结窗格时,在滚动到工作表的另一个区域时,我们会保持工作表的某个区域可见。
freezing.py
#!/usr/bin/env python from openpyxl import Workbook from openpyxl.styles import Alignment book = Workbook() sheet = book.active sheet.freeze_panes = 'B2' book.save('freezing.xlsx')
该示例通过单元格 B2 冻结窗格。
sheet.freeze_panes = 'B2'
要冻结窗格,我们使用freeze_panes属性。
Openpyxl 公式
下一个示例显示如何使用公式。 openpyxl不进行计算; 它将公式写入单元格。
formulas.py
#!/usr/bin/env python
from openpyxl import Workbook
book = Workbook()
sheet = book.active
rows = (
(34, 26),
(88, 36),
(24, 29),
(15, 22),
(56, 13),
(76, 18)
)
for row in rows:
sheet.append(row)
cell = sheet.cell(row=7, column=2)
cell.value = "=SUM(A1:B6)"
cell.font = cell.font.copy(bold=True)
book.save('formulas.xlsx')在示例中,我们使用SUM()函数计算所有值的总和,并以粗体显示输出样式。
rows = (
(34, 26),
(88, 36),
(24, 29),
(15, 22),
(56, 13),
(76, 18)
)
for row in rows:
sheet.append(row)我们创建两列数据。
cell = sheet.cell(row=7, column=2)
我们得到显示计算结果的单元格。
cell.value = "=SUM(A1:B6)"
我们将一个公式写入单元格。
cell.font = cell.font.copy(bold=True)
我们更改字体样式。
OpenPyXL 图像
在下面的示例中,我们显示了如何将图像插入到工作表中。
write_image.py
#!/usr/bin/env python
from openpyxl import Workbook
from openpyxl.drawing.image import Image
book = Workbook()
sheet = book.active
img = Image("icesid.png")
sheet['A1'] = 'This is Sid'
sheet.add_image(img, 'B2')
book.save("sheet_image.xlsx")在示例中,我们将图像写到一张纸上。
from openpyxl.drawing.image import Image
我们使用openpyxl.drawing.image模块中的Image类。
img = Image("icesid.png")创建一个新的Image类。 icesid.png图像位于当前工作目录中。
sheet.add_image(img, 'B2')
我们使用add_image()方法添加新图像。
Openpyxl 图表
openpyxl库支持创建各种图表,包括条形图,折线图,面积图,气泡图,散点图和饼图。
根据文档,openpyxl仅支持在工作表中创建图表。 现有工作簿中的图表将丢失。
create_bar_chart.py
#!/usr/bin/env python
from openpyxl import Workbook
from openpyxl.chart import (
Reference,
Series,
BarChart
)
book = Workbook()
sheet = book.active
rows = [
("USA", 46),
("China", 38),
("UK", 29),
("Russia", 22),
("South Korea", 13),
("Germany", 11)
]
for row in rows:
sheet.append(row)
data = Reference(sheet, min_col=2, min_row=1, max_col=2, max_row=6)
categs = Reference(sheet, min_col=1, min_row=1, max_row=6)
chart = BarChart()
chart.add_data(data=data)
chart.set_categories(categs)
chart.legend = None
chart.y_axis.majorGridlines = None
chart.varyColors = True
chart.title = "Olympic Gold medals in London"
sheet.add_chart(chart, "A8")
book.save("bar_chart.xlsx")在此示例中,我们创建了一个条形图,以显示 2012 年伦敦每个国家/地区的奥运金牌数量。
from openpyxl.chart import (
Reference,
Series,
BarChart
)openpyxl.chart模块具有使用图表的工具。
book = Workbook() sheet = book.active
创建一个新的工作簿。
rows = [
("USA", 46),
("China", 38),
("UK", 29),
("Russia", 22),
("South Korea", 13),
("Germany", 11)
]
for row in rows:
sheet.append(row)我们创建一些数据并将其添加到活动工作表的单元格中。
data = Reference(sheet, min_col=2, min_row=1, max_col=2, max_row=6)
对于Reference类,我们引用表中代表数据的行。 在我们的案例中,这些是奥运金牌的数量。
categs = Reference(sheet, min_col=1, min_row=1, max_row=6)
我们创建一个类别轴。 类别轴是将数据视为一系列非数字文本标签的轴。 在我们的案例中,我们有代表国家名称的文本标签。
chart = BarChart() chart.add_data(data=data) chart.set_categories(categs)
我们创建一个条形图并为其设置数据和类别。
chart.legend = None chart.y_axis.majorGridlines = None
使用legend和majorGridlines属性,可以关闭图例和主要网格线。
chart.varyColors = True
将varyColors设置为True,每个条形都有不同的颜色。
chart.title = "Olympic Gold medals in London"
为图表设置标题。
sheet.add_chart(chart, "A8")
使用add_chart()方法将创建的图表添加到工作表中。
이 튜토리얼에서는 openpyxl 라이브러리를 사용했습니다. Excel 파일에서 데이터를 읽고 Excel 파일에 데이터를 썼습니다.
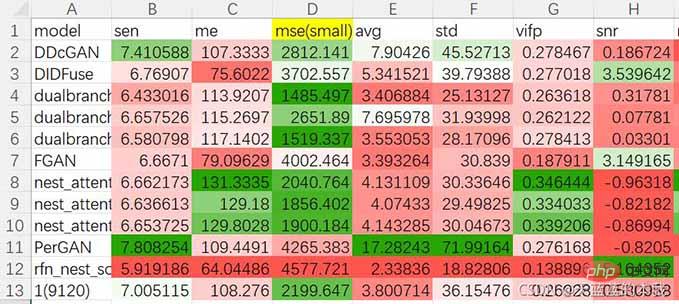
위 내용은 Python을 사용하여 Excel 아티팩트 openpyxl을 작동하는 방법의 상세 내용입니다. 자세한 내용은 PHP 중국어 웹사이트의 기타 관련 기사를 참조하세요!

