Windows에서 확장자별로 파일을 정렬하고 이동하는 방법
- WBOYWBOYWBOYWBOYWBOYWBOYWBOYWBOYWBOYWBOYWBOYWBOYWB앞으로
- 2023-05-11 23:22:131971검색
때때로 폴더가 전 세계의 모든 파일 형식으로 인해 너무 복잡해질 수 있습니다. 대표적인 예는 다운로드하고 다운로드하지만 정리에 신경 쓰지 않는 Downloads 폴더입니다. 어딘가를 두 번 클릭하면 지저분한 모든 파일이 자동으로 깔끔하게 정렬되어 해당 확장자에 따라 해당 폴더로 이동된다면 좋지 않을까요? 그러니 아름다움을 받아들일 준비를 하세요! 간단한 배치 스크립트를 사용하여 이 트릭을 수행하는 방법을 안내해 드리겠습니다.
1단계: 정렬하고 이동해야 하는 모든 파일이 포함된 상위 폴더로 이동합니다. 이 폴더는 "Downloads" 폴더를 포함하여 원하는 폴더일 수 있습니다.
아래 예에서 상위 폴더에는 다양한 확장자를 가진 여러 파일이 있습니다.
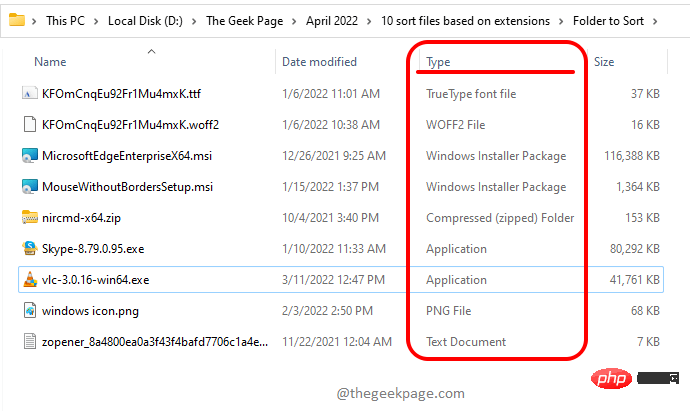
2단계: 다음으로, 빈 공간을 마우스 오른쪽 버튼으로 클릭하고 "새로 만들기" 옵션을 클릭한 다음 "텍스트 문서" 옵션을 클릭합니다.
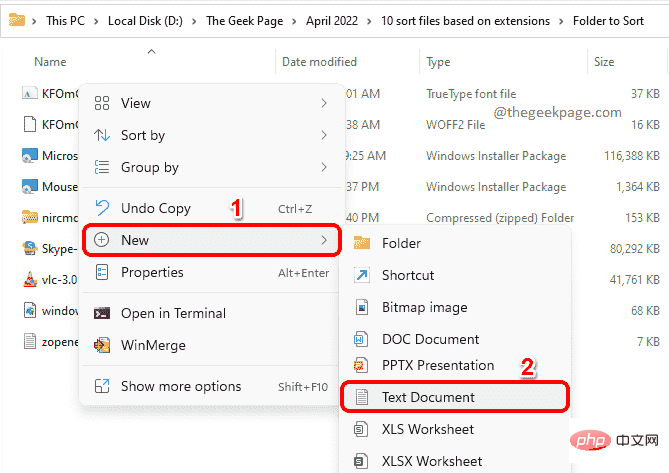
3단계: 이제 방금 만든 새 텍스트 문서를 두 번 클릭해야 합니다. 이렇게 하면 새로 생성된 텍스트 문서가 편집을 위해 메모장에서 열립니다.
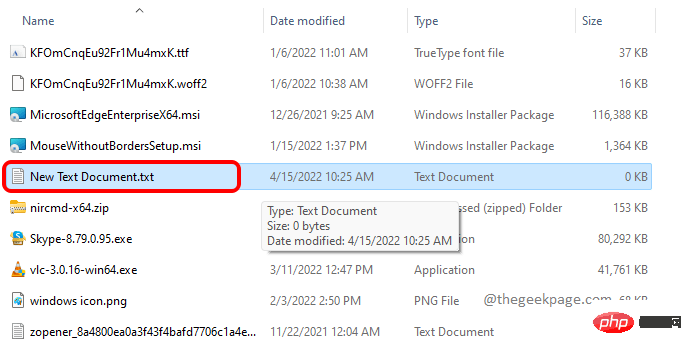
4단계: 메모장이 열리기 시작하면 다음 스크립트 를 복사하여 붙여넣으세요.
@echo 关闭rem thegeekpage.com对于 (".\*") 中的 %%a 执行 ( 如果 "%%~xa" NEQ "" 如果 "%%~dpxa" NEQ "%~dpx0" ( 如果不存在 "%%~xa" mkdir "%%~xa" ( 移动 "%%a" "%%~dpa%%~xa\" ) ))
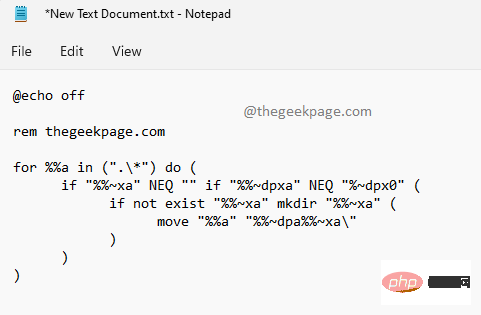
CTRL + S 키를 동시에 눌러 파일을 저장하세요. 저장 후 파일을 닫아도 됩니다.
설명:
- 이 스크립트는 상위 폴더의 모든 파일을 반복합니다. 우리가 만든 배치 스크립트는 무시되고 정렬 및 이동은 고려되지 않습니다.
- 스크립트는 각 파일을 가져와 확장자를 확인합니다.
- 그런 다음 스크립트는 현재 파일의 확장자와 동일한 이름을 가진 폴더가 상위 폴더에 있는지 확인합니다. 폴더가 없으면 새로 만듭니다.
- 폴더가 생성되거나 존재하는 것으로 확인되면 파일이 해당 폴더로 이동됩니다.
- 모든 파일을 확인하고 필요에 따라 이동할 때까지 2~5단계를 반복하세요.
5단계: 그런 다음 상위 폴더로 돌아가서 저장된 텍스트 파일을 클릭하고 F2 키 를 눌러 이름을 바꾸세요. 이름은 원하는 대로 지정할 수 있지만 (점) 뒤에 파일 확장자를 bat로 지정해야 합니다. 이름 지정이 완료되면 다른 곳을 클릭하세요. 참고:
확장자를 bat로 입력하는 것이 가장 중요한 부분입니다.
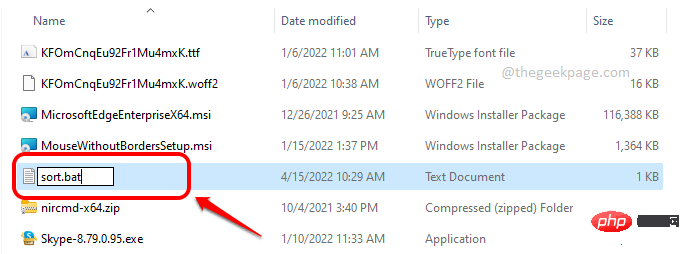
: 다른 곳을 클릭하면 다음과 같은 이름 바꾸기확인 창이 표시됩니다. 계속하려면 예 버튼을 클릭하세요.
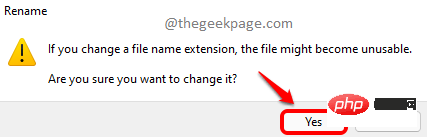
: 다음으로 배치 파일을 두 번 클릭하여 실행할 수 있습니다. 이 단계에서는 복구할 수 없으므로 조심하세요.
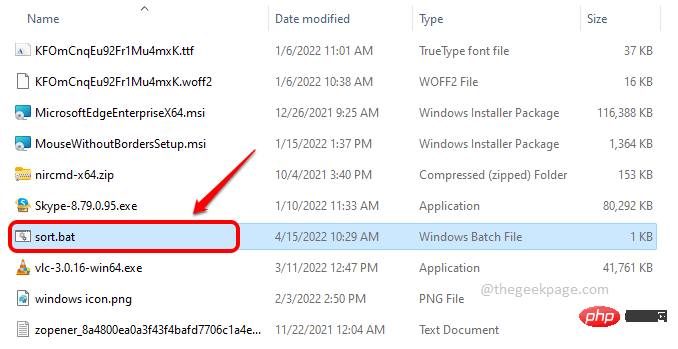
: 비올라! 이제 상위 폴더의 모든 파일이 확장자에 따라 깔끔하게 정렬되어 해당 폴더로 이동된 것을 볼 수 있습니다. 즐기다!
위 내용은 Windows에서 확장자별로 파일을 정렬하고 이동하는 방법의 상세 내용입니다. 자세한 내용은 PHP 중국어 웹사이트의 기타 관련 기사를 참조하세요!

