운영 체제가 대중에게 출시되면서 Windows 11의 기능과 전반적인 성능에 대한 정보가 인터넷에 떠돌고 있습니다.
이 운영 체제에는 몇 가지 버그가 있지만 사람들은 여전히 이를 맞춤화하고 자신만의 느낌을 더 주는 방법을 찾고 있습니다.
Windows 11은 시스템 모양을 변경할 수 있는 다양한 옵션을 제공하지만 색상을 제외하고 작업 표시줄의 모양을 사용자 지정할 수 있는 직접적인 옵션은 아직 없습니다.
Windows 11에서는 어떤 작업 표시줄 사용자 지정을 사용할 수 있나요?
작업 표시줄의 기본 기능은 위치를 변경할 수 없고 이전 운영 체제에서처럼 작업 표시줄에 응용 프로그램이나 바로가기를 끌어서 놓을 수 없기 때문에 실제로 매우 제한적입니다.
색상 변경, 제한된 수준의 투명도 추가, 위젯이나 검색과 같은 기능 추가 또는 비활성화, 작업 표시줄 모서리에 표시할 아이콘 선택만 가능합니다.
게다가 익숙한 느낌을 원하신다면 작업 표시줄 왼쪽에 익숙한 아이콘을 옮겨주시면 됩니다.

Windows 11을 소개하면서 Windows + 장치 최고 제품 책임자 Panos Panay가 작업 표시줄 기능에 관해 말한 내용은 다음과 같습니다.
우리는 디자인과 사용자 경험을 간소화하여 생산성을 높이고 창의성을 고취시켰습니다. 현대적이고 신선하며 깨끗하고 아름답습니다. 새로운 시작 버튼과 작업 표시줄부터 모든 사운드, 글꼴, 아이콘에 이르기까지 모든 것이 사용자가 직접 제어할 수 있고 차분하고 편안한 느낌을 주도록 디자인되었습니다.
작업 표시줄이 기본 요구 사항을 충족하더라도 사람들은 항상 더 많은 옵션을 찾고 있습니다. 예를 들어 이 경우에는 자신의 장치처럼 느껴지도록 장치를 맞춤 설정합니다.
이 시점에서는 Microsoft가 운영 체제를 사용자 지정할 수 있는 앱을 제공한다는 사실을 알아야 합니다. 따라서 몇 가지 간단한 단계를 통해 작업 표시줄을 투명하게 만드는 방법을 읽고 배우십시오.
Windows 11에서 작업 표시줄을 투명하게 만드는 방법은 무엇입니까?
1. 개인화 옵션을 사용하려면
- 시작으로 이동하여 설정 옵션을 클릭하세요.

- 왼쪽 창에서 개인 설정을 클릭하세요.

- 여기에서 색상을 선택하세요.

- 투명 효과 옆에 있는 토글 스위치 를 켭니다.

- 이제 작업 표시줄이 더 투명해졌습니다.
여기에서 배경화면에 어울리는 강조 색상을 선택할 수도 있지만, 앞서 말했듯이 작업 표시줄은 약간만 투명해집니다.
마음이 바뀌면 Windows 11을 클래식 보기로 변경하여 이전 Windows 10 모양으로 되돌릴 수도 있습니다.
작업 표시줄 투명성을 높이는 또 다른 Windows 11 기능을 활성화하려면 다음 해결 방법을 진행하세요.
2. 시각 효과 옵션 사용
- 다시 시작에서 설정을 엽니다.

- 접근성 섹션으로 이동하세요.

-
시각 효과 옵션을 클릭하세요.

- 투명도 효과를 위해 토글을 활성화합니다.

여전히 투명도 수준이 만족스럽지 않다면 Windows 레지스트리를 사용하여 투명도를 높이는 방법이 있으며 다음 솔루션에서는 그 방법을 보여 드리겠습니다.
3. 레지스트리를 사용하세요
3.1. OLED 작업 표시줄 투명도 사용
- Windows+R 키를 눌러 실행 상자를 엽니다.

- regedit을 입력하고 확인을 클릭하세요.

- 다음으로 이동하세요:
<code><strong>HKEY_LOCAL_MACHINESOFTWAREMicrosoftWindowsCurrentVersionExplorerAdvanced</strong>
- 在右侧窗格中,右键单击白色区域并选择New,然后选择DWORD (32-bit) Value。

- 将新创建的值重命名为:UseOLEDTaskbarTransparency通过右键单击它并选择Rename。

- 再次右键单击,选择修改并将值从 0 更改为1。

- 单击确定 以保存设置。
3.2. 修改 ForceEffectMode
- 当您仍在注册表编辑器中时,导航到以下键:
<strong>ComputerHKEY_LOCAL_MACHINESOFTWAREMicrosoftWindowsDWM</strong>HKEY_LOCAL_MACHINESOFTWAREMicrosoftWindowsCurrentVersionExplorerAdvanced

- 오른쪽 창에서 흰색 영역을 마우스 오른쪽 버튼으로 클릭하고 새로 만들기를 선택한 다음 DWORD(32비트) 값을 선택합니다.

 새로 생성된 값을 마우스 오른쪽 버튼으로 클릭하고 이름 바꾸기를 선택하여
새로 생성된 값을 마우스 오른쪽 버튼으로 클릭하고 이름 바꾸기를 선택하여 - UseOLEDTaskbarTransparency로 변경하세요.

 그렇군요- 다시 클릭하고 Modify
그렇군요- 다시 클릭하고 Modify - 를 선택하고 값을 0에서 1로 변경합니다.

OK
설정을 저장합니다.3.2 ForceEffectMode 수정

- ForceEffectMode를 찾아 해당 값을 0에서 1로 변경하세요. 이전 솔루션에서 했던 것처럼.
 찾을 수 없으면 빈 공간을 마우스 오른쪽 버튼으로 클릭하고 새로 만들기를 선택한 다음
찾을 수 없으면 빈 공간을 마우스 오른쪽 버튼으로 클릭하고 새로 만들기를 선택한 다음 - DWORD(32비트) 값을 선택하고 이름을 ForceEffectMode로 바꿉니다.
 기기를 다시 시작하세요.
기기를 다시 시작하세요.  다시 시작하면 작업 표시줄이 더 투명해진 것을 확인할 수 있습니다. Windows 11 레지스트리에서 이러한 값을 추가하고 수정하면 설정을 조정하고 더 높은 수준의 투명성을 얻을 수 있는 옵션이 제공됩니다.
다시 시작하면 작업 표시줄이 더 투명해진 것을 확인할 수 있습니다. Windows 11 레지스트리에서 이러한 값을 추가하고 수정하면 설정을 조정하고 더 높은 수준의 투명성을 얻을 수 있는 옵션이 제공됩니다. - 공식 Microsoft Store로 이동하여 TaskbarX를 찾아보세요.
-
구매를 클릭하세요.

- 팝업창이 열립니다. 여기에서 시작하기를 선택하여 앱에 결제 수단을 추가하세요.

- 원하는 결제 방법을 선택하고 다음 창에 정보를 입력한 후 저장을 클릭하세요.

- 다운로드가 완료되면 파일을 마우스 오른쪽 버튼으로 클릭하고 아카이브의 압축을 푸세요.
- TaskbarX 폴더를 열고 exe 파일을 실행하여 애플리케이션을 설치하세요.
- 설치가 완료되면 작업 표시줄 아이콘이 자동으로 작업 표시줄 중앙으로 이동합니다.
- 작업 표시줄 도구를 다운로드하세요.

-
Zip 파일의 압축을 풀고 실행 파일을 클릭하여 애플리케이션을 실행하세요.

-
악센트 상태를 ACCENT_ENABLE_TRANSPARENTGRADIENT로 설정하세요.

- 옵션을 클릭하고 최소화된 상태로 시작, 시작 시 설정 적용 및 Windows로 시작 옵션을 선택하고 마지막 옵션을 선택 취소합니다.

- 이제 Windows Accent Alpha 스위치를 왼쪽과 오른쪽으로 전환하면 작업 표시줄의 투명도 수준이 결정됩니다. 물론 배경색과 같은 다른 모든 설정을 가지고 놀 수도 있고 원할 경우 악센트 상태를 변경할 수도 있습니다.

레지스트리 편집기에 있는 동안 다음 키로 이동하세요:
ComputerHKEY_LOCAL_MACHINESOFTWAREMicrosoftWindowsDWM작업 표시줄의 디자인, 색상, 위치를 더 세밀하게 제어하고 싶다면 이 앱을 사용하면 맞춤 설정 측면에서 최상의 결과를 얻을 수 있습니다.
🎜그러나 레지스트리 편집기를 사용하여 Windows 11을 사용자 지정하는 방법에 초점을 맞춘 훌륭한 기사가 있으므로 이를 확인하고 몇 가지 단계를 시도해 볼 수도 있습니다. 🎜🎜4. TranslucentTB 받기 🎜🎜🎜Windows 11 작업 표시줄을 투명하게 만드는 또 다른 방법은 Microsoft Store에서 Get TranslucentTB와 같은 앱을 사용하는 것입니다. Microsoft Store에서도 구입할 수 있습니다. 🎜🎜🎜다운로드가 완료되면 🎜열기🎜를 클릭하세요. 🎜🎜🎜팝업창이 뜹니다. 🎜계속🎜을 클릭하세요. 🎜🎜🎜이후에는 Windows 11 작업 표시줄이 완전히 투명해집니다. 이 앱은 Windows 10 작업 표시줄도 투명하게 만듭니다. 🎜🎜🎜🎜TranslucentTB는 작고 무료이며 사용하기 쉬운 앱이지만 이 효과 등을 얻을 수 있는 다른 방법을 찾고 있다면 Microsoft TaskbarX 앱을 저렴한 비용으로 사용해 볼 수도 있습니다. 🎜무료 TranslucentTB 앱은 어떤 기능을 제공하나요?
TranslucentTB를 사용하면 위에서 언급한 것처럼 작업 표시줄을 완전히 투명하게 만들 수 있지만, 불투명하게 만들거나 흐림 효과를 적용할 수도 있습니다.

작업 표시줄의 색상 및 기타 설정을 재정의하는 것 외에도 이 앱은 최대화된 창, 시작 메뉴 열기, Cortana 열기 및 타임라인 열기와 같은 상태도 결합합니다.
각 항목에는 전반적으로 즐거운 측면을 제공하고 원하는 대로 개인화할 수 있는 사용자 정의 가능한 작업 표시줄 모양이 있습니다.
무료 앱의 경우 작업 표시줄을 맞춤설정할 수 있는 요소가 많이 있습니다. 상황을 더욱 개선하기 위해 정말 멋진 내용을 가르쳐 주는 팁과 요령 옵션이 있습니다.
5. Microsoft TaskbarX 다운로드
Microsoft의 TaskbarX는 어떤 기능을 제공하나요?
이 앱에는 작업 표시줄의 모든 측면을 디자인, 사용자 정의 또는 변경할 수 있는 많은 기능이 있으므로 주목할 가치가 있습니다.
작업 표시줄 아이콘의 위치를 조정할 수 있는 위치 옵션을 사용하면 왼쪽으로 이동하는 동시에 투명하게 만들 수도 있습니다. 꽤 깔끔하지 않나요?

이 구성 프로그램에는 작업 표시줄 투명도 수준이나 색상을 관리하는 스타일, 새 앱을 열 때 작업 표시줄 아이콘이 이동하는 방식을 제어하는 애니메이션 등 다른 카테고리가 있습니다.
요컨대, TaskbarX는 작업 표시줄을 개인화할 수 있는 다양한 옵션을 제공하므로 확실히 즐거운 시간을 보낼 수 있습니다.
운영 체제의 작업 표시줄에 대한 자세한 정보를 찾고 있다면 Windows 11의 그룹 사용 안 함 기능을 사용하는 방법을 알아보세요.
6. 작업 표시줄 도구 받기
TaskbarTools는 원하는 대로 작업 표시줄을 사용자 정의하고 색상을 변경하는 등의 작업을 수행할 수 있는 작은 무료 도구입니다.
최신 버전은 2017년으로 거슬러 올라가지만 Windows 11에서 테스트한 결과 정상적으로 작동했습니다. 이 도구의 가장 큰 장점은 실시간으로 변경 사항을 볼 수 있어 효과를 확인할 수 있다는 것입니다.
Windows 11용 투명 테마가 있나요?
공식 Microsoft 웹사이트에는 선택할 수 있는 수백 가지 테마가 있으며, 모든 테마는 무료로 다운로드할 수 있습니다.
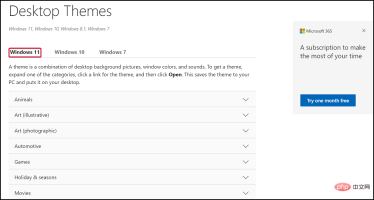
안타깝게도 Windows 11 장치에는 투명 테마를 사용할 수 없습니다. 투명하게 만들 수 있는 유일한 방법은 위에 언급된 앱 중 하나를 사용하는 작업 표시줄입니다.
하지만 생각해보면 메뉴가 투명하면 PC에서 탐색하기가 매우 어려울 것입니다. 작업 표시줄을 투명하게 만드는 것은 PC 사용 방식에 영향을 주지 않는 재미있는 효과입니다.
아이콘은 여전히 화면 하단에 표시되며 단 한 번의 클릭으로 해당 아이콘에 액세스할 수 있습니다.
그러나 Microsoft는 컴퓨터, 태블릿, 스마트폰 등 장치를 개인화해야 한다는 점을 이해하고 있으므로 공식 웹사이트나 새 스토어에서 사용 가능한 모든 테마를 꼭 확인하세요.
또한 최고의 데스크톱 4K 배경화면을 확인하여 장치를 맞춤 설정하고 작업 표시줄과 완벽하게 어울리는 아름다운 배경화면을 탐색해 보는 것이 좋습니다.
작업 표시줄 아이콘이 배경 위에 떠 있는 것처럼 보이는 멋진 효과를 얻을 수 있는 가장 쉬운 방법입니다.
위 내용은 Windows 11에서 작업 표시줄을 투명하게 만드는 6가지 쉬운 방법의 상세 내용입니다. 자세한 내용은 PHP 중국어 웹사이트의 기타 관련 기사를 참조하세요!

핫 AI 도구

Undresser.AI Undress
사실적인 누드 사진을 만들기 위한 AI 기반 앱

AI Clothes Remover
사진에서 옷을 제거하는 온라인 AI 도구입니다.

Undress AI Tool
무료로 이미지를 벗다

Clothoff.io
AI 옷 제거제

AI Hentai Generator
AI Hentai를 무료로 생성하십시오.

인기 기사

뜨거운 도구

드림위버 CS6
시각적 웹 개발 도구

안전한 시험 브라우저
안전한 시험 브라우저는 온라인 시험을 안전하게 치르기 위한 보안 브라우저 환경입니다. 이 소프트웨어는 모든 컴퓨터를 안전한 워크스테이션으로 바꿔줍니다. 이는 모든 유틸리티에 대한 액세스를 제어하고 학생들이 승인되지 않은 리소스를 사용하는 것을 방지합니다.

SublimeText3 Linux 새 버전
SublimeText3 Linux 최신 버전

맨티스BT
Mantis는 제품 결함 추적을 돕기 위해 설계된 배포하기 쉬운 웹 기반 결함 추적 도구입니다. PHP, MySQL 및 웹 서버가 필요합니다. 데모 및 호스팅 서비스를 확인해 보세요.

WebStorm Mac 버전
유용한 JavaScript 개발 도구





















 그렇군요- 다시 클릭하고
그렇군요- 다시 클릭하고 












