0xc0000135 오류는 무엇이며 왜 발생하나요?
Microsoft 공식 문서에 따르면 0xc0000135 오류 코드는 .Net Framework 문제와 관련이 있습니다. 작동하려면 .Net Framework 3.5가 필요한 많은 응용 프로그램이 최신 Windows 11 업데이트에서 작동하지 않는 것 같습니다.
이것이 0xc0000135 오류 코드의 원인이며 PC에서 .Net Framework 3.5를 활성화하면 이 문제를 해결할 수 있습니다.
대부분의 최신 애플리케이션은 .Net Framework .dll 파일을 사용하여 백그라운드에서 예상대로 실행됩니다. 그러나 응용 프로그램은 .Net Framework 버전에 따라 다르므로 v3.5가 필요한 응용 프로그램은 v4.0에서 작동하지 않으며 그 반대의 경우도 마찬가지입니다.
따라서 Windows 11 PC에서 .Net Framework 3.5를 활성화하거나 설치하여 이 오류 코드를 수정할 수 있습니다.
이 외에도 이전 업데이트에서 남은 캐시 파일이나 현재 최신 Windows 11 업데이트와 호환되지 않는 오래된 드라이버로 인해 문제가 발생할 수도 있습니다. 다음 튜토리얼을 사용하여 PC에서 이 오류를 해결하는 데 도움을 받으세요.
Windows 11에서 0xc0000135 오류 코드를 수정하는 방법
위에서 언급했듯이 주로 PC에서 .Net Framework 3.5를 활성화/설치하여 이 오류 코드를 수정할 수 있습니다. 그러나 이 수정 사항이 효과가 없다면 이 튜토리얼에서 언급된 다른 수정 사항 중 하나를 시도해 볼 수 있습니다. 시작하자.
수정 1: .Net Framework 3.5 활성화
이상적으로는 .Net Framework 3.5가 PC에 설치되지만 사용자 기본 설정에 따라 수동으로 활성화해야 하는 몇 가지 후속 기능이 있습니다. 이러한 하위 기능을 활성화하면 PC의 0xc0000135 오류 코드를 해결하는 데 도움이 됩니다. 시작하려면 아래 방법 중 하나를 따르세요.
방법 1: Windows 선택적 기능 사용
Windows + R을 눌러 실행을 시작합니다. Windows + R以启动运行。

输入以下命令并按Enter。
optionalfeatures
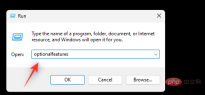
现在滚动列表以在列表中找到.Net Framework 3.5,然后单击并展开相同的内容。如果尚未选中,请选中.Net Framework 3.5的复选框。
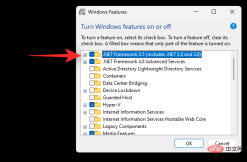
选中以下列表的框。
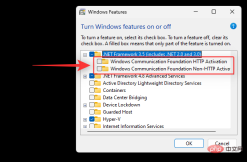
- Windows Communication Foundation HTTP 激活
- Windows Communication Foundation 非 HTTP 激活
现在单击并展开.Net Framework 4.8 Advanced Services。如果未选中,请选中相同的框。
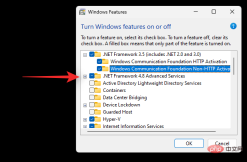
选中以下列表的复选框。

- ASP .NET 4.8
- WCF 服务
单击确定。

所选功能现在将安装在您的系统上,并且可能会要求您执行重新启动。我们建议您尽早执行重启,然后再次尝试使用导致 0xc0000135 错误的应用程序。如果一切都按预期工作,那么现在应该在您的系统上解决 0xc0000135 错误。
方法二:使用 CMD
我们也可以使用 CMD 启用和安装相同的功能。请按照以下教程帮助您完成该过程。
按Windows + R启动运行对话框。

键入以下内容并按Ctrl + Shift + Enter。
cmd

다음 명령을 입력하고 Enter를 누르세요. 
선택 기능
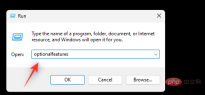 🎜🎜이제 목록을 스크롤하여 목록에서 .Net Framework 3.5를 찾은 다음 동일한 항목을 클릭하여 확장하세요. 아직 선택하지 않은 경우 .Net Framework 3.5 확인란을 선택하세요. 🎜🎜
🎜🎜이제 목록을 스크롤하여 목록에서 .Net Framework 3.5를 찾은 다음 동일한 항목을 클릭하여 확장하세요. 아직 선택하지 않은 경우 .Net Framework 3.5 확인란을 선택하세요. 🎜🎜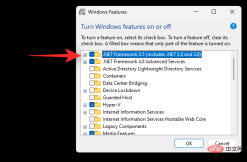 🎜🎜아래 목록에서 확인란을 선택하세요. 🎜🎜
🎜🎜아래 목록에서 확인란을 선택하세요. 🎜🎜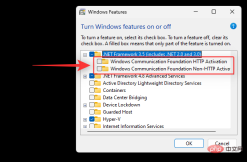 🎜
🎜- Windows Communication Foundation HTTP 활성화
- Windows Communication Foundation 비HTTP 활성화
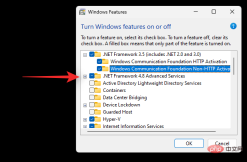 🎜🎜아래 목록의 체크박스를 체크하세요. 🎜🎜
🎜🎜아래 목록의 체크박스를 체크하세요. 🎜🎜 🎜
🎜- ASP .NET 4.8
- WCF 서비스
 🎜
🎜이제 선택한 기능이 시스템에 설치되며 재부팅을 수행하라는 메시지가 표시될 수 있습니다. 초기 재시작을 수행한 후 0xc0000135 오류가 발생한 애플리케이션을 사용하여 다시 시도하는 것이 좋습니다. 모든 것이 예상대로 작동하면 이제 시스템에서 0xc0000135 오류가 해결되어야 합니다. 🎜🎜방법 2: CMD 사용🎜🎜또한 CMD를 사용하여 동일한 기능을 활성화하고 설치할 수도 있습니다. 이 과정을 진행하는 데 도움이 되도록 아래 튜토리얼을 따르십시오. 🎜🎜Windows + R을 눌러 실행 대화 상자를 시작하세요. 🎜🎜 🎜🎜다음을 입력하고
🎜🎜다음을 입력하고 Ctrl + Shift + Enter를 누르세요. 🎜🎜cmd🎜🎜🎜🎜🎜이제 다음 명령을 사용하여 PC에 .Net Framework 3.5 및 4.8을 설치하세요. 각 명령을 하나씩 실행하여 프로세스를 완료합니다. 🎜
dism /online /enable-feature /featurename:netfx3 /all
dism /online /enable-feature /featurename:netfx3 /all
dism /online /enable-feature /featurename:WCF-HTTP-Activation

dism /online /enable-feature /featurename:WCF-NonHTTP-Activation

重新启动您的 PC 以获得良好的效果,现在应该在启动第三方应用程序时修复 0xc0000135。
修复 2:清除缓存文件
在 Windows 11 中清除缓存文件没有单个切换,尤其是在您想要清除系统缓存文件时。因此,您可以使用我们的这篇综合文章从您的系统中完全删除缓存文件。
已知剩余的缓存文件会导致 .Net Framework 问题,尤其是在虚拟化不同环境的系统上。如果您有类似的 PC,那么我们建议您按照本教程从您的 PC 中清除缓存文件。
修复 3:不得已:卸载更新 KB5013943
这不是推荐的解决方案,但如果您迫切希望再次在您的 PC 上运行一切,那么您可以卸载最新的 Windows 11 更新,即:KB5013943。使用以下教程可帮助您从系统中卸载 Windows 更新。
按Windows + i
dism /online /enable-feature /featurename:WCF-HTTP- 활성화

dism /online /enable-feature /featurename:WCF-NonHTTP-Activation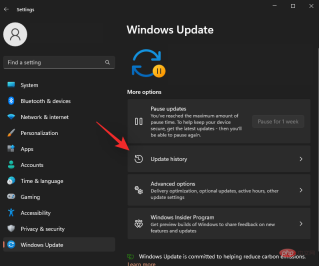
수정 2: 캐시 파일 지우기
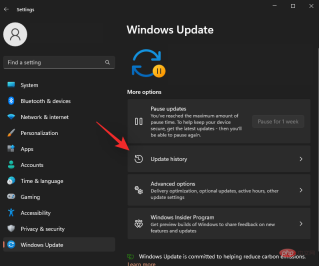 Windows 11에는 특히 시스템 캐시 파일을 지우려는 경우 캐시 파일을 지우는 단일 토글이 없습니다. 따라서 이 포괄적인 기사를 사용하여 시스템에서 캐시 파일을 완전히 제거할 수 있습니다.
Windows 11에는 특히 시스템 캐시 파일을 지우려는 경우 캐시 파일을 지우는 단일 토글이 없습니다. 따라서 이 포괄적인 기사를 사용하여 시스템에서 캐시 파일을 완전히 제거할 수 있습니다. 나머지 캐시 파일은 특히 다른 환경을 가상화하는 시스템에서 .Net Framework 문제를 일으키는 것으로 알려져 있습니다. 비슷한 PC를 가지고 있다면 이 튜토리얼을 따라 PC에서 캐시 파일을 지우는 것이 좋습니다. 수정 3: 최후의 수단: 업데이트 KB5013943 제거
이것은 권장되는 해결 방법은 아니지만 PC에서 모든 것을 다시 실행하고 싶은 경우 최신 Windows 11 업데이트를 제거할 수 있습니다. KB5013943입니다. 다음 튜토리얼을 사용하여 시스템에서 Windows 업데이트를 제거하는 데 도움을 받으세요.
Windows + i를 눌러 설정을 시작하세요.  Windows 업데이트
Windows 업데이트
업데이트 기록
을 클릭하세요. 
아래로 스크롤하여
업데이트 제거를 클릭하세요. 
위 내용은 Windows 11에서 0xc0000135 오류를 수정하는 방법(KB5013943 업데이트 문제 해결)의 상세 내용입니다. 자세한 내용은 PHP 중국어 웹사이트의 기타 관련 기사를 참조하세요!

핫 AI 도구

Undresser.AI Undress
사실적인 누드 사진을 만들기 위한 AI 기반 앱

AI Clothes Remover
사진에서 옷을 제거하는 온라인 AI 도구입니다.

Undress AI Tool
무료로 이미지를 벗다

Clothoff.io
AI 옷 제거제

AI Hentai Generator
AI Hentai를 무료로 생성하십시오.

인기 기사

뜨거운 도구

SublimeText3 Mac 버전
신 수준의 코드 편집 소프트웨어(SublimeText3)

PhpStorm 맥 버전
최신(2018.2.1) 전문 PHP 통합 개발 도구

안전한 시험 브라우저
안전한 시험 브라우저는 온라인 시험을 안전하게 치르기 위한 보안 브라우저 환경입니다. 이 소프트웨어는 모든 컴퓨터를 안전한 워크스테이션으로 바꿔줍니다. 이는 모든 유틸리티에 대한 액세스를 제어하고 학생들이 승인되지 않은 리소스를 사용하는 것을 방지합니다.

SublimeText3 Linux 새 버전
SublimeText3 Linux 최신 버전

MinGW - Windows용 미니멀리스트 GNU
이 프로젝트는 osdn.net/projects/mingw로 마이그레이션되는 중입니다. 계속해서 그곳에서 우리를 팔로우할 수 있습니다. MinGW: GCC(GNU Compiler Collection)의 기본 Windows 포트로, 기본 Windows 애플리케이션을 구축하기 위한 무료 배포 가능 가져오기 라이브러리 및 헤더 파일로 C99 기능을 지원하는 MSVC 런타임에 대한 확장이 포함되어 있습니다. 모든 MinGW 소프트웨어는 64비트 Windows 플랫폼에서 실행될 수 있습니다.






