Microsoft Teams 통화가 계속 울리는 것을 중지하는 방법
- PHPz앞으로
- 2023-05-10 22:13:041337검색
Microsoft Teams는 커뮤니케이션 및 공동 작업에 널리 사용됩니다. 통화, 채팅, 회의 개최 등 다양한 기능을 제공하므로 협업이 쉬워집니다. 그런데 동료에게 전화를 걸거나 전화를 받을 때, 전화를 받거나 끊어도 벨이 계속 울리는 경우가 있습니다. 이 문제는 주로 착신 전환 기능이 활성화되어 있거나, 통화가 다른 번호로 착신 전환되거나, 인터넷 연결 문제가 있을 때 발생합니다. 해결 방법을 시작하기 전에 사용 중인 인터넷 연결이 양호한지 확인한 다음 컴퓨터를 다시 시작해 보세요. 그래도 도움이 되지 않더라도 걱정하지 마세요. 이 글에는 문제를 해결하기 위한 몇 가지 해결책이 있습니다. 시작하자! METHOD 1 - 변경 팀이 전달 설정을 호출합니다.
Step 1 -
OPENMICROSOFT teamsApp 및 오른쪽 상단의 프로필에 대한 3 개의 도트를 클릭하십시오. – 나타나는 목록에서 설정
을 클릭합니다. 3단계 – 왼쪽에서 통화
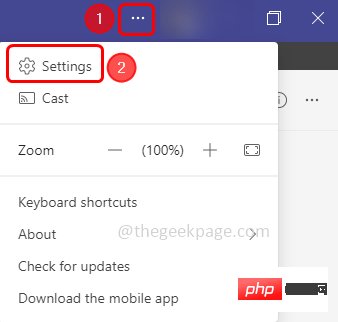
를 선택합니다. 4단계 – 오른쪽에서 "전화 응답 규칙"을 확인합니다. 통화가 다른 번호로 전달되는 경우. 이는 아래 이미지와 같지 않아야 함을 의미합니다(내 통화 전달 옵션 을 활성화해서는 안 되며
전달 대상 드롭다운에 다른 번호를 언급해서는 안 됨)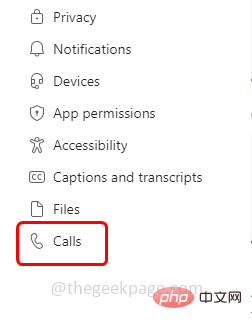
5단계 - 통화가 전달되는 경우 다른 번호로 전화한 다음 방법 3
6단계 – 컴퓨터를 다시 시작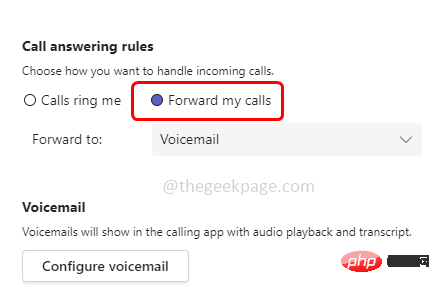 에 표시된 대로 착신 전환 기능을 비활성화하고 문제가 해결되었는지 확인하세요.
에 표시된 대로 착신 전환 기능을 비활성화하고 문제가 해결되었는지 확인하세요.
방법 2 – Teams 앱에서 로그아웃하고 다시 로그인
1단계 –
Microsoft Teams를 열고 오른쪽 상단에서 프로필을 클릭합니다.
2단계 – 목록에서 Logout
3단계 – Login앱을 다시 클릭하세요. 이제 문제가 해결되었는지 확인하세요.
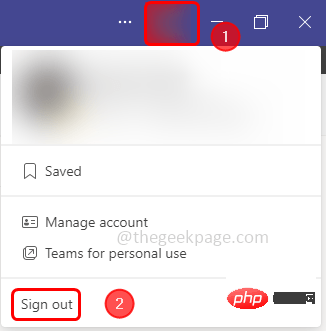 방법 3 – 착신 전환 기능 비활성화
방법 3 – 착신 전환 기능 비활성화
1단계 – Microsoft Teams
앱을 열고오른쪽 상단의 프로필 옆에 있는 세 개의 점을 클릭하세요
2단계 – 시작 모양 설정
목록을 클릭하세요. 3단계 – 왼쪽 설정 창에서 통화
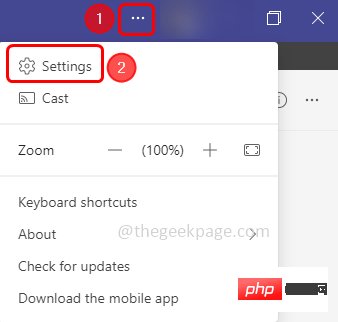
4단계 – 오른쪽, 전화 응답 규칙 아래를 선택하세요. 그런 다음 옆에 있는 라디오 버튼을 클릭하여 Call "Call Me" 옵션을 선택하세요.
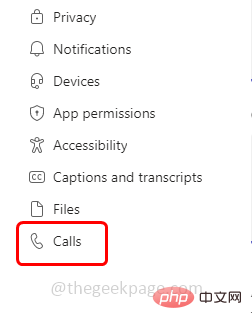
5단계 – 또한 기본 Teams 앱 창 왼쪽에서 Call
을 클릭하세요.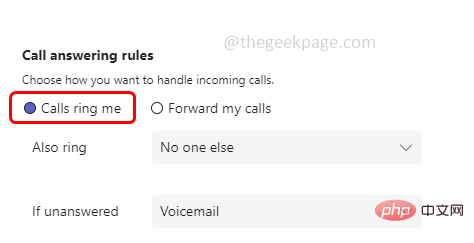
6단계 – 그런 다음 왼쪽 하단 모서리에 있는 "전달 안 함" 드롭다운 목록 을 클릭하고 목록에서 "
전달 안 함" 옵션을 클릭하세요 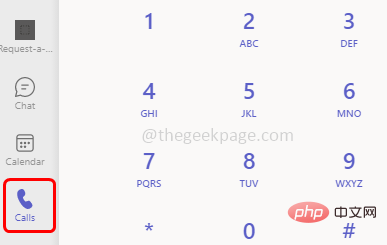
6단계 – 지금 Teams 앱을 다시 시작한 다음 계속해서 계속 전화를 받고 있는지 확인하세요.
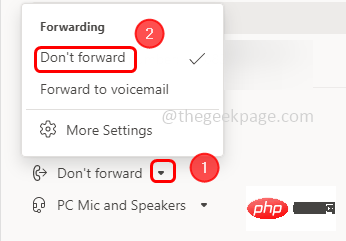 방법 4 – Teams 앱과 관련된 캐시 파일 삭제
방법 4 – Teams 앱과 관련된 캐시 파일 삭제
1단계 – Windows를 사용하여 실행 프롬프트 열기 + R 키 동시
2단계 – 실행 프롬프트에
다음 명령을 입력하고 Enter 키 %AppData%\Microsoft\teams\cache
누르기 3단계 – Ctrl + A 키를 동시에 사용하여 모두 선택 이 폴더에 있는 파일
4단계 - 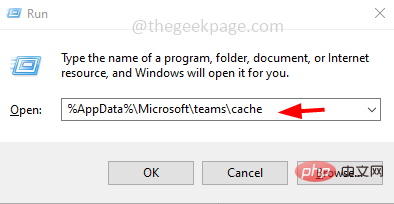
하고 삭제을 클릭하세요. 步骤 5 –同样,导航到以下路径并删除其中存在的文件 步骤 1 –同时使用 Windows + I 键打开 Windows 设置 步骤 2 –点击系统 第 3 步 –在左侧,点击声音 第 4 步 –在高级声音选项下,单击应用程序音量和设备首选项 步骤 5 –在应用卷部分中,查找微软团队 步骤 6 –微软团队的音量条不应显示为灰色。将滑块向右侧移动并调节音量。 步骤 1 –一起使用Windows + I键打开Windows设置 步骤 2 –点击应用程序 第 3 步 –在“应用和功能”页中,向下滚动并找到 Microsoft 团队 步骤4 –选择它并单击卸载 步骤 5 –将出现确认弹出窗口,再次单击卸载 步骤 6 –卸载过程完成后,重新启动系统 步骤 7 –现在要重新安装,请转到微软商店应用程序。为此,请使用Windows + R键一起打开运行提示 步骤 8 –在运行提示符中键入ms-windows-store:并按回车键 步骤 9 –在搜索栏中输入微软团队,然后按回车键 步骤 10 –点击获取按钮下载并安装应用程序 步骤 11 –安装后,使用您的用户名和密码登录,然后检查问题是否已解决。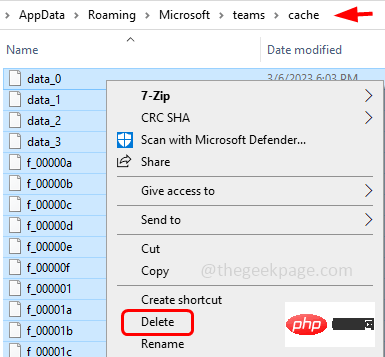
%AppData%\Microsoft\teams\blob_storage
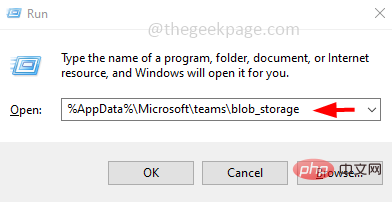
%AppData%\Microsoft\teams\databases
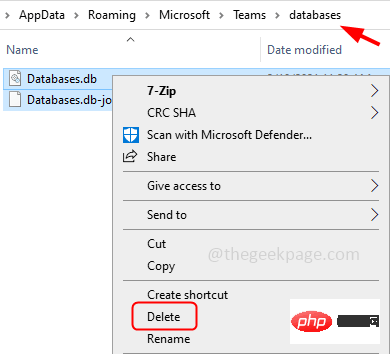
%AppData%\Microsoft\teams\gpucache

%AppData%\Microsoft\teams\Indexeddb
%AppData%\Microsoft\teams\Local Storage
%AppData%\Microsoft\teams\tmp
方法5 –在Windows设置中检查Microsoft Teams音量
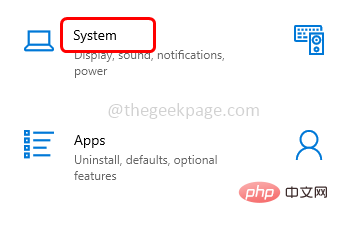
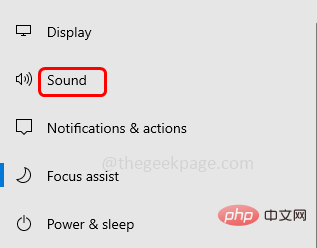
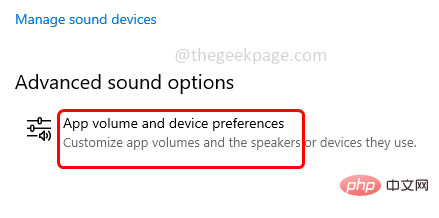
方法 6 – 重新安装微软团队
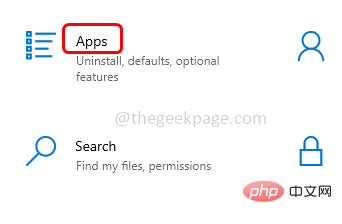
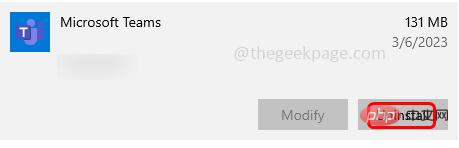
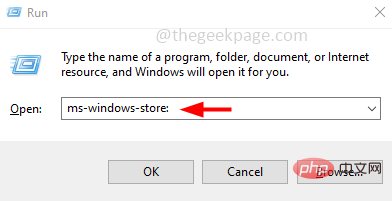
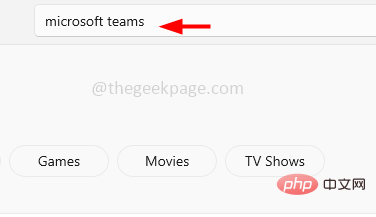
위 내용은 Microsoft Teams 통화가 계속 울리는 것을 중지하는 방법의 상세 내용입니다. 자세한 내용은 PHP 중국어 웹사이트의 기타 관련 기사를 참조하세요!

