Excel에서 빨간색 음수 값과 녹색 양수 값의 형식을 지정하는 방법
- WBOYWBOYWBOYWBOYWBOYWBOYWBOYWBOYWBOYWBOYWBOYWBOYWB앞으로
- 2023-05-10 20:28:093217검색
판매 이익률을 제공하는 다음과 같은 간단한 Excel 테이블이 있다고 가정해 보겠습니다. 손실은 부정 기호로 표시되고, 이익은 부정 없음 기호로 표시됩니다. 표는 설명이 필요하지만 다른 사용자는 때때로 이 표현이 약간 투박하다고 생각할 수 있습니다. Sales 열에는 음수 및 양수 값과 백분율 기호가 있습니다. 확실히 사용자에게 시각적으로 매력적인 데이터 프레젠테이션을 제공하지 않습니다.
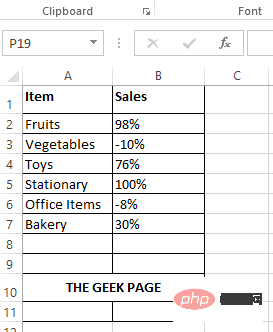
그렇다면 아래 스크린샷처럼 이 엑셀 표를 더 매력적으로 만들 수 있는 방법이 없을까요? 아래 표에서는 음수 값을 빨간색으로, 양수 값을 녹색으로 표시했습니다. 또한 데이터를 더욱 매력적이고 이해하기 쉽게 만들기 위해 각각 음수 값과 양수 값에 대해 빨간색 아래쪽 삼각형과 녹색 위쪽 삼각형을 추가했습니다. 좋아, 우리는 당신이 이것을 가능하게 하는 방법에 대해 궁금해하고 있다는 것을 알고 있습니다. 축하합니다. 제대로 찾아오셨습니다. 즐거운 독서 되세요!
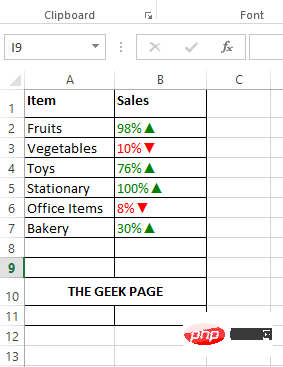
해결책
1단계: 먼저 색상 아이콘으로 서식을 지정하려는 셀을 선택합니다. 셀을 끌어서 선택하거나 간단히 첫 번째 셀을 선택한 다음 CTRL + SHIFT + 아래쪽 화살표 키를 동시에 눌러 선택한 셀 그리드 아래의 모든 셀을 선택할 수 있습니다.
셀을 선택한 후, 선택한 셀 그룹의 아무 곳이나 마우스 오른쪽 버튼으로 클릭하고 "Set Cell Format" 옵션을 클릭하세요.
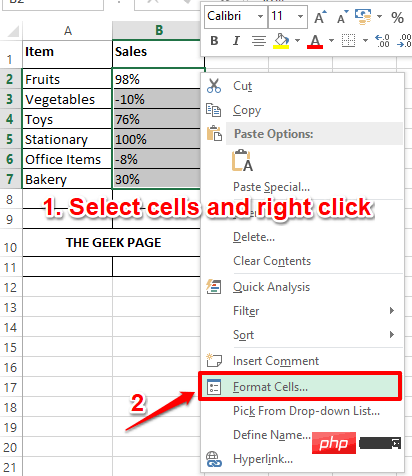
2단계: "Cell Format" 창에서 먼저 맨 왼쪽에 있는 "Number" 탭을 클릭하세요.
다음으로 Category 옵션 목록에서 마지막 옵션인 Custom을 클릭하세요.
이제 창 오른쪽 의 "Type" 필드 아래에 양수 값의 텍스트 색상을 짙은 녹색으로, 음수 값의 텍스트 색상을 빨간색으로 바꾸도록 Excel에 지시하는 수식을 입력합니다. . 또한 손실이나 이익을 나타내기 위해 아래쪽 또는 위쪽 삼각형을 추가합니다. 다음 수식을 유형 필드에 복사하여 붙여넣으세요.
[颜色10]0%▲;[红色]0%▼
위쪽 화살표와 아래쪽 화살표를 입력하는 방법이 궁금하실 수도 있습니다. 한 가지 방법은 위의 수식을 복사하여 붙여넣는 것입니다. 또 다른 방법은 입력하는 것입니다. 위쪽 삼각형을 삽입하려면 ALT + 30 키를 동시에 누르세요. 아래쪽 삼각형을 삽입하려면 ALT + 31 키를 동시에 누르세요.
참고: Color10은 짙은 녹색을 의미합니다.
완료되면 확인 버튼을 클릭하세요.
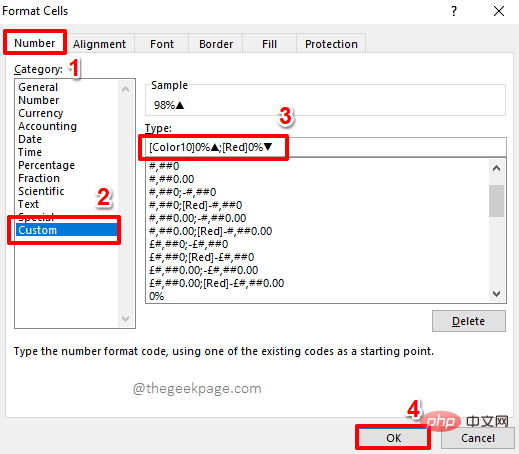
3단계: 여기까지 왔습니다! 이제 Excel 워크시트에 항상 원했던 기능이 포함되었습니다. 클럽에 오신 것을 환영합니다!
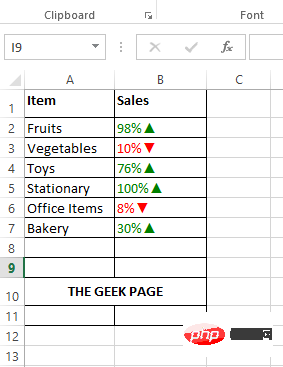
백분율 열을 제외한 모든 열에 동일한 논리를 적용할 수도 있습니다.
위 내용은 Excel에서 빨간색 음수 값과 녹색 양수 값의 형식을 지정하는 방법의 상세 내용입니다. 자세한 내용은 PHP 중국어 웹사이트의 기타 관련 기사를 참조하세요!

