Windows 11에서 관리자 권한으로 PowerShell을 여는 방법
- PHPz앞으로
- 2023-05-10 18:40:064718검색
Windows 11에서 관리자 권한으로 PowerShell을 여는 방법
상승된 권한이나 관리자 수준 권한으로 PowerShell을 실행하면 Windows 설치 파일에 사용되는 명령과 같이 Windows 파일 보호를 우회하는 명령을 실행할 수 있습니다.
PowerShell을 직접 열거나 기본적으로 PowerShell을 사용하여 명령을 실행하는 새로운 Windows 터미널 앱을 열어 PowerShell을 실행할 수 있습니다.
Windows 11에서 관리자로 PowerShell 열기:
- 시작 메뉴를 열고 powershell 또는 terminal을 입력하세요.
- 오른쪽 결과 목록에서 관리자 권한으로 실행을 선택하세요.
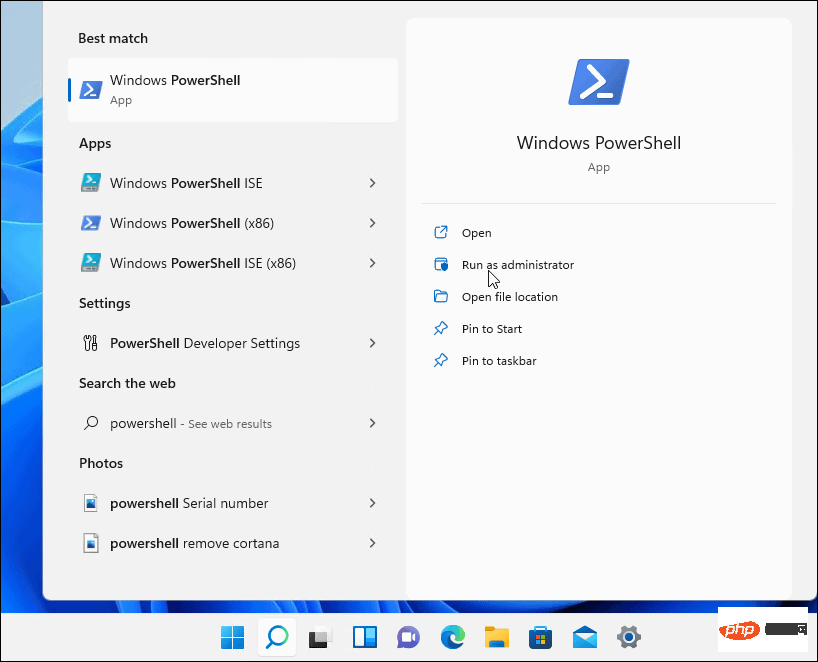
- PowerShell 터미널이 열리면 제목 표시줄에 Administrator라고 표시되므로 높은 권한으로 실행되고 있음을 알 수 있습니다.
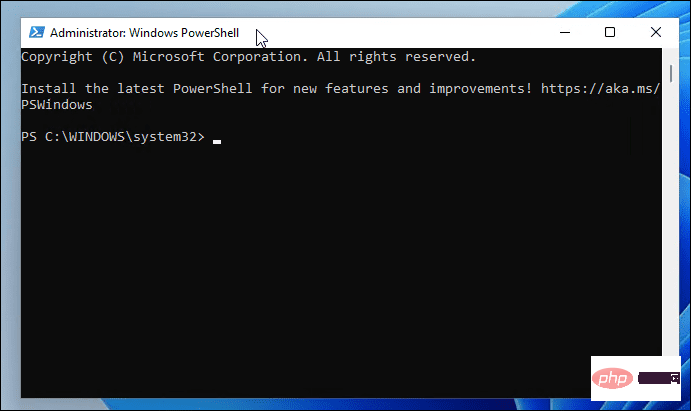
항상 관리자 권한으로 실행되도록 터미널을 업데이트하는 방법
PowerShell을 항상 관리자 수준 권한으로 실행하려면 Windows 터미널(기본적으로 PowerShell을 사용함)을 설정하여 이를 수행할 수 있습니다.
Windows 11에서는 항상 관리자 권한으로 터미널을 실행하세요.
- 먼저 다음 명령을 입력하고 Enter를 눌러 Windows 터미널 버전을 확인하세요.
Wt -v
- 터미널 버전을 보여주는 작은 화면이 열립니다.
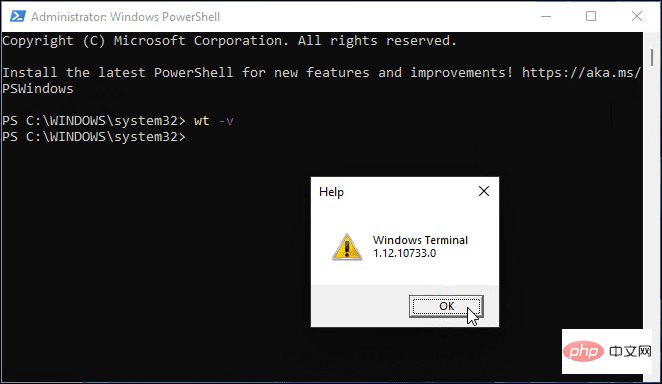
- Windows 터미널 버전을 최신 버전으로 업데이트해야 하므로 다음을 입력하세요.
Winget install –id Microsoft.WindowsTerminal.Preview
- 업데이트에 시간이 걸리므로 약관에 동의하려면 Y를 입력하고 Enter를 눌러야 합니다. .
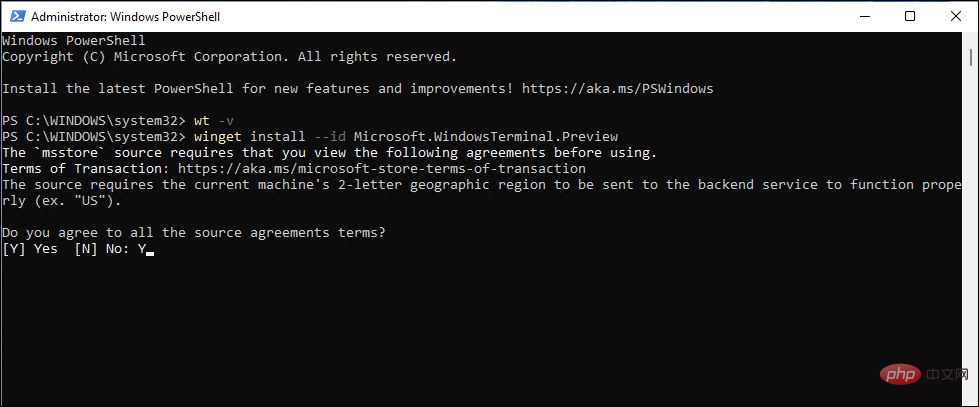
- 최신 버전(예: 13.10733.0)이 시스템에 성공적으로 설치됩니다.
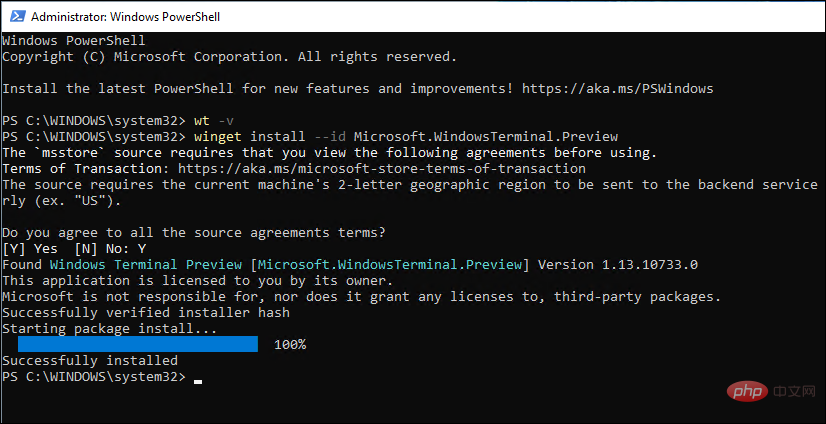
- 다음으로 시작 메뉴를 마우스 오른쪽 버튼으로 클릭하고 Windows 터미널을 선택하세요.
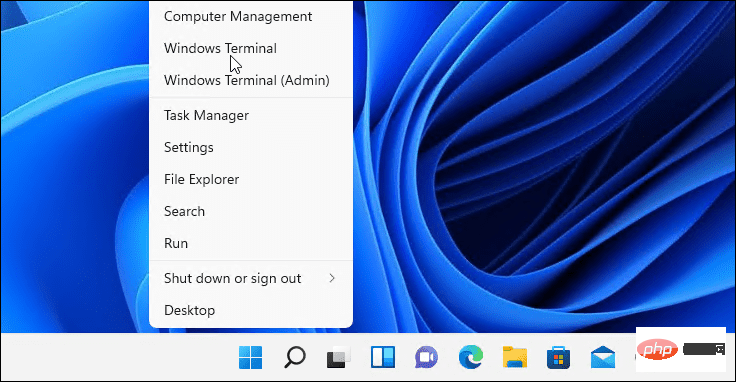
- 터미널 창에서 새 탭 버튼 옆에 있는 아래쪽 화살표를 누르고 설정을 선택하세요.
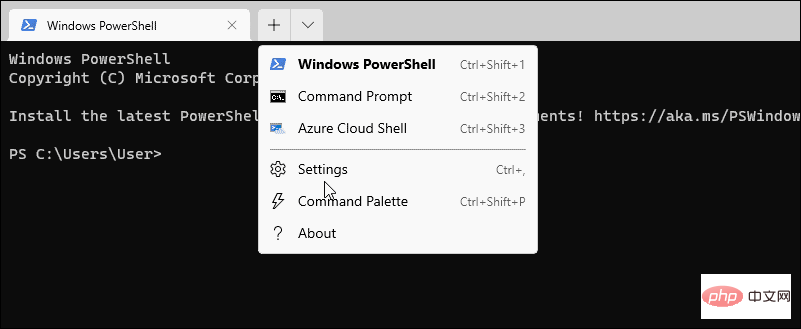
- Settings 섹션의 "Profiles"에서 "Windows PowerShell"을 클릭하세요.
- 관리자 권한으로 이 프로필 실행 스위치를 전환하고 저장을 클릭하세요.
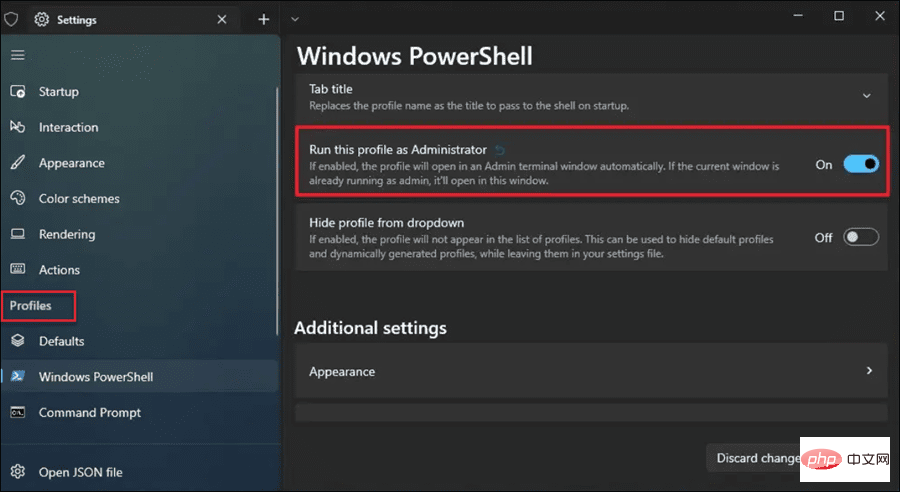
Windows 11에서 PowerShell 명령 실행
위 단계를 사용하면 Windows 11에서 관리자로 PowerShell을 실행할 수 있습니다. 이를 통해 설정을 변경하거나 Windows 11 관련 문제를 해결하는 데 도움이 되는 강력한 명령을 실행할 수 있습니다.
위 내용은 Windows 11에서 관리자 권한으로 PowerShell을 여는 방법의 상세 내용입니다. 자세한 내용은 PHP 중국어 웹사이트의 기타 관련 기사를 참조하세요!
성명:
이 기사는 yundongfang.com에서 복제됩니다. 침해가 있는 경우 admin@php.cn으로 문의하시기 바랍니다. 삭제

