Windows 11에서 설정 앱이 자주 충돌하는 문제를 해결하는 방법
- 王林앞으로
- 2023-05-10 10:43:053013검색
설정 애플리케이션은 Windows 운영 체제에서 가장 중요한 부분입니다. 모든 문제 해결도 설정 앱에 있습니다! 그렇다면 설정 앱이 실패하면 어떻게 해야 할까요? 괜찮아요. 귀하와 마찬가지로 다른 여러 사용자도 설정 앱을 사용하여 동일한 문제를 겪고 있습니다. 문제를 빠르게 해결하고 설정 앱이 다시 작동하도록 하려면 다음과 같은 간단한 수정 사항을 구현하세요!
수정 1 – 파일 무결성 검사 실행
일부 중요한 시스템 파일이 누락된 경우 설정 앱이 충돌할 수 있습니다.
1. Windows 키를 클릭하고 "cmd"를 입력해야 합니다.
2. 그런 다음 "명령 프롬프트"을 마우스 오른쪽 버튼으로 클릭하고 "관리자 권한으로 실행"을 클릭하세요.
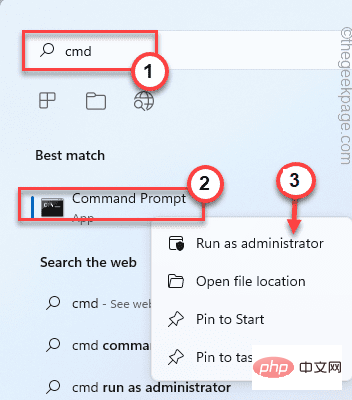
3. 이제 이 파일 검사 명령을 실행하여 모든 시스템 파일을 검사하세요.
sfc /scannow
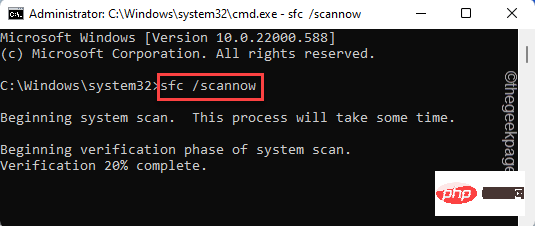
4. 시스템 파일 검사 검사가 완료되면 DISM 검사도 실행해야 합니다.
DISM.exe /Online /Cleanup-image /Restorehealth
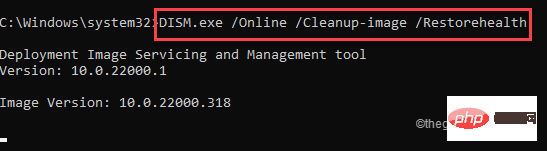
이 두 스캔을 실행한 후 설정 유틸리티를 열고 작동하는지 테스트하세요.
수정 2 – 앱 재설정
시작 메뉴에서 설정 앱을 기본 설정으로 재설정할 수 있습니다. 최대 사용자 수의 경우 문제가 해결됩니다.
1. 키보드의 시작 버튼을 누르세요.
2. 시작 메뉴가 열리면 “설정” 앱을 찾으세요.
[앱을 찾을 수 없는 경우 "모든 앱>" 옵션을 클릭하여 전체 앱 목록을 탐색할 수 있습니다. 거기에서 Settings 앱을 찾으세요. ]
3. 설정 앱을 찾으면 앱을 마우스 오른쪽 버튼으로 클릭하고 '앱 설정'을 탭하여 엽니다.
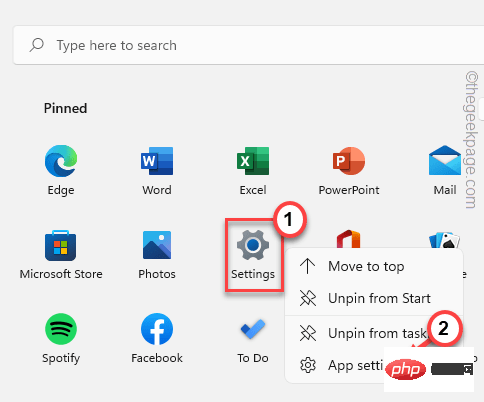
4. 그러면 설정 앱 페이지가 열립니다.
5. 재설정 섹션에는 두 가지 옵션이 있습니다.
6. "Repair"을 클릭하여 앱을 복구하세요. 일반적으로 앱을 복구해도 앱 설정은 삭제되지 않으므로 안전합니다.
Windows에서 설정 앱을 수정할 때까지 기다리세요.
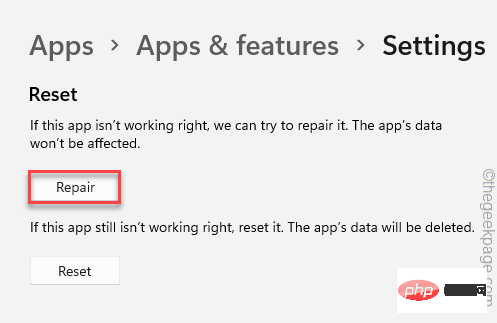
그런 다음 설정 앱을 닫고 열어서 다른 설정 메뉴에 액세스해 보세요. 충돌 없이 작동하는지 테스트합니다.
이 방법으로 문제가 해결되지 않으면 설정 앱을 재설정해야 합니다. -
1 먼저 작업 표시줄에서 Windows 아이콘을 클릭하여 시작 메뉴 페이지를 호출합니다.
2. "설정" 앱을 마우스 오른쪽 버튼으로 클릭하고 "앱 설정"을 추가로 클릭하세요.
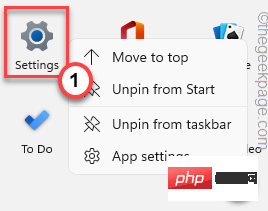
3. 오른쪽 창에서 아래로 스크롤하여 "Reset" 옵션을 클릭하세요.
4. 화면 같은 쪽에 경고 메시지가 표시될 수 있습니다. 앱을 재설정하려면 "Reset"을 다시 클릭하세요.
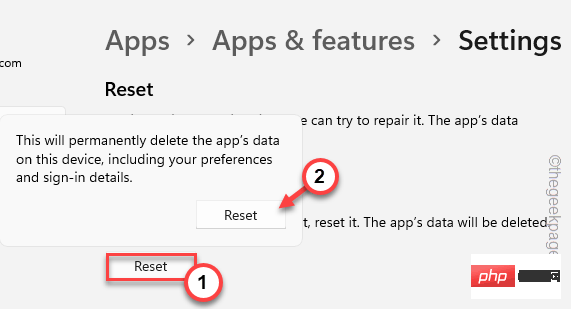
이 방법으로 문제가 해결되는지 테스트하세요.
Fix 3 – 배치 파일 생성 및 실행
문제를 해결하려면 시스템에서 이 배치 파일을 생성하고 실행하세요.
[배치 파일을 만들었습니다. 따라서 이 솔루션의 끝부분으로 이동하려면 배치 파일을 직접 다운로드하세요. ]
1. 검색창에 "메모장"을 검색하세요.
2. 검색결과에서 "메모장"을 클릭해 접속하세요.
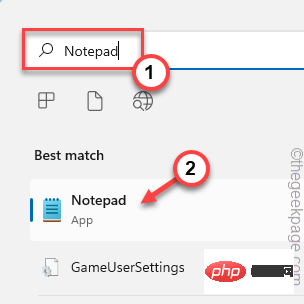
3. 빈 페이지가 열리면 다음 줄을 복사하여 페이지에 붙여넣으세요.
回声taskkill /f /im explorer.exetaskkill /f /im shellexperiencehost.exe超时 /t 3 /NOBREAK > nuldel %localappdata%\Packages\Microsoft.Windows.ShellExperienceHost_cw5n1h2txyewy\TempState\* /q超时 /t 2 /NOBREAK > nul启动资源管理器@echo on
4 그런 다음 "파일" 옵션을 클릭한 다음 "다른 이름으로 저장" 옵션을 클릭하세요.
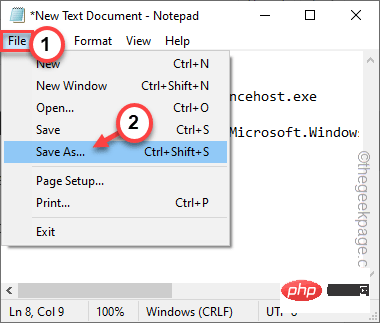
5. 다른 이름으로 저장 창에서 배치 파일을 저장할 위치를 선택합니다.
6. 그런 다음 "저장 형식:"을 "모든 파일"으로 설정하세요.
7.接下来,将文件命名为“ Setscript.bat ”并点击“ Save ”将批处理文件保存在那里。
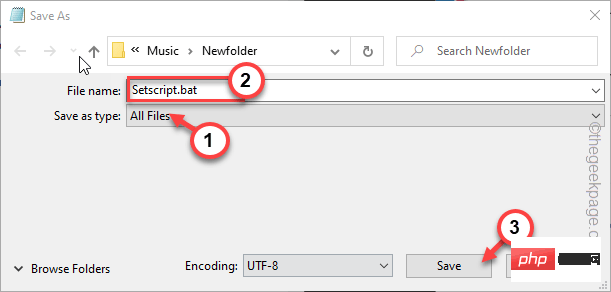
完成后,关闭记事本页面。
8. 然后,到刚才保存批处理文件的地方。
9. 现在,右键单击“ Setscript ”并点击“以管理员身份运行”以管理员权限执行批处理文件。
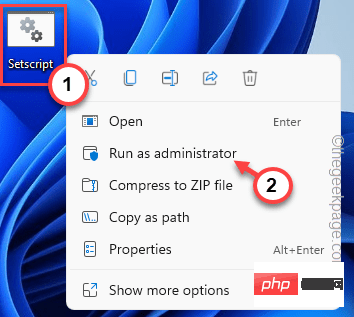
运行批处理文件后,同时按Win键+I键打开设置页面。检查这是否可以解决问题。
替代方法——
只需从此处下载脚本,解压缩并运行批处理文件。
1. 在您的系统上下载Setscript文件。
2. 将 zip 文件解压缩到您喜欢的位置。
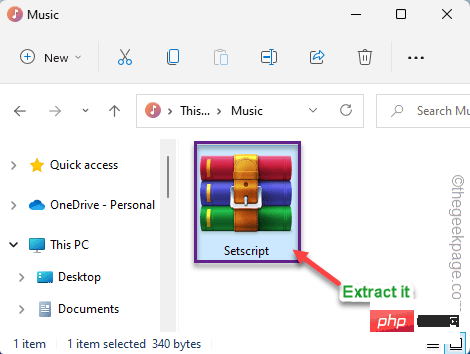
3. 现在,前往您提取文件的位置。
4. 然后,右键单击“ Setscript ”批处理文件并点击“以管理员身份运行”。
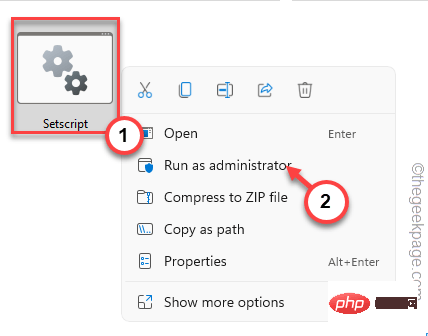
这样,您可以找到解决此问题的快速方法。
修复 4 – 重新注册应用程序
尝试执行这两个将取消注册并重新注册设置应用程序的 PowerShell 命令。
1. 按 Win 键并在框中键入“ powershell ”。
2. 然后,右键单击“ Windows PowerShell ”并单击“以管理员身份运行”。
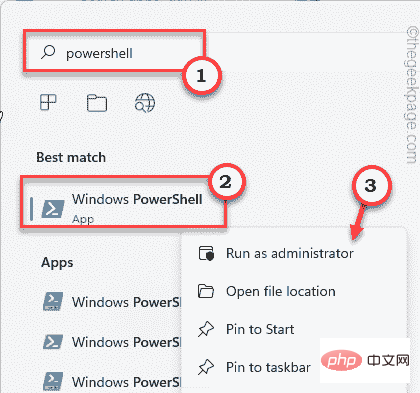
3. 当您以管理权限打开 PowerShell 终端后,粘贴此代码并按Enter。
获取-appxpackage microsoft.ui.xaml.cbs |? {($_.version -ne "2.62106.1002.0")} | 删除-appxpackage添加-appxpackage -Register -DisableDevelopmentMode -ForceApplicationShutdown C:\Windows\SystemApps\Microsoft.UI.Xaml.CBS_8wekyb3d8bbwe\AppxManifest.xml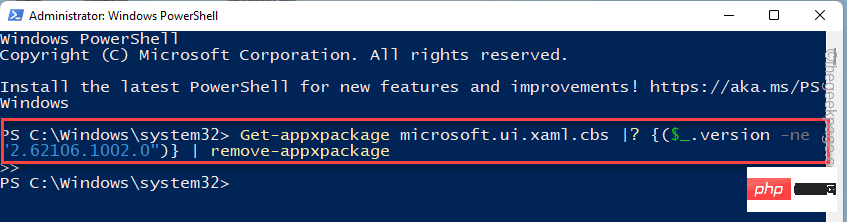
4. 执行此代码后,复制此命令并将其粘贴到终端中,然后按 Enter。
获取-appxpackage microsoft.ui.xaml.cbs |? {($_.version -ne "2.62106.1002.0")} | 删除-appxpackage添加-appxpackage -Register -DisableDevelopmentMode -ForceApplicationShutdown C:\Windows\SystemApps\Microsoft.UI.Xaml.CBS_8wekyb3d8bbwe\AppxManifest.xml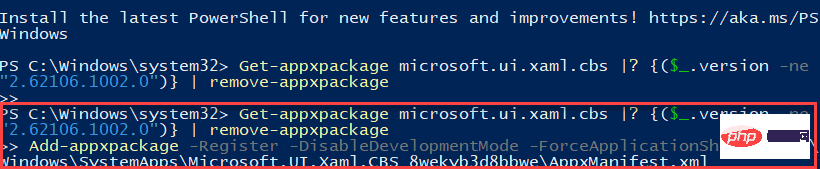
执行完这两个命令后,关闭 PowerShell 终端。
然后,重新启动系统以使此更改生效。
希望这可以解决您面临的设置应用程序问题。
注意——
您可以运行另一个命令来解决问题。这是重新注册控制面板的命令,但在这个问题上已经显示出很好的效果。
1.以管理员权限打开PowerShell终端。
2. 然后,运行此代码重新注册控制面板。
Get-AppXPackage -AllUsers -Name windows.immersivecontrolpanel | Foreach {Add-AppxPackage -DisableDevelopmentMode -Register “$($_.InstallLocation)\AppXManifest.xml” -Verbose}
执行代码后重启机器。测试这是否能解决您的问题。
修复 5 – 安装最新的 Windows 更新
如果这只是系统错误,将 Windows 更新到最新版本应该可以解决问题。
1. 同时按下Win键+X键。
2. 然后,点击上下文菜单上的“ Windows Terminal (Admin )”。
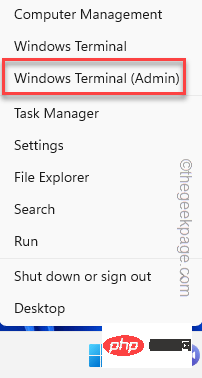
3. 当 Windows 终端页面打开时,粘贴此代码并按Enter 键。
安装模块 PSWindowsUpdate
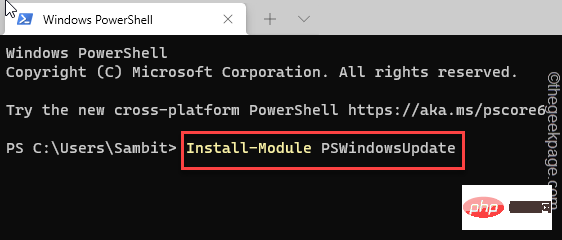
4. 成功执行命令后,复制粘贴此命令并按 Enter 以下载更新。
获取-WindowsUpdate
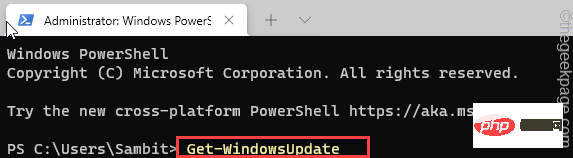
5. 最后,运行此命令在您的系统上安装更新。
安装-WindowsUpdate
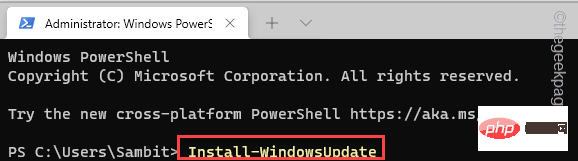
这样,Windows 更新将安装最新版本的 Windows。关闭命令提示符并重新启动计算机一次。
修复 6 – 恢复系统
如果无法修复“设置”页面,请使用系统还原点还原您的系统。
1. 同时按下Win键+R键。
2. 然后,键入此内容并单击“确定”。
对于 rstru
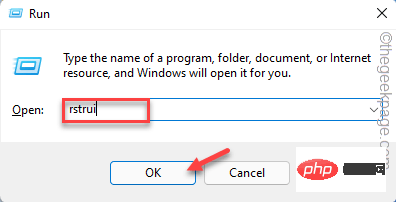
3. 系统还原窗口出现后,点击“下一步”。
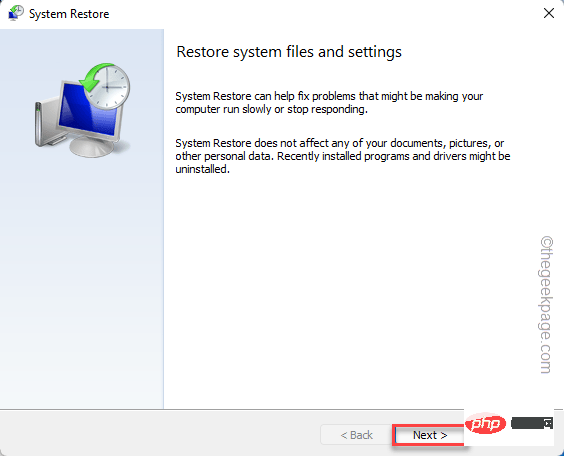
4. 在下一个屏幕上,您应该会看到还原点列表。
5. 但如果您想查看更多还原点,请勾选“显示更多还原点”框。
这将在您的系统上显示其他还原点。
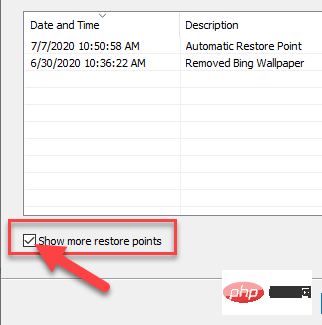
5.在这里选择设置实用程序正常工作之前的日期还原点。
6. 然后,点击“下一步”。
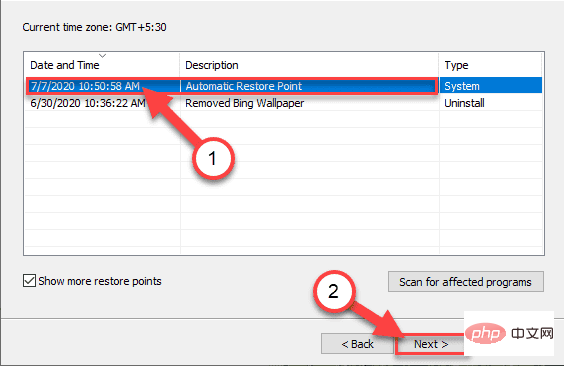
7. 在确认的最后一步,点击“完成”。
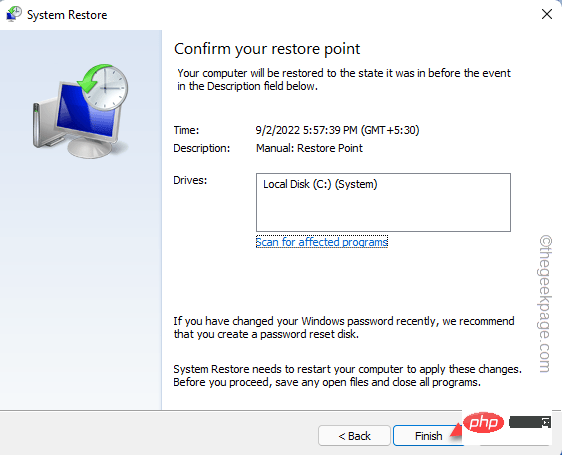
现在,恢复过程将开始。Windows 将恢复到原始状态。您可能会丢失一些最近的应用程序和文件。
设置应用程序现在应该可以工作了。这应该可以解决问题。
위 내용은 Windows 11에서 설정 앱이 자주 충돌하는 문제를 해결하는 방법의 상세 내용입니다. 자세한 내용은 PHP 중국어 웹사이트의 기타 관련 기사를 참조하세요!

