Windows 11에서 최고의 전력 효율성을 얻는 방법은 다음과 같습니다.
- WBOYWBOYWBOYWBOYWBOYWBOYWBOYWBOYWBOYWBOYWBOYWBOYWB앞으로
- 2023-05-10 08:43:162519검색
Windows 11 노트북 배터리가 더 빨리 소모되나요? Windows 11 노트북에서 최고의 전력 효율성을 얻을 수 있는 방법을 찾고 계십니까?
그렇다면 제대로 찾아오셨습니다. 이 튜토리얼에서는 Windows 11 노트북에서 최고의 효율성을 얻기 위해 취해야 할 단계를 제공합니다.
이전 버전의 Windows와 마찬가지로 Microsoft에는 다양한 전원 모드도 포함되어 있습니다. 이러한 전원 모드는 특정 하드웨어와 시스템 설정의 조합을 사용하여 선택한 수준의 성능을 제공합니다.
기본적으로 Windows 11 컴퓨터는 균형 모드로 설정됩니다. 이 모드에서는 시스템이 하드웨어와 시스템 설정의 균형을 자동으로 조정하여 최고의 성능과 배터리 수명을 제공합니다.
그러나 리소스를 많이 사용하는 작업을 실행하거나 게임을 하는 경우에는 지연과 끊김이 발생할 수 있으므로 이 모드는 권장되지 않을 수 있습니다.
어쨌든 사용 사례 시나리오에 따라 다른 전원 모드로 변경하는 것이 좋습니다.
이 튜토리얼의 도움으로 세 가지 방법으로 전원 모드를 변경할 수 있습니다. 또한 Windows 11 PC에서 최고의 전력 효율성을 얻는 방법도 알아봅니다. 확인 해보자.
Windows 11에서 절전 모드를 켜는 단계는 무엇입니까?
1. 절전 모드 활성화
- Win+I 버튼을 눌러 설정을 엽니다.
- 시스템을 선택하세요.
-
전원 및 배터리를 클릭하세요.

- 배터리 아래에서 배터리 절약 설정을 클릭하세요.

- 절전 설정을 수행하려면 지금 켜기 버튼을 클릭하세요.

2. 자동 절전 모드 활성화
- Win+I 버튼을 눌러 설정을 엽니다.
- 시스템을 선택하세요.
-
전원 및 배터리를 클릭하세요.

- 배터리 아래에서 배터리 절약 설정을 클릭하세요.

- 배터리 절약 모드를 자동으로 켜려면 클릭하고 배터리 절약 모드가 자동으로 시작되는 배터리 수준을 선택하세요 .

최적의 성능 모드에서 Windows 11 PC를 실행하는 것은 노트북 배터리를 매우 빠르게 소모할 수 있으므로 항상 좋은 생각은 아닐 수도 있습니다.
특히, 여행 중이거나 충전기를 깜빡 잊으셨다면. 따라서 배터리 소모 프로세스를 늦추려면 배터리 절약 모드를 활성화하거나 특정 배터리 비율에서 배터리 절약 모드를 자동으로 켜는 옵션을 사용할 수 있습니다.
이제 PC를 더 오래 사용할 수 있도록 Windows 11 PC의 전원 모드를 최고의 에너지 효율 모드로 변경하는 방법을 살펴보겠습니다.
Windows 11에서 최고의 전력 효율성을 얻는 방법은 무엇입니까?
1. Windows 설정 사용
- Win+I 버튼을 눌러 설정을 엽니다.
- 시스템을 선택하세요.
-
전원 및 배터리를 클릭하세요.

- 전원 모드에서 드롭다운 화살표를 클릭하고 최고의 전력 효율성을 선택하세요.

2. 제어판 사용
- 시작 메뉴를 클릭하세요.
- 제어판을 검색하여 엽니다.

-
전원 옵션을 클릭하세요.

- 기본 요금제 제목 아래에서 Battery Saver 옵션을 선택하세요.

3. 명령 프롬프트를 사용하여
Start- 을 엽니다
- .
- 검색 명령 프롬프트.
-
관리자 권한으로 실행을 클릭하세요.

- 다음 명령을 입력하고 Enter를 누르세요.
powercfg /listpowercfg /list - 当前应用的电源方案将标有星号 (*)。
- 执行以下命令更改电源模式。
powercfg /setactive GUID - 现在代替 GUID,您需要输入要切换到的电源模式的编号。值得注意的是,不同 PC 的数量会有所不同。
- 在我们的例子中,要选择省电模式,我们将使用以下命令:
powercfg /setactive a1841308-3541-4fab-bc81-f71556f20b4a 현재 적용된 전원 관리 옵션에는 별표(*)가 표시됩니다.
현재 적용된 전원 관리 옵션에는 별표(*)가 표시됩니다.
powercfg /setactive GUID이제 GUID 대신 전환하려는 전원 모드의 번호를 입력해야 합니다. 이 숫자는 PC마다 다를 수 있다는 점은 주목할 가치가 있습니다. 이 경우 절전 모드를 선택하려면 다음 명령을 사용합니다: powercfg /setactive a1841308-3541-4fab-bc81-f71556f20b4a
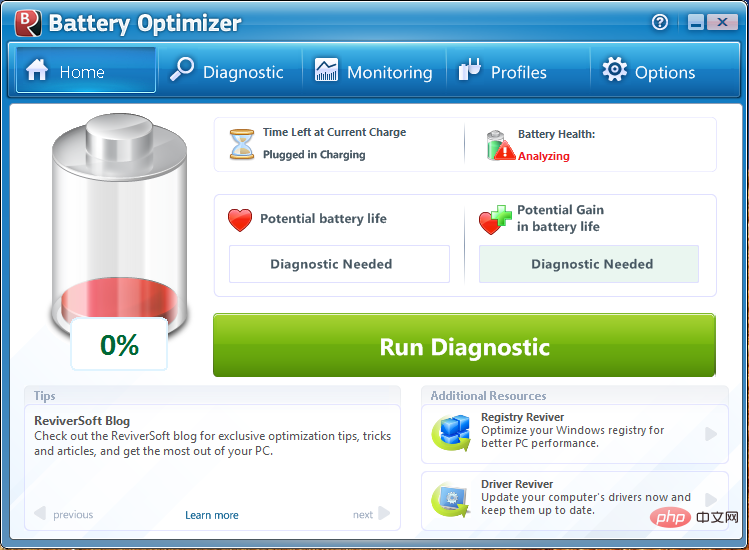 따라서 위의 방법 중 하나를 따르십시오. , Windows 11 PC에서 전원 모드를 변경하고 절전 모드를 선택하여 최고의 전력 효율성을 얻을 수 있습니다.
따라서 위의 방법 중 하나를 따르십시오. , Windows 11 PC에서 전원 모드를 변경하고 절전 모드를 선택하여 최고의 전력 효율성을 얻을 수 있습니다. 전원 모드를 선택하면 PC가 해당 모드로 전환되고 배터리 성능이 이전보다 훨씬 좋아지는 것을 확인할 수 있습니다.
4. 전문 도구 사용
ReviverSoft라는 배터리 최적화 도구를 사용할 수도 있습니다. 이 도구를 사용하면 Windows 11 노트북의 배터리 수명을 연장하고, 노트북의 배터리 성능을 최적화 및 조정하고, 배터리 및 기타 측면을 단 몇 분 만에 관리할 수 있습니다. 리소스를 차지하지 않는 가벼운 도구입니다. ReviverSoft는 안전하며 최신 기술을 사용하여 안전한 진단을 제공하고 장치의 배터리 성능을 모니터링합니다.
⇒ ReviverSoft
Windows 11 컴퓨터의 배터리 성능을 향상하려면 어떻게 해야 합니까?글쎄, 여행 중이거나 충전기가 없다는 가정 하에 노트북을 오랫동안 사용하지 못할 수도 있기 때문에 이는 좋지 않을 수 있습니다.
전문가 팁:일부 PC 문제는 해결하기 어렵습니다. 특히 저장소가 손상되었거나 Windows 파일이 누락된 경우 더욱 그렇습니다. 오류를 수정하는 데 문제가 있는 경우 시스템이 부분적으로 손상되었을 수 있습니다. 시스템을 스캔하고 결함이 있는 위치를 확인할 수 있는 도구인 Restoro를 설치하는 것이 좋습니다. 다운로드하고 수리를 시작하려면 여기를 클릭하세요.
다른 모든 Windows 문제와 마찬가지로 Windows 11 PC의 배터리 수명이 저하되는 데에는 여러 가지 이유가 있을 수 있습니다. 아래에는 노트북의 배터리 수명을 최대한 활용하고 배터리 수명을 연장하는 데 도움이 되는 몇 가지 팁이 나열되어 있습니다.⇒ PC를 최신 상태로 유지하세요
설치된 최신 버전의 Windows 업데이트로 PC를 업데이트하는 것이 매우 중요합니다. PC 성능을 향상시킬 뿐만 아니라 Windows 11 PC에서 배터리 성능 저하를 유발할 수 있는 버그도 수정합니다. 🎜⇒ PC를 장시간 충전하지 마세요 🎜🎜🎜 노트북 배터리가 완전히 충전된 경우 노트북에서 충전기를 뽑아두는 것이 좋습니다. 🎜🎜배터리를 충전한 후 오랫동안 충전기를 꽂아두어도 열 방출로 인해 배터리 수명이 단축됩니다. 🎜⇒ 특정 앱의 백그라운드 활동 변경
PC에서 최고의 성능을 얻으려면 백그라운드에서 너무 많은 앱이나 앱 인스턴스를 실행하지 않는 것이 좋습니다.
이렇게 하면 배터리가 더 빨리 소모되므로 충전기를 더 자주 연결해야 할 수도 있습니다. 전원 및 배터리 설정에서 중요한 앱만 백그라운드에서 실행되도록 허용하려면 앱의 백그라운드 활동을 조정하세요.
⇒ 디스플레이 밝기 줄이기
노트북을 사용할 때 최적의 디스플레이 밝기 수준을 사용하는 것도 좋은 습관입니다.
이렇게 하면 노트북의 부하가 줄어들어 전체 배터리 수명이 늘어납니다.
⇒ 연결된 장치 및 Wi-Fi 끄기
무선 마우스나 키보드, 웹캠 등 연결된 장치나 Wi-Fi 네트워크를 사용하지 않는 경우에는 끄는 것이 좋습니다.
그렇습니다. 이 튜토리얼의 마지막 부분에 언급된 솔루션과 팁을 따르면 Windows 11 PC에서 최고의 전력 효율성을 얻을 수 있다는 확신을 가질 수 있습니다.
위 내용은 Windows 11에서 최고의 전력 효율성을 얻는 방법은 다음과 같습니다.의 상세 내용입니다. 자세한 내용은 PHP 중국어 웹사이트의 기타 관련 기사를 참조하세요!



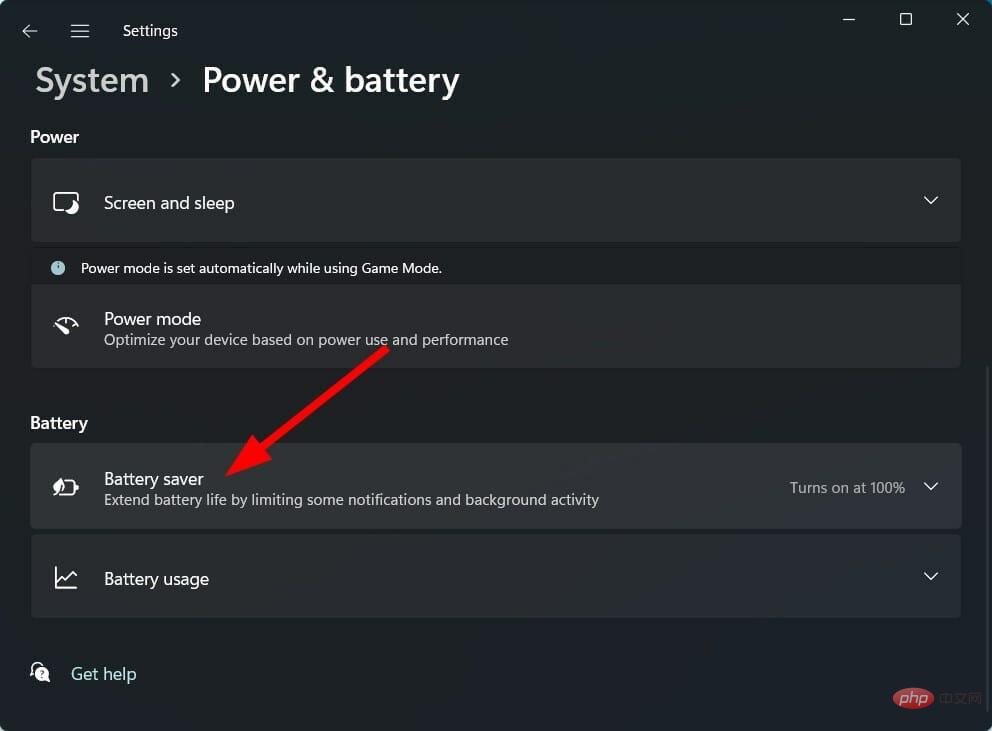
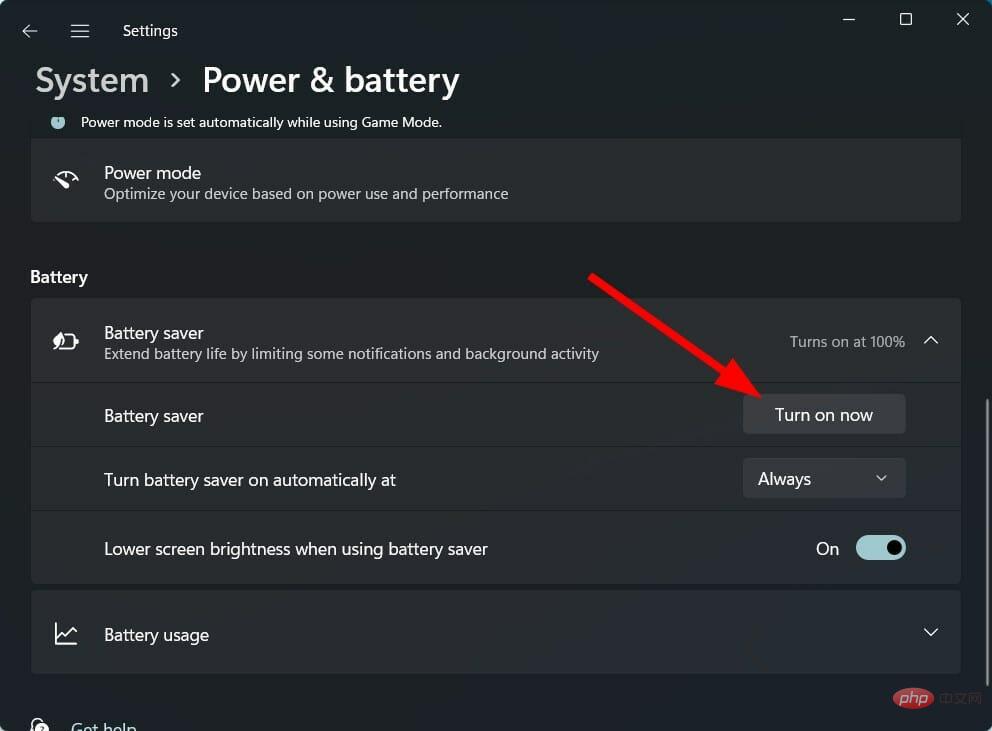
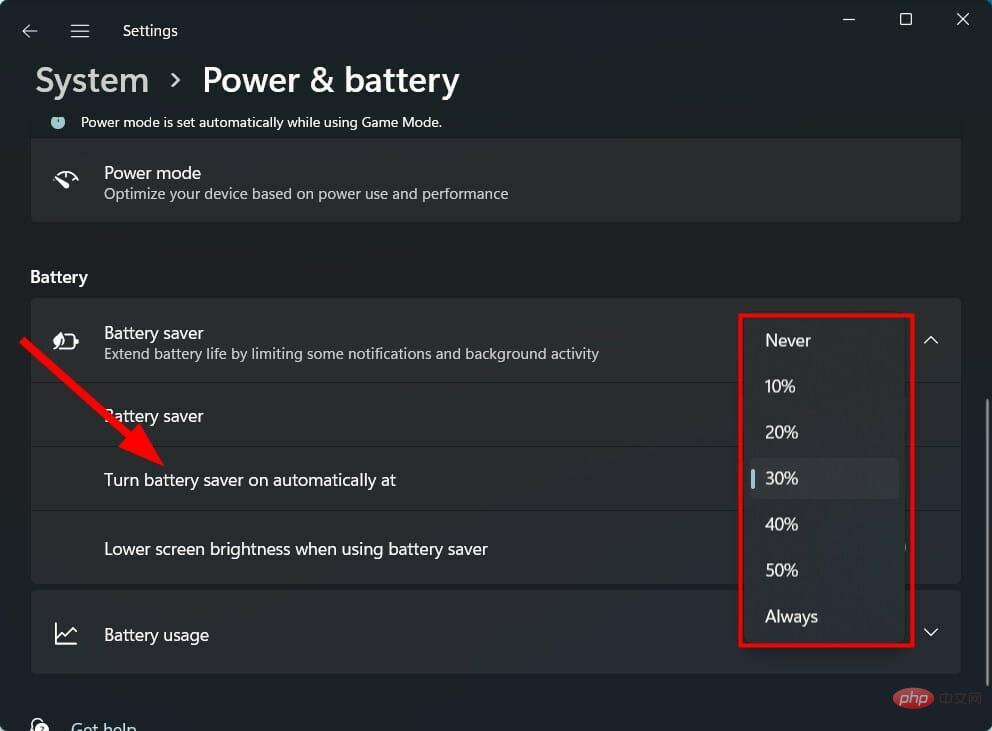
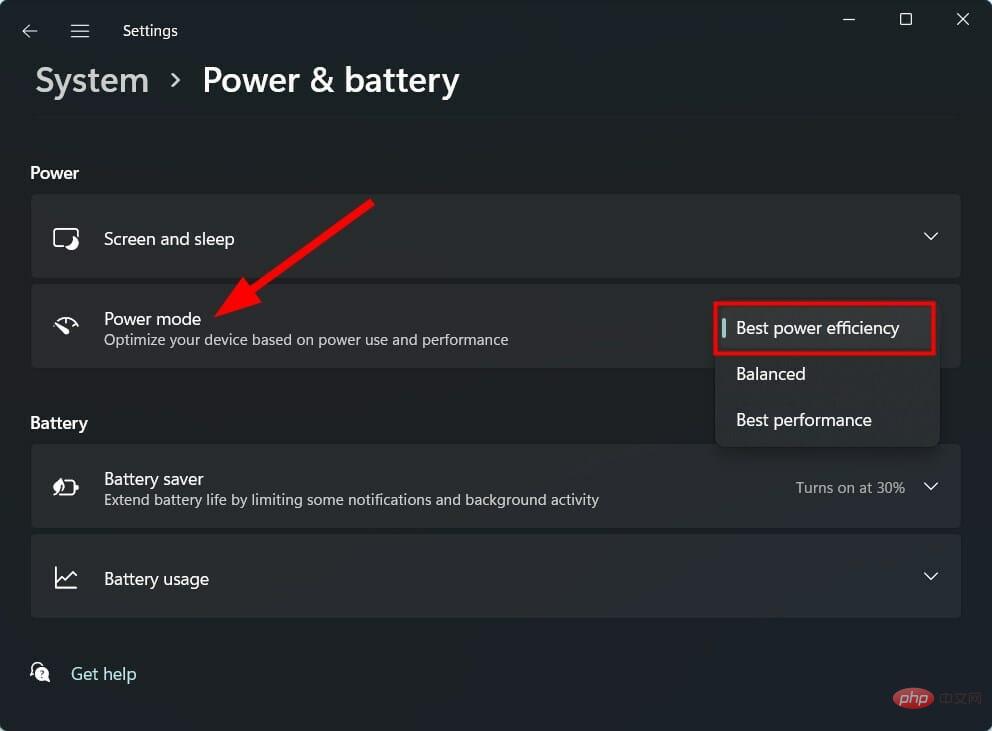
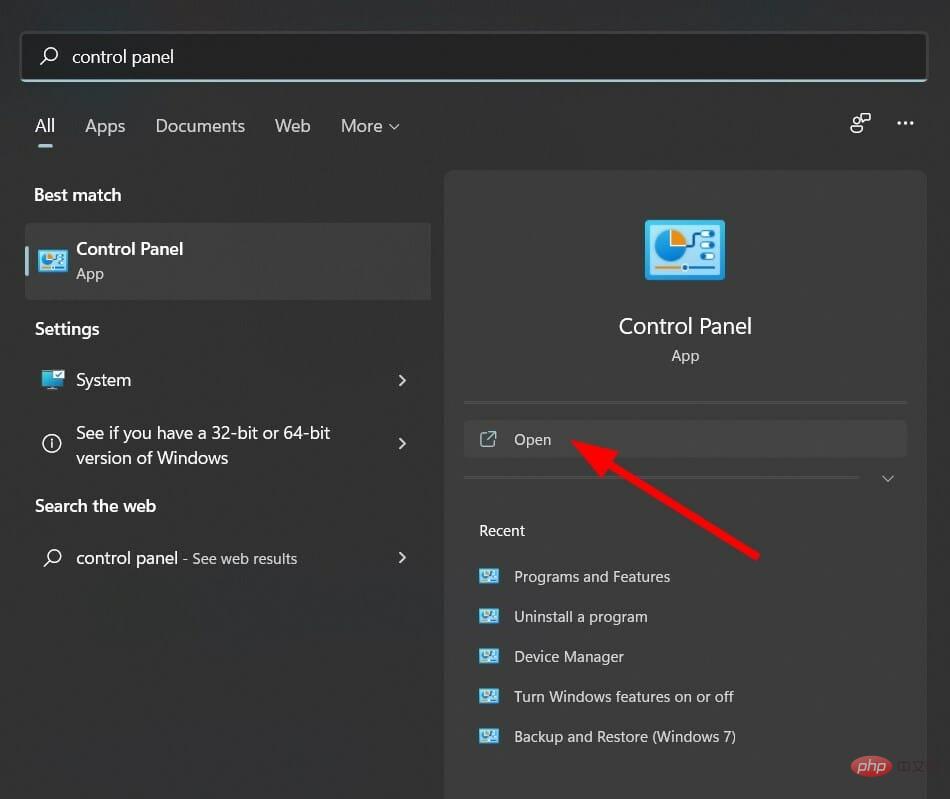
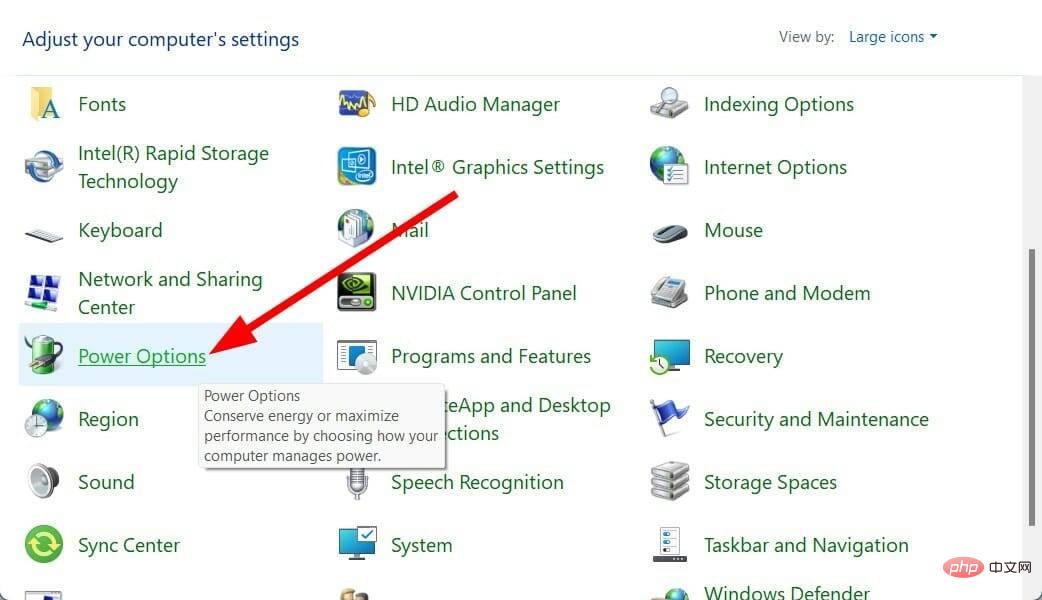
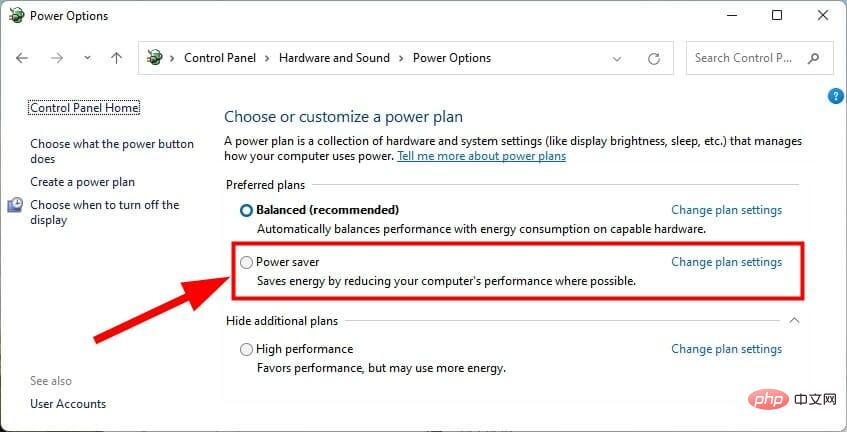
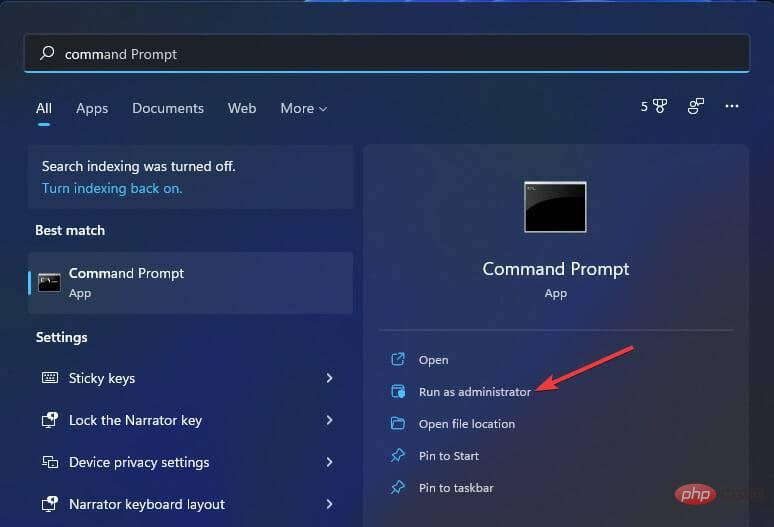
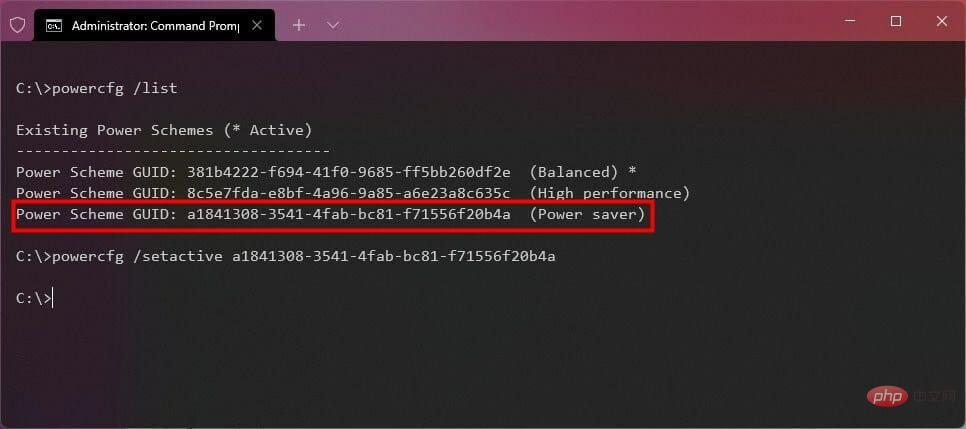 현재 적용된 전원 관리 옵션에는 별표(*)가 표시됩니다.
현재 적용된 전원 관리 옵션에는 별표(*)가 표시됩니다.