Windows 11 컴퓨터에서 다양한 방법으로 비디오 게임을 즐길 수 있습니다. 클래식 마우스 및 키보드, Xbox 컨트롤러 또는 PlayStation 4 컨트롤러는 모두 Microsoft의 최신 운영 체제에서 실행됩니다.
하지만 Windows 11 PC에서는 PS4 컨트롤러가 인식되지 않을 수 있다는 보고가 있습니다. 이는 오래된 Bluetooth 드라이버가 제대로 작동하지 않거나 DS4 Windows가 제대로 작동하지 않기 때문일 수 있습니다.
PS4 컨트롤러가 인식되지 않는 문제에 대한 수정 사항은 무엇입니까?
PS4는 Bluetooth를 통해 PC에 연결할 수 있지만 많은 게임은 컨트롤러를 지원하지 않으며 Xbox 장치를 선호합니다. 이것이 바로 PS4 컨트롤러를 Xbox로 위장하는 타사 앱인 DS4 Windows를 다운로드하여 설치하는 이유입니다.
이렇게 하면 PS4 컨트롤러를 원하는 대로 사용할 수 있습니다. 그러나 상황은 그다지 간단하지 않으며 일부 연결 문제가 발생할 수 있습니다. 이러한 경우 DS4 Windows를 관리자로 실행해야 합니다.
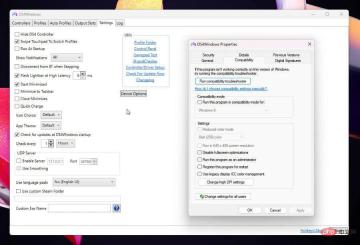
이 튜토리얼에서는 PlayStation 4 컨트롤러가 Windows 11 컴퓨터에서 인식되지 않는 경우 수행할 수 있는 작업을 보여줍니다. 지침은 따르기 쉽습니다.
Windows 11에서 PS4 컨트롤러를 인식하지 못하는 문제를 해결하는 방법은 무엇입니까?
1. 블루투스 드라이버 업데이트
- 돋보기 아이콘을 클릭하면 검색창이 나타납니다.
- 검색 장치 관리자.
- 표시되는 항목을 클릭하세요.

- 컴퓨터가 Bluetooth를 통해 연결할 수 있는 경우 장치 관리자에서 Bluetooth 항목을 검색하세요.

- 클릭하면 드롭다운 메뉴가 표시됩니다.

- 표시되는 항목을 마우스 오른쪽 버튼으로 클릭하면 작은 창이 나타납니다.
- 작은 창에서 드라이버 업데이트를 선택하세요. 창이 나타납니다.
- Select
- 드라이버를 자동으로 검색합니다.
 Windows 11 컴퓨터가 자동으로 드라이버를 다운로드하여 설치합니다.
Windows 11 컴퓨터가 자동으로 드라이버를 다운로드하여 설치합니다. - 항목이 여러 개인 경우 모든 항목에 대해 드라이버를 업데이트하는 것이 좋습니다.
- 그런 다음
- 설정 메뉴를 엽니다. 왼쪽에서
- 블루투스 및 장치를 선택하세요.
 스위치를 클릭하여
스위치를 클릭하여 - Bluetooth가 활성화되어 있는지 확인하세요.
 PS4 컨트롤러의
PS4 컨트롤러의 - Share 및 PS 버튼이 빠르게 깜박일 때까지 길게 누르세요. 이 깜박임은 연결 지점을 검색하고 있음을 나타냅니다.
 그런 다음
그런 다음 - 장치 추가를 선택하세요.
 선택
선택 - 블루투스.

- 무선 컨트롤러를 선택하세요.
 이제 PS4 컨트롤러가 Windows 11 컴퓨터에 연결되었으며 문제가 없어야 합니다.
이제 PS4 컨트롤러가 Windows 11 컴퓨터에 연결되었으며 문제가 없어야 합니다.  대신 설정 메뉴의
대신 설정 메뉴의 - Windows 업데이트 탭으로 이동하여 업데이트 확인”을 클릭하여 새 드라이버를 사용할 수 있는지 확인할 수 있습니다.

드라이버를 업데이트하는 데 시간을 더 절약할 수 있는 방법을 찾고 있다면 DriverFix를 사용하여 자동으로 업데이트할 수 있습니다. 이것은 PC에서 누락되거나 오래된 드라이버를 검색하고 이를 수정하는 응용 프로그램입니다.
⇒ 드라이버 수정 받기
2. DS4 Windows를 설치하세요
- 웹 브라우저에서 DS4 Windows를 검색하세요.
- 다운로드하려면 을 클릭하세요.

- 이 새 창에서 "Download" 버튼을 클릭하세요.

- 다운로드한 파일을 열고 파일 탐색기 상단의 모두 추출을 클릭하세요. 응용 프로그램을 추출해야 합니다.

- 파일을 추출할 위치를 선택하세요.

- 추출 버튼을 클릭하세요.

- 추출된 폴더를 열고 Apps 파일을 두 번 클릭하여 앱을 설치하세요.

- .NET 5.0 런타임을 다운로드해야 할 수도 있습니다. 옵션을 제공하는 작은 창이 나타납니다.
- PC의 비트 버전에 따라 파일을 다운로드하세요. 이 예에서는 튜토리얼에서 Download x64를 선택합니다.

- 다운로드한 파일을 열고 설치를 클릭하여 설치 프로세스를 시작하세요.

- DS4 Windows 응용 프로그램을 연 후 파일을 저장할 위치를 선택하세요.

3. DS4Windows 업데이트
- DS4 Windows 관련 문제는 호환성 문제로 인해 발생할 수 있습니다.
- DS4 Windows가 있는 디렉터리로 돌아갑니다.
-
DS4Updater를 두 번 클릭하세요.

- DS4 Windows는 모든 업데이트를 자동으로 다운로드하고 설치하기 시작합니다.
- 완료되면 최신 상태임을 알리는 창이 나타납니다.

4. 관리자 권한으로 실행
- DS4 Windows를 관리자 권한으로 실행할 수도 있습니다.
- DS4 Windows 디렉터리로 돌아가서 애플리케이션을 마우스 오른쪽 버튼으로 클릭하여 상황에 맞는 메뉴를 불러옵니다.
- Choose속성을 선택하세요.

- 호환성 탭을 클릭하세요.

-
관리자 권한으로 이 프로그램 실행 옆의 확인란을 클릭하세요.

-
적용 버튼을 클릭한 다음 확인을 클릭하여 변경 사항을 저장하세요.

- 이제 DS4 Windows가 정상적으로 실행될 것입니다.
5. 컨트롤러를 다시 활성화합니다.
- 돋보기 아이콘을 클릭하여 검색창을 불러옵니다.
- 검색장치 관리자.

- 장치 관리자에서 휴먼 인터페이스 장치를 찾아서 클릭하세요.

-
HID 호환 게임 컨트롤러를 찾아 해당 항목을 마우스 오른쪽 버튼으로 클릭하세요.

- 작은 컨텍스트 메뉴에서 장치 활성화를 선택하세요. 이미 활성화되어 있는 경우 대신 장치 비활성화를 클릭하세요.
- 컴퓨터를 다시 시작하세요.
- 컴퓨터가 다시 시작된 후 DS4 Windows를 엽니다.
- 설정 탭으로 이동하세요.
- DS4 컨트롤러를 숨기려면 를 클릭하세요.

- PS4 컨트롤러를 DS4 Windows에 다시 연결하세요.
- "Controllers" 탭을 클릭하여 컨트롤러가 있는지 확인하세요. 그렇지 않은 경우 설정에서 "DS4 컨트롤러 숨기기"를 선택 취소하고 다시 확인하세요.

- 컨트롤러 드라이버를 제거할 수도 있습니다.
- 드라이버를 마우스 오른쪽 버튼으로 클릭하면 상황에 맞는 메뉴가 나타납니다.
- 하지만 이번에는 장치 제거를 선택하세요.
- 실행하려는 작업을 경고하는 창이 나타날 수 있습니다. 제거를 선택하세요.

- 컴퓨터를 다시 시작하고 PS4 컨트롤러가 다시 켜지면 연결하세요.
- Windows 11 컴퓨터는 누락된 컨트롤러 드라이버를 자동으로 확인하고 설치합니다.
Windows 11 및 게임 컨트롤러에 대해 추가로 알아야 할 사항은 무엇인가요?
과거 게이머들은 Windows 11이 장치에 연결할 수 없어 PS5 컨트롤러가 제대로 작동하지 않는 문제를 경험했습니다. PS5 컨트롤러 연결을 수정하는 것은 PS4와 유사하며 비슷한 단계를 공유합니다.
DS4 Windows 자체에도 문제가 있습니다. 대부분의 경우, 최신 버전을 다운로드하여 앱을 업데이트하기만 하면 됩니다. 다른 경우에는 장치 관리자에서 컨트롤러 상태를 확인해야 합니다.
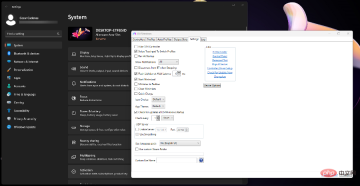
Xbox 컨트롤러 소유자의 경우 게임 패드가 갑자기 PC의 Player 2로 전환되는 경우 어떻게 해야 하는지 알고 싶을 수 있습니다. 해결 방법에는 문제 해결사를 실행하고 특정 드라이버를 제거하는 것이 포함됩니다.
위 내용은 Windows 11에서 PS4 컨트롤러 문제를 감지하지 못하는 문제를 해결하는 방법의 상세 내용입니다. 자세한 내용은 PHP 중국어 웹사이트의 기타 관련 기사를 참조하세요!
 telegram是什么软件Jul 07, 2022 pm 05:05 PM
telegram是什么软件Jul 07, 2022 pm 05:05 PMTelegram是一款跨平台的即时通讯软件,用户可以相互交换加密与自毁消息,发送照片、影片等所有类型文件;Telegram有加密聊天的功能,使用这种功能,聊天双方的内容完全保密,不会担心被监控或被第三方偷窥。官方提供Android、iOS、Windows、macOS、Linux和网页版等多种平台客户端;同时官方开放应用程序接口,有许多第三方的客户端可供选择 。
 armoury crate是什么软件Jul 18, 2022 pm 03:52 PM
armoury crate是什么软件Jul 18, 2022 pm 03:52 PMarmoury crate是一款简易实用,功能全面的华硕系统控制软件;通过Armoury Crate平台,可以启动主页面上的系统性能模式调整、设置相关应用软件、获取系统信息,当机器连接支持的外设时,也可以使用Armoury Crate中所整合的Lighting、AURA Sync功能进行各种灯光特效的设定。
 xrkit是什么软件Jul 18, 2022 pm 03:13 PM
xrkit是什么软件Jul 18, 2022 pm 03:13 PMXRKit是为华为手机场景提供场景化、组件化的AR解决方案的框架软件,也就为华为相机,提供了虚拟模型在真实世界中的呈现。XRKit软件支持AR SDK,能与Unity3D引擎兼容,包括PTC Vuforia,ARKit,ARCore等。为AR呈现能力、人脸特效、光影特效;它属于华为XR生态的基础性软件。
 推特是什么软件Jul 13, 2022 am 11:07 AM
推特是什么软件Jul 13, 2022 am 11:07 AM推特(Twitter)是一个社交网络及微博客服务软件,是一家美国的公司;Twitter利用无线网络、有线网络、通信技术进行即时通讯,是微博客的典型应用,允许用户将自己的最新动态和想法以短信息的形式发送给手机和个性化网站群。
 glance by mirametrix是什么软件Jul 28, 2022 am 10:59 AM
glance by mirametrix是什么软件Jul 28, 2022 am 10:59 AMglance by mirametrix是一款眼球追踪软件;glance是由Mirametrix开发的应用程序,软件配合红外摄像头可识别用户脸和眼睛的方向,其中主要包括了状态检测、智能指针和窗口分屏三个功能。
 ldplayer是什么软件Aug 02, 2022 pm 02:59 PM
ldplayer是什么软件Aug 02, 2022 pm 02:59 PMldplayer是一款多功能Android操作系统的模拟器,通过它可以直接在PC上运行Android智能手机游戏,是将家用PC或笔记本电脑转变为运行移动软件的游戏机的方法;ldplayer可以用来进行联网,用户可以和其他人一起开启联机对战。
 rav endpoint protection是什么软件Aug 11, 2022 pm 04:06 PM
rav endpoint protection是什么软件Aug 11, 2022 pm 04:06 PMrav endpoint protection是瑞星杀毒软件;RAV是“RisingAnti-virus”的缩写,是瑞星反病毒软件的意思,瑞星杀毒软件采用获得欧盟及中国专利的六项核心技术,形成全新软件内核代码,具有八大绝技和多种应用特性。
 commercial service是什么软件Aug 11, 2022 pm 04:17 PM
commercial service是什么软件Aug 11, 2022 pm 04:17 PMcommercial service指的是商业服务软件;该软件主要为提供产品维修、系统升级、检测换机以及产品咨询等服务,服务的产品包括手机、电视、手表、耳机以及其他配件。

핫 AI 도구

Undresser.AI Undress
사실적인 누드 사진을 만들기 위한 AI 기반 앱

AI Clothes Remover
사진에서 옷을 제거하는 온라인 AI 도구입니다.

Undress AI Tool
무료로 이미지를 벗다

Clothoff.io
AI 옷 제거제

AI Hentai Generator
AI Hentai를 무료로 생성하십시오.

인기 기사

뜨거운 도구

PhpStorm 맥 버전
최신(2018.2.1) 전문 PHP 통합 개발 도구

Dreamweaver Mac版
시각적 웹 개발 도구

SecList
SecLists는 최고의 보안 테스터의 동반자입니다. 보안 평가 시 자주 사용되는 다양한 유형의 목록을 한 곳에 모아 놓은 것입니다. SecLists는 보안 테스터에게 필요할 수 있는 모든 목록을 편리하게 제공하여 보안 테스트를 더욱 효율적이고 생산적으로 만드는 데 도움이 됩니다. 목록 유형에는 사용자 이름, 비밀번호, URL, 퍼징 페이로드, 민감한 데이터 패턴, 웹 셸 등이 포함됩니다. 테스터는 이 저장소를 새로운 테스트 시스템으로 간단히 가져올 수 있으며 필요한 모든 유형의 목록에 액세스할 수 있습니다.

DVWA
DVWA(Damn Vulnerable Web App)는 매우 취약한 PHP/MySQL 웹 애플리케이션입니다. 주요 목표는 보안 전문가가 법적 환경에서 자신의 기술과 도구를 테스트하고, 웹 개발자가 웹 응용 프로그램 보안 프로세스를 더 잘 이해할 수 있도록 돕고, 교사/학생이 교실 환경 웹 응용 프로그램에서 가르치고 배울 수 있도록 돕는 것입니다. 보안. DVWA의 목표는 다양한 난이도의 간단하고 간단한 인터페이스를 통해 가장 일반적인 웹 취약점 중 일부를 연습하는 것입니다. 이 소프트웨어는

MinGW - Windows용 미니멀리스트 GNU
이 프로젝트는 osdn.net/projects/mingw로 마이그레이션되는 중입니다. 계속해서 그곳에서 우리를 팔로우할 수 있습니다. MinGW: GCC(GNU Compiler Collection)의 기본 Windows 포트로, 기본 Windows 애플리케이션을 구축하기 위한 무료 배포 가능 가져오기 라이브러리 및 헤더 파일로 C99 기능을 지원하는 MSVC 런타임에 대한 확장이 포함되어 있습니다. 모든 MinGW 소프트웨어는 64비트 Windows 플랫폼에서 실행될 수 있습니다.








































