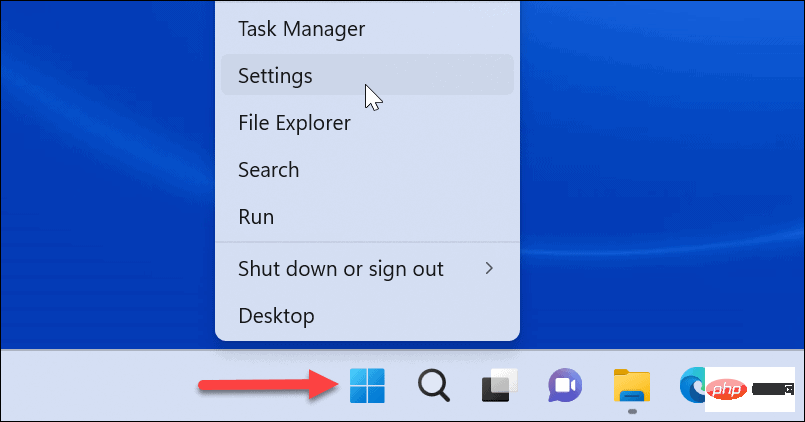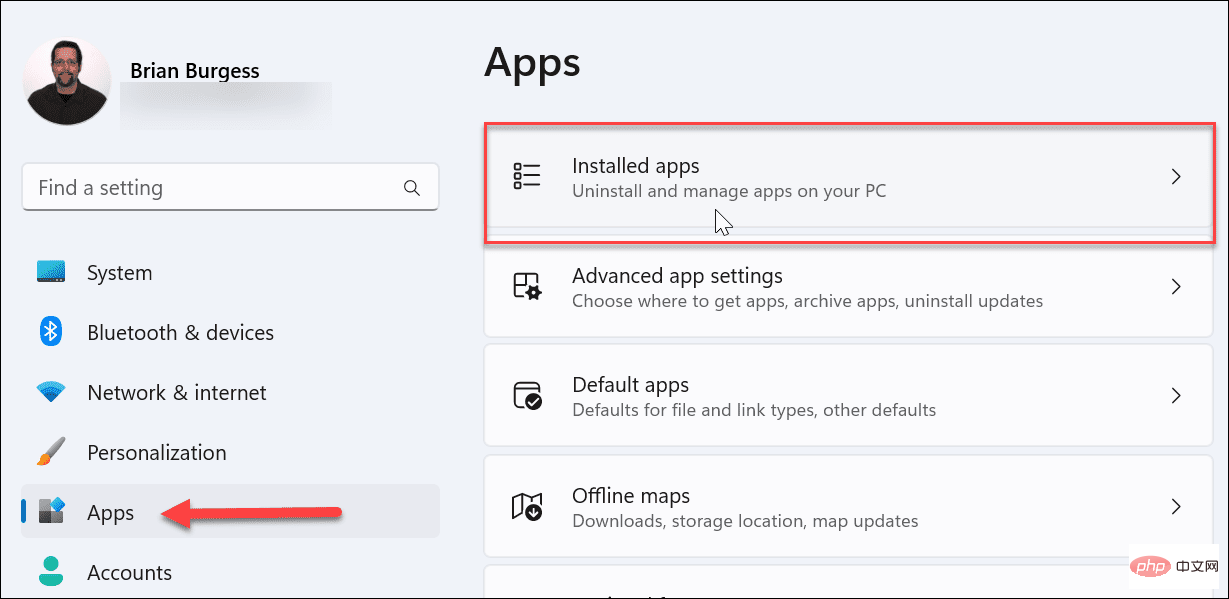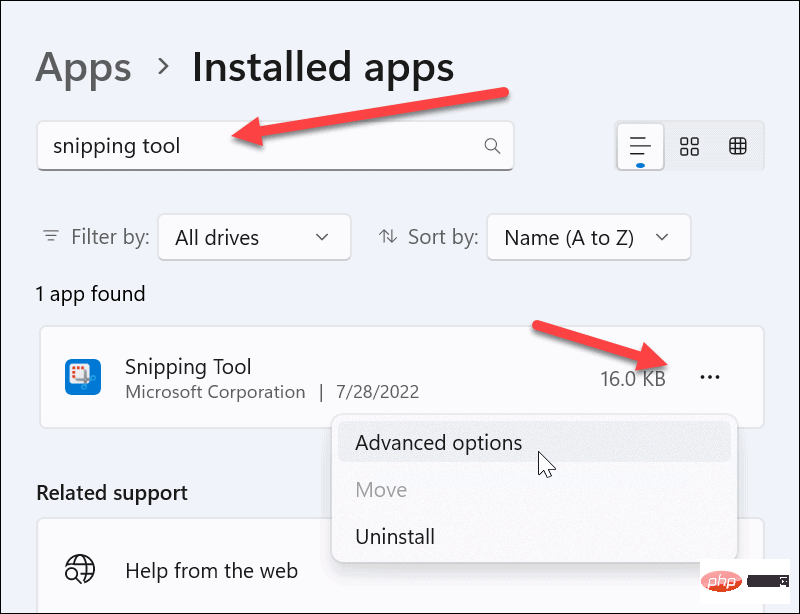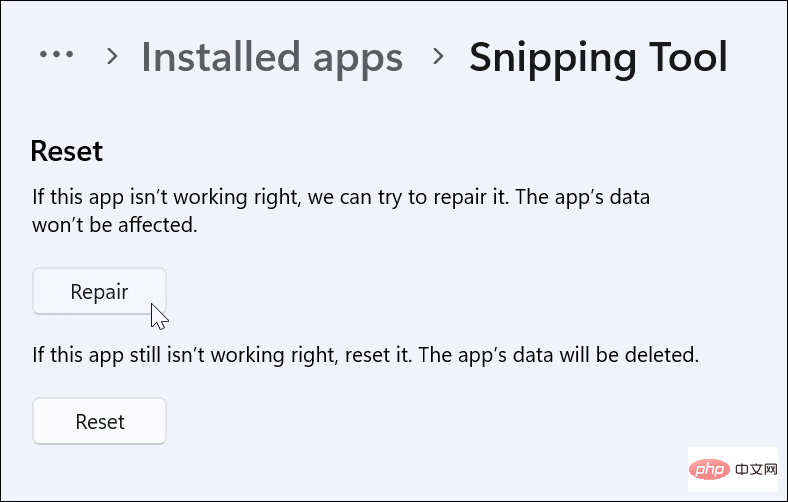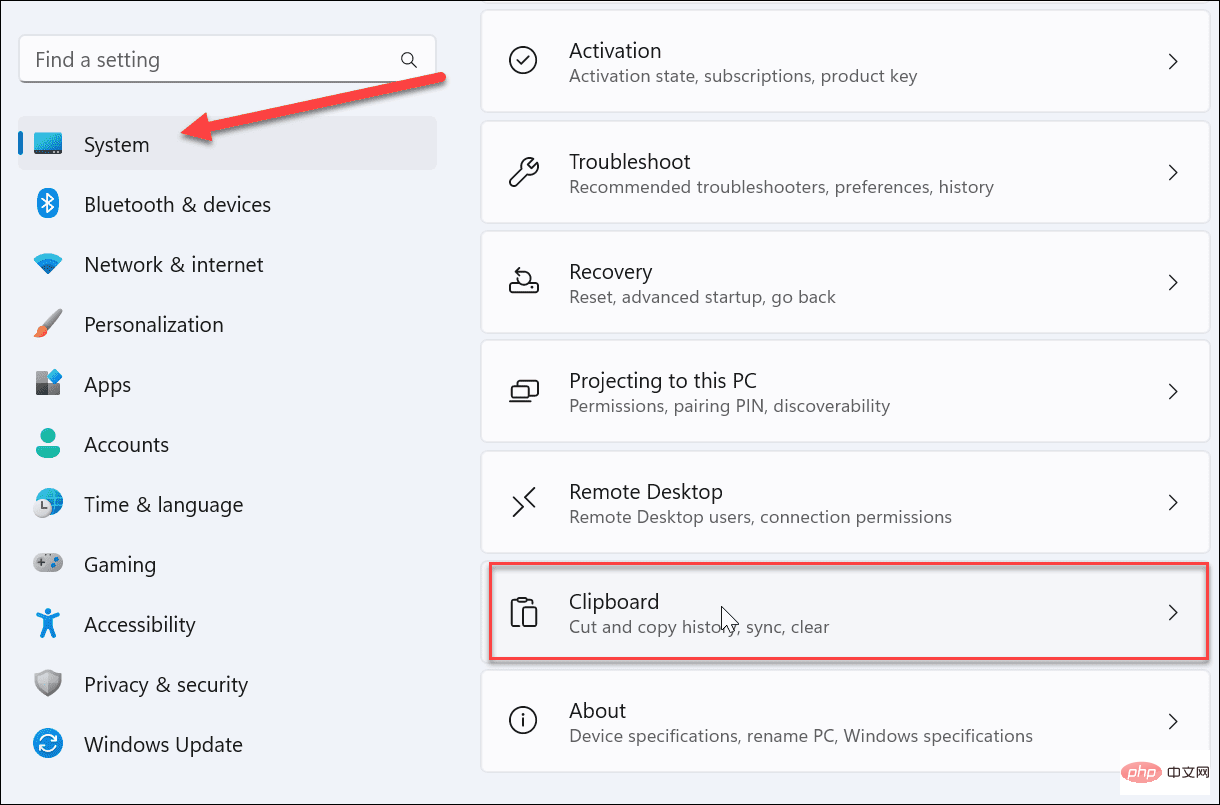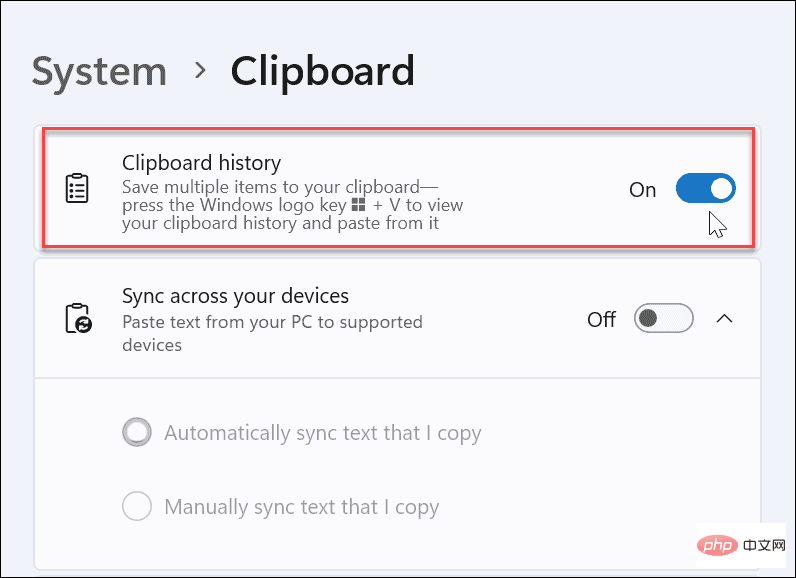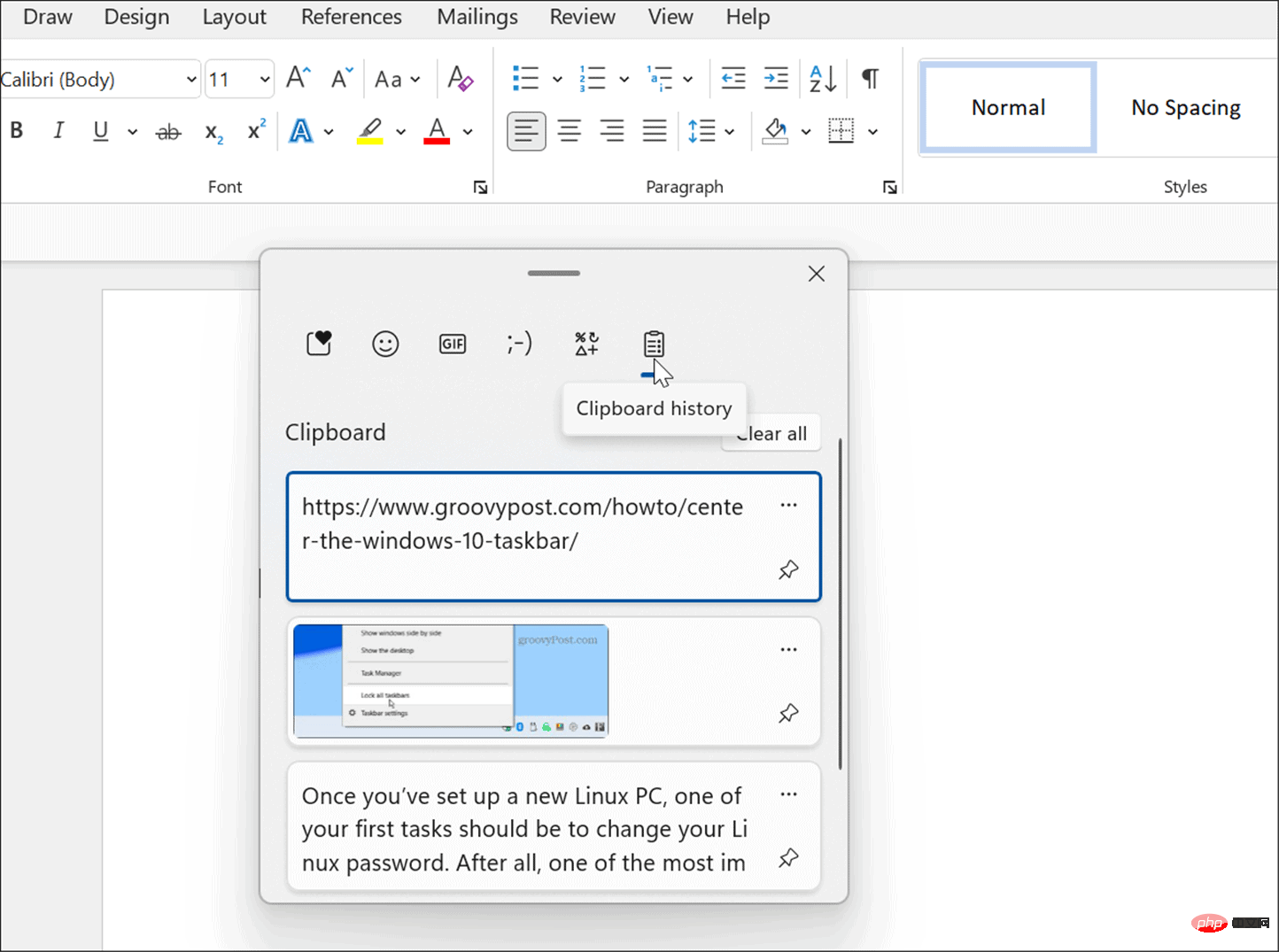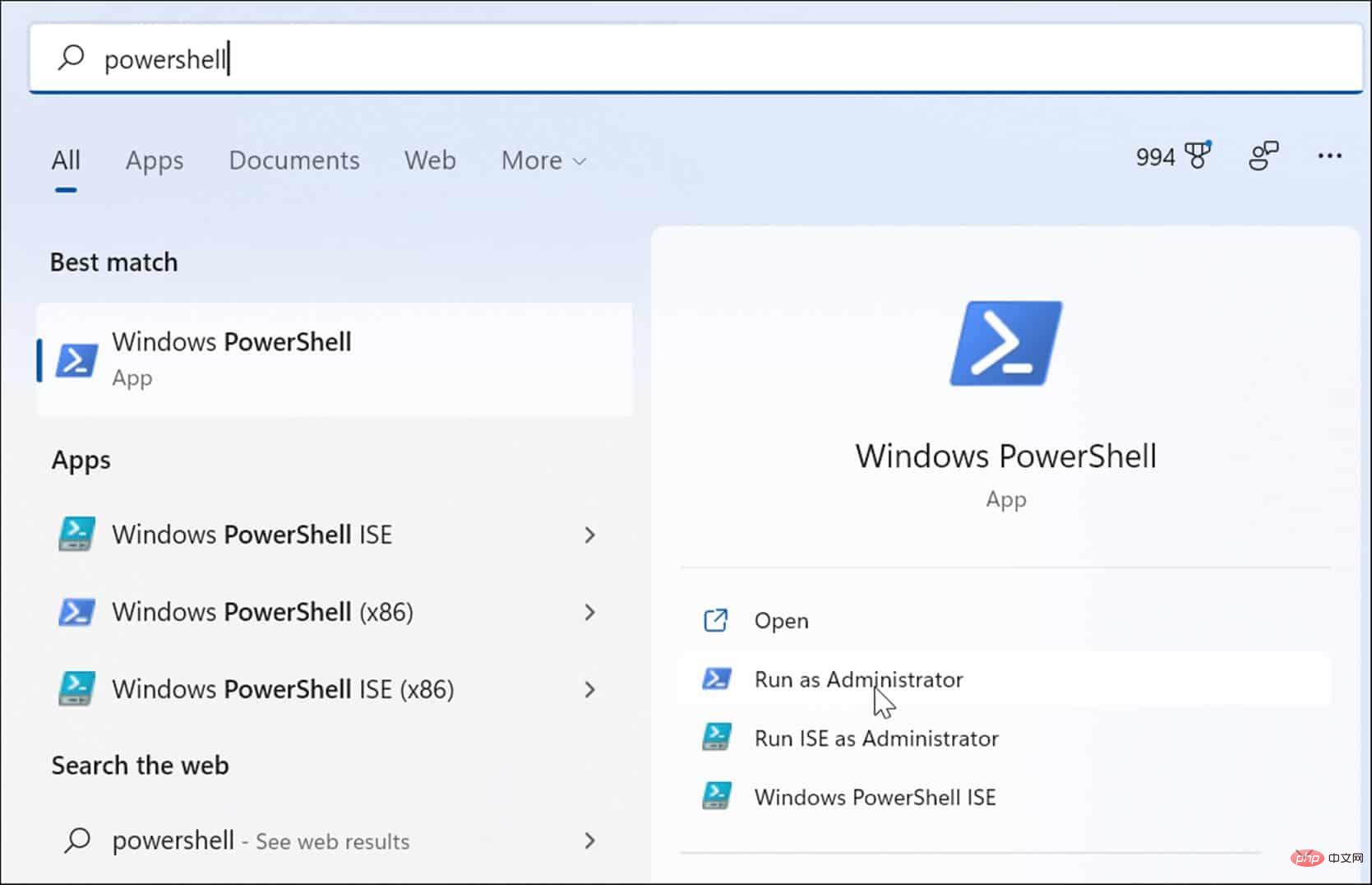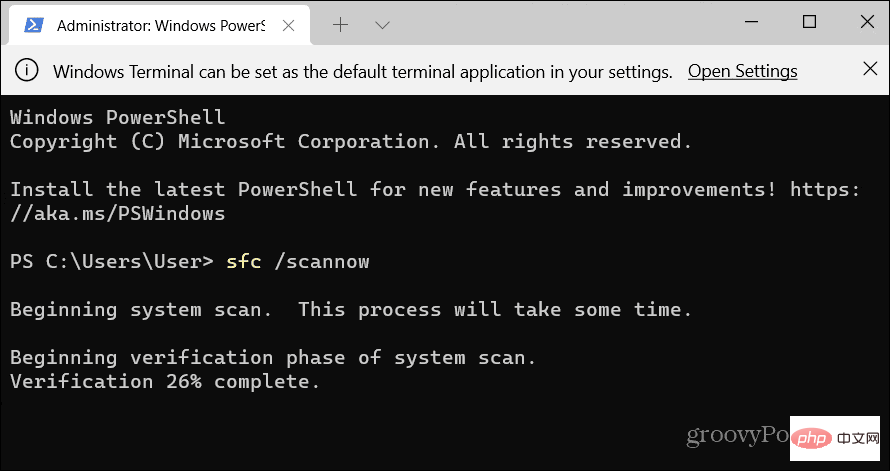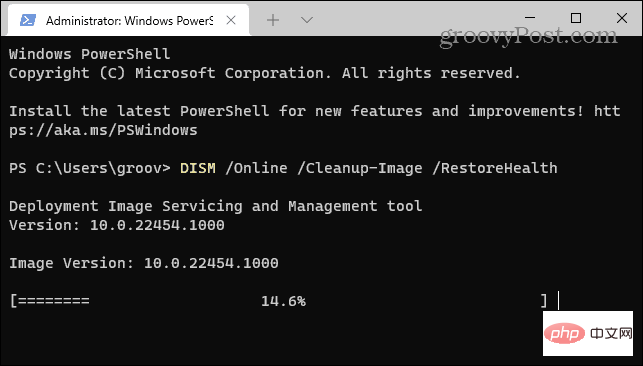Windows + Shift + S가 제대로 작동하지 않는 문제를 해결하는 방법은 무엇입니까?
- 王林앞으로
- 2023-05-08 19:16:0719351검색
키보드를 확인하세요
단축키가 작동하지 않으면 키보드 자체에 문제가 있을 수 있습니다. 올바르게 연결되어 있고 PC에서 인식되는지 확인하세요.
노트북 키보드가 문제를 일으키나요? 여분의 키보드가 있는 경우 키보드를 연결하고 작동하는지 확인하세요. 그렇다면 키보드 자체의 문제일 수 있습니다.

무선 키보드를 사용하시나요? 제조업체의 지침에 따라 다시 페어링하십시오.
또한 케이블이 손상되었는지 확인하고 키에 이물질이 없는지 확인하고 올바르게 눌러야 합니다. 자세한 내용은 손상된 Windows 11 키보드에 대한 수정 사항을 확인하세요.
Print Screen 키 사용
스크린샷이 절실히 필요하고 문제를 해결할 시간이 없다면 먼저 해결 방법을 사용할 수 있습니다. 데스크탑의 전체 사진을 얻으려면 Print Screen 키를 클릭하세요.
키보드의 오른쪽 상단에 있으며 일반적으로 다른 키보드에는 PrtSc, PrntScrn 또는 유사한 이름으로 표시되어 있습니다.
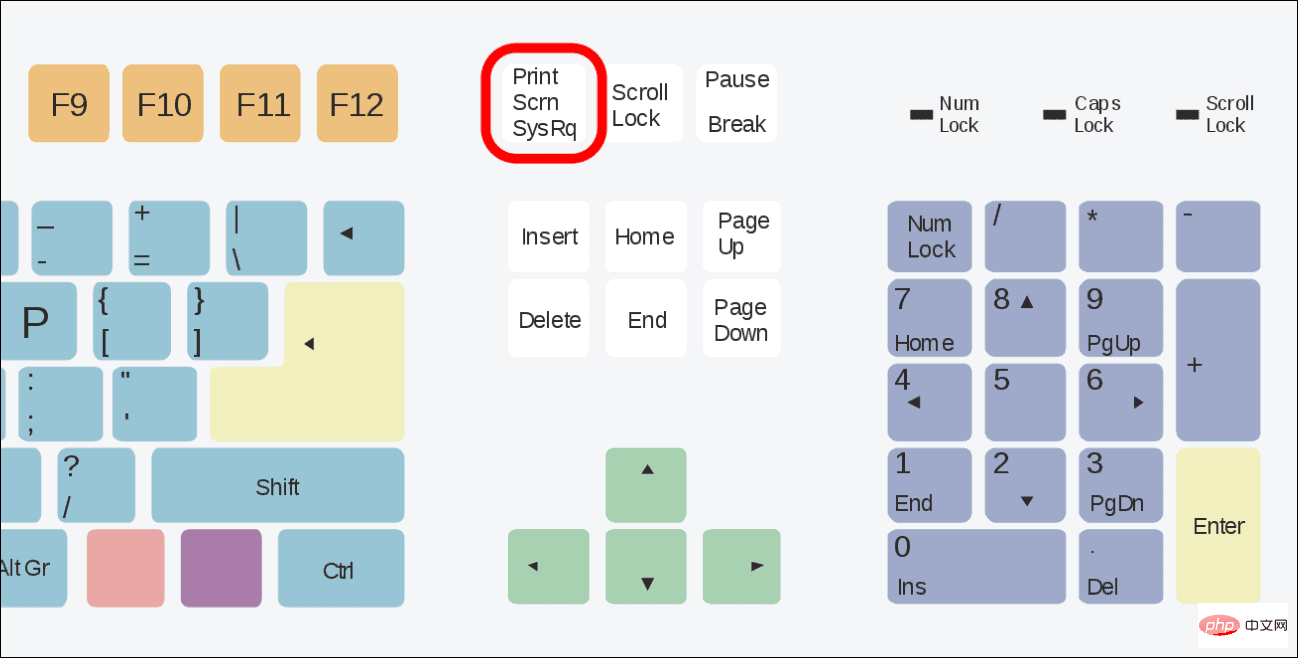
완전한 바탕화면의 사진이 클립보드에 복사되어 그림판 같은 이미지 편집기나 워드 같은 워드프로세서에 붙여넣을 수 있습니다. 그런 다음 필요에 따라 편집하거나 보내거나 나중을 위해 저장하세요.
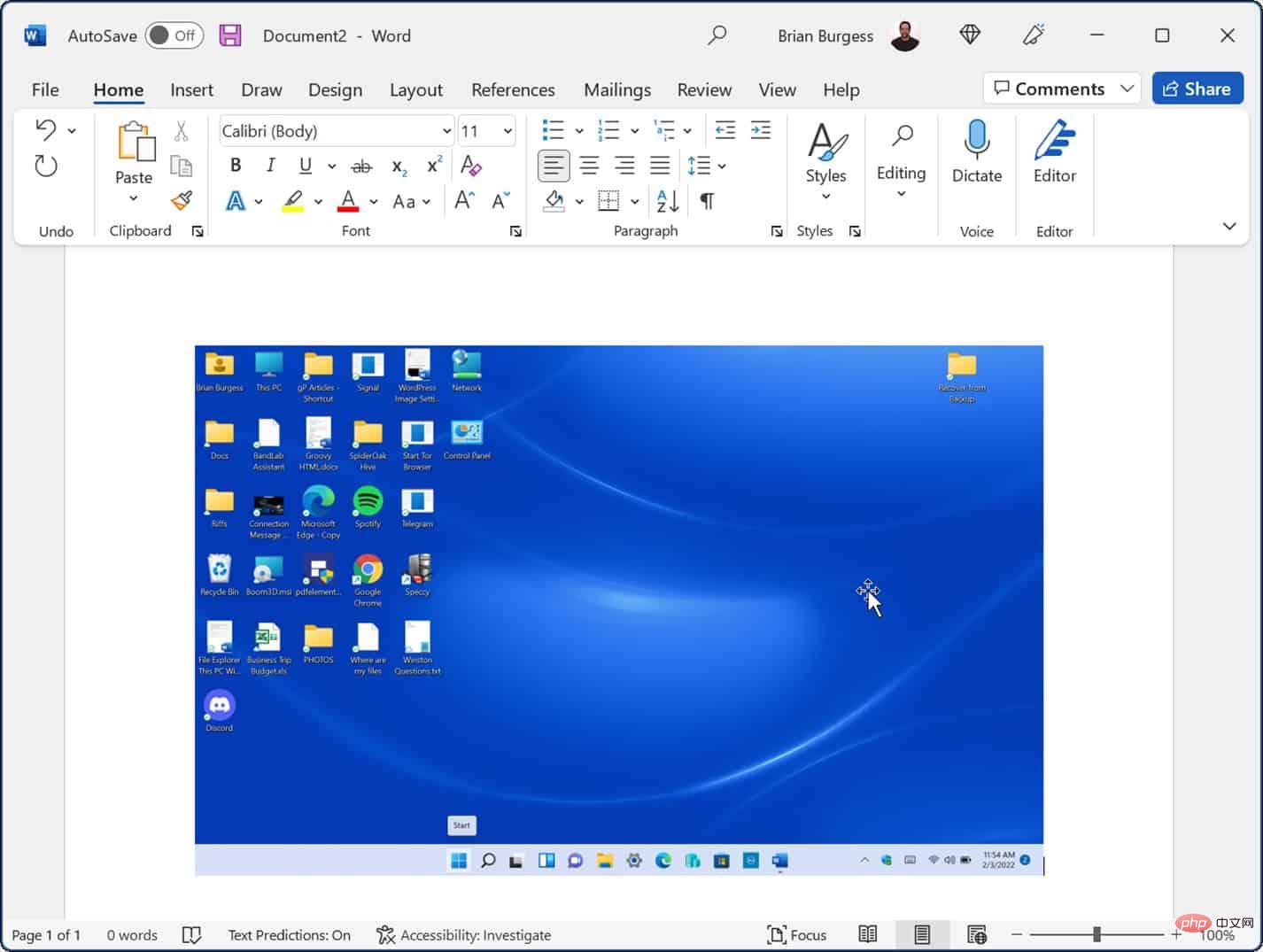
캡처 도구를 재설정하거나 복구하는 방법
캡처 도구가 작동하지 않으면 앱을 재설정하거나 복구하여 다시 작동하도록 할 수 있습니다. 이는 위에서 설명한 키보드 단축키 문제를 해결하는 데 도움이 됩니다.
Windows 11에서 캡처 도구를 재설정하거나 수정하려면:
- 시작 버튼을 마우스 오른쪽 버튼으로 클릭하고 설정을 선택하세요.

- 설정이 열리면 왼쪽의 앱을 누릅니다.
- 오른쪽에서 설치된 앱을 선택하세요.

- 상단 앱 검색창에 스크린샷tool을 입력하세요.
-
스니핑 도구 옆에 있는 점 3개 버튼을 클릭하고 고급 옵션을 선택하세요.

- "Reset" 섹션까지 아래로 스크롤한 다음 "Repair" 버튼을 클릭하고 복구가 완료될 때까지 기다립니다.
- 수리 후 Windows 키 + Shift + S가 작동하는지 확인하세요
- 이 방법이 작동하지 않으면 "Reset" 버튼을 클릭하여 작동하는지 확인하세요.

Windows + Shift + S가 작동하지 않는 문제를 해결하기 위해 클립보드 기록을 활성화하는 방법
또 다른 방법은 클립보드 기록 기능이 활성화되어 있는지 확인하는 것입니다. 이 기능을 사용하면 여러 텍스트 조각을 클립보드에 저장할 수 있습니다. 키보드 단축키 문제에도 도움이 될 수 있습니다.
Windows에서 클립보드 기록을 활성화하려면:
- 설정을 열고 메뉴에서 시스템을 선택하세요.
- 그런 다음 아래로 스크롤하여 클립보드 옵션을 선택하세요.

-
시스템 > 클립보드 섹션에서 "클립보드 기록 " 옵션 옆에 있는 스위치를 "켜기" 위치로 전환하세요.

- 설정 메뉴를 닫으세요.
- 클립보드 기록 기능이 제대로 작동하는지 확인하려면 스크린샷을 몇 장 찍어보세요. 문서나 그림판과 같은 애플리케이션에 붙여넣은 사진 기록을 제공해야 합니다.

PC 클린 부팅
위의 단계를 수행해도 문제가 해결되지 않으면 PC를 클린 부팅해 보세요. PC의 다른 응용 프로그램이 캡처 도구를 방해할 수 있습니다. 예를 들어 클린 부팅은 Windows를 로드하는 데 필요한 최소한의 시작 응용 프로그램과 드라이버를 사용합니다. 안전 모드의 Windows보다 서비스 및 응용 프로그램을 더 효과적으로 제어할 수 있습니다.
Windows 11 클린 부팅 지침을 따르면 Windows 클린 부팅을 쉽게 수행할 수 있습니다. Windows 10을 실행하는 경우 클린 부팅 프로세스는 거의 동일한 단계를 따릅니다.
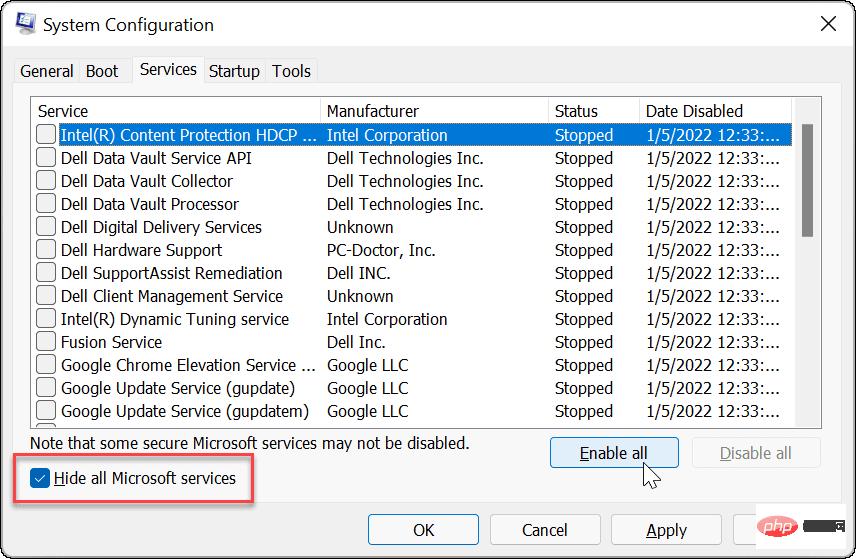
DISM 및 SFC 검사 실행
시스템 파일이 손상되어 키보드 단축키가 작동하지 않을 수 있습니다. 그러나 SFC 및 DISM Scan을 실행하면 문제를 해결하고 키보드가 다시 작동할 수 있습니다. 이러한 검사는 Windows 시스템 파일이 손상되지 않았는지 확인하는 데 도움이 됩니다.
Windows에서 SFC 및 DISM 검사 실행:
- Windows 키를 누르고 PowerShell을 검색하세요.
- 오른쪽 결과에서 관리자 권한으로 실행 옵션을 클릭하세요.

- 터미널에서 다음 명령을 실행하세요.
sfc /scannow

- SFC 검사가 완료된 후 SFC가 특정 시스템 파일을 교체할 수 없는 경우 DISM 검사를 실행해야 합니다.
- PowerShell을 관리자 권한으로 연 상태에서 다음 명령을 실행합니다.
DISM /Online /Cleanup-Image /RestoreHealth

이러한 스캔을 완료하는 데 시간이 걸릴 수 있으며 타이밍은 다양하다는 점에 유의하세요. 검사가 완료되면 PC를 다시 시작하고 Windows 키 + Shift + S 키보드 단축키가 작동하는지 확인하세요.
위 내용은 Windows + Shift + S가 제대로 작동하지 않는 문제를 해결하는 방법은 무엇입니까?의 상세 내용입니다. 자세한 내용은 PHP 중국어 웹사이트의 기타 관련 기사를 참조하세요!