PowerPoint 문서의 크기를 빠르게 압축하는 방법
- PHPz앞으로
- 2023-05-08 15:22:08961검색
그래서 PowerPoint 프레젠테이션을 작성하는 데 많은 시간을 소비하고 마침내 마무리한 다음 메일로 보내서 끝내고 싶을 것입니다. 이때 PowerPoint 프레젠테이션의 크기가 너무 커서 메일로 보낼 수 없다는 것을 깨달았습니다. 분명히 문서에 더 많은 시간을 소비하고 내용을 줄여 크기를 줄이고 싶지 않을 것입니다. 또한 데이터 보안이 손상될 수 있으므로 크기를 줄이기 위해 타사 소프트웨어를 사용하는 것을 주저할 수도 있습니다. 그렇다면 이것은 막다른 골목인가? 글쎄, Geek Page가 도움을 줄 때 우리는 언제부터 막다른 골목에 대해 생각하기 시작했습니까?
이 기사에서는 몇 가지 간단한 팁을 사용하여 MS PowerPoint에서 PowerPoint 문서의 크기를 쉽고 크게 줄이는 방법을 자세히 설명했습니다. 이 기사가 도움이 되었기를 바랍니다.
해결책
1단계: 크기를 줄이려는 문서를 두 번 클릭하여 열기.
참고: 아래 스크린샷은 압축하기 전의 문서 크기를 보여줍니다.
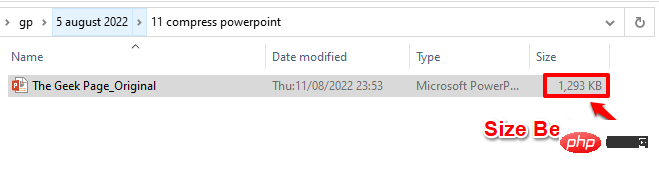
2단계: 문서를 연 상태에서 PowerPoint 문서의 이미지를 클릭합니다.
이미지를 클릭하면 PICTURE TOOLS라는 새로운 상황별 탭이 맨 위에 나타납니다. Picture Tools 상황별 탭 아래에는 FORMAT이라는 하위 탭이 있습니다. 클릭하세요.
FORMAT 옵션 아래에 Adjust라는 그룹이 있습니다. 그룹 아래에서 압축된 사진 버튼을 클릭하세요.
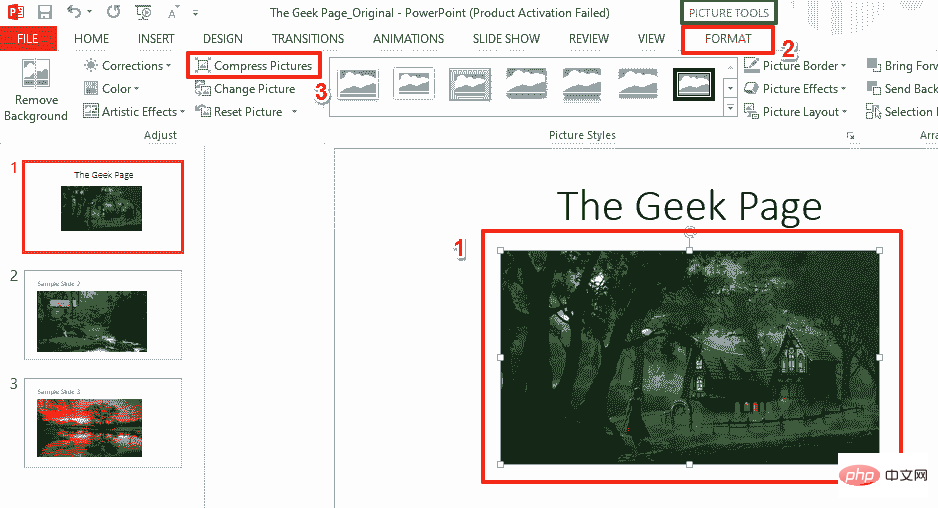
3단계: 사진 압축 창이 열리면 압축 옵션 섹션에서 이 사진에만 적용 및 잘린 부분 삭제 확인란을 선택했는지 확인하세요. 선택되었습니다.
또한 대상 출력 섹션에서 문서 해상도 사용 옵션에 해당하는 라디오 버튼을 선택하세요.
완료되면 확인 버튼을 클릭하세요.
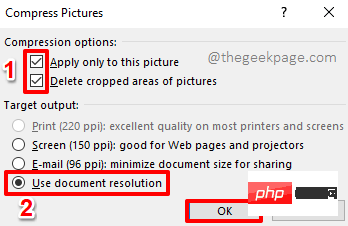
4단계: PowerPoint 프레젠테이션으로 돌아가면 상단의 파일 탭을 클릭하세요.
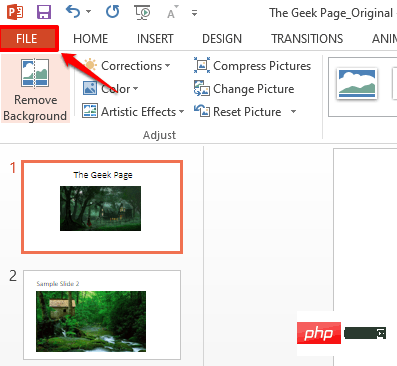
5단계: 창의 왼쪽 창에서 옵션 탭을 클릭합니다.
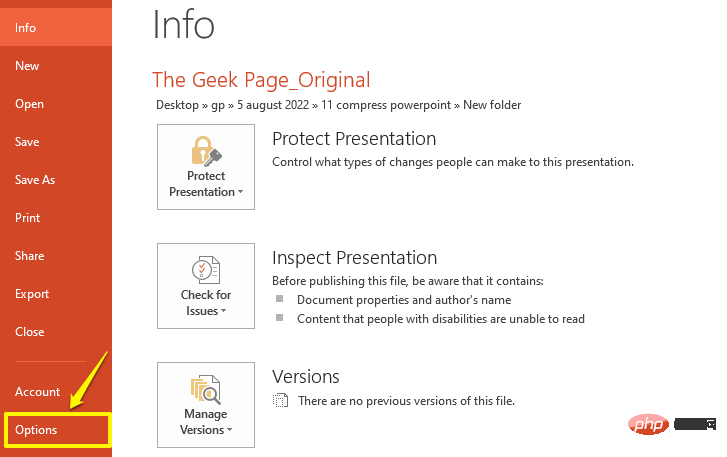
6단계: PowerPoint 옵션 창의 왼쪽 에서 고급 탭을 클릭합니다.
이제 오른쪽에서 아래로 스크롤하여 이미지 크기 및 품질 섹션을 찾습니다.
이미지 크기 및 품질 섹션에서 편집 데이터 삭제 옵션에 해당하는 확인란을 선택하세요.
또한옵션이 있는 해당 드롭다운 버튼을 사용하여 기본 대상 출력 설정 을 더 낮은 값으로 설정하세요. 예를 들어 이전에는 목표 해상도가 220ppi였지만 150ppi로 낮췄습니다.
확인 버튼을 클릭하세요.
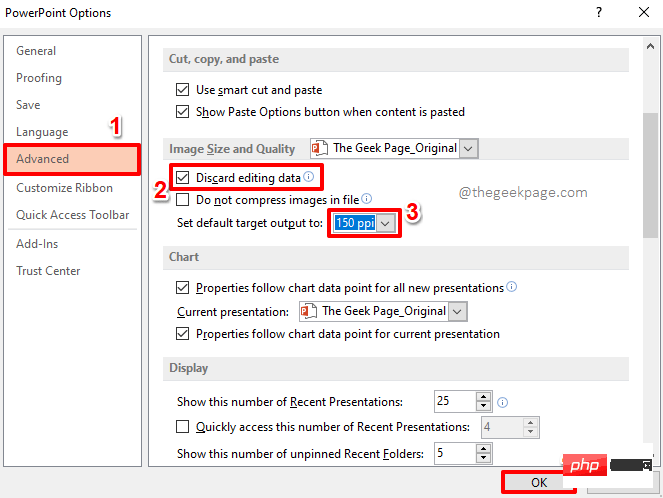
7단계: 그게 다입니다. 문서를 저장하면 크기가 대폭 줄어든 것을 확인할 수 있습니다. 파티할 시간이야!
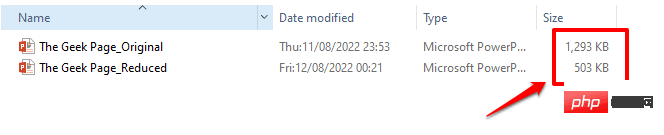
위 내용은 PowerPoint 문서의 크기를 빠르게 압축하는 방법의 상세 내용입니다. 자세한 내용은 PHP 중국어 웹사이트의 기타 관련 기사를 참조하세요!

