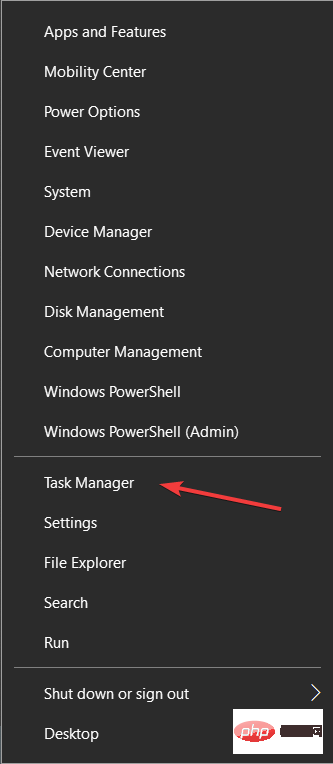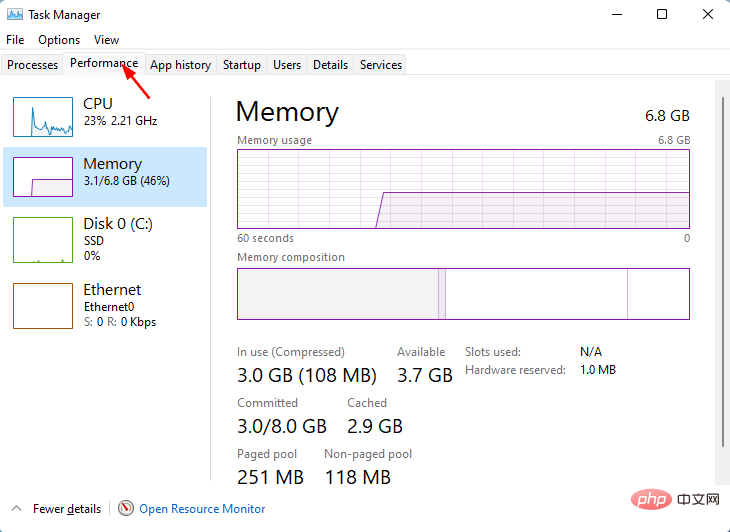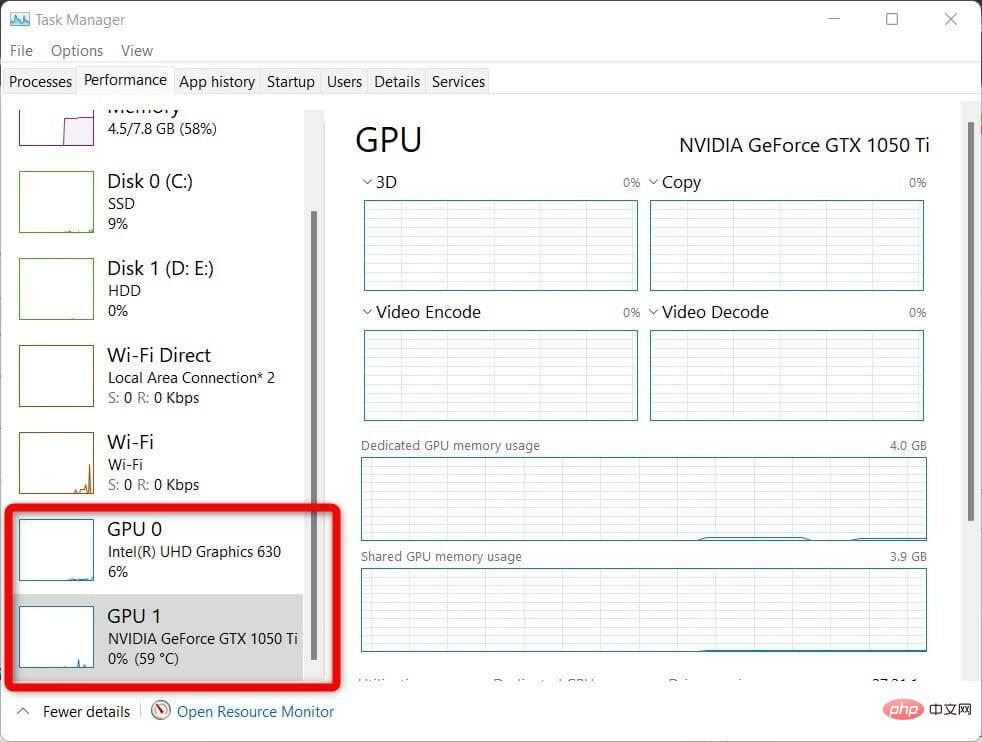Windows 11에서 그래픽 카드 정보를 보는 방법은 무엇입니까?
- 王林앞으로
- 2023-05-07 20:31:064089검색
새 PC나 노트북이 있나요? Windows 11 PC에 어떤 종류의 그래픽 카드가 설치되어 있는지 궁금하십니까?
그렇다면 제대로 찾아오셨습니다. 이 튜토리얼에서는 Windows 11에서 그래픽 카드를 확인하는 다양한 방법을 보여 드리겠습니다.
Windows 11은 Microsoft의 최신 운영 체제로, 새롭고 미묘한 일련의 변화를 가져왔습니다.
전문가이고 Windows 운영 체제의 작동 방식을 알고 있다면 Windows 11 PC에서 그래픽 카드를 확인하는 모든 방법에도 익숙할 것입니다.
그러나 최근 Windows 11 PC를 새로 업그레이드했거나 새로 구입하신 분들에게는 Windows 11에서 그래픽 카드를 확인하는 방법에 대한 답변이 다소 어려울 수 있습니다.
어떤 경우이든, 전문가이든 아니든 Windows 11에서 그래픽 카드를 확인하는 다양한 방법을 아는 것은 다양한 방법으로 도움이 될 수 있으며 이에 대해서도 논의하겠습니다. 튜토리얼을 살펴보겠습니다.
Windows 11 PC에 그래픽 카드 드라이버를 설치해야 하는 이유는 무엇입니까?
사용자가 생각할 수 있는 가장 큰 질문은 Windows 11 PC에 그래픽 카드 드라이버를 설치하지 않으면 어떻게 됩니까?입니다. 컴퓨터가 제대로 작동하지 않나요?
질문에 간단히 대답하자면, 네, 물론 컴퓨터는 문제 없이 실행될 수 있습니다. 그러나 이와 관련된 몇 가지 단점이 있습니다.
우선, Windows 11 PC는 통합 GPU(그래픽 처리 장치)를 활용하여 그래픽 카드 드라이버 없이 모든 그래픽 관련 작업을 처리합니다.
다음으로, 통합 GPU가 충분히 강력하지 않으면 PC에서 리소스 집약적이거나 그래픽 집약적인 소프트웨어를 실행할 수 없습니다.
게임은 PC에서 그래픽 카드 드라이버를 최신 상태로 유지해야 하는 가장 중요한 이유 중 하나이며, 최적으로 실행되지 않으며 최상의 해상도 게임 플레이를 얻을 수 없습니다.
TipDriverFix라는 전용 타사 소프트웨어를 사용할 수도 있습니다. 이 도구는 운전자와 관련된 모든 요구 사항을 충족하는 원스톱 상점입니다.DriverFix의 다른 기능으로는 불량하거나 손상된 드라이버 파일과 관련된 오류 수정, 이전 장치 드라이버 업데이트, 누락된 드라이버 찾기 등이 있습니다.
이것은 PC에 그래픽 드라이버를 설치하지 않을 때의 몇 가지 단점이지만 Windows는 더 똑똑해지고 Windows 업데이트를 수행할 때 백그라운드에서 누락된 드라이버를 다운로드하므로 걱정할 필요가 없습니다.
이제 Windows 11 PC 또는 노트북에서 그래픽 카드를 확인하는 데 사용할 수 있는 다양한 방법을 살펴보겠습니다.
Windows 11에서 그래픽 카드를 확인하는 방법은 무엇입니까?
1. Windows 설정 사용
- Win+I 버튼을 눌러 Windows 설정을 엽니다.
- 오른쪽에서 디스플레이를 선택하세요.

- 아래로 스크롤하여 고급 디스플레이를 클릭하세요.

- 여기에서 내부 그래픽 카드에 나열된 그래픽 카드 모델 및 제조업체 이름을 포함한 모든 정보를 볼 수 있습니다.

- PC에 설치된 그래픽 카드에 대한 정보를 보려면 디스플레이 1의 디스플레이 어댑터 속성을 클릭하세요.

2. 시스템 정보 도구
- 를 사용하고 Win+R 버튼을 눌러 "실행" 대화 상자를 엽니다.
- 다음 명령을 실행하세요:
<code><strong>msinfo32</strong>
- 展开组件部分。

- 从列表中选择显示。
- 在这里,您将获得有关 Windows 11 PC 上显卡的所有信息。

3. 使用 DirectX 诊断工具
- 按Win+R按钮打开“运行”对话框。
- 键入以下命令并按Enter:
<strong>dxdiag</strong>msinfo32

- Components 섹션을 확장하세요.

 목록에서
목록에서 - 표시를 선택하세요.
여기서 Windows 11 PC의 그래픽 카드에 대한 모든 정보를 얻을 수 있습니다. 
- 3 . DirectX 진단 도구 를 사용하여
- Win+R 버튼을 눌러 "
- Run" 대화 상자를 엽니다.
 다음 명령을 입력하고 Enter
다음 명령을 입력하고 Enter - 를 누르세요:
Show
- 탭으로 전환하세요.
- 여기에서 Windows 11 PC에 설치된 그래픽 카드와 관련된 모든 정보를 찾을 수 있습니다.
-
4. 장치 관리자를 사용하여

- 시작 메뉴를 엽니다.
 장치 관리자
장치 관리자 - 를 검색하여 엽니다. 디스플레이 어댑터 옵션을 확장하세요. 그래픽 카드가 나열됩니다.
-
자세히 알아보려면 원하는 GPU를 두 번 클릭하여 별도의 창에서 세부 정보를 확인하세요. 5. 작업 관리자 사용

- 시작
작업 관리자를 선택하세요.
🎜 🎜성능🎜 탭을 클릭하세요. 🎜🎜🎜 모든 🎜GPU🎜, 즉 🎜통합 🎜 그래픽 카드 및 🎜전용 그래픽 카드의 세부 정보를 나열합니다. 🎜🎜🎜둘 다 🎜GPU 0🎜 및 🎜GPU 1🎜 아래 사이드바에 나열됩니다. 🎜🎜🎜알고 싶은 정보를 클릭하세요. 🎜🎜🎜노트북을 받은 공식 상자에서도 확인할 수 있습니다. 그래픽 카드 이름은 위에서 언급될 것입니다. 🎜🎜또한 태그가 몇 개 있는데 그 중 하나는 노트북에 붙어 있는 그래픽 카드에 관한 것입니다. 위에서 언급한 방법은 Windows 11 PC의 그래픽 카드에 대한 세부 정보를 쉽게 찾을 수 있는 가장 좋은 방법 중 일부입니다. 🎜🎜컴퓨터에 설치된 그래픽 카드에 대한 정확한 정보를 얻는 것이 매우 중요합니다. 만일의 경우에 대비해 필요한 드라이버를 신속하게 찾는 데 도움이 될 것입니다. 🎜위 내용은 Windows 11에서 그래픽 카드 정보를 보는 방법은 무엇입니까?의 상세 내용입니다. 자세한 내용은 PHP 중국어 웹사이트의 기타 관련 기사를 참조하세요!


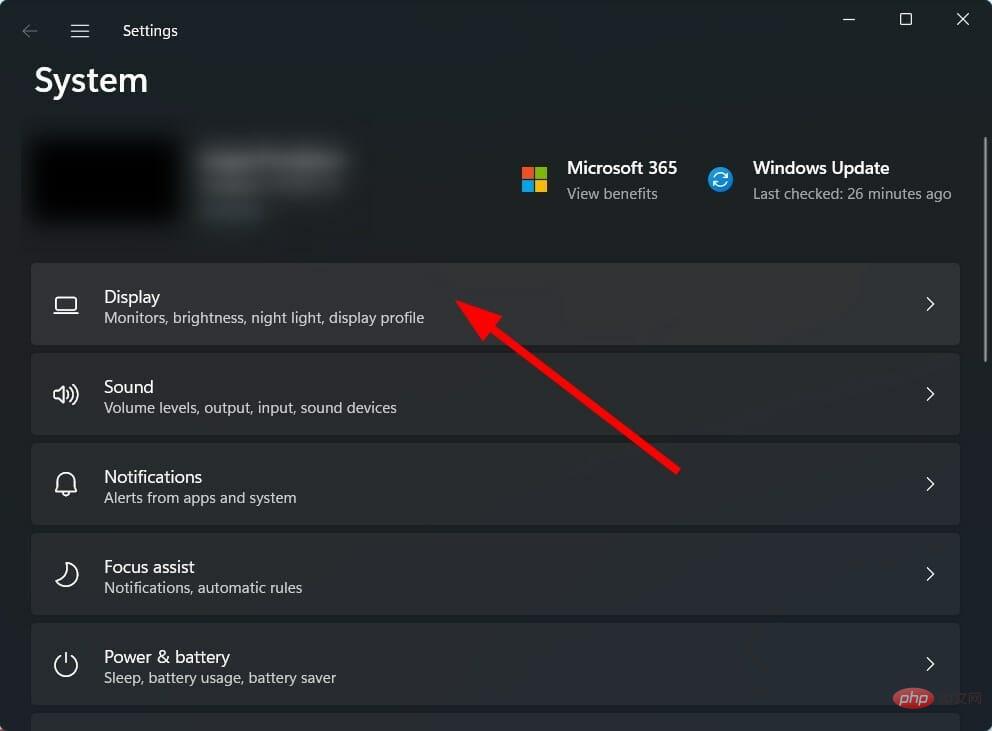
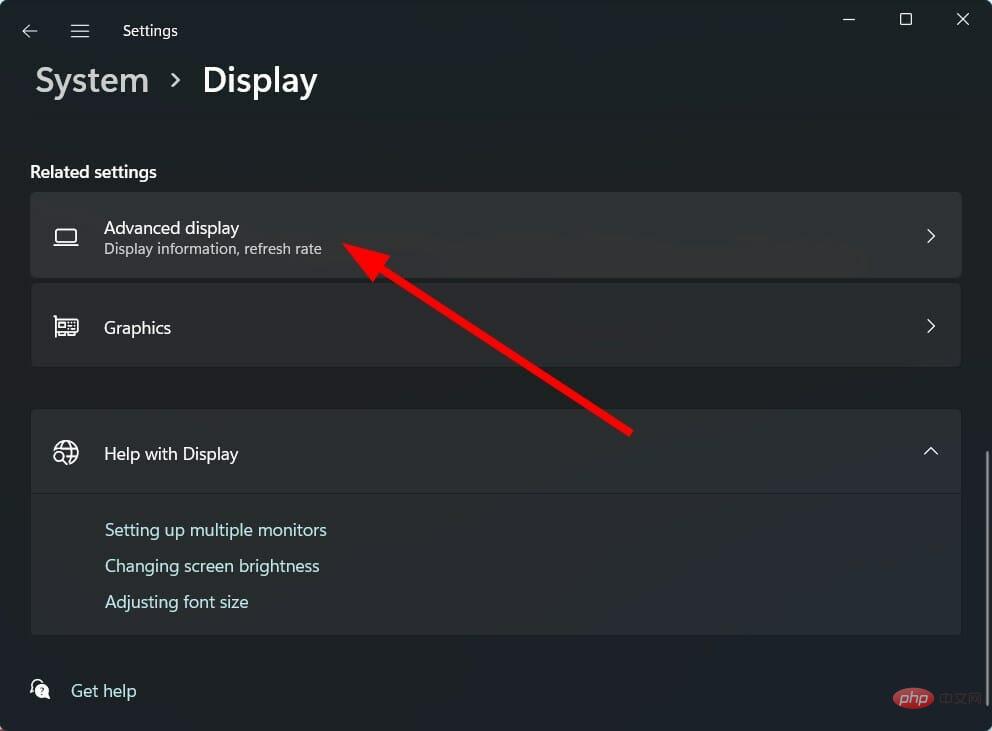
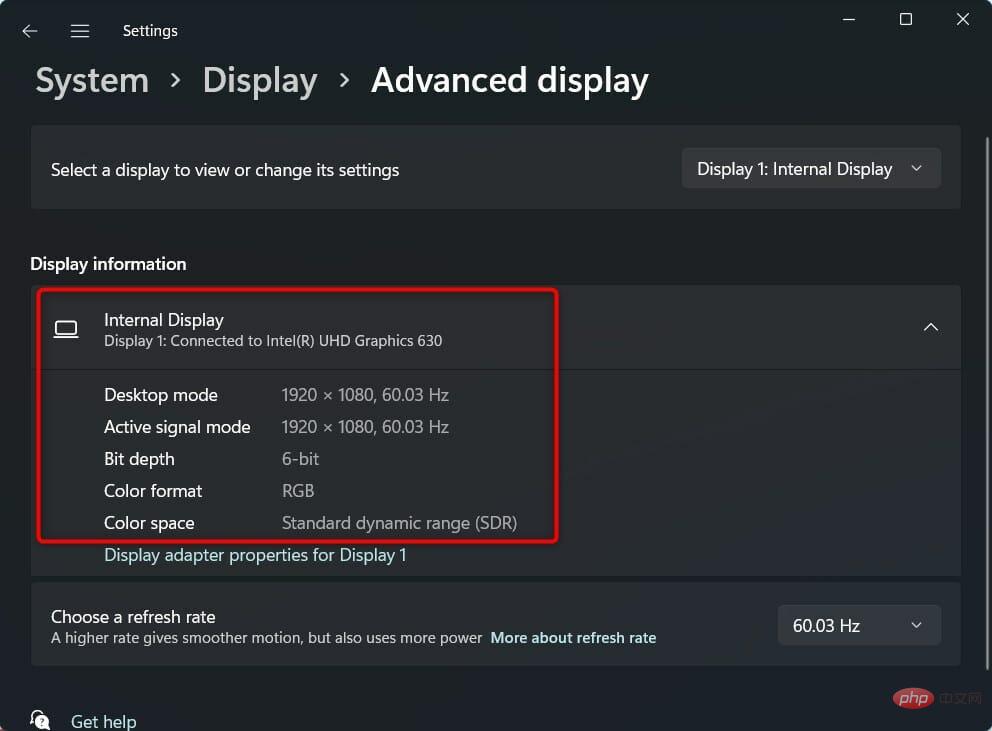
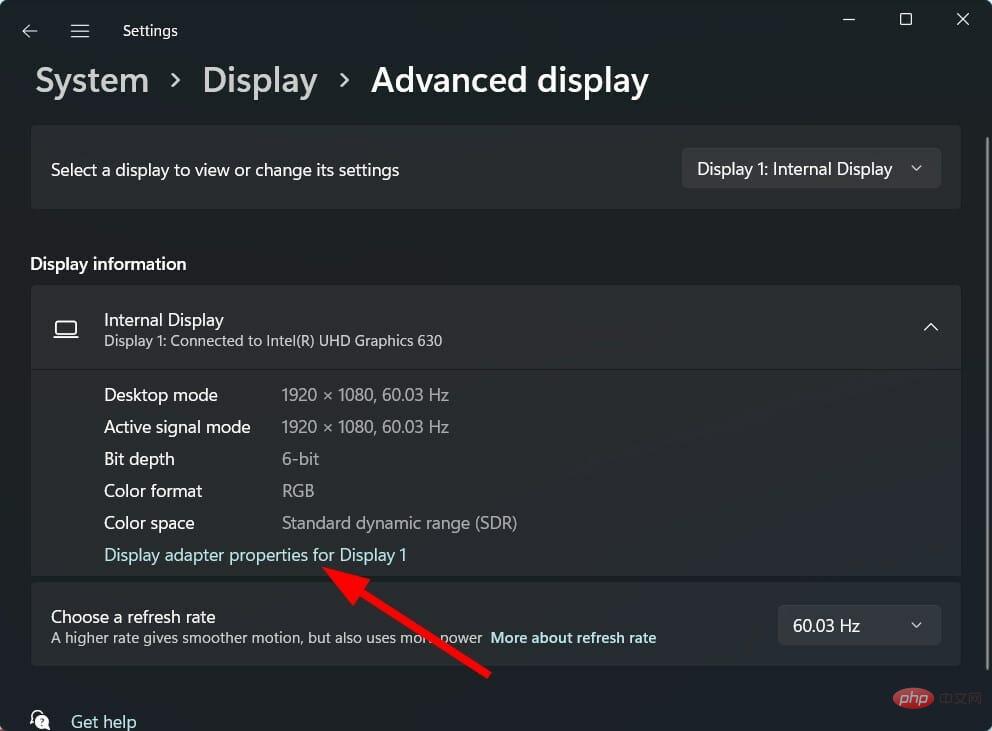
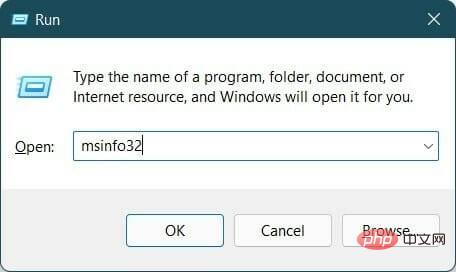
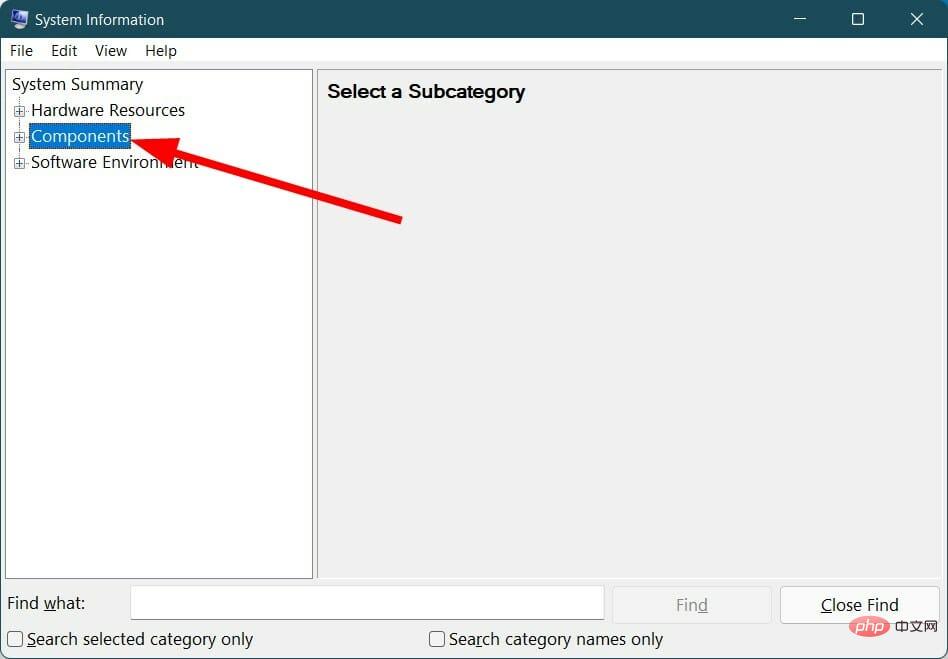
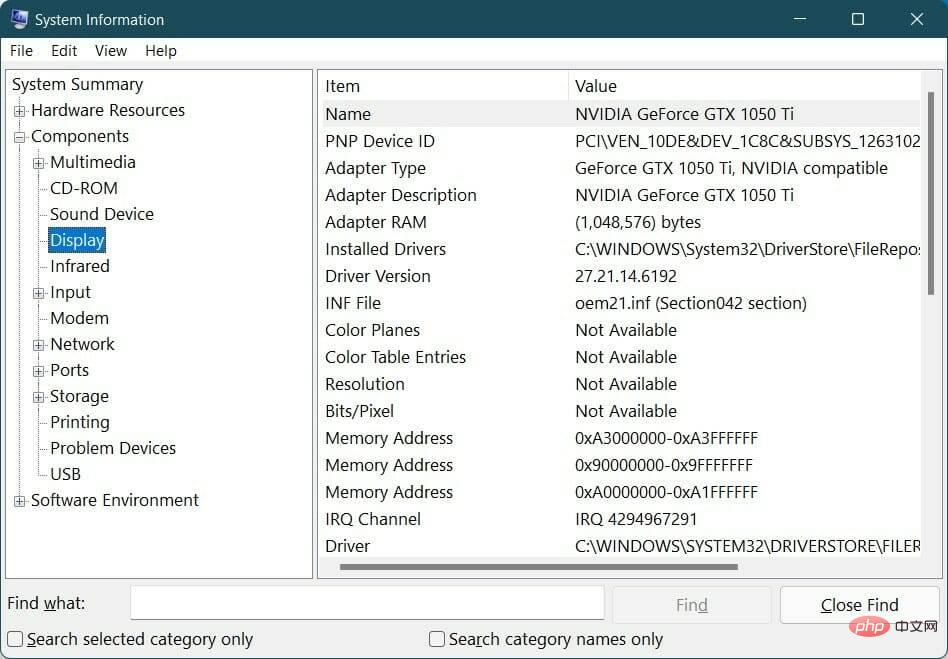
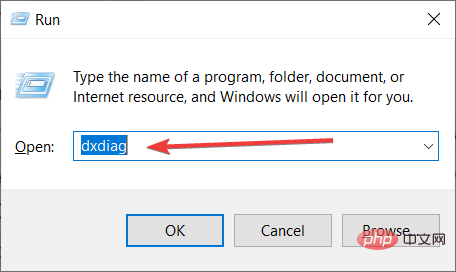
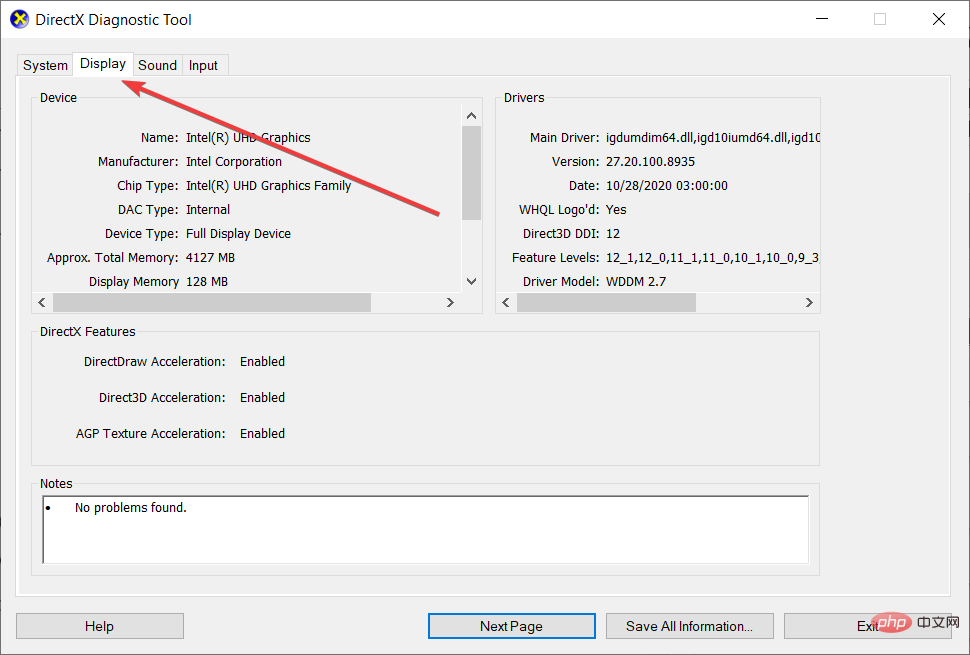
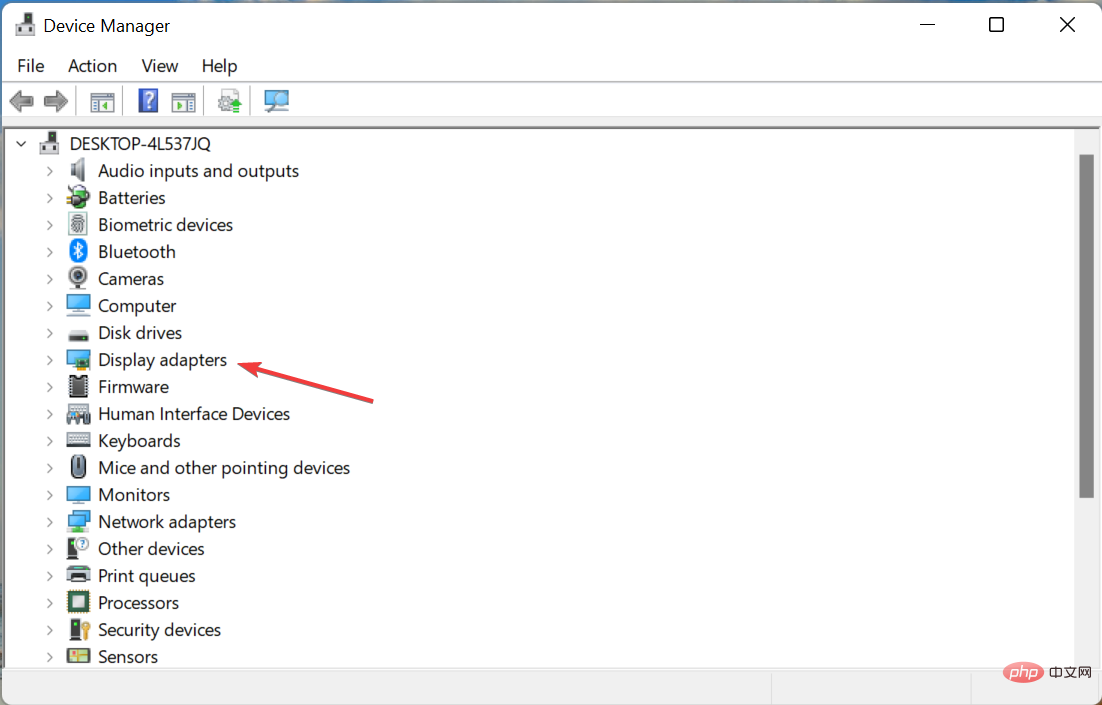 다음 명령을 입력하고
다음 명령을 입력하고