Microsoft Excel에는 오늘날 사람들을 놀라게 하는 많은 기능이 있습니다. 사람들은 매일 새로운 것을 배웁니다. 오늘은 Excel 차트에 데이터 레이블을 추가하고 사용자 지정하는 방법을 알아 보겠습니다.
Excel 차트에는 많은 데이터가 포함되어 있어 한눈에 이해하기 어려울 수 있습니다. 데이터 레이블을 사용하는 것은 중요한 정보를 표시하는 좋은 방법입니다. 데이터 레이블은 세로 막대형 차트나 막대형 차트의 일부로 사용할 수 있습니다. 원형 차트를 만들 때 설명선으로 사용할 수도 있습니다.
데이터 레이블 추가
데이터 레이블을 추가하는 방법을 보여주기 위해 원형 차트를 예로 사용하겠습니다. 대부분의 사람들은 범례를 사용하여 콘텐츠를 원형 차트로 표시하지만 데이터 레이블은 훨씬 더 효율적입니다.
데이터 레이블을 추가하려면 원형 차트를 만드세요. 그것을 열고 차트 디자인을 보여주는 탭을 클릭하십시오. 그 아래에서 '차트 요소 추가' 드롭다운 메뉴를 클릭하세요. 다양한 옵션이 표시됩니다. 데이터 라벨 위로 마우스를 가져가야 합니다. 완료되면 데이터 레이블을 배치할 위치를 선택해야 합니다. 원형 차트에는 중앙, 외부, 내부, 레이블 지정 및 최적 맞춤을 포함한 다양한 옵션이 있습니다. 이러한 위치는 사용 중인 차트 유형에 따라 달라질 수 있습니다.
다른 방법을 사용하여 데이터 레이블을 추가할 수도 있습니다. 원형 차트 옆에 "+" 기호가 표시됩니다. 차트 요소 옵션입니다. 옵션 중 하나로 데이터 레이블이 다시 표시됩니다. 원하는 곳을 클릭하면 완료됩니다. 데이터 레이블을 배치할 때 다양한 위치를 실험해 볼 수 있습니다.

데이터 라벨 세부정보 조정
데이터 라벨을 추가한 후 표시하려는 값에 따라 맞춤설정할 수 있습니다. 차트를 클릭하고 '차트 요소 추가' 드롭다운 메뉴를 다시 클릭하세요. 데이터 레이블 섹션 아래에 "추가 데이터 레이블 옵션"이 표시됩니다. 이를 클릭하면 데이터 레이블 사이드바가 열립니다. 표시하려는 세부 정보와 구분 기호 유형을 표시할 수 있습니다.
또한 선과 테두리의 색상 변경, 데이터 레이블에 효과 추가, 크기 및 속성 변경 등 모양을 변경할 수도 있습니다.
데이터 레이블을 사용하여 차트를 한 단계 더 발전시키세요
데이터 레이블을 사용하면 프레젠테이션을 한눈에 매력적이고 읽기 쉽게 만들 수 있습니다. 앞서 언급했듯이 Excel의 가능성은 무한합니다. Microsoft Office에 대한 추가 업데이트를 보려면 이 공간을 확인하세요.
위 내용은 Microsoft Excel 차트에서 데이터 레이블을 추가하고 사용자 정의하는 방법은 무엇입니까?의 상세 내용입니다. 자세한 내용은 PHP 중국어 웹사이트의 기타 관련 기사를 참조하세요!
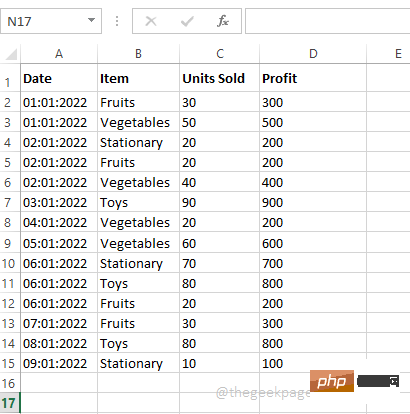 在 Microsoft Excel 中如何创建数据透视表Apr 22, 2023 pm 12:10 PM
在 Microsoft Excel 中如何创建数据透视表Apr 22, 2023 pm 12:10 PM当您拥有大量数据时,分析数据通常会变得越来越困难。但真的必须如此吗?MicrosoftExcel提供了一个令人惊叹的内置功能,称为数据透视表,可用于轻松分析庞大的数据块。它们可用于通过创建您自己的自定义报告来有效地汇总您的数据。它们可用于自动计算列的总和,可以对其应用过滤器,可以对其中的数据进行排序等。可以对数据透视表执行的操作以及如何使用数据透视表为了缓解您的日常excel障碍是无止境的。继续阅读,了解如何轻松创建数据透视表并了解如何有效组织它。希望你喜欢阅读这篇文章。第1节:什么是数据透视
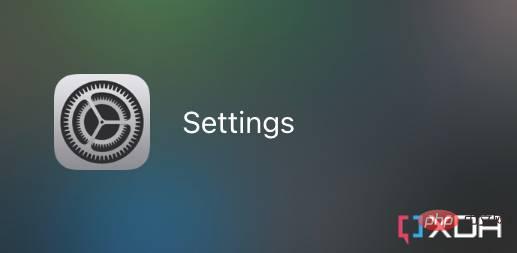 如何阻止 Apple 在 iPhone 上收集诊断和使用数据Apr 16, 2023 pm 09:25 PM
如何阻止 Apple 在 iPhone 上收集诊断和使用数据Apr 16, 2023 pm 09:25 PM苹果以其对用户隐私的承诺而闻名。当您购买iPhone或Mac时,您知道您正在投资一家承诺保护您的数据的公司的产品。这在我们这个时代非常重要——因为我们越来越多地将更多的个人信息存储在这些设备上。我们使用的大多数设备都会收集使用数据以改进相应的产品和服务。例如,当应用程序在您的手机上崩溃时,可以通知开发人员以帮助他们查明此错误的原因。虽然这些数据通常是匿名的,但一些用户不喜欢让公司收集他们的日志。此外,通过共享这些诊断信息,您的设备会将它们上传到公司的服务器。这可能会耗尽您的(有限)数据计划和部分
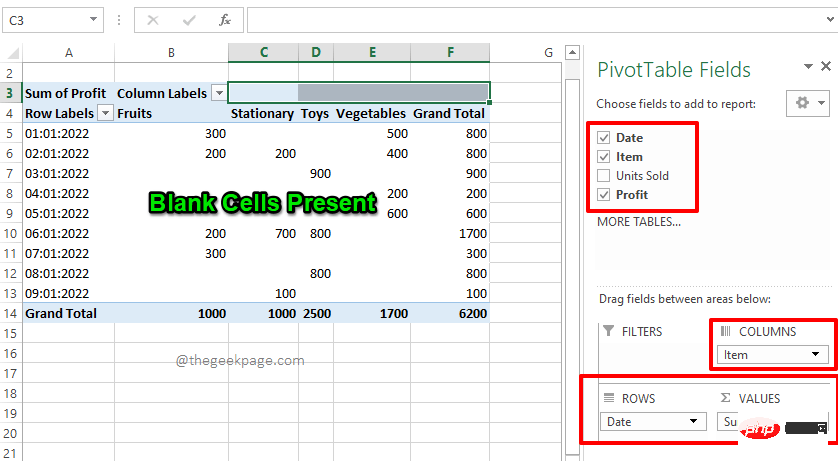 如何用零替换 Excel 数据透视表中的空白单元格Apr 15, 2023 am 11:52 AM
如何用零替换 Excel 数据透视表中的空白单元格Apr 15, 2023 am 11:52 AM了COLUMNS部分下的字段Item、ROWS部分下的字段Date和VALUES部分下的Profit字段。注意:如果您需要有关数据透视表如何工作以及如何有效地创建数据透视表的更多信息,请参阅我们的文章如何在MicrosoftExcel中创建数据透视表。因此,根据我的选择,我的数据透视表生成如下面的屏幕截图所示,使其成为我想要的完美摘要报告。但是,如果您查看数据透视表,您会发现我的数据透视表中有一些空白单元格。现在,让我们在接下来的步骤中将它们替换为零。第6步:要用零替换空白单元格,首先右键单击数
 如何在 Microsoft Excel 图表中添加和自定义数据标签?May 07, 2023 pm 04:22 PM
如何在 Microsoft Excel 图表中添加和自定义数据标签?May 07, 2023 pm 04:22 PMMicrosoft Excel有许多至今令人们惊叹的功能。人们每天都会学到一些新东西。今天,我们将了解如何在Excel图表中添加和自定义数据标签。Excel图表包含大量数据,一眼看懂图表可能具有挑战性。使用数据标签是指出重要信息的好方法。数据标签可以用作柱形图或条形图的一部分。当您创建饼图时,它甚至可以用作标注。添加数据标签为了展示如何添加数据标签,我们将以饼图为例。虽然大多数人使用图例来显示饼图中的内容,但数据标签的效率要高得多。要添加数据标签,请创建饼图。打开它,然后单击显示图表设计
 AI 算法在大数据治理中的应用Apr 12, 2023 pm 01:37 PM
AI 算法在大数据治理中的应用Apr 12, 2023 pm 01:37 PM本文主要分享 Datacake 在大数据治理中,AI 算法的应用经验。本次分享分为五大部分:第一部分阐明大数据与 AI 的关系,大数据不仅可以服务于 AI,也可以使用 AI 来优化自身服务,两者是互相支撑、依赖的关系;第二部分介绍利用 AI 模型综合评估大数据任务健康度的应用实践,为后续开展数据治理提供量化依据;第三部分介绍利用 AI 模型智能推荐 Spark 任务运行参数配置的应用实践,实现了提高云资源利用率的目标;第四部分介绍在 SQL 查询场景中,由模型智能推荐任务执行引擎的实践;第五部分
 腾讯广告模型基于"太极"的训练成本优化实践Apr 14, 2023 pm 06:46 PM
腾讯广告模型基于"太极"的训练成本优化实践Apr 14, 2023 pm 06:46 PM近年来,大数据加大模型成为了AI领域建模的标准范式。在广告场景,大模型由于使用了更多的模型参数,利用更多的训练数据,模型具备了更强的记忆能力和泛化能力,为广告效果向上提升打开了更大的空间。但是大模型在训练过程中所需要的资源也是成倍的增长,存储以及计算上的压力对机器学习平台都是巨大的挑战。腾讯太极机器学习平台持续探索降本增效方案,在广告离线训练场景利用混合部署资源大大降低了资源成本,每天为腾讯广告提供50W核心廉价混合部署资源,帮助腾讯广告离线模型训练资源成本降低30%,同时通过一系列优化手段使得
 如何使用 Go 语言进行大数据分析?Jun 11, 2023 am 11:11 AM
如何使用 Go 语言进行大数据分析?Jun 11, 2023 am 11:11 AM随着数据规模逐渐增大,大数据分析变得越来越重要。而Go语言作为一门快速、轻量级的编程语言,也成为了越来越多数据科学家和工程师的选择。本文将介绍如何使用Go语言进行大数据分析。数据采集在开始大数据分析之前,我们需要先采集数据。Go语言有很多包可以用于数据采集,例如“net/http”、“io/ioutil”等。通过这些包,我们可以从网站、API、日志

핫 AI 도구

Undresser.AI Undress
사실적인 누드 사진을 만들기 위한 AI 기반 앱

AI Clothes Remover
사진에서 옷을 제거하는 온라인 AI 도구입니다.

Undress AI Tool
무료로 이미지를 벗다

Clothoff.io
AI 옷 제거제

AI Hentai Generator
AI Hentai를 무료로 생성하십시오.

인기 기사

뜨거운 도구

SublimeText3 중국어 버전
중국어 버전, 사용하기 매우 쉽습니다.

DVWA
DVWA(Damn Vulnerable Web App)는 매우 취약한 PHP/MySQL 웹 애플리케이션입니다. 주요 목표는 보안 전문가가 법적 환경에서 자신의 기술과 도구를 테스트하고, 웹 개발자가 웹 응용 프로그램 보안 프로세스를 더 잘 이해할 수 있도록 돕고, 교사/학생이 교실 환경 웹 응용 프로그램에서 가르치고 배울 수 있도록 돕는 것입니다. 보안. DVWA의 목표는 다양한 난이도의 간단하고 간단한 인터페이스를 통해 가장 일반적인 웹 취약점 중 일부를 연습하는 것입니다. 이 소프트웨어는

VSCode Windows 64비트 다운로드
Microsoft에서 출시한 강력한 무료 IDE 편집기

SublimeText3 영어 버전
권장 사항: Win 버전, 코드 프롬프트 지원!

Eclipse용 SAP NetWeaver 서버 어댑터
Eclipse를 SAP NetWeaver 애플리케이션 서버와 통합합니다.

뜨거운 주제
 1374
1374 52
52 39
39 19
19




