Windows 10 및 11에서 빠른 액세스를 방지하기 위해 폴더 및 파일의 동적 표시를 비활성화하는 방법은 무엇입니까?
- WBOYWBOYWBOYWBOYWBOYWBOYWBOYWBOYWBOYWBOYWBOYWBOYWB앞으로
- 2023-05-06 16:58:092118검색
Microsoft는 Windows 10에 빠른 액세스를 도입했으며 최근 출시된 Windows 11 운영 체제에서도 해당 기능을 유지했습니다. 빠른 액세스는 파일 탐색기의 즐겨찾기 시스템을 대체합니다. 두 기능의 핵심 차이점 중 하나는 빠른 액세스가 목록에 동적 구성 요소를 추가한다는 것입니다.
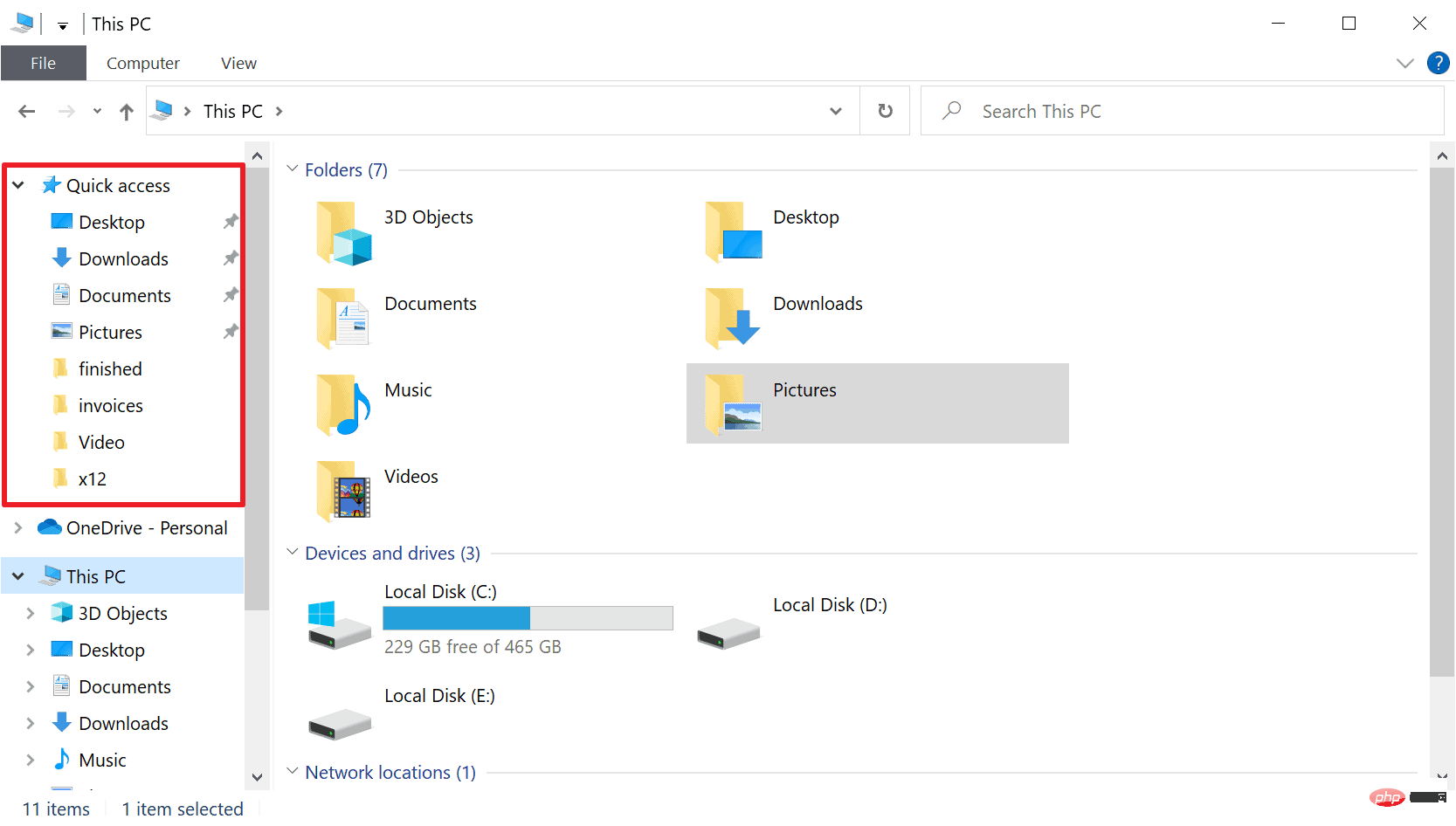
일부 폴더는 영구적으로 표시되지만 다른 폴더는 사용량에 따라 표시됩니다. 고정 폴더에는 핀 아이콘이 표시되지만 동적 폴더에는 핀 아이콘이 없습니다. 자세한 내용은 여기에서 내 즐겨찾기와 빠른 액세스 간의 비교를 볼 수 있습니다.
빠른 액세스는 즐겨찾기보다 강력하지만 동적 폴더 목록으로 인해 혼란스러운 요소가 추가됩니다. 쓸모가 없거나 파일 탐색기에서 강조 표시해서는 안 되는 폴더가 표시될 수 있습니다. 좋은 소식은 빠른 액세스를 위해 폴더를 파일 탐색기에 고정하는 기능을 잃지 않고 빠른 액세스의 동적 구성 요소를 쉽게 비활성화할 수 있다는 것입니다.
Windows에서 파일 탐색기의 빠른 액세스를 사용하여 폴더와 파일을 자동으로 표시하지 않도록 방지
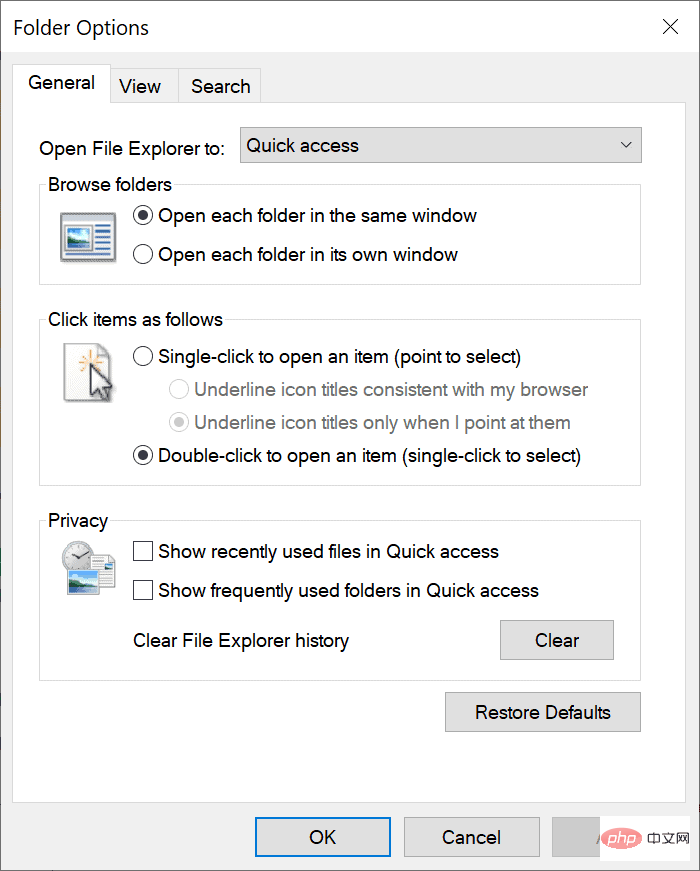
파일 관리자에서 직접 빠른 액세스를 꺼서 폴더와 파일을 파일 탐색기에 동적으로 추가할 수 있습니다. 완료 방법:
- Windows 장치에서 파일 탐색기를 엽니다.
- 다음 단계는 Windows 10을 실행하는지 11을 실행하는지에 따라 다릅니다.
- Windows 10: 파일 탐색기 사이드바에서 빠른 액세스를 마우스 오른쪽 버튼으로 클릭하고 옵션을 선택하거나 파일 > 폴더 및 검색 옵션 변경을 선택합니다.
- Windows 11: 파일 탐색기 사이드바에서 빠른 액세스를 마우스 오른쪽 버튼으로 클릭하고 추가 옵션 표시 > 옵션을 선택하거나 메뉴(점 3개) > 옵션을 선택합니다.
- 열린 창의 개인 정보 섹션에는 빠른 액세스와 관련된 세 가지 기본 설정이 표시됩니다.
- 빠른 액세스에 최근에 사용한 파일 표시 - 최근에 사용한 파일을 파일 탐색기에 표시할지 여부를 결정합니다.
- 빠른 액세스에 자주 사용하는 폴더 표시 - 자주 사용하는 파일이 파일 탐색기에 표시되는지 여부를 결정합니다.
- 파일 탐색기 기록 지우기 - 탐색기에서 최근 파일과 자주 사용하는 폴더를 표시할 때 기록을 삭제하고 처음부터 시작할 수 있습니다.
- 동적 구성요소를 끄려면 "빠른 액세스에 최근에 사용한 파일 표시" 및 "빠른 액세스에 자주 사용하는 폴더 표시"를 선택 취소하세요.
- 폴더 옵션 창 상단에 있는 "파일 탐색기 열기" 옵션을 사용하여 파일 탐색기의 시작 페이지를 "빠른 액세스"에서 "이 PC"로 변경할 수도 있습니다.
- 적용과 확인을 선택하여 완료하세요.
이렇게 하면 고정된 모든 폴더가 Explorer에 유지되지만 사용량에 따라 표시되는 파일이나 폴더는 모두 삭제됩니다. 두 기능을 모두 비활성화한 경우에도 폴더를 빠른 액세스에 고정할 수 있습니다.
위 내용은 Windows 10 및 11에서 빠른 액세스를 방지하기 위해 폴더 및 파일의 동적 표시를 비활성화하는 방법은 무엇입니까?의 상세 내용입니다. 자세한 내용은 PHP 중국어 웹사이트의 기타 관련 기사를 참조하세요!

