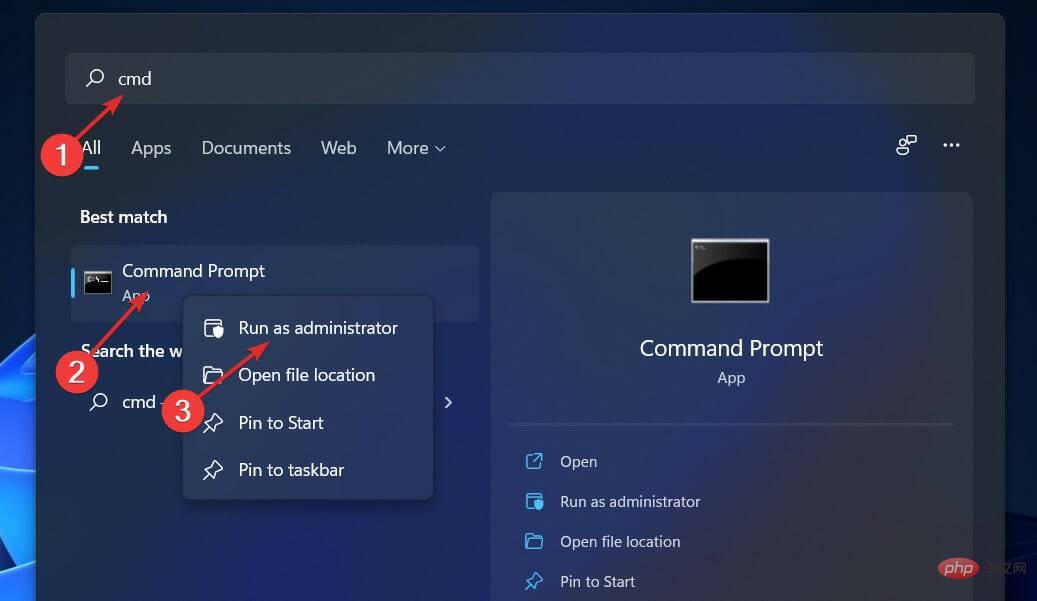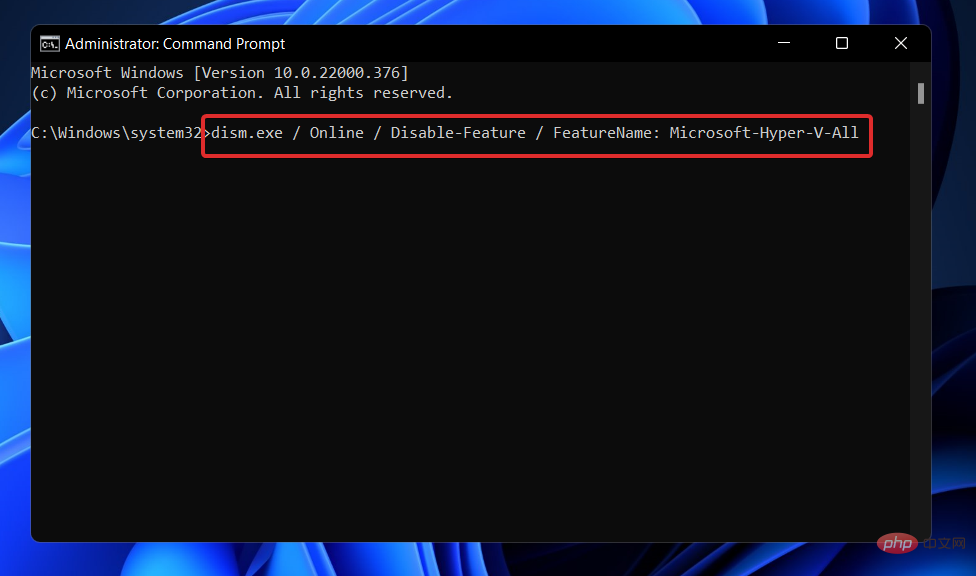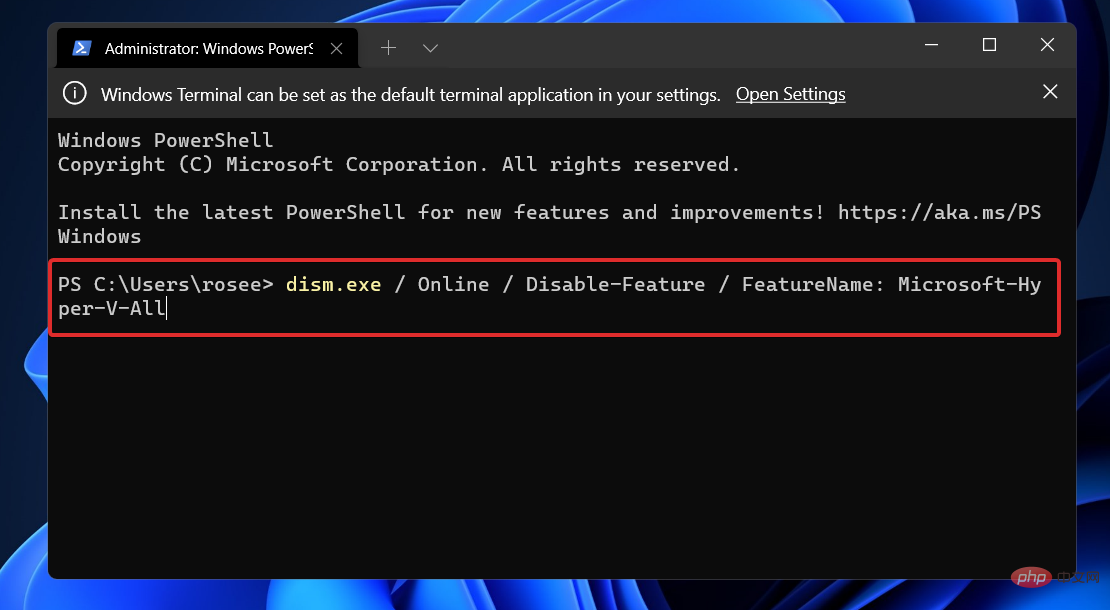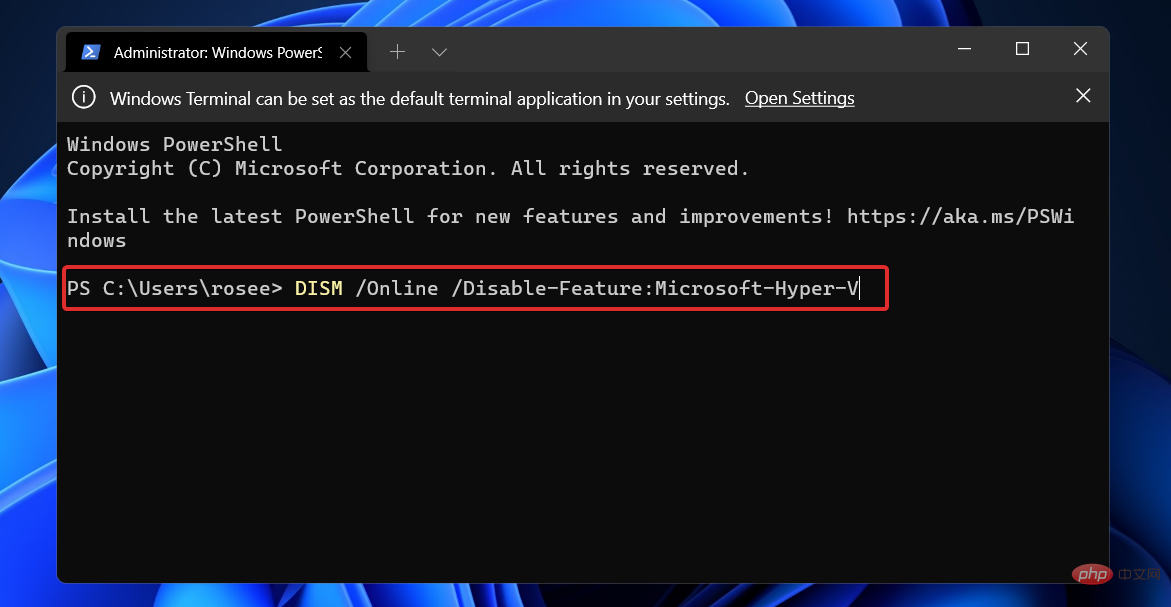Windows 11에서 Hyper-V를 비활성화하는 방법
- 王林앞으로
- 2023-05-05 15:37:062968검색
가상화는 파일 시스템이 서로 호환되지 않는 경우에도 한 컴퓨터에서 여러 운영 체제를 실행할 수 있기 때문에 인기가 있습니다.
하드웨어가 필요하지 않으므로 비용이 절약되며 실제 설정에서 설치 또는 업데이트되기 전에 애플리케이션이나 새 시스템의 동작을 예측할 수 있습니다.
Microsoft는 Hyper-V 형태로 자체 가상화 기술을 만들었습니다. 이 기능을 사용하면 다양한 유형의 가상 머신(Windows, Linux 등을 포함하되 이에 국한되지 않음)을 생성하고 실행할 수 있습니다.
Hyper-V의 장점 중 하나는 가상 머신을 격리된 공간에서 실행할 수 있다는 점입니다. 이를 통해 하나의 가상 머신뿐만 아니라 여러 가상 머신을 동시에 실행할 수 있어 매우 편리합니다. 그러나 일부 사용자는 이 멋진 Windows 기능을 비활성화하고 싶다고 보고했습니다.
Windows 11의 가상 머신 통합에 대한 가장 일반적인 질문에 답변한 후 이를 비활성화하는 방법에 대한 포괄적인 목록을 정리하는 동안 계속 지켜봐 주시기 바랍니다.
Windows 11에 가상 머신이 있나요?
가상 머신을 사용하면 개발자는 워크스테이션에 운영 체제를 설치하지 않고도 Windows를 사용할 수 있습니다. 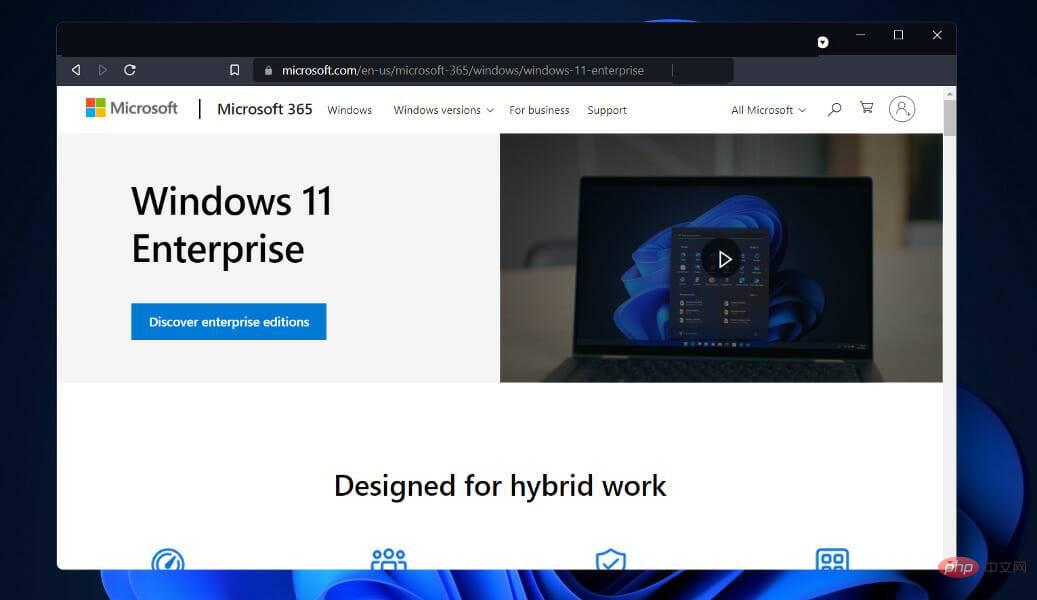
개발자는 Linux 또는 macOS와 같은 다른 운영 체제를 실행하는 장치에서 작업하는 것 외에도 Windows 11 Enterprise 가상 운영 체제에서 작업할 수도 있습니다. 가상 머신에서 개발할 때 사용자에게는 여러 가지 옵션이 있습니다.
Microsoft에 따르면 가상 머신을 통해 개발자는 최신 버전의 Windows에 사전 설치된 기능, 개발자 도구, SDK 및 즉시 사용 가능한 샘플을 사용하여 Windows 애플리케이션 구축을 빠르게 시작할 수 있습니다.
이제 Windows 11 Enterprise 가상 머신(VM)을 Microsoft 웹사이트에서 다운로드할 수 있습니다. 개발자는 무료 사본을 얻을 수 있습니다. VMware, Hyper-V, VirtualBox 및 Parallels는 Microsoft 번들에 포함된 가상화 소프트웨어 솔루션입니다.
Windows 11에서 Hyper-V를 비활성화하는 방법은 무엇입니까?
1. CMD를 통해
- 비활성화 Windows + S 키를 눌러 검색 창을 열고 cmd 를 입력한 후 가장 관련 있는 결과를 마우스 오른쪽 버튼으로 클릭하여 관리자 권한으로 실행하세요.

- 이제 다음 명령을 입력하거나 붙여넣고 Enter를 눌러 Hyper-V를 비활성화하세요.
<code><strong>dism.exe / Online / Disable-Feature / FeatureName: Microsoft-Hyper-V-All</strong>
2. 使用 PowerShell
- 右键单击“开始”图标,然后单击“ Windows 终端(管理员)”选项以打开 PowerShell 界面。

- 输入或粘贴以下命令,然后按下Enter并让它运行:
<strong> dism.exe / Online / Disable-Feature / FeatureName: Microsoft-Hyper-V-All</strong>
3. 用 DISM 禁用
- 右键单击“开始”图标,然后单击“ Windows 终端(管理员)”选项以打开 PowerShell 界面。

- 现在输入或粘贴以下命令并按下Enter以运行程序:
<strong>DISM /Online /Disable-Feature:Microsoft-Hyper-V</strong>dism.exe / Online / 비활성화-Feature / FeatureName: Microsoft-Hyper-V-All
2 PowerShell 사용
시작 아이콘을 마우스 오른쪽 버튼으로 클릭하고Windows 터미널(관리자)
옵션을 클릭하여 PowerShell 인터페이스를 엽니다.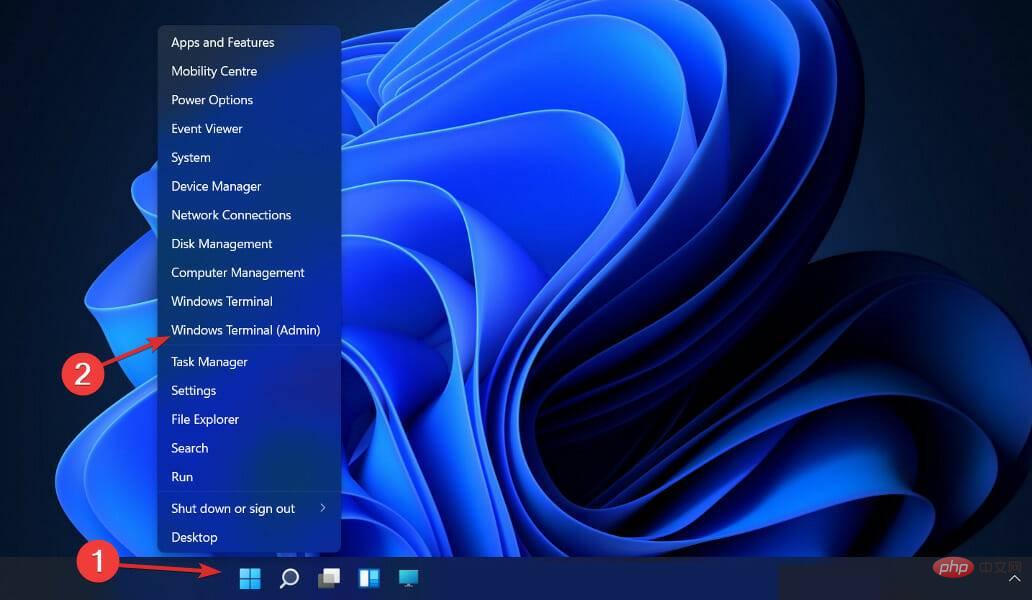 다음을 입력하거나 붙여넣으세요. 다음 명령을 입력한 후
다음을 입력하거나 붙여넣으세요. 다음 명령을 입력한 후 Enter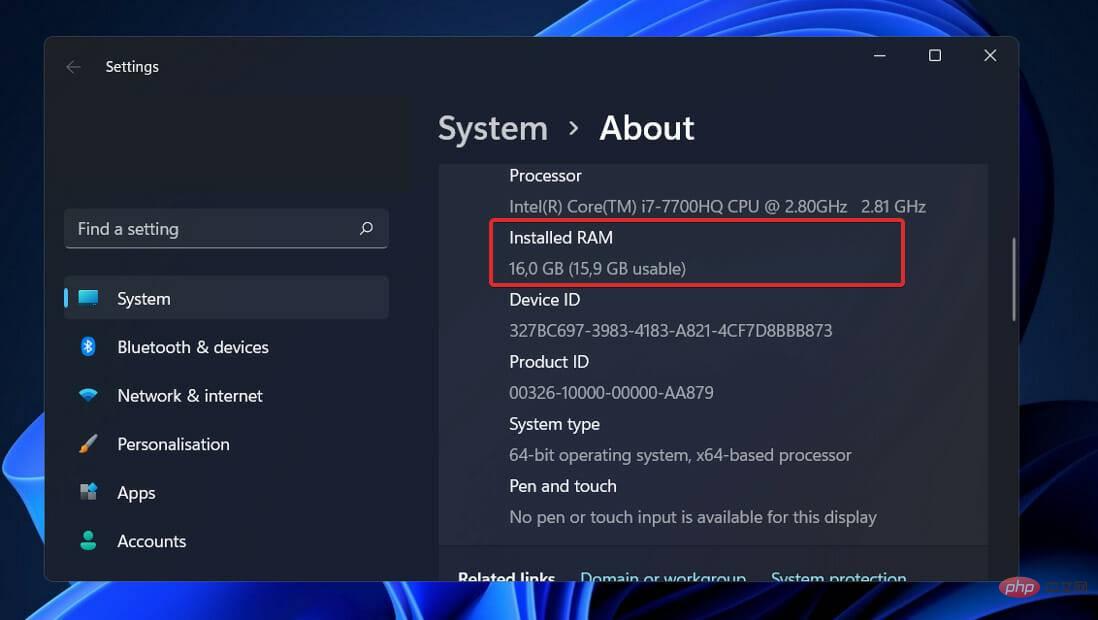 를 누르고 실행해 보세요.
를 누르고 실행해 보세요.

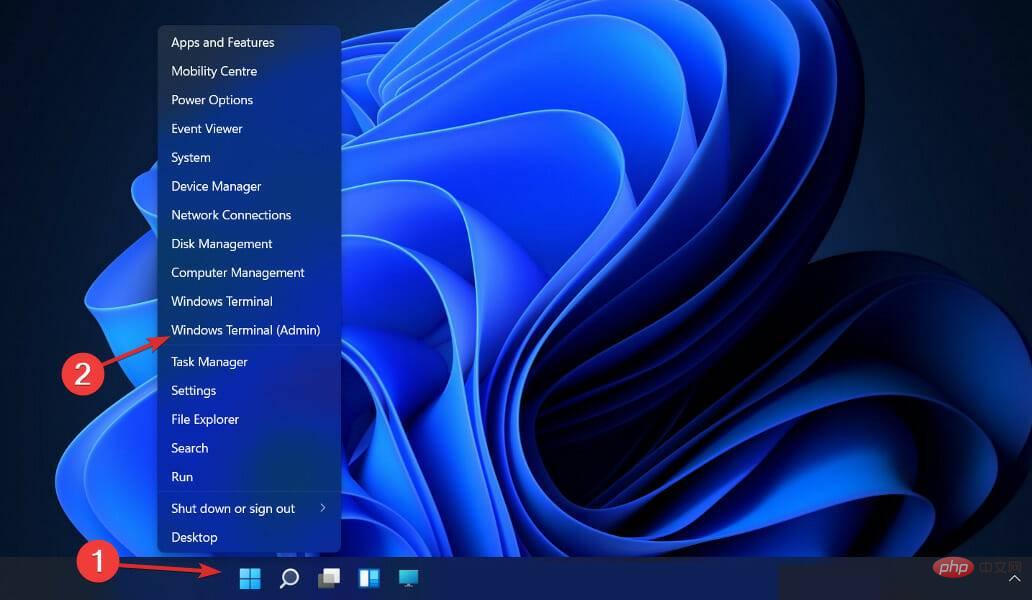 🎜🎜지금 입력하거나 붙여넣으세요. 다음 명령을 내리고 🎜Enter🎜를 눌러 프로그램을 실행합니다.
🎜🎜지금 입력하거나 붙여넣으세요. 다음 명령을 내리고 🎜Enter🎜를 눌러 프로그램을 실행합니다. 🎜DISM /Online /Disable-Feature:Microsoft-Hyper-V🎜🎜🎜🎜🎜머신의 UEFI/에서 비활성화해야 할 수도 있습니다. 제거 프로세스를 완료하고 Hyper-V를 완전히 제거하려면 BIOS 설정 안전 부팅이 필요합니다. 🎜🎜하드웨어 공급업체에 따라 보안 부팅을 비활성화하는 과정은 마더보드 제조업체와 사용 중인 모델에 따라 다릅니다. 🎜🎜Hyper-V에는 얼마나 많은 메모리가 필요합니까? 🎜🎜 일반적으로 메모리는 가상화 호스트에서 사용할 수 있는 가장 귀중한 리소스입니다. 가상 머신 간에는 공유할 수 없습니다. 압축 또는 중복 제거와 관련된 계산 비용이 엄청나게 높기 때문에 두 옵션 모두 실용적이지 않습니다. 🎜🎜가상 머신에 배포된 물리적 메모리의 양은 밀도에 큰 영향을 미치지만, 칩 용량이 커질수록 메모리의 금전적 비용도 급격히 증가합니다. 🎜🎜🎜Hyper-V의 메모리 할당 및 활동 추적에는 고유한 단점이 있습니다. Hyper-V 단독으로 작업을 실행하려면 약 300MB의 메모리가 필요합니다. 🎜🎜모든 메모리 양(첫 번째 메가바이트 포함)에는 가상 머신당 32MB의 오버헤드가 필요합니다. 첫 번째 이후에 GB가 추가되면 8MB의 추가 오버헤드가 발생합니다. 🎜운영 체제에 필요한 512MB를 관리하는 것 외에 다른 요구 사항이 있습니다(일반적으로 쓸모가 없지만 정확하게 예측할 수는 없음).
따라서 실제 호스트는 가상 머신에 사용 가능한 최소 RAM 용량인 1GB를 사용할 수 없을 것으로 예상해야 합니다.
또한 실제로 운영 체제에서 다른 활동을 관리하려면 처음에 필요한 것보다 더 많은 메모리를 확보해야 한다는 사실이 종종 발견됩니다. 일반적인 Hyper-V 호스트에는 Hyper-V와 관리 운영 체제를 실행하는 데 약 2GB의 RAM만 필요합니다.
위 내용은 Windows 11에서 Hyper-V를 비활성화하는 방법의 상세 내용입니다. 자세한 내용은 PHP 중국어 웹사이트의 기타 관련 기사를 참조하세요!