Windows 11에서 기본 게이트웨이를 변경하는 2가지 매우 쉬운 방법
- WBOYWBOYWBOYWBOYWBOYWBOYWBOYWBOYWBOYWBOYWBOYWBOYWB앞으로
- 2023-05-04 12:16:157210검색
Windows 11은 출시된 지 꽤 되었으며 Microsoft는 출시 이후 많은 변경 사항을 도입했습니다. 이제 많은 설정이 제어판에서 설정 앱으로 이동되어 일반 설정을 찾기가 어려워질 수 있습니다. Windows 11에서 기본 게이트웨이 IP 주소를 변경하려면 여기에서 시작할 수 있습니다.
Windows 11에서 기본 게이트웨이를 변경하는 방법
설정 앱이나 CMD를 사용하여 Windows 11에서 기본 게이트웨이를 변경할 수 있습니다. 현재 필요 사항과 요구 사항에 따라 프로세스를 진행하는 데 도움이 되는 다음 섹션을 따르세요. 시작하자.
방법 1: 설정 사용
Windows + i 키보드를 눌러 " 설정" 앱을 엽니다. 네트워크 및 인터넷을 클릭합니다. Windows + i键盘以打开“ 设置”应用。单击 网络和互联网。
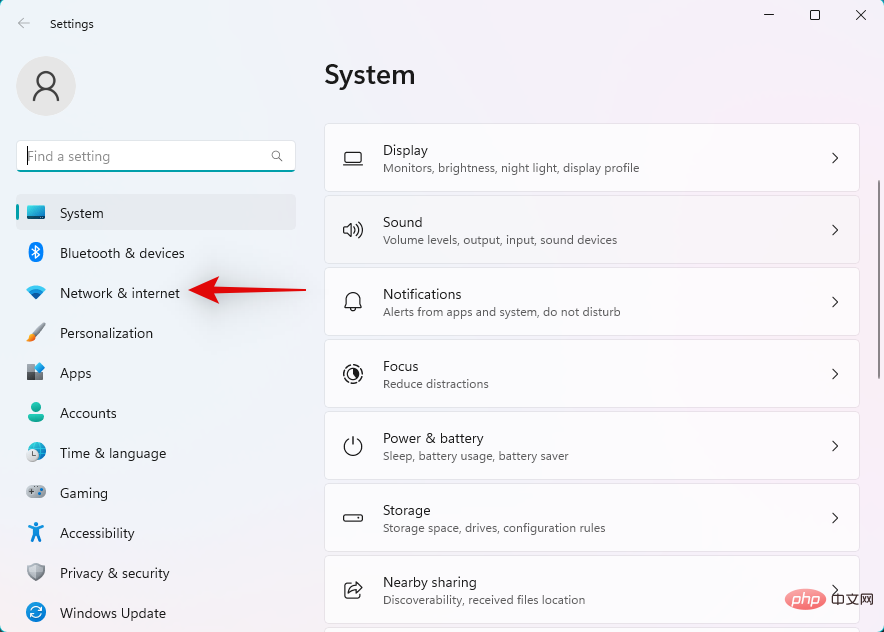
单击并选择您当前的网络类型, Wi-Fi或 以太网。我们将 为本教程选择Wi-Fi 。
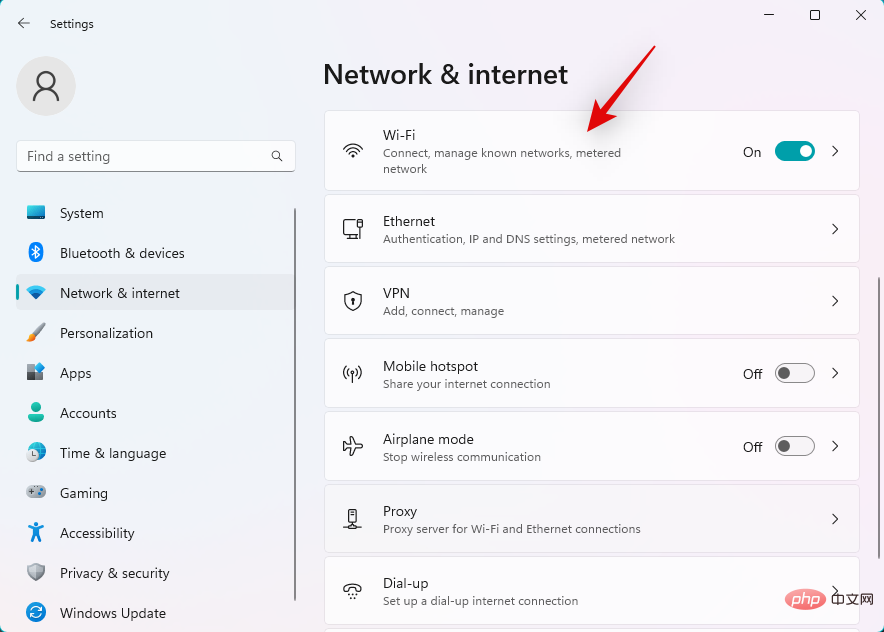
单击 硬件属性。
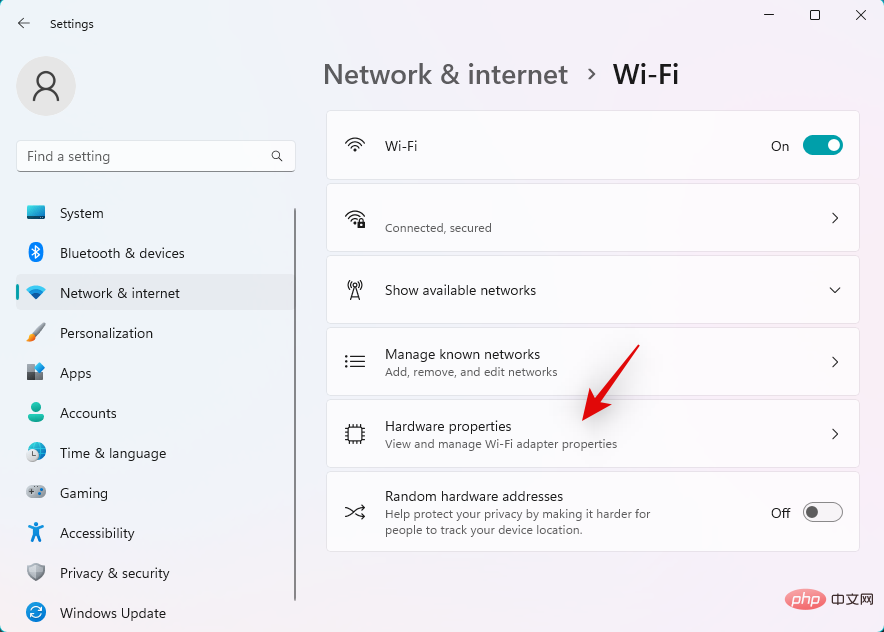
现在单击 IP assignment旁边 的Edit 。
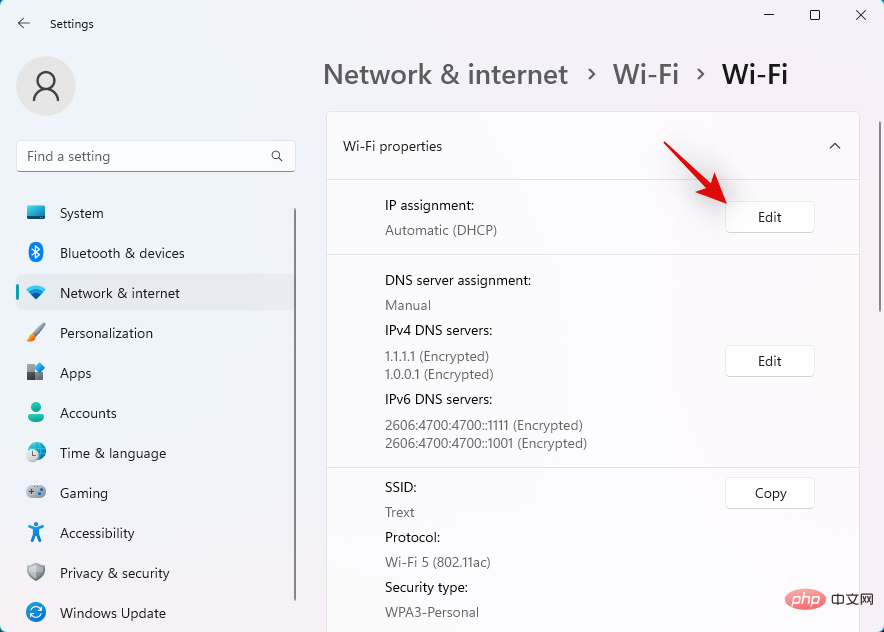
单击顶部的下拉菜单,然后选择Manual。
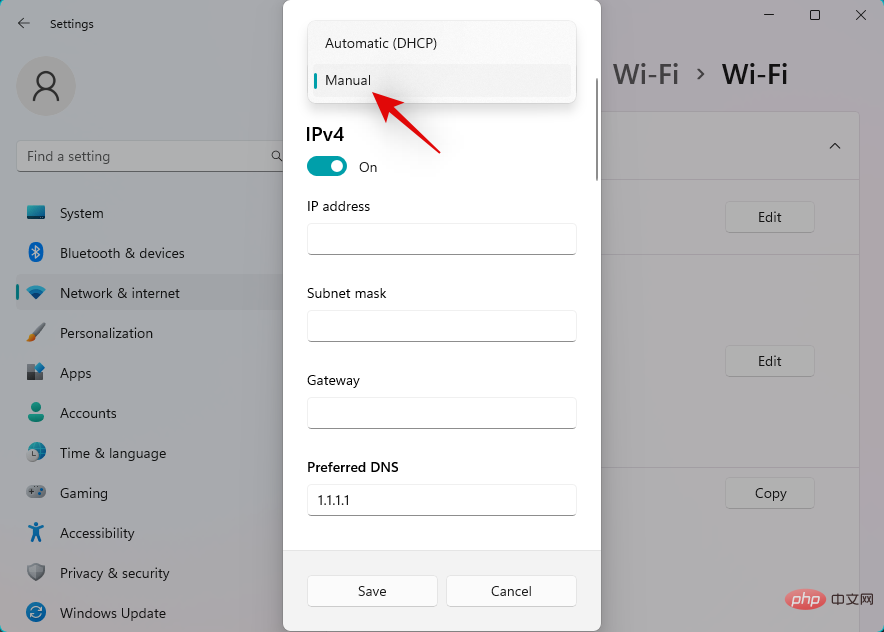
打开 IPv4的切换开关。
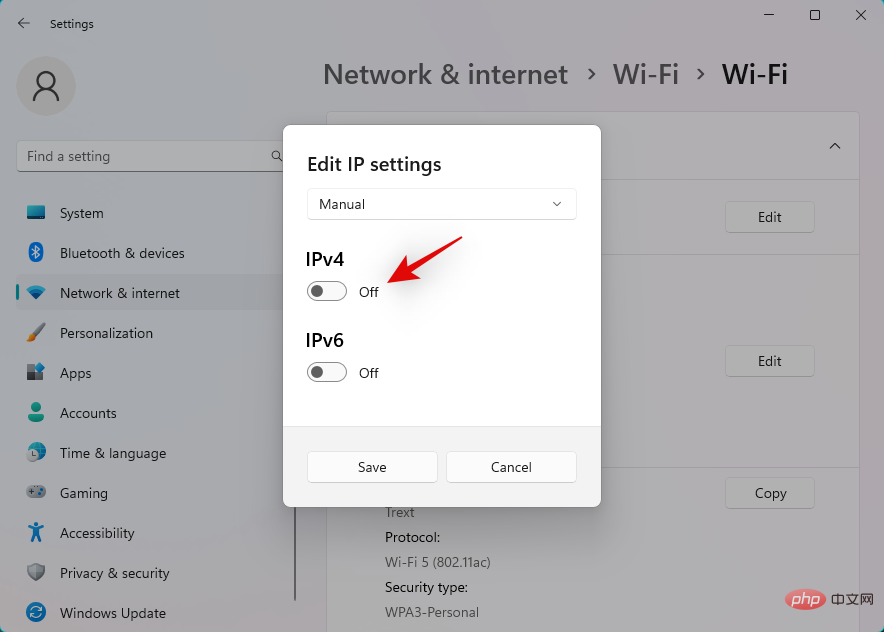
根据您的喜好输入以下详细信息。
- IP地址
- 子网掩码
- 网关
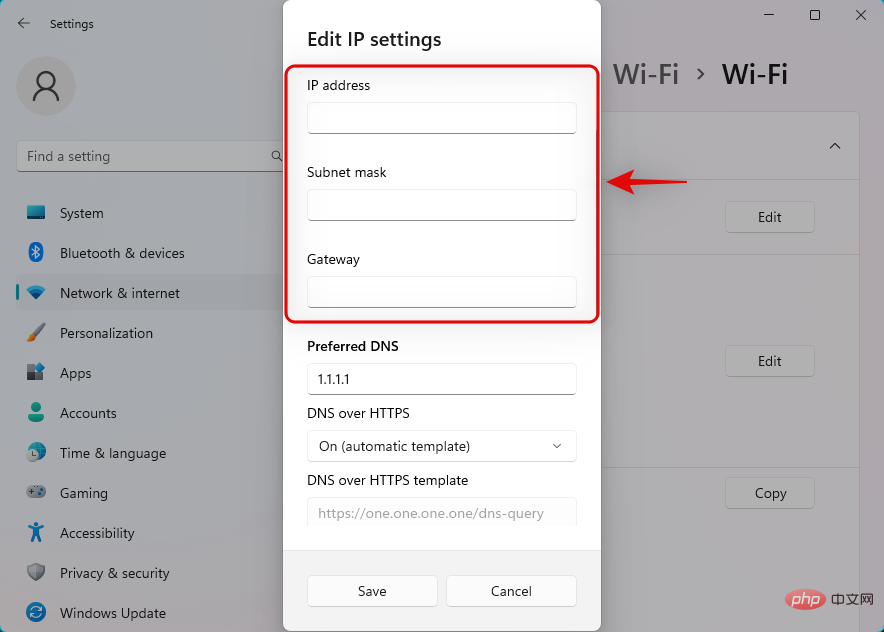
您还可以根据自己的喜好设置自定义 DNS。如果需要,向下滚动并类似地设置默认IPv6网关。
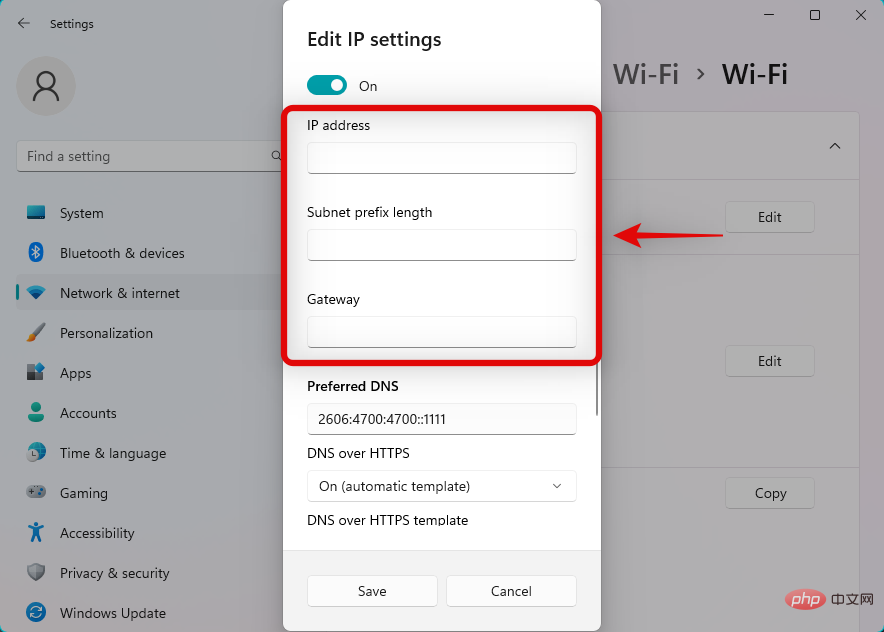
完成后,单击 保存。
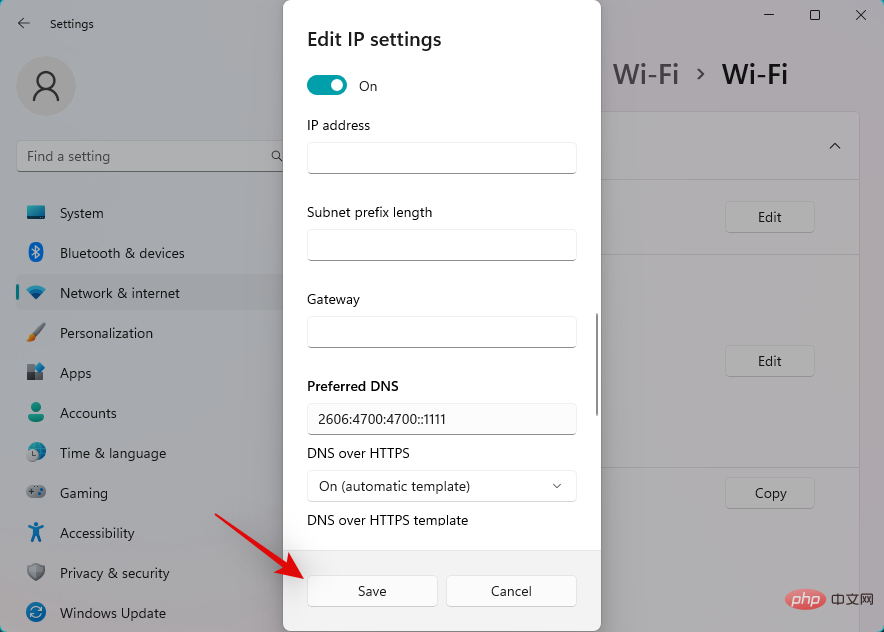
就是这样!您现在将在 Windows 11 上配置默认网关。
方法 2:使用命令提示符 (CMD)
按下Windows + R以启动 运行。
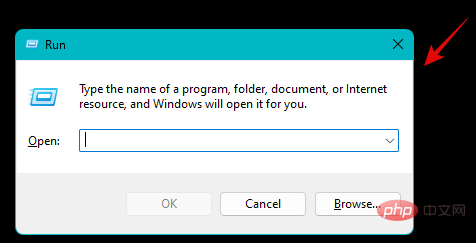
键入以下内容并按Ctrl + Shift + Enter。
cmd
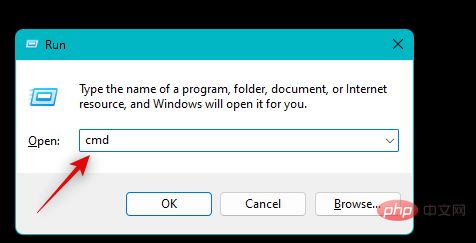
键入以下命令,然后按 Enter。将 IP、MASK和 DEFAULTGATEWAY 替换为您的首选值。
netsh int ip set address "Local Area Connection" address=<strong>IP</strong> mask=<strong>MASK</strong> gateway=<strong>DEFAULTGATEWAY</strong>
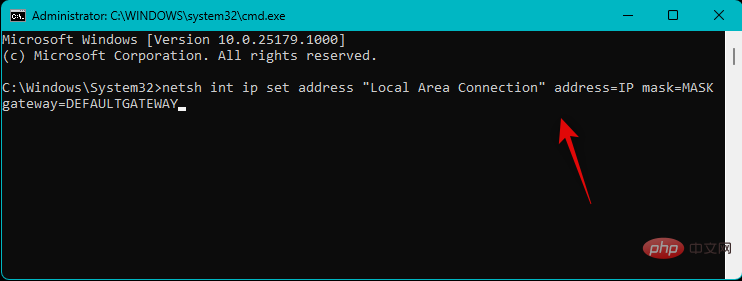
现在将在 Windows 11 中配置您的默认网关。使用以下命令关闭 CMD。
exit
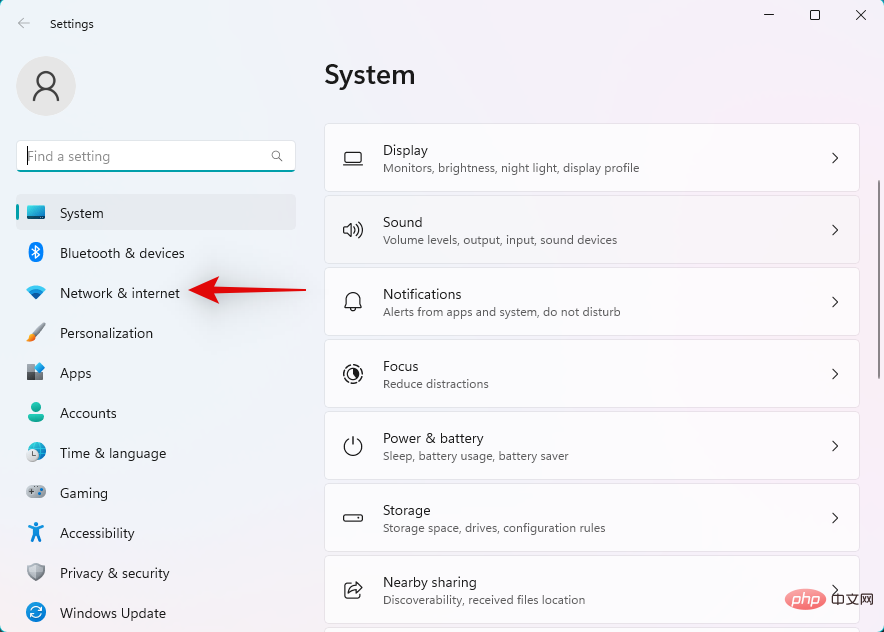
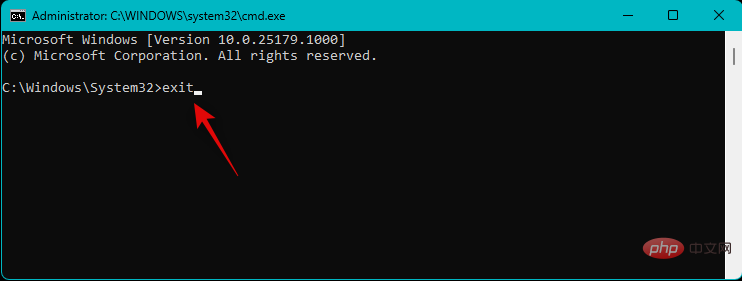 현재 네트워크 유형인 Wi-Fi 또는 이더넷을 클릭하여 선택하세요. 이 튜토리얼에서는Wi-Fi를 선택하겠습니다.
현재 네트워크 유형인 Wi-Fi 또는 이더넷을 클릭하여 선택하세요. 이 튜토리얼에서는Wi-Fi를 선택하겠습니다.
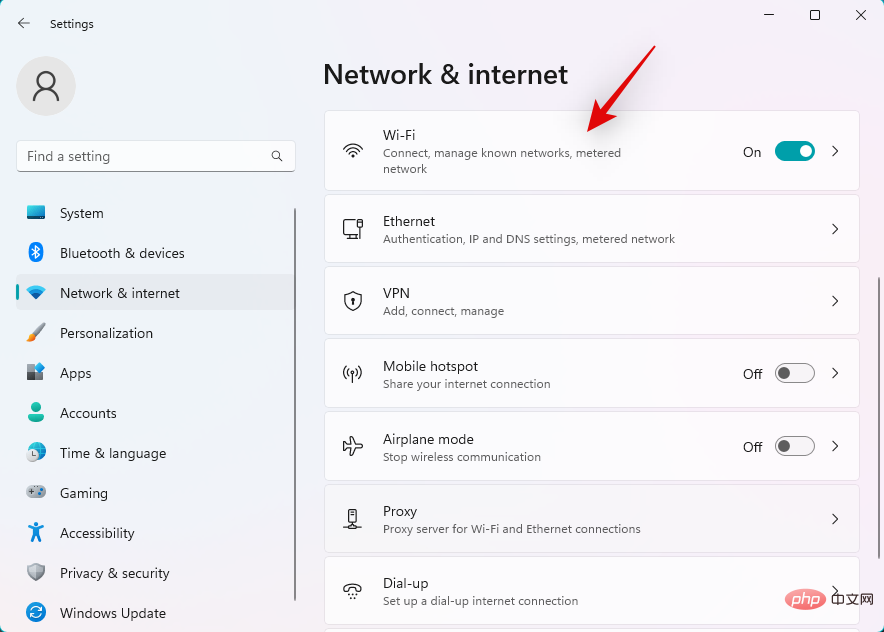
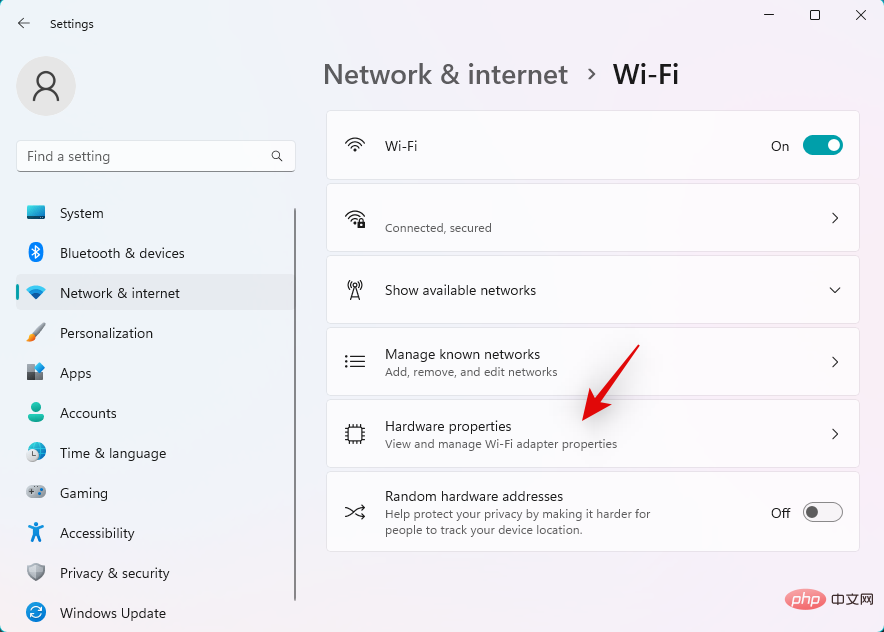 🎜 🎜이제 IP 할당 옆에 있는 수정 을 클릭하세요. 🎜🎜
🎜 🎜이제 IP 할당 옆에 있는 수정 을 클릭하세요. 🎜🎜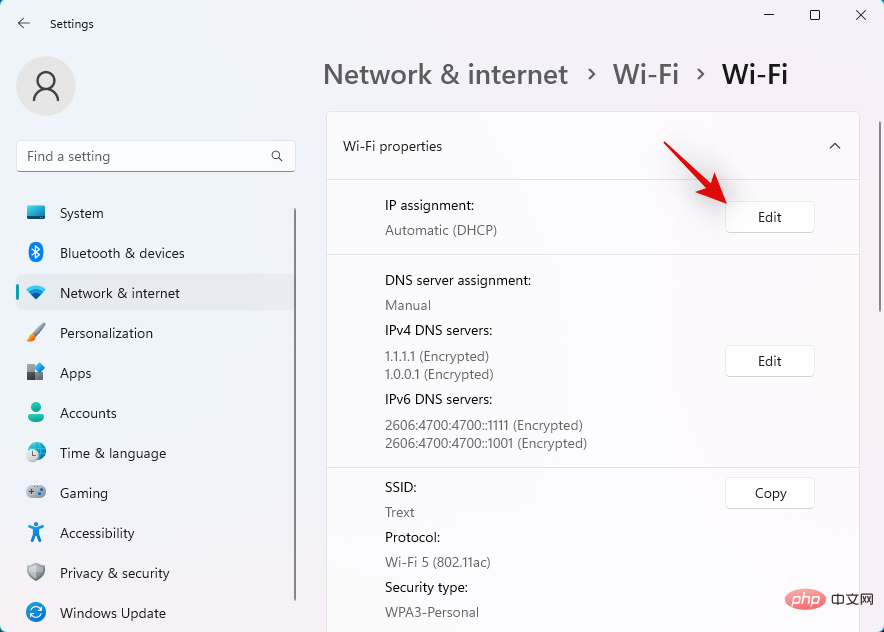 🎜 🎜상단에 있는 드롭다운 메뉴를 클릭하고 수동을 선택하세요. 🎜
🎜 🎜상단에 있는 드롭다운 메뉴를 클릭하고 수동을 선택하세요. 🎜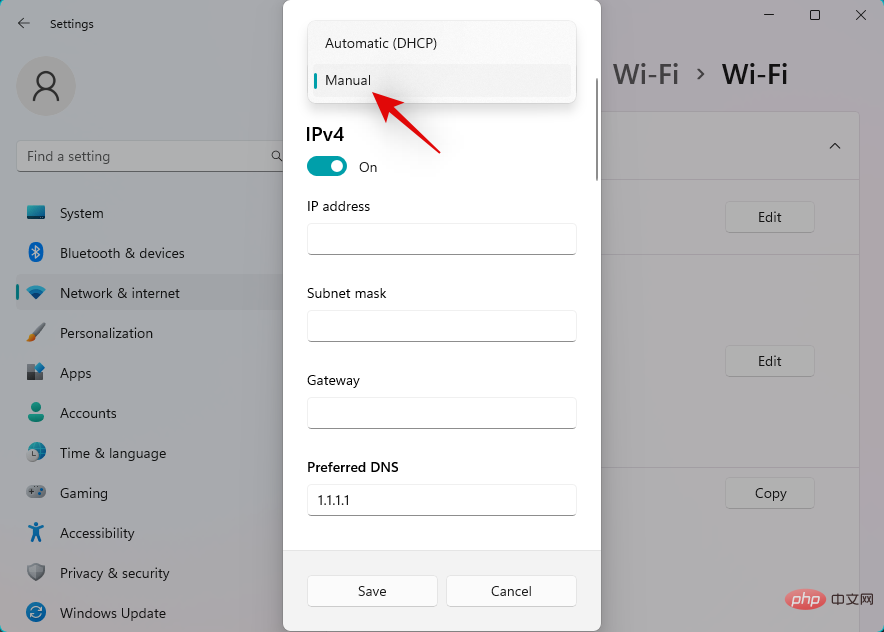 🎜🎜IPv4 토글 스위치를 켜세요. 🎜🎜
🎜🎜IPv4 토글 스위치를 켜세요. 🎜🎜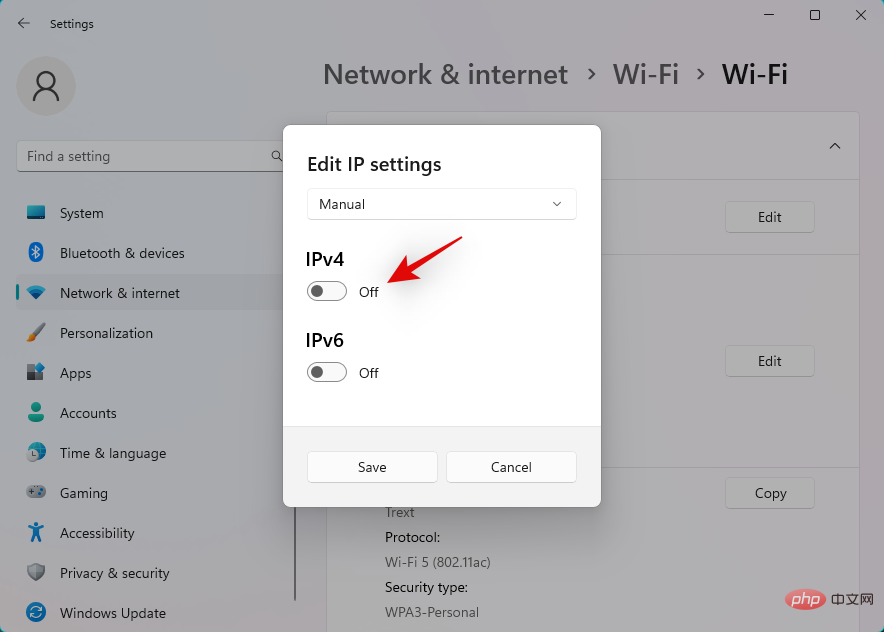 🎜 🎜원하시는 사항에 따라 아래 내용을 입력해 주세요. 🎜
🎜 🎜원하시는 사항에 따라 아래 내용을 입력해 주세요. 🎜
- IP 주소
- 서브넷 마스크
- 게이트웨이
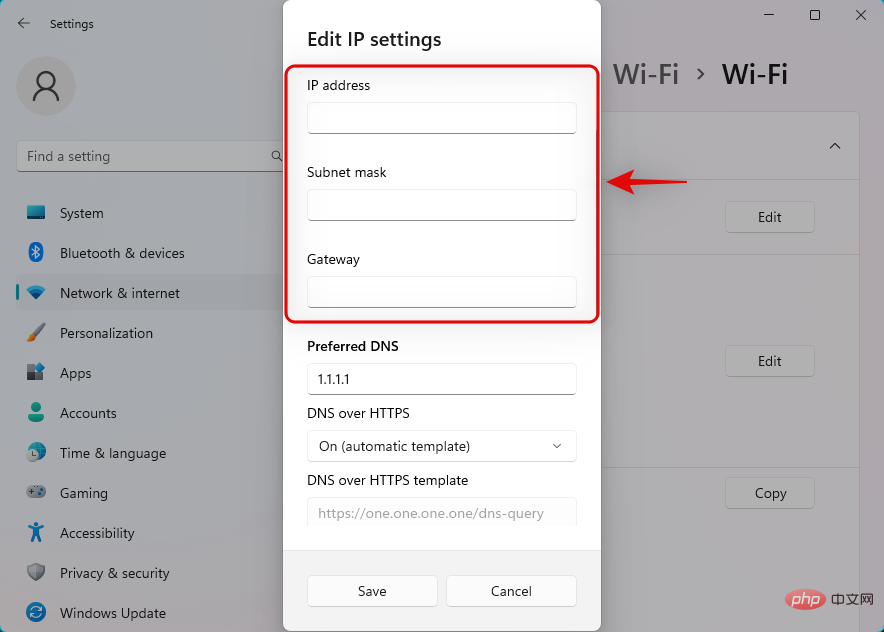 🎜🎜원하는 대로 사용자 정의 DNS를 설정할 수도 있습니다. 원하는 경우 아래로 스크롤하여 기본IPv6 게이트웨이를 유사하게 설정합니다. 🎜🎜
🎜🎜원하는 대로 사용자 정의 DNS를 설정할 수도 있습니다. 원하는 경우 아래로 스크롤하여 기본IPv6 게이트웨이를 유사하게 설정합니다. 🎜🎜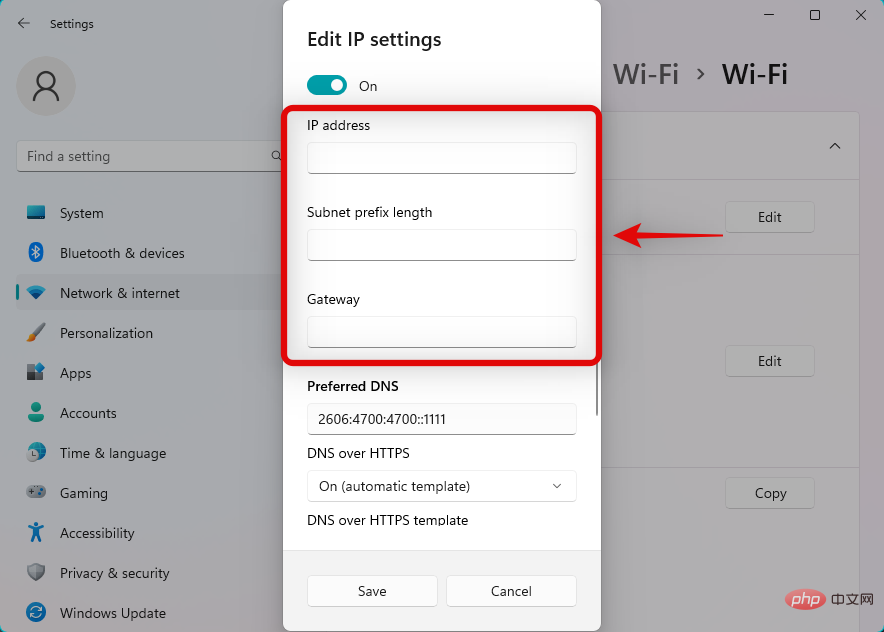 🎜 🎜완료되면 저장을 클릭하세요. 🎜
🎜 🎜완료되면 저장을 클릭하세요. 🎜
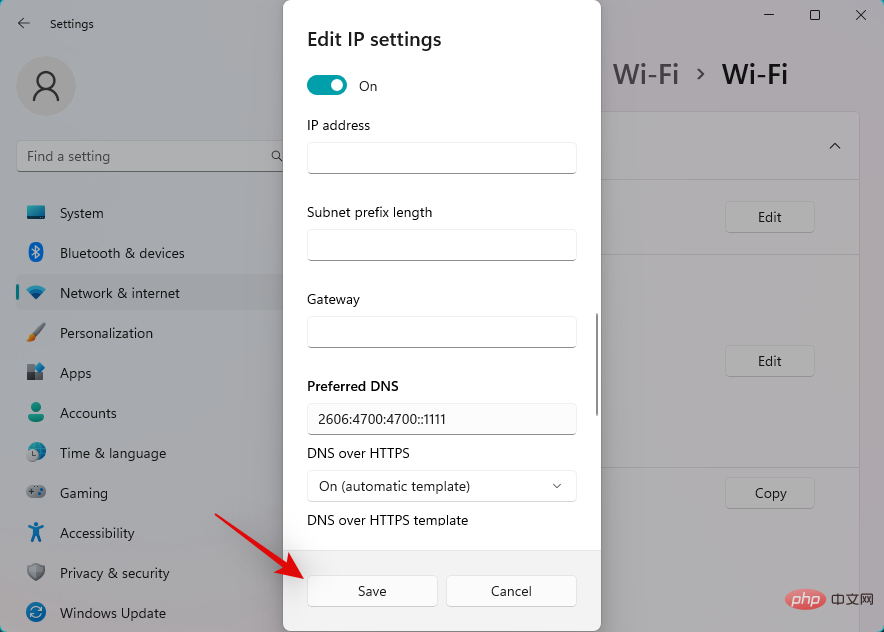 🎜🎜바로 그거예요! 이제 Windows 11에서 기본 게이트웨이를 구성하겠습니다. 🎜🎜방법 2: 명령 프롬프트(CMD) 사용🎜🎜
🎜🎜바로 그거예요! 이제 Windows 11에서 기본 게이트웨이를 구성하겠습니다. 🎜🎜방법 2: 명령 프롬프트(CMD) 사용🎜🎜Windows + R을 눌러 실행을 시작하세요. 🎜🎜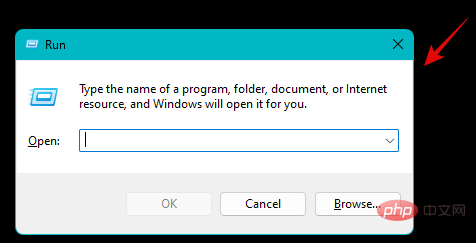 🎜 🎜다음을 입력하고
🎜 🎜다음을 입력하고 Ctrl + Shift + Enter를 누르세요. 🎜🎜cmd🎜🎜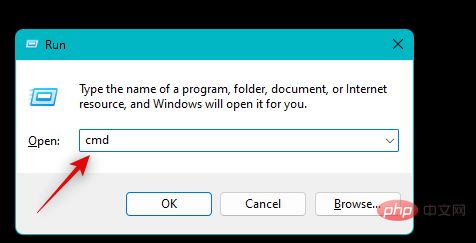 🎜🎜다음 명령을 입력하고 Enter를 누르세요. IP, MASK 및 DEFAULTGATEWAY를 원하는 값으로 바꾸세요. 🎜🎜
🎜🎜다음 명령을 입력하고 Enter를 누르세요. IP, MASK 및 DEFAULTGATEWAY를 원하는 값으로 바꾸세요. 🎜🎜netsh int ip 주소 설정 "로컬 영역 연결" 주소=<strong>IP</strong> 마스크=<strong>MASK</strong> 게이트웨이=<strong>DEFAULTGATEWAY</strong>🎜 🎜exit🎜🎜🎜🎜🎜이것은 CMD를 사용하여 기본 게이트웨이를 구성하는 방법입니다. 🎜
위 내용은 Windows 11에서 기본 게이트웨이를 변경하는 2가지 매우 쉬운 방법의 상세 내용입니다. 자세한 내용은 PHP 중국어 웹사이트의 기타 관련 기사를 참조하세요!

