Outlook 계정 설정 및 비밀번호를 내보내는 방법
- PHPz앞으로
- 2023-05-04 08:07:063083검색
새 컴퓨터로 전환하고 이전 컴퓨터의 Outlook 계정 설정 및 비밀번호를 새 컴퓨터로 내보내려는 경우 올바른 위치에 오셨습니다. 이 기사에서는 다양한 방법을 사용하여 Outlook 계정 설정 및 비밀번호를 쉽게 내보내는 방법을 설명합니다.
하지만 계속하기 전에 Outlook 플랫폼의 실패가 가장 예측 불가능하지만 동시에 무시할 수 없다는 것을 알고 있습니다. 이는 소프트웨어 결함이나 하드웨어 문제로 인해 발생할 수 있습니다. 안전을 위해 내보내기 프로세스를 시작하기 전에 Outlook 계정 설정을 백업하는 것이 좋습니다.
주요 특징
A. Microsoft 도구 및 레지스트리 설정을 사용하여 Outlook 계정 설정 및 암호 내보내기
- Office "내 설정 저장" 마법사
- Outlook 프로필 다시 만들기
- Windows 사용자 환경 전송
- 레지스트리 설정
- 레지스트리 편집기
Microsoft 도구 및 레지스트리 설정을 사용하여 Outlook 계정 설정 및 암호 내보내기
Microsoft는 계정 설정을 마이그레이션하거나 내보내기 위한 다양한 도구를 제공합니다. Office 저장 내 설정 마법사, Windows 사용자 환경 전송 및 레지스트리 설정.
다음 전략을 사용하여 내보내기 프로세스를 시작합니다.
- Office "내 설정 저장" 마법사: Outlook 설정 마이그레이션 문제를 해결하기 위해 특별히 설계되었습니다. 마법사에는 설정을 백업한 다음 동일한 시스템에 복원하는 속성이 있습니다. 그러나 이는 버전에 따라 다르며 필요한 성능을 달성하지 못합니다.
- Outlook 프로필 다시 만들기: Outlook 플랫폼이 손상되면 Outlook 프로필이 삭제됩니다. 따라서 이 문제를 방지하려면 PST 파일 및 기타 항목에 대해 수동 복구 프로세스를 수행하는 것이 좋습니다. 그러나 이는 사용자의 많은 인내심이 필요한 다소 시간이 많이 걸리는 프로세스입니다.
- Windows 사용자 환경 전송: WET 또는 Windows 사용자 환경 전송은 PST 파일 및 기타 계정 설정을 백업하고 새 시스템으로 마이그레이션하는 데 사용됩니다. 그러나 이 유틸리티의 유일한 제한은 주소록이 손상될 수 있다는 것입니다. 따라서 그렇게 빨리 언급되지 않았습니다.
- 레지스트리 설정: 배치 파일을 사용하여 레지스트리 키를 내보내는 것이 좋습니다. 완료되면 사용자는 Outlook 매크로를 사용하여 작업 스케줄러를 실행할 수 있습니다. “REG EXPORT “HKEY_CURRENT_USERSoftwareMicrosoftOffice15.0Outlook” “C:UsersDianeMy Box FilesOutlook-options.reg” /y”를 붙여넣고 작업 스케줄러를 실행합니다.
-
레지스트리 편집기: Outlook 설정을 직접 내보내려면 레지스트리 편집기를 사용할 수 있습니다. Outlook 설정을 .reg 파일로 내보냅니다. 이 파일은 나중에 전송하여 새 시스템 Outlook 응용 프로그램으로 가져올 수 있습니다. 제한 사항은 Outlook 파일의 비밀번호 설정을 내보내지 않는다는 것입니다. 내보내기 프로세스를 시작하려면 아래 단계를 따르십시오.
- 검색창을 클릭하고 Windows+ R을 입력하여 실행 명령을 열고 regedit를 입력하세요.
- Registry Editor 페이지에서 HKEY_CURRENT_USERSoftwareMicrosoftOfficeV.0OutlookProfiles로 이동하여 Profiles 옵션을 선택하고 마우스 오른쪽 버튼을 클릭합니다. 내보내기 옵션을 클릭하세요.
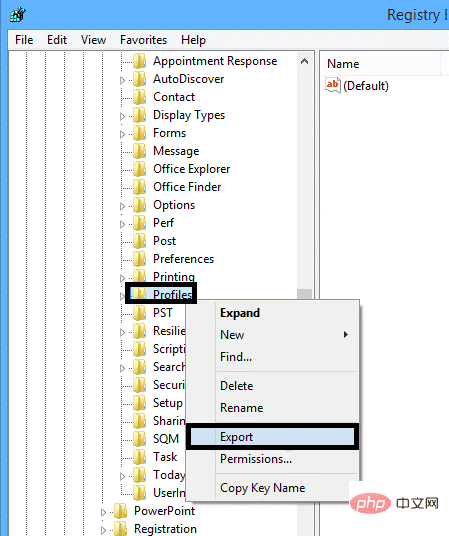
- 다음으로 .reg 파일의 저장 위치 또는 Outlook 설정을 제공하고 '저장' 옵션을 클릭하세요.
- C 분실된 레지스트리 편집기.
- 저장된 .reg 파일을 새 컴퓨터 시스템으로 내보내고 이 파일을 두 번 클릭하여 새 Outlook 응용 프로그램에 로드하세요. 참고: 새 시스템의 Outlook 계정 이름, PST 파일 위치 및 Outlook 응용 프로그램 버전이 이전 시스템의 것과 동일한지 확인하세요.
위 방법은 Outlook 계정 설정을 내보내는 데 시간이 오래 걸리고 지루할 수도 있습니다. Outlook 버전을 새 시스템으로 업그레이드할 수도 있습니다. 이 경우 Remo Outlook 백업 및 마이그레이션을 사용하는 것이 좋습니다.
이 도구는 일반 Outlook 사용자에게 매우 편리합니다. Remo Outlook 백업 및 마이그레이션은 단 몇 번의 클릭만으로 전체 Outlook 데이터를 매우 안전하게 백업, 내보내기 및 마이그레이션할 수 있습니다.
Outlook 프로필을 새 컴퓨터로 쉽게 이동하거나 이전 버전의 Outlook에서 최신 버전의 Outlook으로 이동할 수도 있습니다. 이 도구는 Outlook 2003, 2007, 2010, 2013, 2016, 2019 및 2021과 같은 모든 버전의 Outlook에서 원활하게 작동합니다.
Remo Outlook 백업 및 마이그레이션을 사용하여 Outlook 계정을 내보내는 방법을 알아 보려면 다음 단락을 읽어보세요.
소프트웨어를 사용하여 Outlook 프로필을 새 컴퓨터로 내보내기(권장)
새 컴퓨터에서 Outlook 설정 또는 구성을 내보내거나 Outlook 프로필을 한 컴퓨터에서 다른 컴퓨터로 전송하려면 다음 단계를 따르세요. Remo Outlook 다운로드 Outlook을 마이그레이션하는 컴퓨터에서 백업 및 마이그레이션 도구를 실행하고 다음 단계를 따르세요.
- 홈 화면에 백업 옵션을 클릭하면 세 가지 옵션이 표시됩니다.
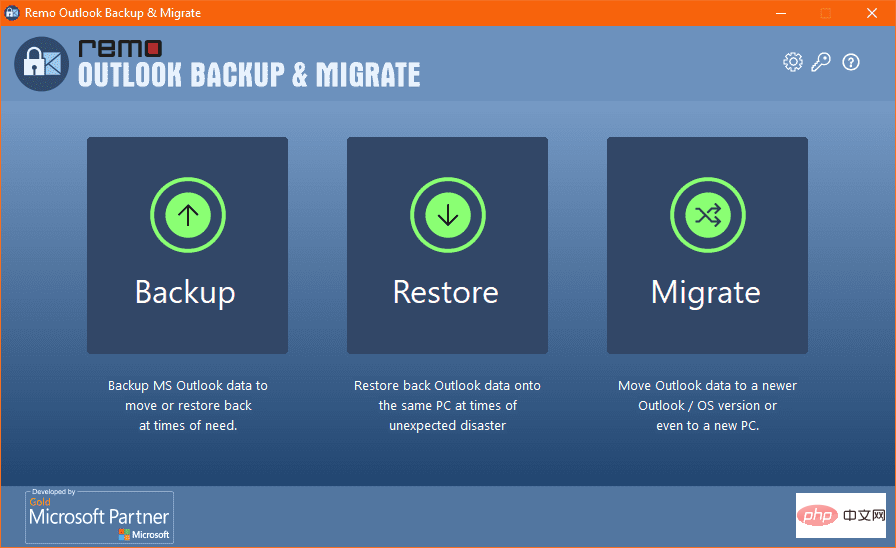
- 다음 화면에서는 필요에 따라 두 가지 백업 옵션 중에서 선택할 수 있습니다.
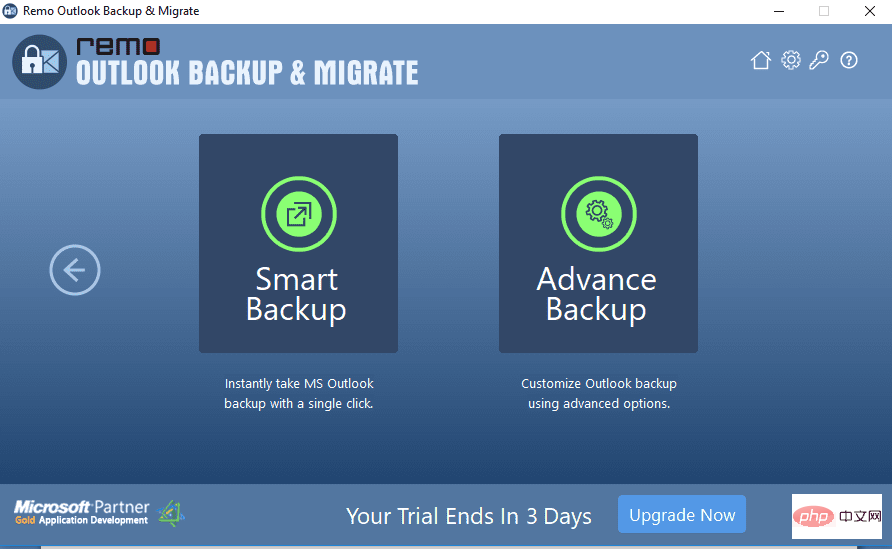
스마트 백업: 이 기능은 모든 Outlook 속성을 백업합니다.
고급 백업: 이 기능은 백업하려는 파일을 선택하는 데 도움이 됩니다.
- 백업 프로세스가 완료되면 보고서 보기를 클릭하여 백업된 데이터를 확인한 다음 원하는 위치에 파일을 저장할 수 있습니다.
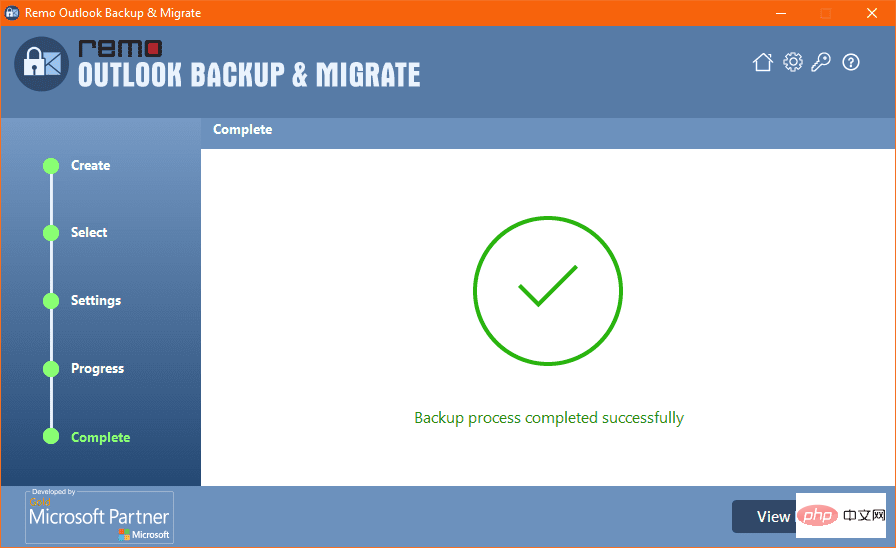
- Outlook을 다른 컴퓨터로 이동하려면 USB 드라이브의 파일을 Outlook 계정을 가져오려는 새 컴퓨터로 복사해야 합니다.
이제 새 컴퓨터에 Remo Outlook 마이그레이션 도구를 다운로드하여 설치하고 아래 단계를 따르세요.
- 도구를 실행하고 마이그레이션을 클릭하세요.
- 이전 컴퓨터에서 백업한 Outlook 데이터 파일 백업을 찾아보고 다음을 클릭하세요.
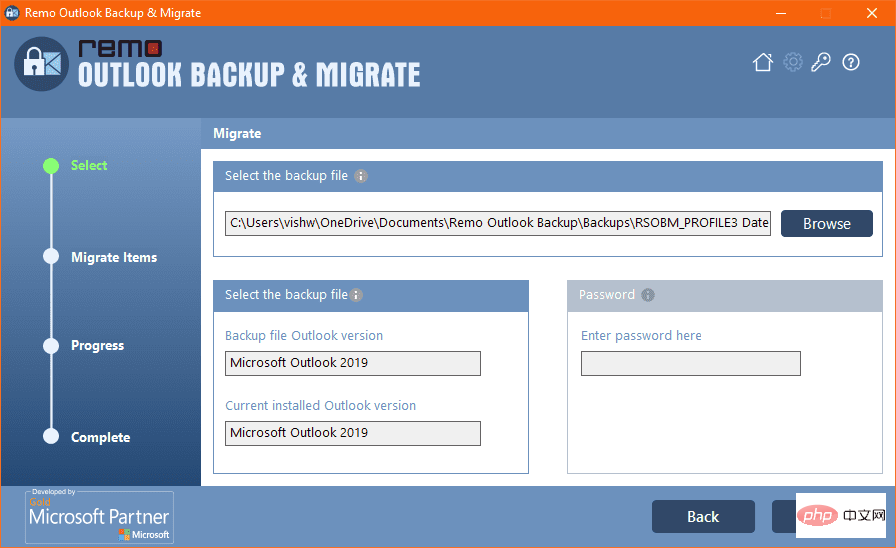
- 새 컴퓨터로 이동할 Outlook 항목을 선택하고 다음
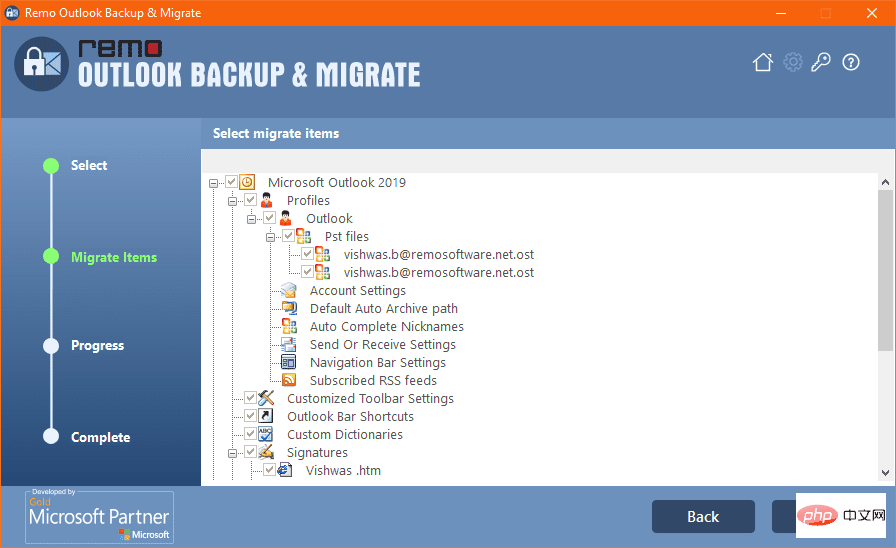
- 을 클릭하세요. Outlook 마이그레이션이 완료된 후 Finish
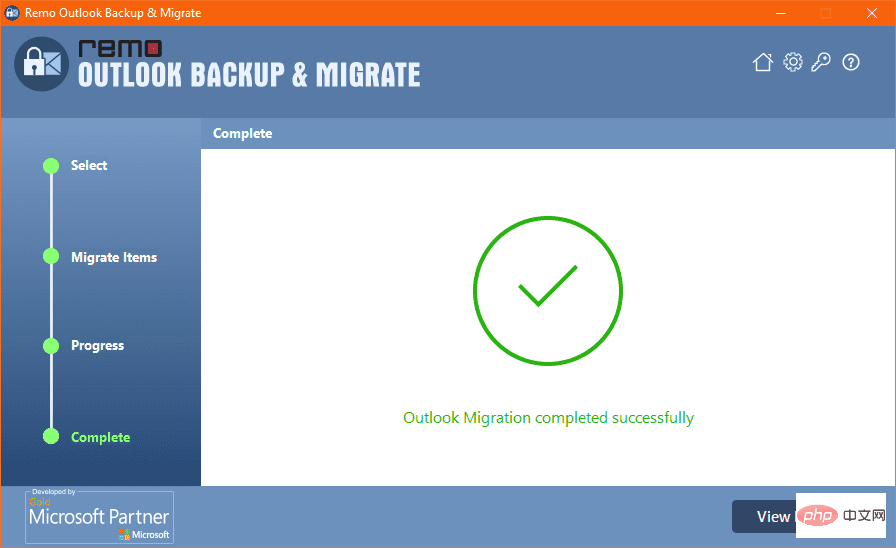 을 클릭하세요.
을 클릭하세요.
- at 새 컴퓨터에서 Outlook 응용 프로그램을 열고 파일탭을 클릭한 다음 계정 설정
- 을 엽니다. 목록에서 이메일 계정을 선택하고 기본값으로 설정버튼을 클릭하여 프로필을 활성화하세요.
위 내용은 Outlook 계정 설정 및 비밀번호를 내보내는 방법의 상세 내용입니다. 자세한 내용은 PHP 중국어 웹사이트의 기타 관련 기사를 참조하세요!

