Windows 11에서 Windows 보안을 다운로드하고 설치하는 3가지 방법
- 王林앞으로
- 2023-05-03 23:49:127310검색
Windows 11에서는 Windows 보안이 운영 체제에 내장되어 있으므로 별도로 다운로드하여 설치할 필요가 없습니다.
Windows 보안은 Windows에 내장된 제품군입니다. 따라서 Windows 11을 설치하면 자동으로 설치됩니다. 이는 Microsoft의 가장 효과적인 보안 솔루션 중 하나로 입증되었습니다.
이에는 이전 버전의 Windows 10에서는 Windows Defender 보안 센터라고 불렸던 Microsoft Defender Antivirus라는 바이러스 백신 프로그램이 포함되어 있습니다.
이 앱은 대부분의 경우 바이러스 및 맬웨어로부터 PC를 실시간으로 보호하는 훌륭한 작업을 수행합니다.
그러나 앱을 실행하려고 하면 열리지 않거나 때로는 실행되지 않는 등 문제가 발생하기 쉽습니다.
Windows Defender 응용 프로그램이 먼저 닫혀 있는지 확인하고, 활성화하면 문제 해결에 도움이 될 수 있습니다.
그러나 Windows 보안이 여전히 제대로 작동하지 않는 경우, 이 경우 Windows 11 PC에 앱을 다시 설치해야 할 수 있습니다.
솔루션으로 넘어가기 전에 Windows 11에서 Windows 보안 앱이 열리지 않을 때 다운로드하는 방법을 알아봅시다.
Windows 11에서 Windows 보안을 얻는 방법은 무엇입니까?
대부분의 경우 설정 앱에서 다시 활성화하면 Windows 보안 구성 요소에 액세스할 수 있습니다. Windows Defender를 활성화하는 방법은 다음과 같습니다.
Win- +
- I 단축키 조합을 눌러 Windows 설정을 엽니다. 왼쪽에서 개인정보 보호 및 보안을 클릭하세요.
- 다음으로 오른쪽에서
 Windows 보안 을 클릭하세요.
Windows 보안 을 클릭하세요. -
이제 오른쪽에 있는 Windows 보안 열기를 클릭하세요.

- 앱이 열리면 오른쪽의 보안 옵션을 전환하고
 실시간 보호 를 활성화하세요.
실시간 보호 를 활성화하세요. - 예를 들어 바이러스 및 위협 방지를 클릭합니다.
- 다음 화면에서 아래로 스크롤하여
 설정 관리 를 클릭하세요.
설정 관리 를 클릭하세요. -
이제 라이브 프로텍션에 들어가서 켜주세요.

-
 그러나 더 많은 Windows Defender 구성 요소가 있으므로 각 구성 요소에 액세스하여 해당 기능을 활성화할 수 있습니다.
그러나 더 많은 Windows Defender 구성 요소가 있으므로 각 구성 요소에 액세스하여 해당 기능을 활성화할 수 있습니다.
시작
- 메뉴를 마우스 오른쪽 버튼으로 클릭하고 Windows 터미널(관리자)을 선택합니다.
-
이렇게 하면
 Windows PowerShell 이 관리자 모드로 열립니다.
Windows PowerShell 이 관리자 모드로 열립니다. - 이제 터미널에서 다음 명령을 하나씩 실행하고 각 명령 다음에 Enter 를 누르세요.
- 성공 메시지를 확인한 후 PowerShell을 닫고 PC를 다시 시작하세요.
<li>Set-ExecutionPolicy Unrestricted <kbd></kbd>
</li>Get-AppXPackage -AllUsers | AppxPackage -DisableDevelopmentMode -Register "$($_.InstallLocation)AppXManifest.xml"}<code><strong>Set-ExecutionPolicy Unrestricted </strong><strong>Get-AppXPackage -AllUsers | Foreach {Add-AppxPackage -DisableDevelopmentMode -Register "$($_.InstallLocation)AppXManifest.xml"}</strong>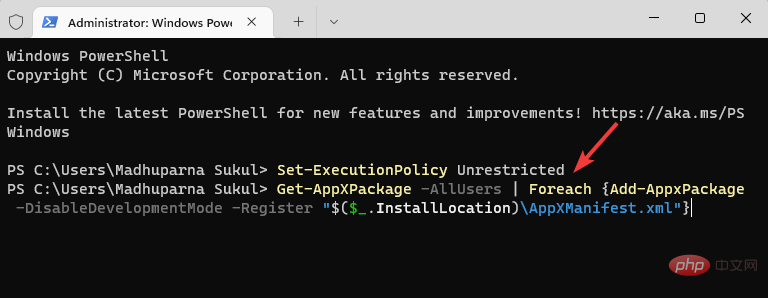
이렇게 하면 모든 애플리케이션의 개발 모드가 비활성화됩니다. 이제 Windows 보안 앱을 열어보면 제대로 작동할 것입니다.
1.2 Windows 보안 복구 및 재설치
- 시작 버튼을 마우스 오른쪽 버튼으로 클릭하고 메뉴에서 Windows 터미널(관리자)을 선택합니다.

-
다음 명령을 터미널에 복사하여 붙여넣고 Enter를 누르세요.
<code><strong>Get-AppxPackage Microsoft.SecHealthUI -AllUsers | Reset-AppxPackage</strong>
- 成功执行命令并生成成功消息后,退出终端。
这将修复安装应用程序但未正确安装时的任何问题。因此,帮助您在 Windows 11 上重新安装 Windows 安全应用程序。
2.重启相关服务
- 导航到“开始”菜单,右键单击它并选择“运行”。

- 在运行控制台搜索框中输入services.msc ,然后按OK打开服务管理器。

- 转到右侧,在Names列下查找Security Center服务。

- 右键单击该服务并选择Restart。
每次启动 PC 时,安全中心服务都会自动开始运行。
但是,如果它有时无法运行,或者由于某种原因被禁用,您将无法在 Windows 11 上打开 Windows 安全应用程序。
重新启动服务后,检查是否可以立即打开 Windows 安全应用程序。
3. 从注册表打开反间谍软件
笔记在继续对注册表编辑器进行任何更改之前,请确保创建注册表设置的备份。这将帮助您恢复在此过程中可能丢失的任何数据。- 右键单击开始图标并选择运行以打开运行控制台。

- 在搜索栏中,键入regedit并点击Enter打开注册表编辑器。

- 现在,导航到注册表编辑器中的以下路径:
<strong>ComputerHKEY_LOCAL_MACHINESOFTWAREPoliciesMicrosoftWindows Defender</strong>Get-AppxPackage Microsoft.SecHealthUI -AllUsers | Reset-AppxPackage -
 명령을 성공적으로 실행하고 성공 메시지를 생성한 후 종료합니다. 단말기.
명령을 성공적으로 실행하고 성공 메시지를 생성한 후 종료합니다. 단말기. -
이렇게 하면 앱이 설치되었지만 올바르게 설치되지 않았을 때 발생하는 문제가 해결됩니다. 따라서 Windows 11에 Windows 보안 앱을 다시 설치하는 데 도움이 됩니다.
2. 관련 서비스 다시 시작
시작 메뉴로 이동하여 마우스 오른쪽 버튼을 클릭하고 "실행" 을 선택합니다.
"실행" 을 선택합니다. -
 서비스 입력 Run
서비스 입력 Run - 콘솔 검색 상자에서 .msc를 입력하고 확인을 눌러 서비스 관리자를 엽니다.
 이름 열 아래에서
이름 열 아래에서  Security Center 서비스를 찾으세요.
Security Center 서비스를 찾으세요. - 그렇군요- 서비스를 클릭하고 다시 시작을 선택합니다.
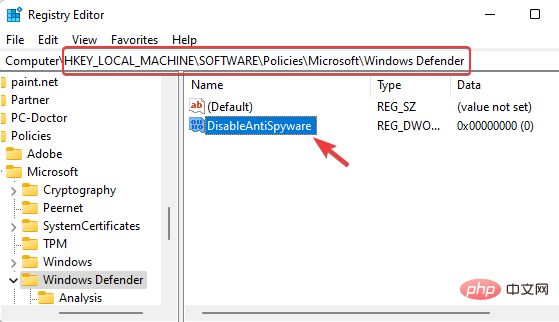
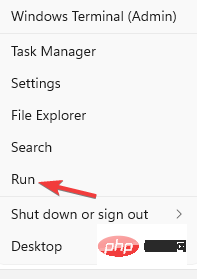
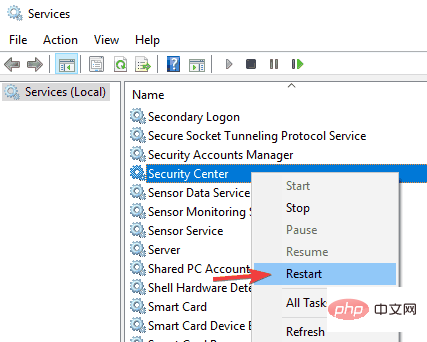
일부 PC 문제는 해결하기 어렵습니다. 특히 저장소가 손상되었거나 Windows 파일이 누락된 경우 더욱 그렇습니다. 오류를 수정하는 데 문제가 있는 경우 시스템이 부분적으로 손상되었을 수 있습니다. 시스템을 스캔하고 결함이 있는 위치를 확인할 수 있는 도구인 Restoro를 설치하는 것이 좋습니다.
다운로드하고 복구를 시작하려면 여기를 클릭하세요.
PC를 시작할 때마다 보안 센터 서비스가 자동으로 실행됩니다.
그러나 가끔 작동하지 않거나 어떤 이유로 비활성화된 경우 Windows 11에서 Windows 보안 앱을 열 수 없습니다.
🎜서비스를 다시 시작한 후 Windows 보안 앱을 바로 열 수 있는지 확인하세요. 🎜3. 레지스트리에서 안티 스파이웨어 열기
참고 레지스트리 편집기를 변경하기 전에 레지스트리 설정의 백업을 생성해야 합니다. 이렇게 하면 프로세스 중에 손실되었을 수 있는 데이터를 복구하는 데 도움이 됩니다. 🎜🎜 🎜Start🎜 아이콘을 마우스 오른쪽 버튼으로 클릭하고 실행을 선택하여 🎜Run🎜콘솔을 엽니다.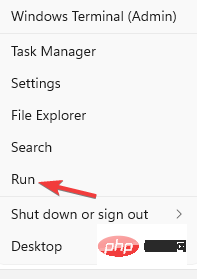 🎜🎜 검색창에 regedit를 입력하고 🎜Enter🎜를 눌러 🎜Registry Editor🎜를 엽니다.
🎜🎜 검색창에 regedit를 입력하고 🎜Enter🎜를 눌러 🎜Registry Editor🎜를 엽니다. 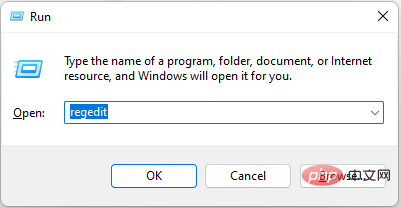 🎜🎜 이제, 레지스트리 편집기에서 다음 경로로 이동합니다:
🎜🎜 이제, 레지스트리 편집기에서 다음 경로로 이동합니다: 🎜ComputerHKEY_LOCAL_MACHINESOFTWAREPoliciesMicrosoftWindows Defender🎜🎜🎜다음으로 오른쪽으로 이동하여DisableAntiSpyware를 두 번 클릭합니다. 🎜🎜🎜🎜DisableAntiSpyware🎜를 사용할 수 없는 경우 빈 영역을 마우스 오른쪽 버튼으로 클릭하고 새로 만들기를 선택한 다음 🎜DWORD(32비트) 값🎜을 선택합니다. 🎜🎜🎜새 DWORD 값의 이름을 DisableAntiSpyware로 바꿉니다. 두 번 클릭하여 엽니다. 🎜🎜🎜이제 🎜Edit DWORD(32비트) 값이 나타납니다. 🎜여기서 값 데이터를 🎜0🎜으로 설정합니다. 🎜🎜🎜확인을 눌러 변경 사항을 저장하세요. 🎜🎜🎜이제 레지스트리 편집기를 닫고 PC를 다시 시작하세요. 이제 Windows 보안 응용 프로그램이 작동합니다. 🎜🎜때때로 레지스트리 설정을 변경하면 Windows 보안 구성 요소가 꺼질 수 있습니다. 이는 사용자나 PC의 타사 응용 프로그램에 의해 실수로 변경된 것일 수 있습니다. 🎜🎜Windows 11에 Windows 보안을 설치하는 방법에 대한 더 많은 솔루션을 보려면 Windows 11에서 열리지 않는 보안 센터에 대한 자세한 튜토리얼을 따르세요. 🎜🎜또한 시스템에 타사 바이러스 백신 소프트웨어가 설치되어 실행 중인 경우 해당 소프트웨어를 일시적으로 비활성화하여 방해를 방지할 수 있습니다. 🎜이제 Windows 11 PC에서 Windows 보안 앱을 열 수 있는지 확인할 수 있습니다.
Windows 보안 센터가 Windows 11에서 작동하지 않는 이유는 무엇입니까?
Windows 보안 앱이 열리지 않는 것은 특히 Windows 11 Insider 빌드에서 일반적인 문제입니다. 일반적으로 Windows 운영 체제를 업그레이드한 후 또는 무작위로 이 문제를 발견합니다.
다른 Windows 보안 문제에 대한 자세한 튜토리얼을 참조할 수 있습니다. Windows 10 튜토리얼이지만 Windows 11에서도 작동합니다.
다음 상황에서는 Windows 보안 앱이 Windows 11에 설치되지 않을 수 있습니다.
- 시스템 파일이 손상되었습니다.
- 관련 서비스가 실행되지 않습니다.
- 타사 바이러스 백신 소프트웨어의 간섭이 있습니다.
- Windows 업데이트 보류 중
- 내부 결함으로 인해 시스템 설정이 변경되었습니다.
- 레지스트리 설정이 수정되었습니다.
최신 버전에서는 대부분 Windows 11에서 Windows 보안이 작동하지 않는 문제가 팝업됩니다. 따라서 최근에 Windows 11로 업그레이드한 경우 이 문제가 발생할 수 있습니다.
위의 방법을 따르거나 Windows 11에 설치되지 않은 Windows 보안에 대한 튜토리얼을 참조하여 더 많은 솔루션을 얻을 수 있습니다.
위 내용은 Windows 11에서 Windows 보안을 다운로드하고 설치하는 3가지 방법의 상세 내용입니다. 자세한 내용은 PHP 중국어 웹사이트의 기타 관련 기사를 참조하세요!


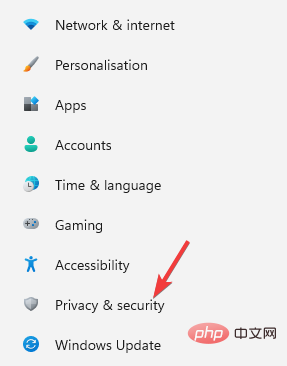 Windows 보안
Windows 보안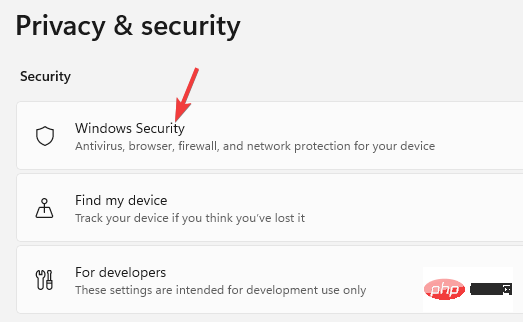
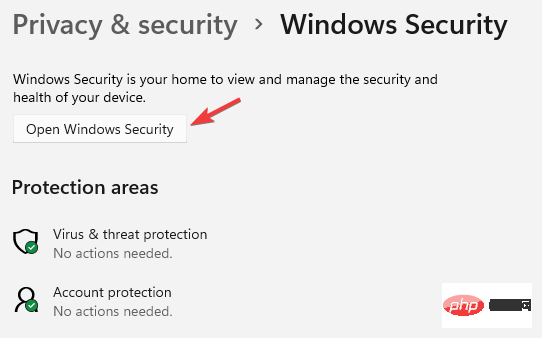 실시간 보호
실시간 보호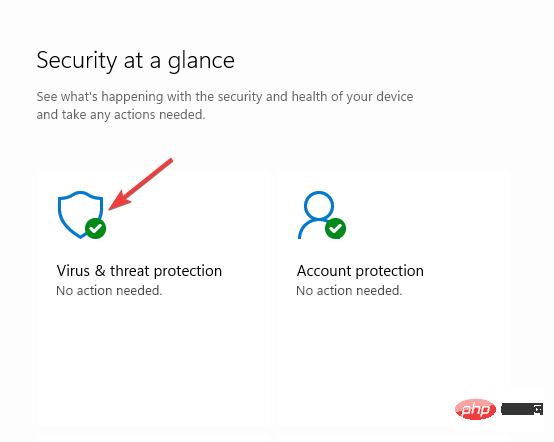 설정 관리
설정 관리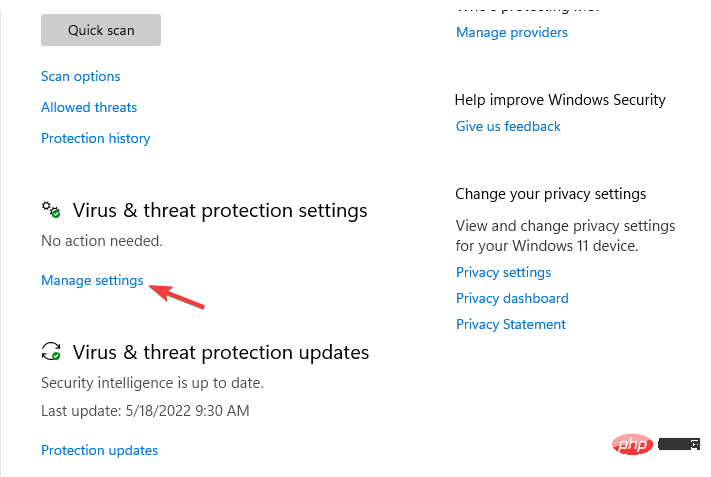
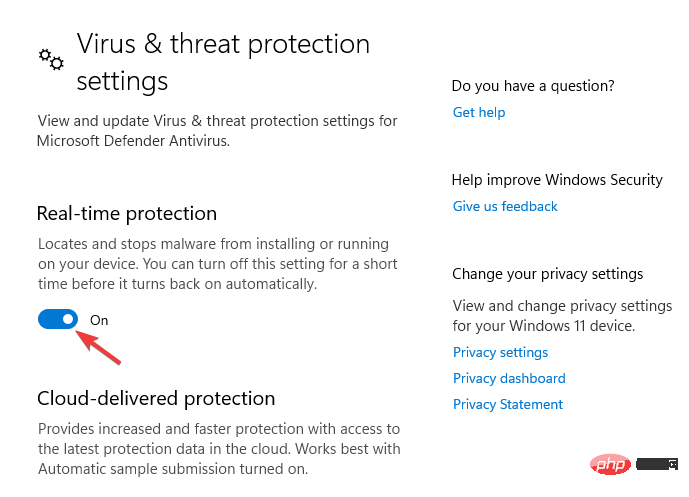 그러나 더 많은 Windows Defender 구성 요소가 있으므로 각 구성 요소에 액세스하여 해당 기능을 활성화할 수 있습니다.
그러나 더 많은 Windows Defender 구성 요소가 있으므로 각 구성 요소에 액세스하여 해당 기능을 활성화할 수 있습니다. 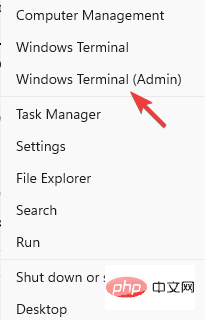 Windows PowerShell
Windows PowerShell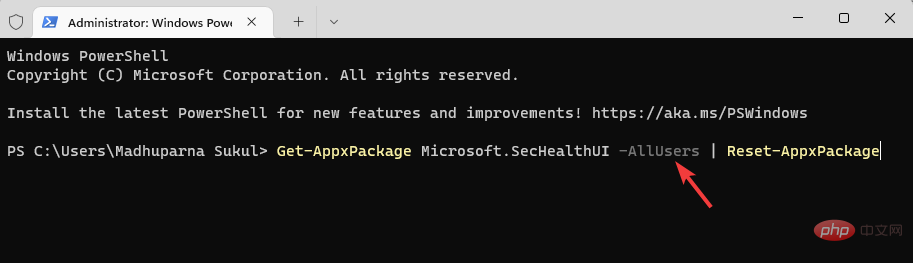
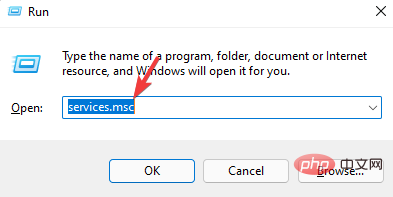
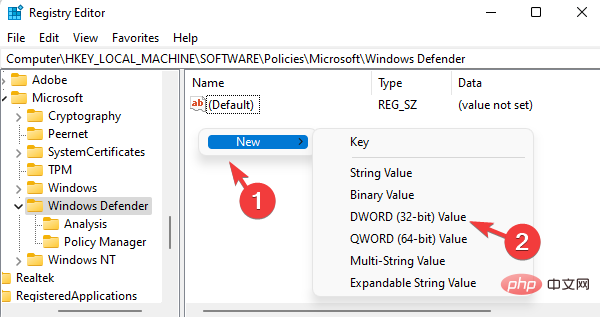 "실행"
"실행" 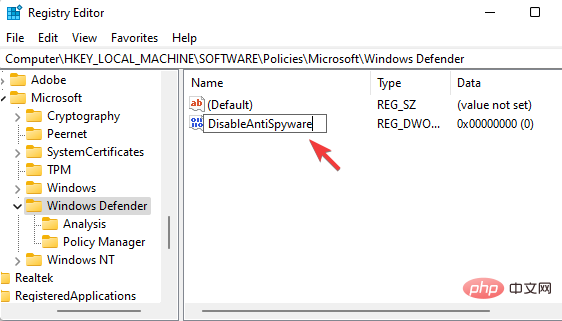 서비스 입력
서비스 입력 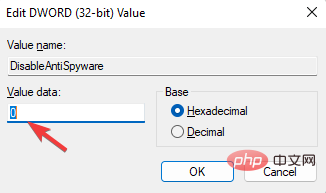 Security Center
Security Center