Edge 브라우저가 모든 사이트를 계속 종료하는 문제를 해결하는 방법
- PHPz앞으로
- 2023-05-03 20:37:052230검색
최근 많은 Windows 사용자가 Microsoft Edge 브라우저를 사용하는 동안 직면하는 문제에 대해 불평하기 시작한 것으로 관찰되었습니다. 문제는 사용자가 탐색 중인 모든 웹사이트를 종료하게 하여 탐색 경험을 매우 어렵게 만드는 것입니다.
이 문제를 조사한 결과, 그 이유는 다음과 같습니다.
- 타사 쿠키 및 기타 데이터 차단
- Edge 설정 변경
- 브라우저를 닫을 때마다 쿠키 및 기타 데이터 삭제
- 브라우징 데이터 손상
- Edge 브라우저에 타사 확장 프로그램 설치
다음과 같은 경우 시스템에서 이러한 문제 또는 유사한 문제에 직면한 경우 위 사항을 심층적으로 연구한 후 이 문서에 사용자가 문제를 해결하는 데 도움이 될 수 있는 일련의 솔루션을 작성했습니다.
수정 1 – Edge 브라우저에서 검색 데이터 설정 변경
1단계: Windows 키를 누르고 edge를 입력한 다음 Enter 키를 눌러 Microsoft Edge 브라우저를 엽니다.
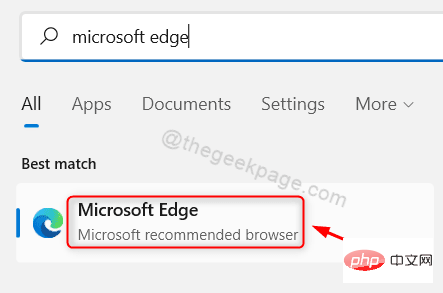
2단계: Edge 브라우저에서 새 탭을 열고 edge://settings/privacy를 입력한 다음 Enter 키를 누르세요.
3단계: 개인정보 보호, 검색 및 서비스 페이지로 이동합니다.
4단계: 인터넷 사용 기록을 지울 때까지 이 페이지를 아래로 스크롤한 다음 브라우저를 닫을 때마다 지울 항목 선택을 클릭하세요.
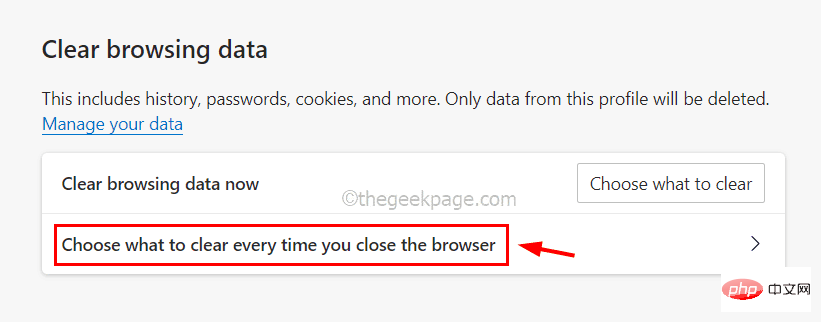
5단계: 토글 버튼을 눌러 쿠키 및 기타 사이트 데이터를 끄고 아래 이미지에 표시된 대로 비밀번호 옵션을 클릭하여 끕니다.

6단계: 완료되면 Edge 브라우저를 다시 시작합니다.
수정 2 – 확장 기능 비활성화
때때로 우리는 검색하는 동안 더 나은 경험을 얻기 위해 자신도 모르게 타사 소스의 확장 프로그램을 설치합니다. 이러한 확장 프로그램은 사용자가 Edge 브라우저를 방문할 때마다 알 수 있는 문제의 원인일 수 있습니다.
아래에서는 몇 단계만으로 확장 프로그램을 비활성화하는 방법을 보여줍니다.
1단계: 시스템에서 Edge 브라우저를 엽니다.
2단계: 연 후 새 탭을 열고 주소 표시줄에edge://extensions/를 입력한 후 Enter를 눌러 아래 그림과 같이 Extensions 페이지로 들어갑니다.
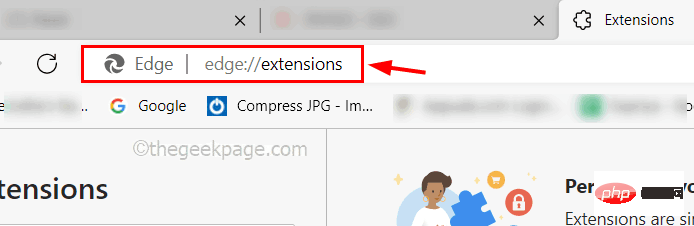
확장 프로그램 탭에 있는지 확인하세요.
4단계: 페이지 오른쪽의 "다른 소스에서" 아래의 모든 확장 프로그램에 대해 "Remove"를 클릭하여 Edge 브라우저에서 확장 프로그램을 제거하세요.
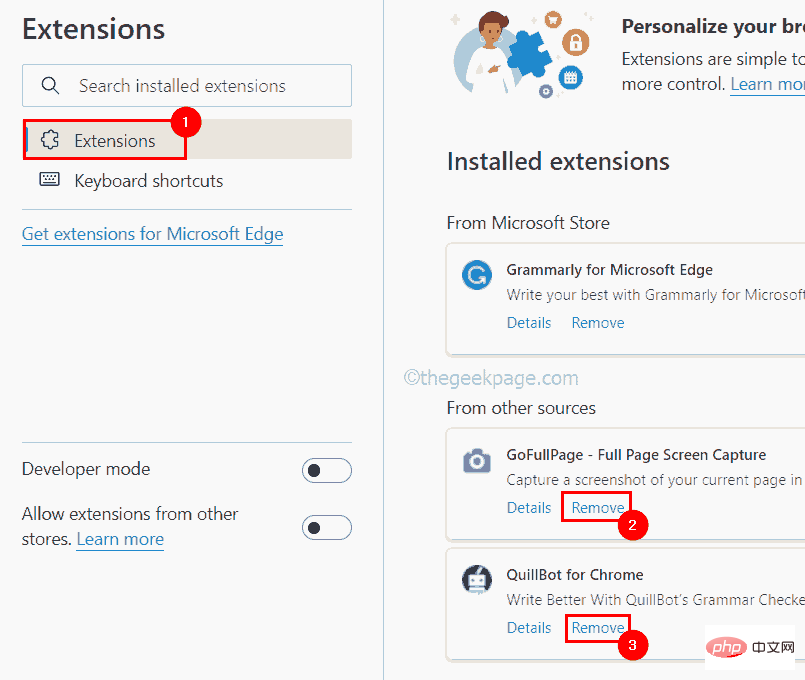
설치된 앱 페이지를 열려면 Windows 키를 누르고 설치된 앱을 입력한 다음 Enter 키를 누릅니다.
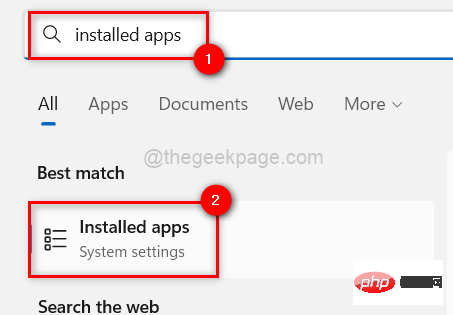
edge를 입력하세요.
3단계: 검색 결과에Microsoft Edge 앱이 표시됩니다.
4단계: 그런 다음 Edge 브라우저의가로 줄임표(… )를 클릭하고 편집을 클릭합니다.
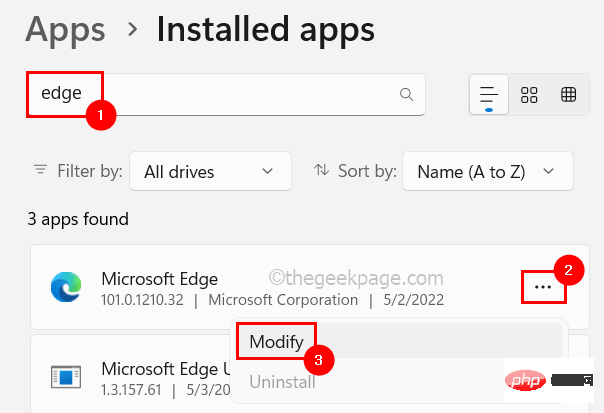
.
6단계: 이제 복구 창이 화면에 나타나고Repair를 클릭하여 Microsoft Edge 브라우저 복구를 시작합니다.
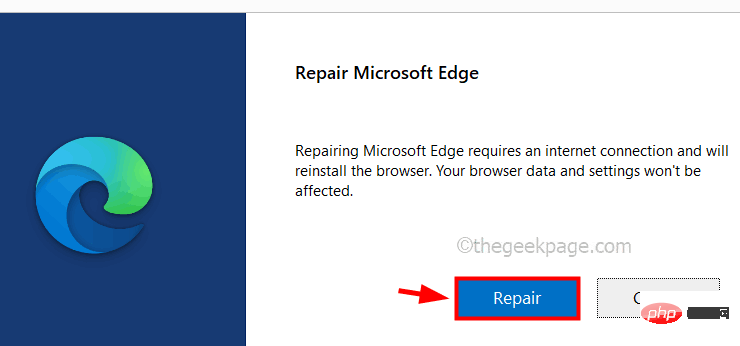
Enter 키를 눌러 쿠키 및 데이터 저장 페이지로 들어갑니다.
边缘://设置/内容
3단계: 이제 페이지 상단에서 쿠키 및 사이트 데이터 관리 및 삭제 옵션을 클릭하세요.
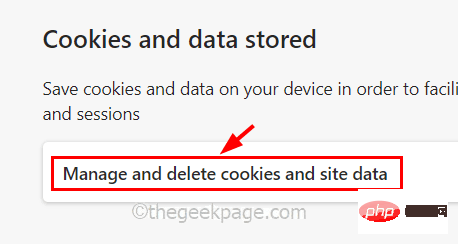
4단계: 아래와 같이 토글 버튼 을 클릭하여 제3자 쿠키 차단 옵션을 비활성화합니다.
또한 사이트에서 쿠키 데이터를 저장하고 읽을 수 있도록 허용 옵션이 활성화되어 Edge 브라우저에서 권장되는지 확인하세요.

수정 5 – Microsoft Edge 브라우저 재설정을 시도해 보세요.
1단계: Edge 브라우저를 열고 새 탭을 엽니다.
2단계: 새 탭의 주소 표시줄에 edge://settings/reset을 입력하고 Enter를 누르세요.
3단계: 설정 재설정 페이지에서 아래와 같이 기본값으로 설정 복원 옵션을 클릭하세요.
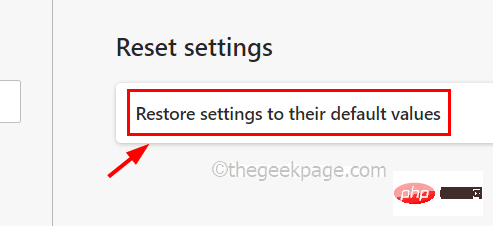
4단계: 그런 다음 Edge Browser 화면에 나타나는 창에서 재설정을 클릭하세요.
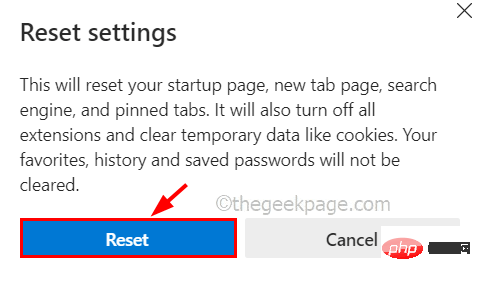
5단계: 이렇게 하면 Edge 앱이 기본 설정으로 재설정되고 완료되면 성공 메시지가 표시됩니다.
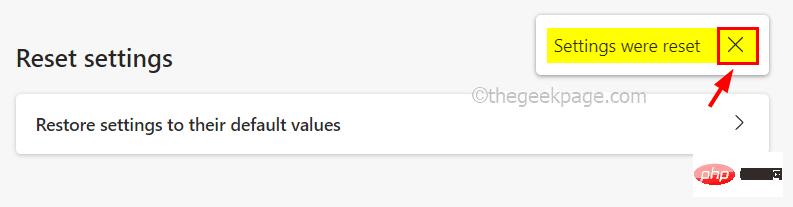
6단계: Edge 브라우저 앱을 다시 실행하고 문제가 해결되었는지 확인하세요.
수정 6 – PowerShell 애플리케이션을 사용하여 S4U 작업 확인
1단계: 시스템에서 Powershell 애플리케이션을 열려면 Windows 및 R 키를 동시에 눌러 Run 상자를 엽니다.
2단계: 그런 다음 Run 상자에 powershell을 입력하고 CTRL, SHIFT 및 ENTER 키를 동시에 눌러 PowerShell 응용 프로그램을 관리자로 엽니다.
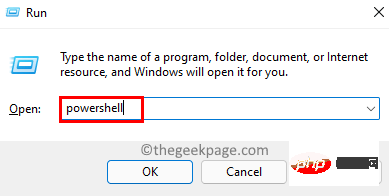 3단계:
3단계:
애플리케이션에 아래 제공된 명령을 입력한 다음 Enter 키를 눌러 시스템에 예약된 S4U 작업을 검색합니다.
获取计划任务 | foreach { If (([xml](Export-ScheduledTask -TaskName $_.TaskName -TaskPath $_.TaskPath)).GetElementsByTagName("LogonType").'#text' -eq "S4U") { $_.TaskName } }4단계: 예정된 작업이 있으면 위 명령을 실행하는 동안 아래 이미지와 같이 표시됩니다.
5단계: 작업 스케줄러로 이동하여 위에서 언급한 대로 Edge 브라우저를 방해하고 문제를 일으킬 수 있는 작업을 비활성화/제거하세요. 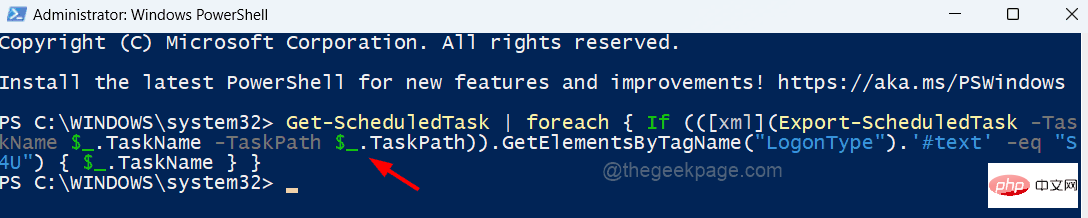
위 내용은 Edge 브라우저가 모든 사이트를 계속 종료하는 문제를 해결하는 방법의 상세 내용입니다. 자세한 내용은 PHP 중국어 웹사이트의 기타 관련 기사를 참조하세요!

