Word 문서의 머리글/바닥글 편집을 방지하는 방법
- 王林앞으로
- 2023-05-03 20:10:053679검색
Word 문서의 경우 머리글과 바닥글이 매우 중요합니다. 머리글이나 바닥글에 회사 이름이나 웹사이트 URL과 같은 중요한 정보를 삽입할 수 있습니다. 따라서 문서가 여러 사람을 거쳐도 신용이 도용되지 않습니다. 그러나 머리글과 바닥글을 포함하여 Word 문서는 항상 편집 가능합니다. 그렇다면 다른 사람이 편집할 수 없도록 문서의 머리글과 바닥글을 잠그는 방법이 있습니까? 글쎄요, 확실히 있어요!
이 글에서는 원래 설정한 비밀번호를 모르면 다른 사람이 문서를 편집할 수 없도록 문서의 머리글/바닥글을 잠그고 보호하는 방법을 매우 간단한 단계로 설명합니다. 이 놀라운 Word 트릭을 마스터하는 방법을 알아보려면 계속 읽어보세요.
Word에서 머리글과 바닥글을 잠그고 보호하는 방법
1단계: 먼저 머리글/바닥글을 보호하려는 Word 문서를 엽니다.
그런 다음 문서 첫 페이지의 점을 클릭하세요. 이를 바탕으로 문서를 두 부분으로 나눕니다. 이 지점 위의 섹션은 헤더 섹션이 되고, 이 지점 이후/아래 섹션은 실제 문서가 됩니다.
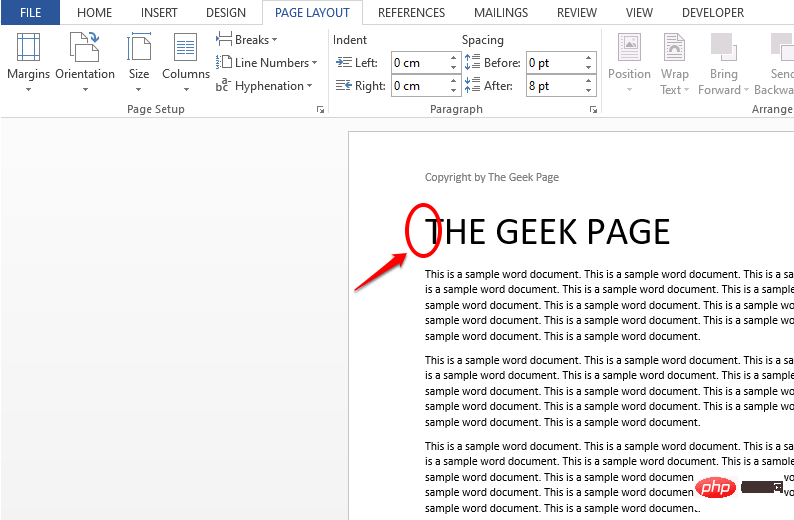
2단계: 이제 상단 패널의 페이지 레이아웃 탭을 클릭하세요.
PAGE LAYOUT 옵션에서 Breaks 드롭다운 메뉴를 클릭하고 옵션 목록에서 Continuous를 선택하세요.
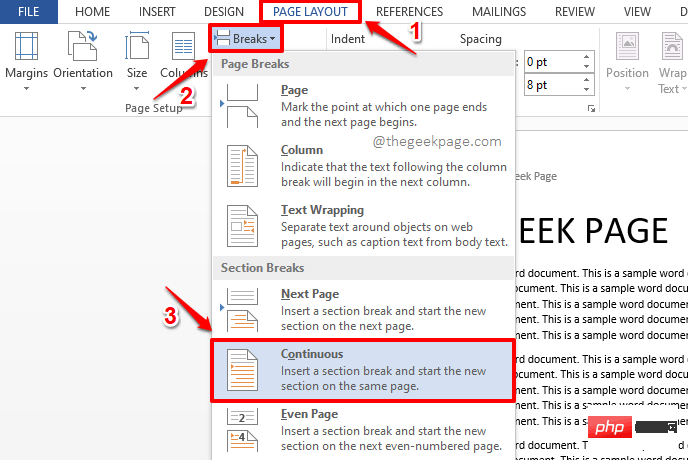
3단계: 지금 볼 수 있듯이 문서 제목 앞에 공백 이 추가되어 있습니다. 실제로 섹션 나누기가 추가되었습니다.
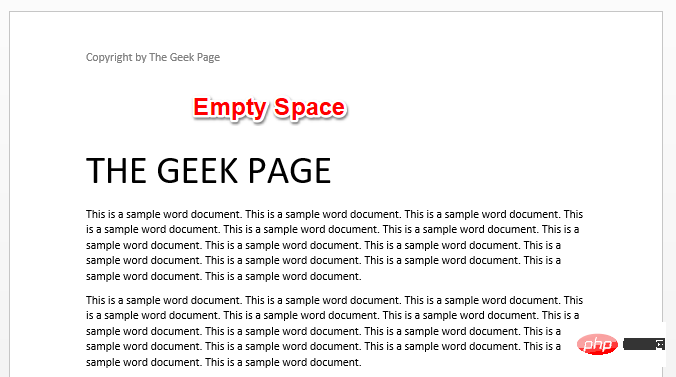
4단계: 섹션 분할 너비를 줄이려면 상단의 HOME 탭을 클릭하세요. 다음으로 "표시/숨기기" 버튼을 클릭하세요.
이제 추가한 섹션 기호(연속) 을 볼 수 있습니다. 빈 공간의 폭을 줄이기 위해 작게 만들어 보겠습니다. 이렇게 하려면 먼저 섹션 나누기의 초기점을 클릭하세요.
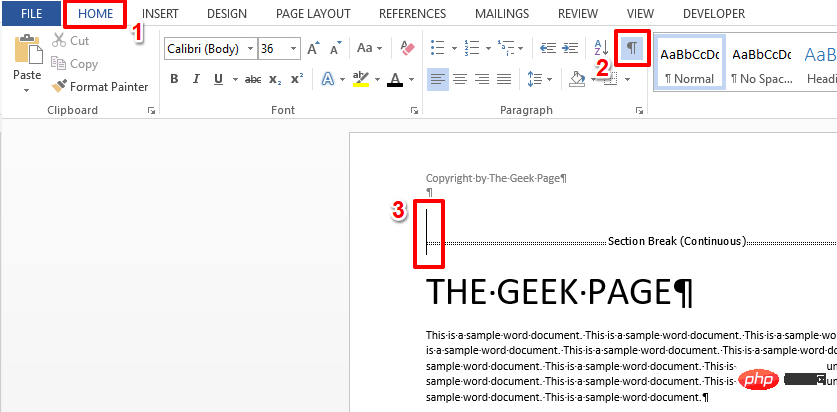
단계 : 그런 다음 Font Size 드롭다운 목록에 1를 입력하고 Enter 키를 누릅니다.
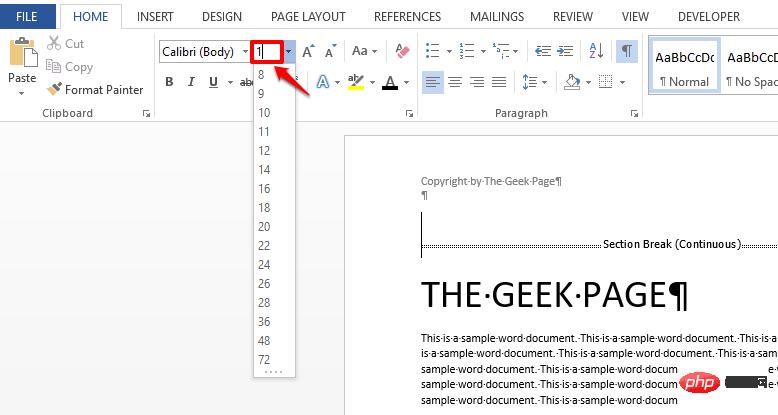
6단계: 이제 보시다시피 제목 앞의 공백이 크게 줄어듭니다. 이제 구역 나누기를 숨기겠습니다. 이렇게 하려면 "표시/숨기기" 버튼을 다시 클릭하세요.
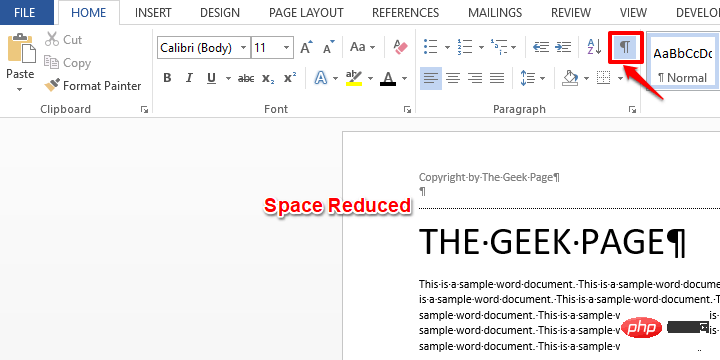
7단계: 이제 문서 형식이 모두 지정되었으므로 편집할 수 없도록 헤더를 잠그세요. 상단의 파일 탭을 클릭하세요.
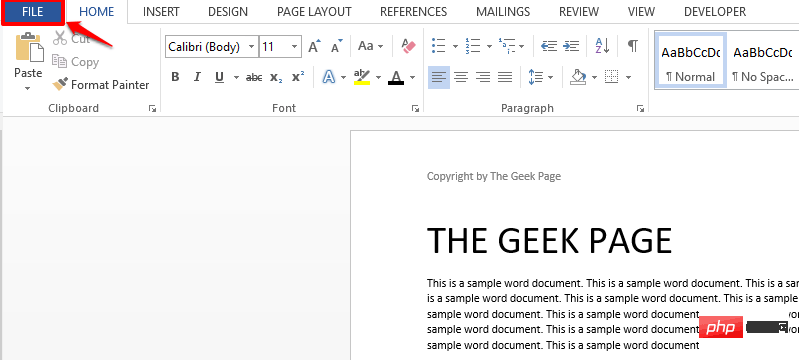
8단계: 왼쪽 탐색 창에서 먼저 정보 타일을 클릭합니다.
이제문서 보호라는 드롭다운 옵션을 클릭하세요.
마지막으로 사용 가능한 옵션 목록에서편집 제한 옵션을 선택하세요.
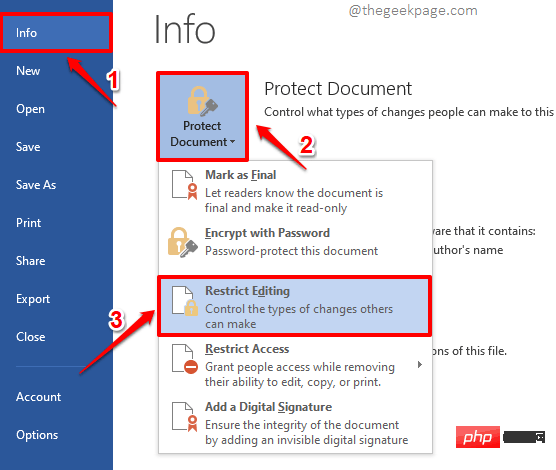
9단계: 이제 문서 오른쪽에서 편집 제한 옵션을 볼 수 있습니다.
먼저 문서 의 편집 제한 섹션에서 이 유형의 편집만 허용 옵션에 해당하는 확인란을 선택하세요.
그런 다음 아래 드롭다운 메뉴에서변경 없음(읽기 전용)을 선택하세요.
마지막으로Word 문서의 첫 번째 지점을 클릭합니다.
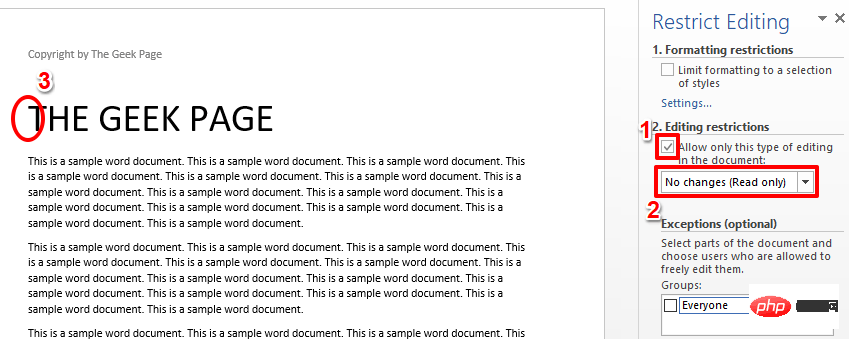
10단계: Word 문서의 첫 번째 페이지에서 첫 번째 지점을 클릭한 후 CTRL + SHIFT + END 키를 동시에 한 번 눌러 전체 문서를 선택합니다. 전체 문서를 선택한 상태에서
편집 제한 옵션의예외(선택 사항) 섹션에서 Everyone 옵션에 해당하는 상자를 선택하세요.
11단계: 이제 전체 문서가 선택되었음을 확인할 수 있습니다. 그게 다야. 계속하려면 예, 보호 시행을 시작합니다 버튼을 클릭하세요.
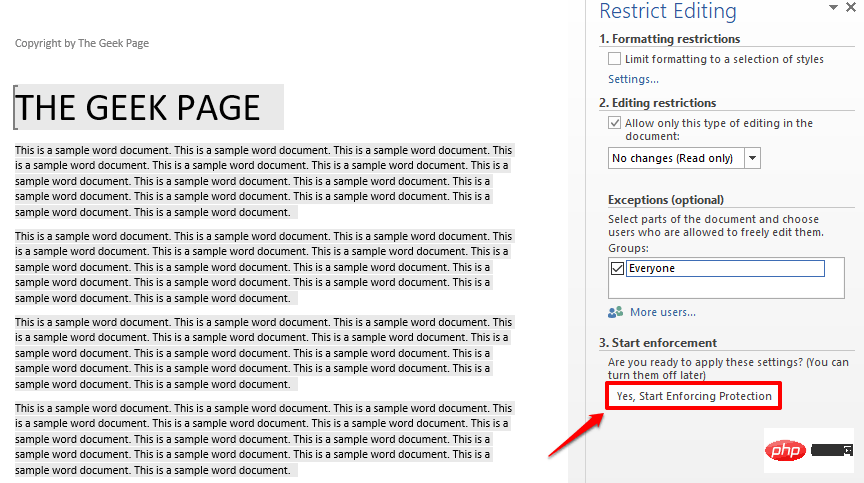
12단계: 이제 다른 사용자가 잠금 설정 중 일부를 덮어쓰는 것을 방지하기 위해 비밀번호를 입력하고 확인해야 하는 "보호 시행 시작" 창으로 이동하게 됩니다.
이렇게 하려면 먼저 Password에 해당하는 radio 버튼을 선택하세요. 그런 다음 나중에 기억할 수 있도록 새 비밀번호 입력(선택 사항) 필드에 비밀번호를 입력하고 확인을 위해 비밀번호 재입력 필드에 동일한 비밀번호를 반복하세요. 모든 준비가 완료되면 OK 버튼을 클릭하세요.
참고: 비밀번호를 제공하지 않도록 선택할 수 있습니다. 그러나 비밀번호를 제공하는 것이 좋습니다. 그렇지 않으면 악의적인 사용자가 귀하의 설정을 덮어쓰고 귀하의 머리글/바닥글이 잠금 해제되고 편집될 수 있습니다.
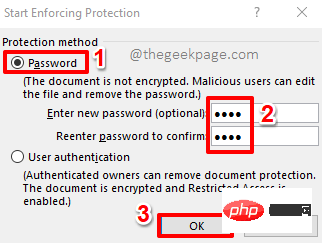
13단계: 이제 전체 문서가 노란색으로 강조표시됩니다. 노란색은 편집할 수 있는 문서 부분을 나타냅니다. 제목을 보면 노란색으로 강조 표시되지 않은 것을 볼 수 있습니다. 이는 제목을 더 이상 편집할 수 없음을 의미합니다.
노란색 강조표시를 제거노란색 강조표시하려면 편집할 수 있는 영역 강조표시 옵션에 해당하는 확인란을 클릭하세요. 그러면 확인란이 선택 취소
됩니다.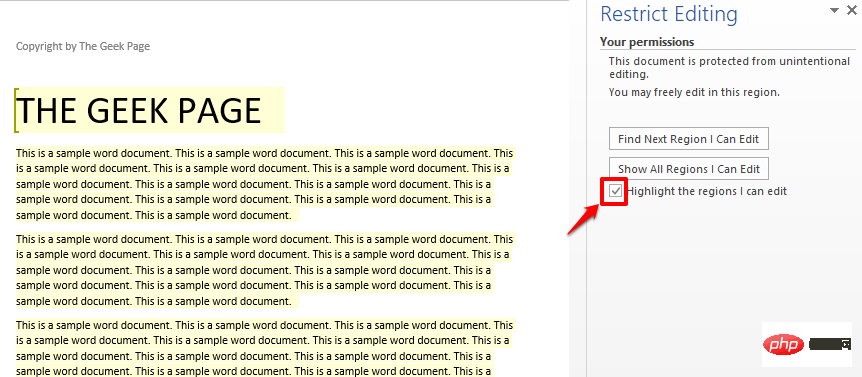
14단계: 이제 노란색 강조 표시가 사라지고 편집 제한 옵션에 해당하는 닫기
버튼을 안전하게 클릭할 수 있습니다.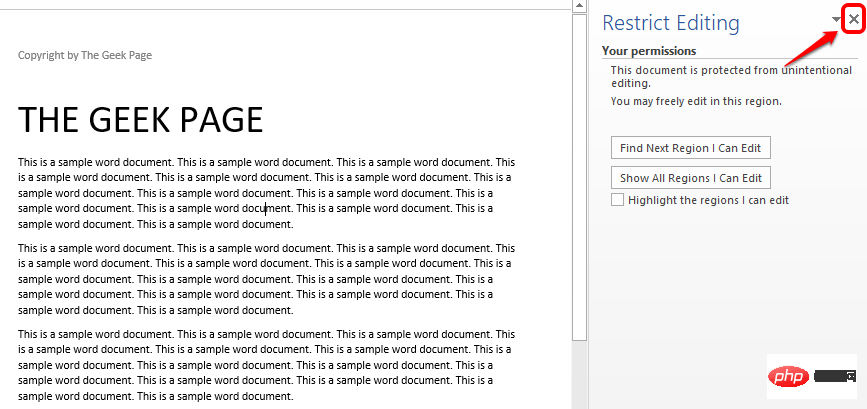
15단계
: 비올라! 이제 헤더 섹션을 더블클릭하면 헤더 섹션은 선택만 가능하고 편집은 불가능함을 쉽게 확인할 수 있습니다. 그러나 문서의 나머지 부분은 편집 가능한 상태로 유지됩니다.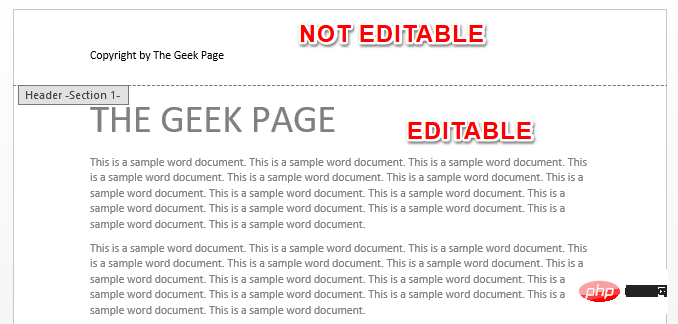
NOTE
: 바닥글도 잠그고 싶다면 동일한 단계를 따르세요. 바닥글 앞에 문서를 나누기만 하면 됩니다. 나머지 단계는 동일합니다. 🎜위 내용은 Word 문서의 머리글/바닥글 편집을 방지하는 방법의 상세 내용입니다. 자세한 내용은 PHP 중국어 웹사이트의 기타 관련 기사를 참조하세요!

