Windows 11에서 WSL 오류를 수정하는 방법입니다.
- WBOYWBOYWBOYWBOYWBOYWBOYWBOYWBOYWBOYWBOYWBOYWBOYWB앞으로
- 2023-05-03 19:19:1114877검색
Windows 11의 WSL 오류는 여러 가지 이유로 발생할 수 있습니다. 정확한 메시지는 다른 오류 코드로 인해 WslRegisterDistribution 실패입니다.
WSL(Linux용 Windows 하위 시스템)은 개발자와 일반 사용자가 Windows 컴퓨터에 Linux를 설치하고 사용할 수 있도록 하는 기능입니다.
이 기능은 개발자에게 매우 중요하지만 때로는 해결하기 어려운 복잡한 문제를 일으킬 수 있습니다.
다행히 이러한 실수는 극복할 수 없는 것은 아닙니다. 이 기사에서는 가능한 모든 원인과 해결 방법에 대해 설명합니다.
Windows 11에서 가장 일반적인 WSL 오류는 무엇입니까?
Windows 11의 WSL 오류에는 다양한 코드와 경고가 포함됩니다. 가장 일반적인 내용은 다음과 같습니다.
- WslRegisterDistribution이 오류로 인해 실패함: 0x80070032
- WslRegisterDistribution이 오류로 인해 실패함: 0x80370102
- WslRegisterDistribution이 오류로 인해 실패함: 0x80070 23e
- WslRegisterDistribution이 실패했습니다. error 0x8007019e
이제 오류 코드를 다뤘으니 해결 방법을 살펴보겠습니다.
Windows 11 WSL 오류를 수정하는 방법은 무엇입니까?
1. WslRegisterDistribution 실패: 0x80070032 오류 수정
1.1 컴퓨터에서 악성 코드 검사
- Windows+I 키를 눌러 설정을 엽니다.
-
개인정보 및 보안을 클릭하고 오른쪽 창에서 Windows 보안을 선택합니다.
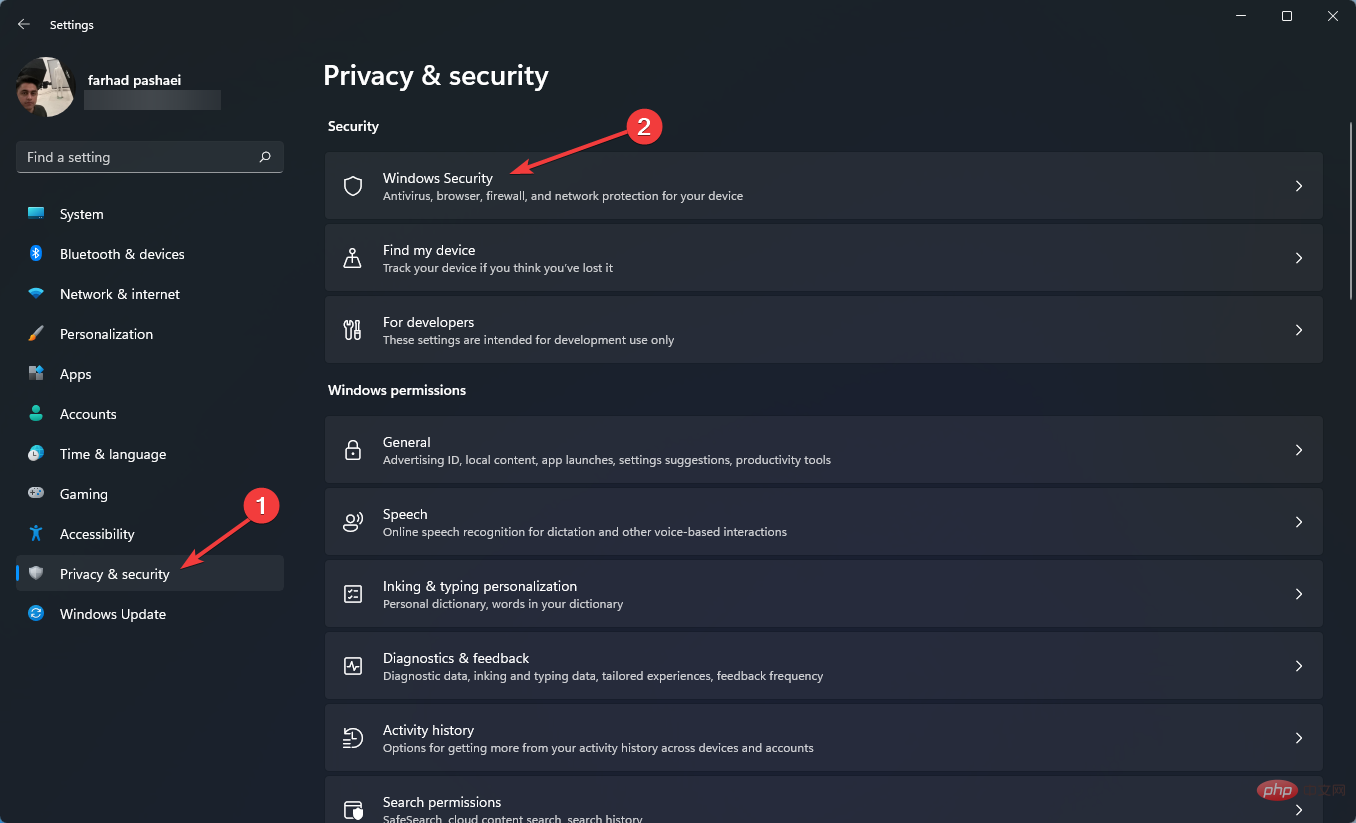
- 그런 다음 바이러스 및 위협 방지를 클릭하세요.
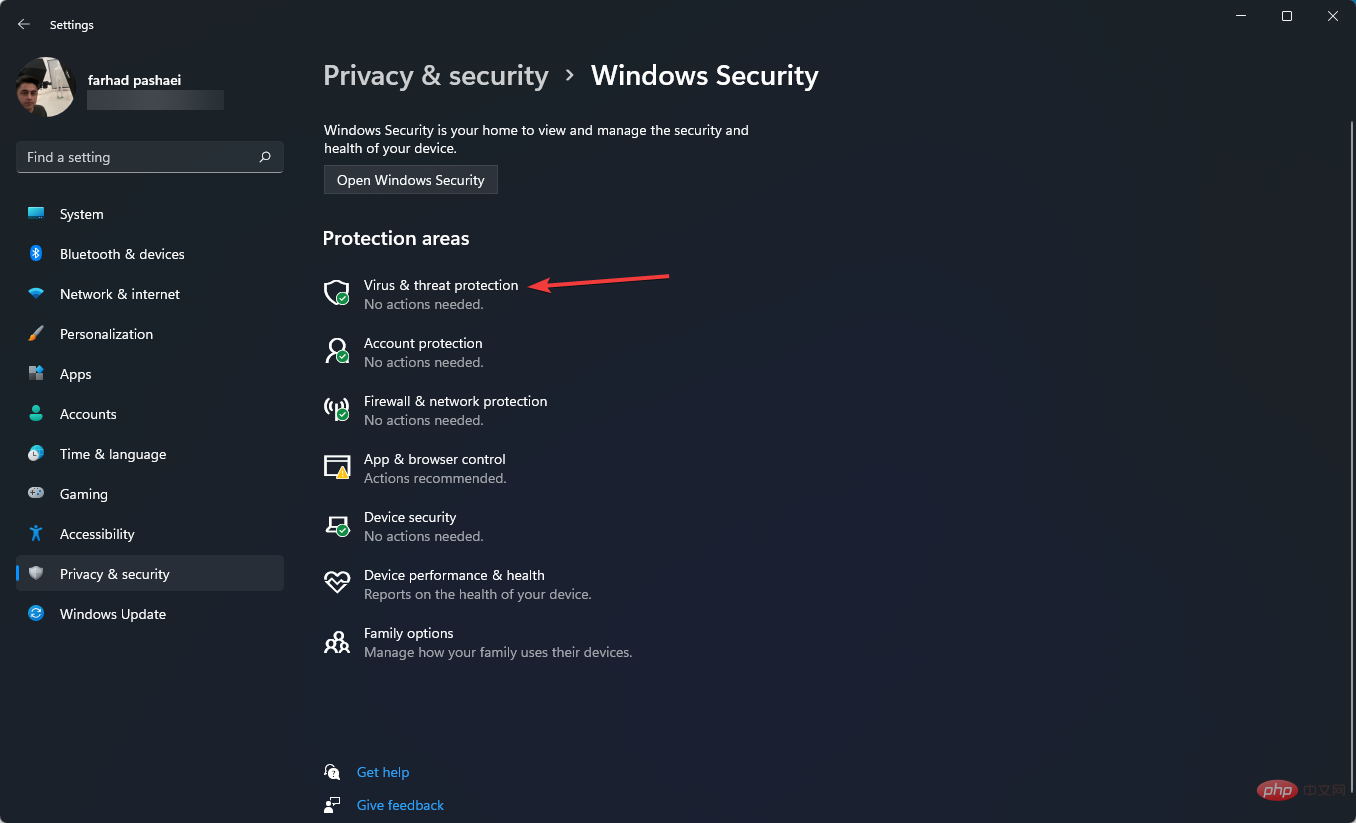
- 다음으로 스캔옵션을 선택하세요.
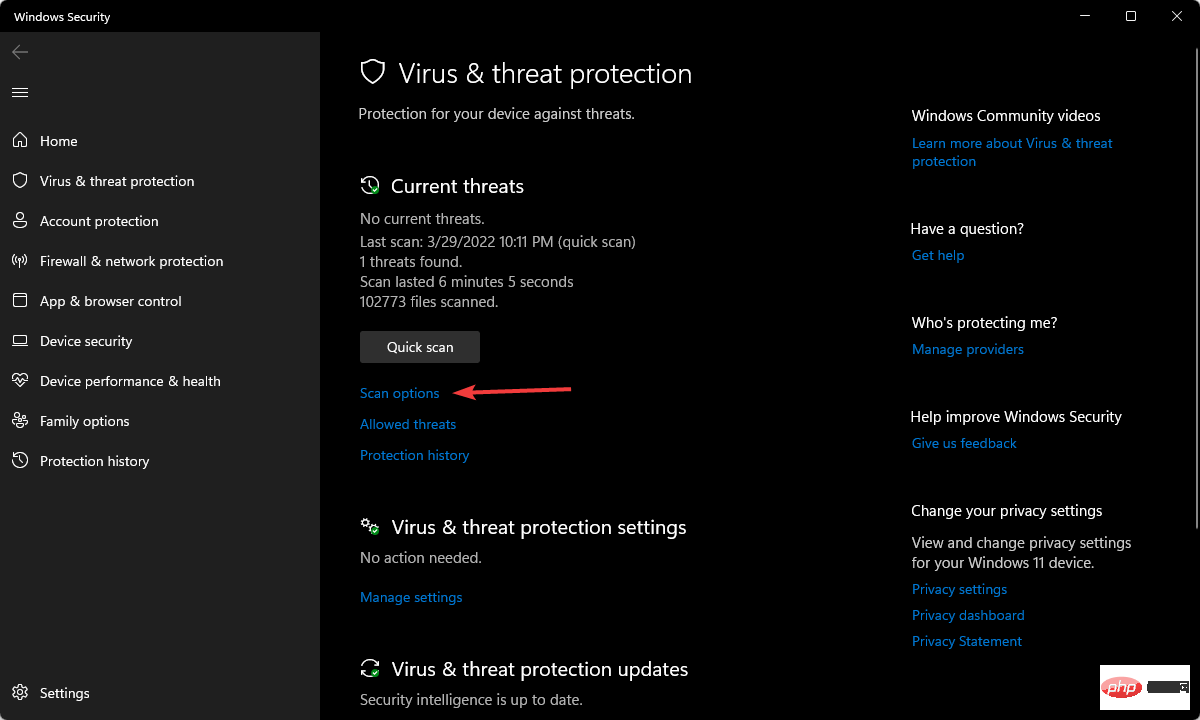
- 전체 스캔을 선택하고 지금 스캔을 클릭하세요.
- 스캔을 완료하세요.
Windows 11 WSL 오류 코드 0x80070032를 받았을 때 가장 먼저 해야 할 일은 시스템에서 맬웨어를 검사하는 것입니다.
ESET과 같은 회사의 바이러스 백신 소프트웨어도 이 분야에 전문화되어 있기 때문에 좋은 선택입니다.
이 맬웨어 방지 프로그램은 컴퓨터 하드 드라이브가 맬웨어에 감염되지 않도록 보장합니다.
⇒ ESET
1.2를 다운로드하여 WSL
- 을 활성화하세요. Windows 키를 누르고 Windows 기능 켜기/끄기를 입력한 후 결과를 클릭하여 켜세요.
-
Linux용 Windows 하위 시스템을 찾아 활성화하세요.
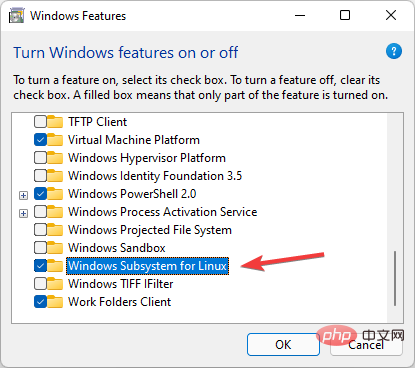
- 확인을 클릭하세요.
- 필요한 시스템 파일을 검색하여 설치한 다음 컴퓨터를 다시 시작하고 문제가 해결되었는지 확인하세요.
다음 단계에 따라 Windows PowerShell을 사용하여 WSL을 활성화할 수도 있습니다.
- Start 메뉴를 클릭하고 Windows PowerShell을 입력한 후 마우스 오른쪽 버튼으로 클릭하고 관리자 권한으로 실행을 선택합니다.
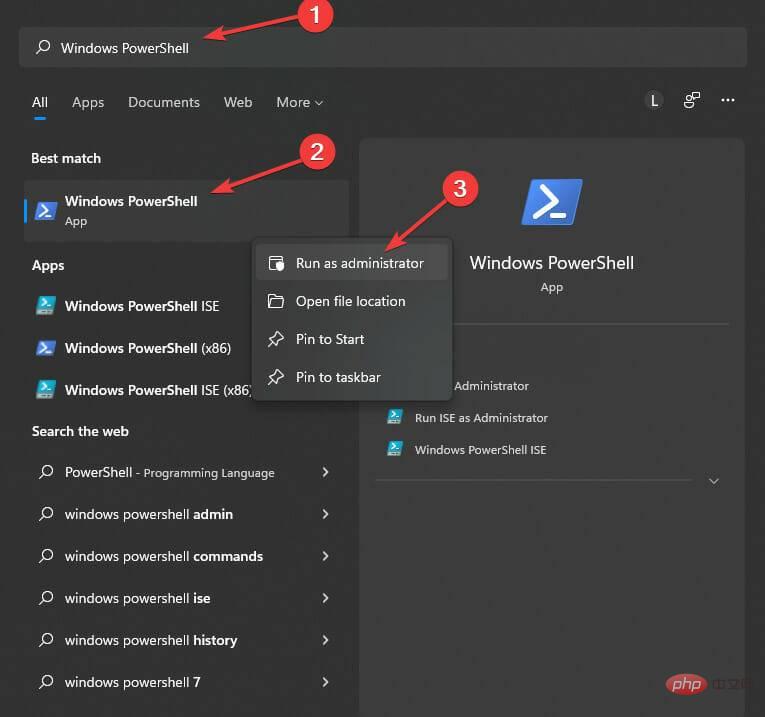
- 다음 코드를 복사하여 붙여넣으세요.
<code><strong>Enable-WindowsOptionalFeature -Online -FeatureName Microsoft-Windows-Subsystem-Linux</strong>Enable-WindowsOptionalFeature -Online -FeatureName Microsoft-Windows-Subsystem-Linux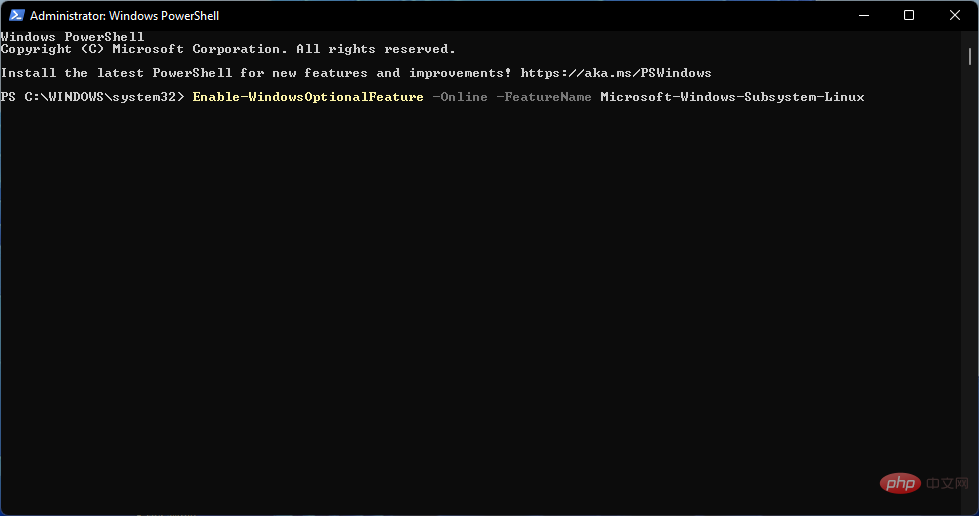
- 필요한 경우 다음 문자를 입력하여 시스템을 다시 시작하세요. 응 .
1.3 가상 머신 활성화
- Start 메뉴로 이동하여 Windows 기능 켜기 또는 끄기를 입력하고 결과를 클릭하여 켜세요.
-
Virtual Machine Platform
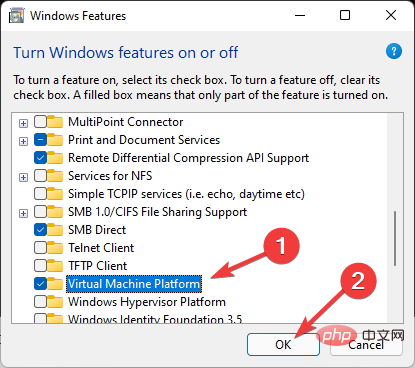 을 찾아 활성화한 다음 확인을 클릭하세요.
을 찾아 활성화한 다음 확인을 클릭하세요.
1.4 파일 권한 문제 수정
🎜- Windows+R 키를 눌러 "Run" 대화 상자를 엽니다.
-
%localappdata%Packages를 입력하고 Enter를 누르세요.
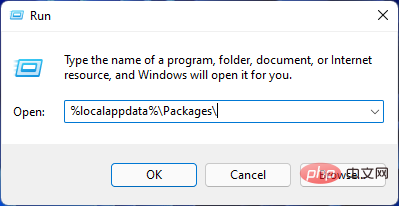
- Distro 폴더를 찾아 마우스 오른쪽 버튼으로 클릭하고 속성을 선택하세요.
-
보안 탭 섹션으로 이동하여 고급 옵션을 클릭하세요.
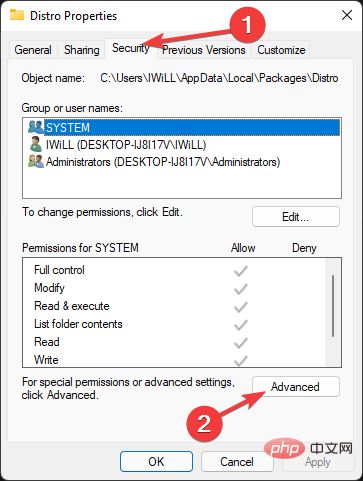
- 귀하의 계정이 목록에 있는지 확인하세요. 귀하의 계정이 목록에 있으면 아래 방법을 계속 진행하세요. 그렇지 않으면 WSL을 제거하고 다시 설치하세요.
1.5 LxssManager 서비스 다시 시작
- Windows+R 키를 눌러 Run을 엽니다.
-
Services.msc를 입력하고 Enter를 누르세요.
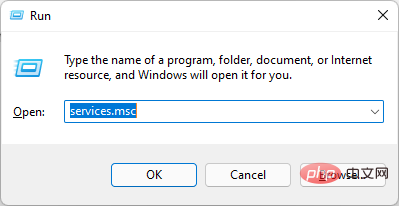
- LxssManager을 찾아 마우스 오른쪽 버튼으로 클릭하고 중지를 선택하세요.
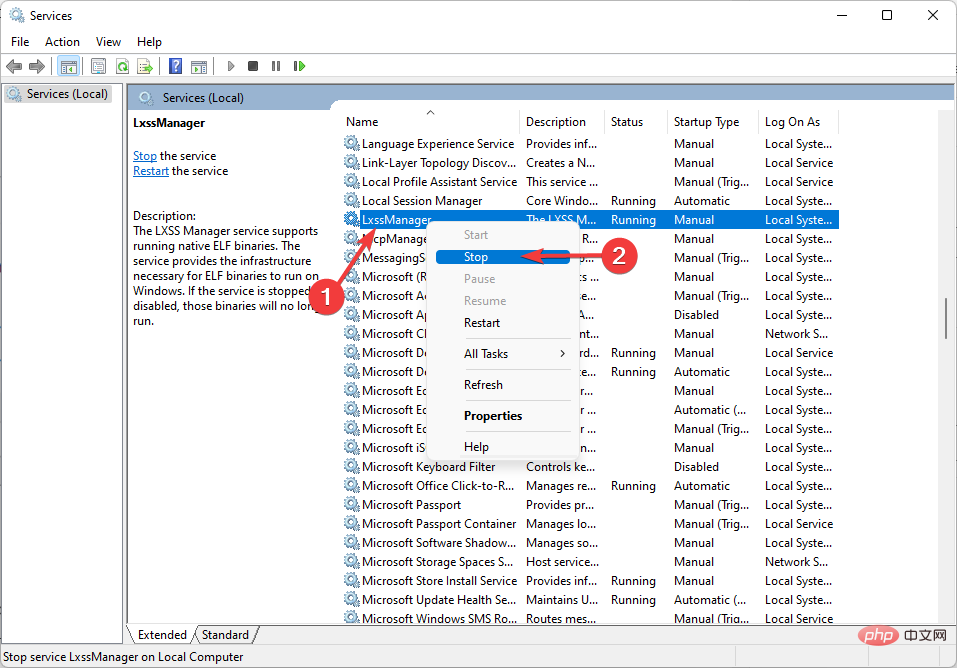
- WSL을 다시 시작하고 오류가 사라지는지 확인하세요.
LxssManager는 백그라운드에서 배포 작업을 제어합니다. 시작이 실패하거나 프로세스가 중단되면 0x80070032 오류가 발생할 수 있습니다.
따라서 LxssManager 서비스를 다시 시작하면 이 문제가 해결될 수 있습니다.
1.6 Microsoft Store에서 WSL 실행
- Windows 키를 눌러 "Start" 메뉴를 연 다음 Microsoft Store를 입력하고 Enter를 누릅니다.
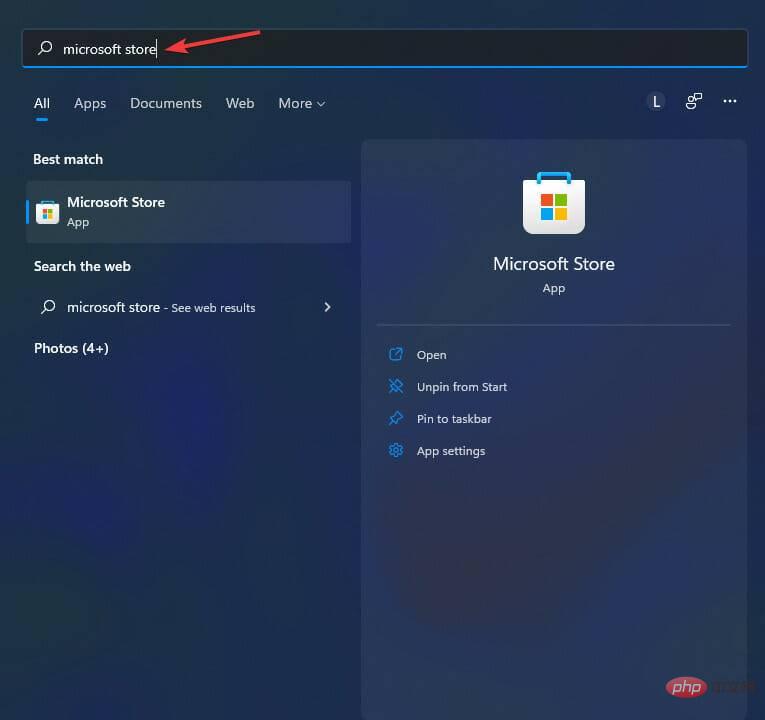
- 앱 왼쪽 하단에서 내 라이브러리를 선택하세요.
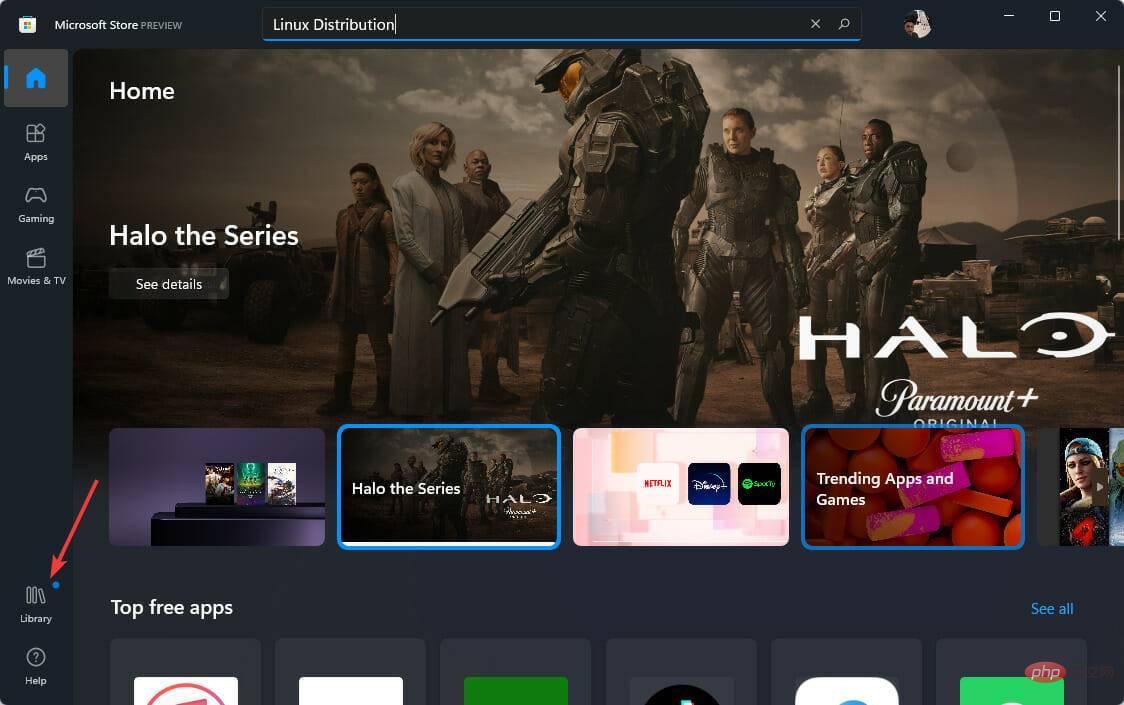
- Ubuntu 및 기타 Linux 배포 애플리케이션을 찾은 다음 실행을 클릭하고 문제가 해결되었는지 확인하세요.
때때로 설치한 Linux 배포판의 버그로 인해 Windows 11 WSL 오류가 발생할 수 있습니다. 이 문제를 해결하려면 Microsoft Store에서 WSL 배포 앱을 다시 시작하면 됩니다.
2. PC 수리 도구 사용
컴퓨터가 문제의 원인이 되는 경우는 드물지 않으며 타사 도구를 사용하면 쉽게 해결할 수 있습니다.
Restoro는 손상되거나 누락된 파일을 분석하고 수정합니다. 이 응용 프로그램은 시스템 손상으로 인해 오류가 발생하는 대부분의 경우를 해결합니다.
⇒ 복구
3. WslRegisterDistribution 실패: 0x80040306 설치 오류 수정
- Windows+R 키를 눌러 "실행" 대화 상자를 열고 cmd.exe를 입력합니다.
- 제목 표시줄을 마우스 오른쪽 버튼으로 클릭하고 속성을 선택하세요.
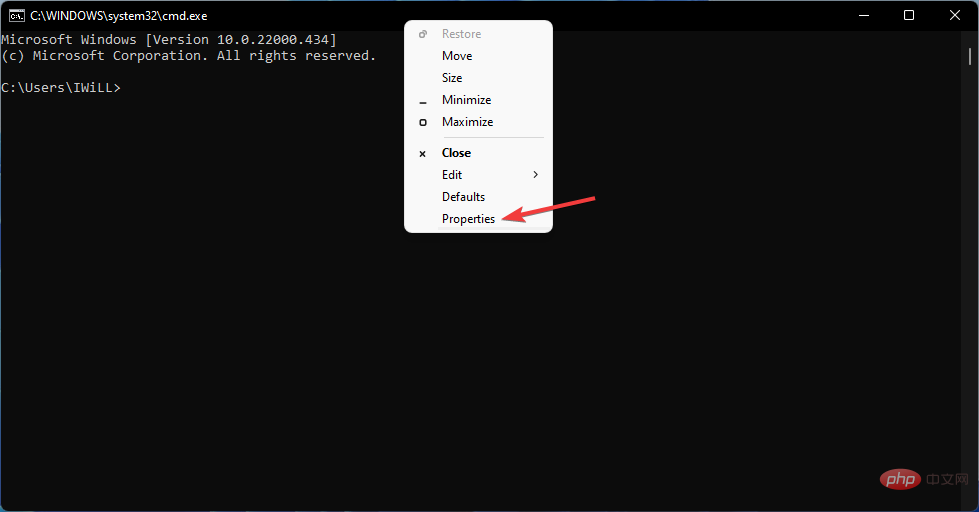
- 레거시 콘솔 사용을 선택 취소하고 확인을 클릭하세요.
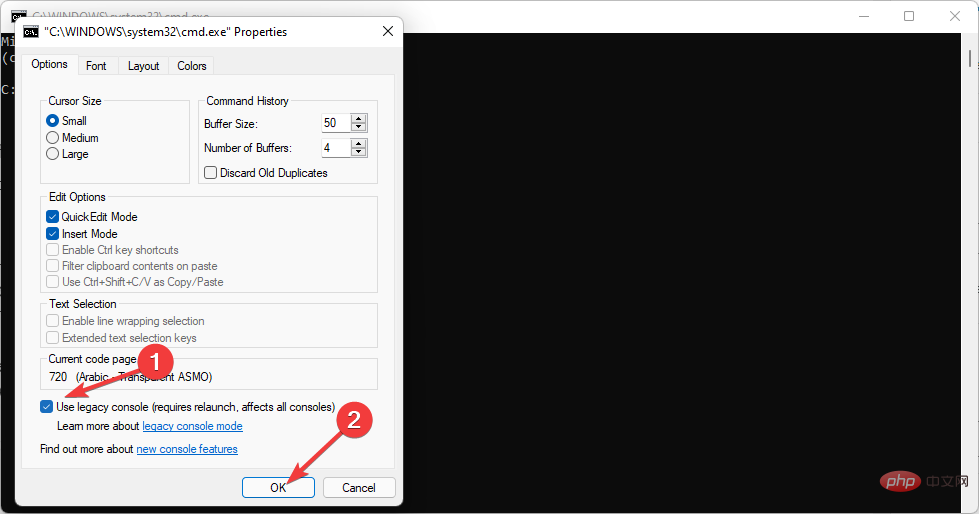
4. WslRegisterDistribution 실패 수정: 0x80370102 오류
4.1 Hyper-V 활성화
- Windows 키를 눌러 Start" 메뉴를 열고 Windows 기능 켜기 또는 끄기를 입력한 후 Enter 키를 누릅니다.
-
Hyper-V를 찾아 활성화하세요.
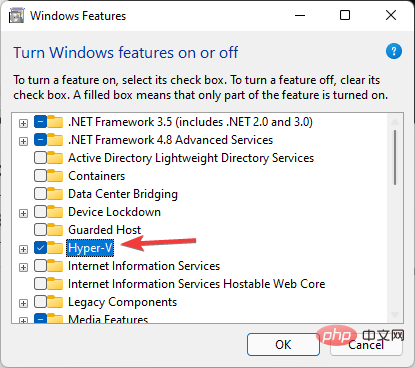
- 이제 확인을 클릭하세요.
- 컴퓨터를 다시 시작하고 문제가 해결되었는지 확인하세요.
Windows 11 WSL 오류 코드 0x80370102가 표시되면 가장 먼저 할 수 있는 일은 Hyper-V를 활성화하는 것입니다. WSL을 사용하기 위해 꼭 필요한 기능입니다.
4.2 하드웨어 가상화 활성화
- 작업 관리자를 열려면 시작 메뉴를 마우스 오른쪽 버튼으로 클릭하세요.
-
성능 탭으로 이동하여 가상화가 활성화되어 있는지 확인하세요.
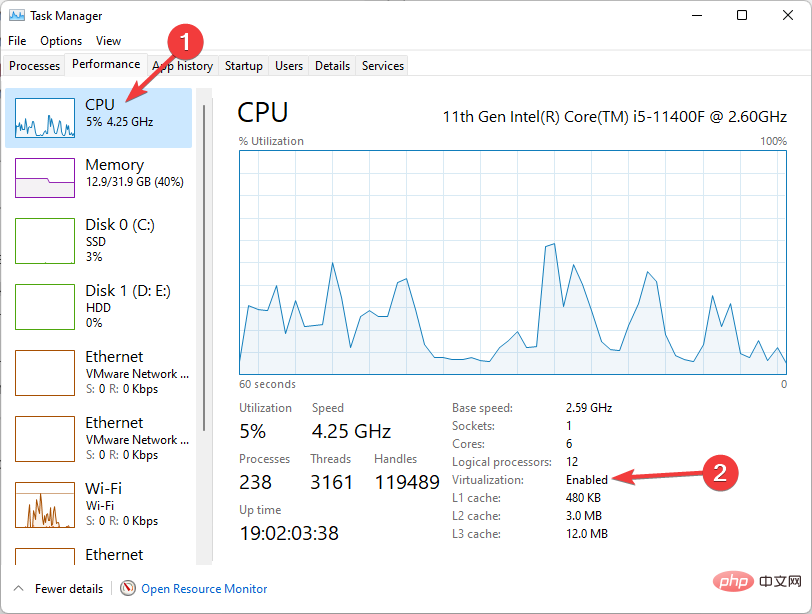
- Virtualization이 활성화되지 않은 경우 컴퓨터를 다시 시작하고 컴퓨터가 부팅되자마자 BIOS 키를 눌러 PC BIOS 옵션으로 들어갑니다. F1, F2, F10, F12 또는 DEL이 BIOS 키일 수 있습니다.
- CPU 구성 섹션을 찾아 Virtualization을 활성화하세요.
컴퓨터에서 Hyper-V 기반 WSL을 사용하려면 하드웨어 가상화를 켜야 합니다.
4.3 가상 머신 플랫폼(VMP)을 엽니다.
- 시작 메뉴로 이동하여 Windows 기능 켜기 또는 끄기를 입력하고 Enter를 누르세요.
-
Virtual Machine Platform을 찾아 활성화한 다음 확인을 클릭하세요.
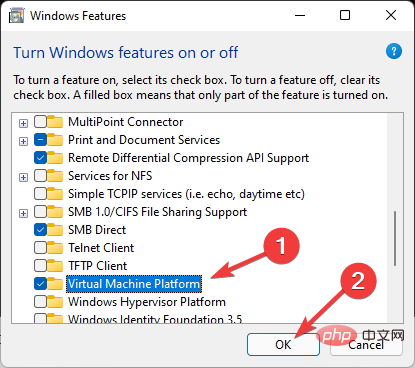
- 설치가 완료될 때까지 기다렸다가 컴퓨터를 다시 시작하세요.
VMP는 Windows 11 WSL 오류 코드 0x80370102를 수정하기 위해 활성화해야 하는 필수 기능 중 하나입니다.
5. WslRegisterDistribution 실패: 0x8007023e 오류 수정
5.1 Linux 하위 시스템 비활성화 및 활성화
- Start 메뉴를 클릭하고 Windows 기능 켜기 또는 끄기를 입력한 다음 Enter를 누르세요.

-
Hyper-V, Linux용 Windows 하위 시스템, 가상 머신 플랫폼 및 Windows 하이퍼바이저 Platform을 선택 취소하고 확인을 선택합니다.
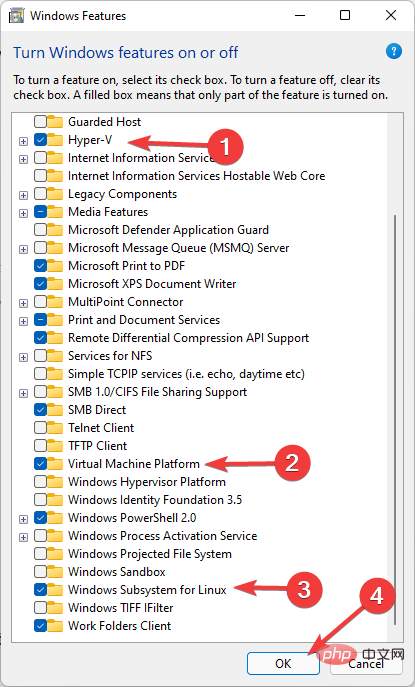
- 컴퓨터를 다시 시작하세요.
- Windows 기능을 다시 실행하고 다시 활성화하세요.
5.2 Linux용 Windows 하위 시스템(WSL) 재설치
- Windows+I 키를 눌러 설정을 엽니다.
- 왼쪽 창에서 Apps를 선택한 다음 오른쪽 창에서 앱 및 기능을 클릭합니다.

- 목록에서 Linux 배포판(예: Ubuntu)을 찾아 점 3개 옵션을 클릭하고 제거를 선택하세요.
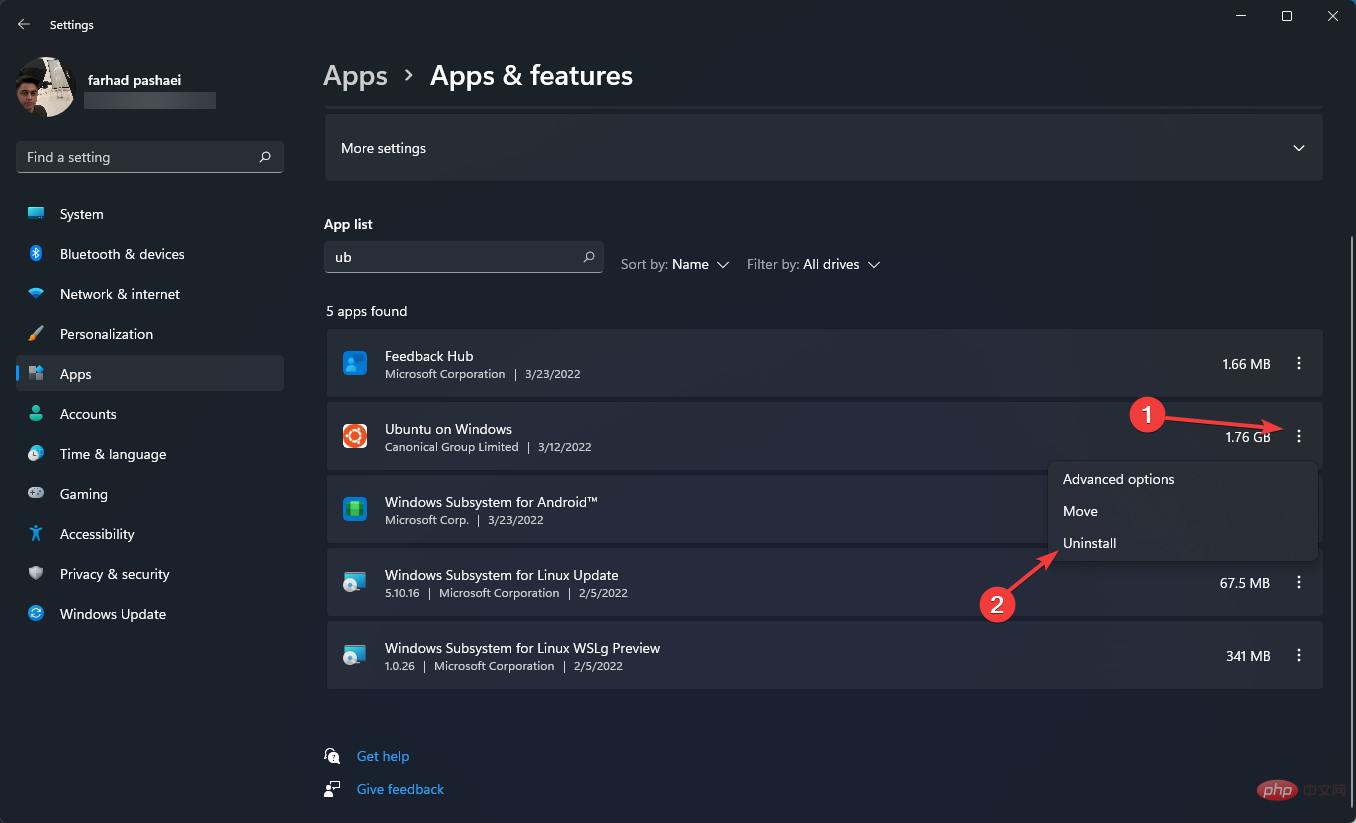
- 프로세스가 완료되도록 허용하세요.
- 그런 다음 목록에서 Windows Subsystem for Linux을 찾아 점 3개 메뉴를 클릭하고 제거를 선택하세요.
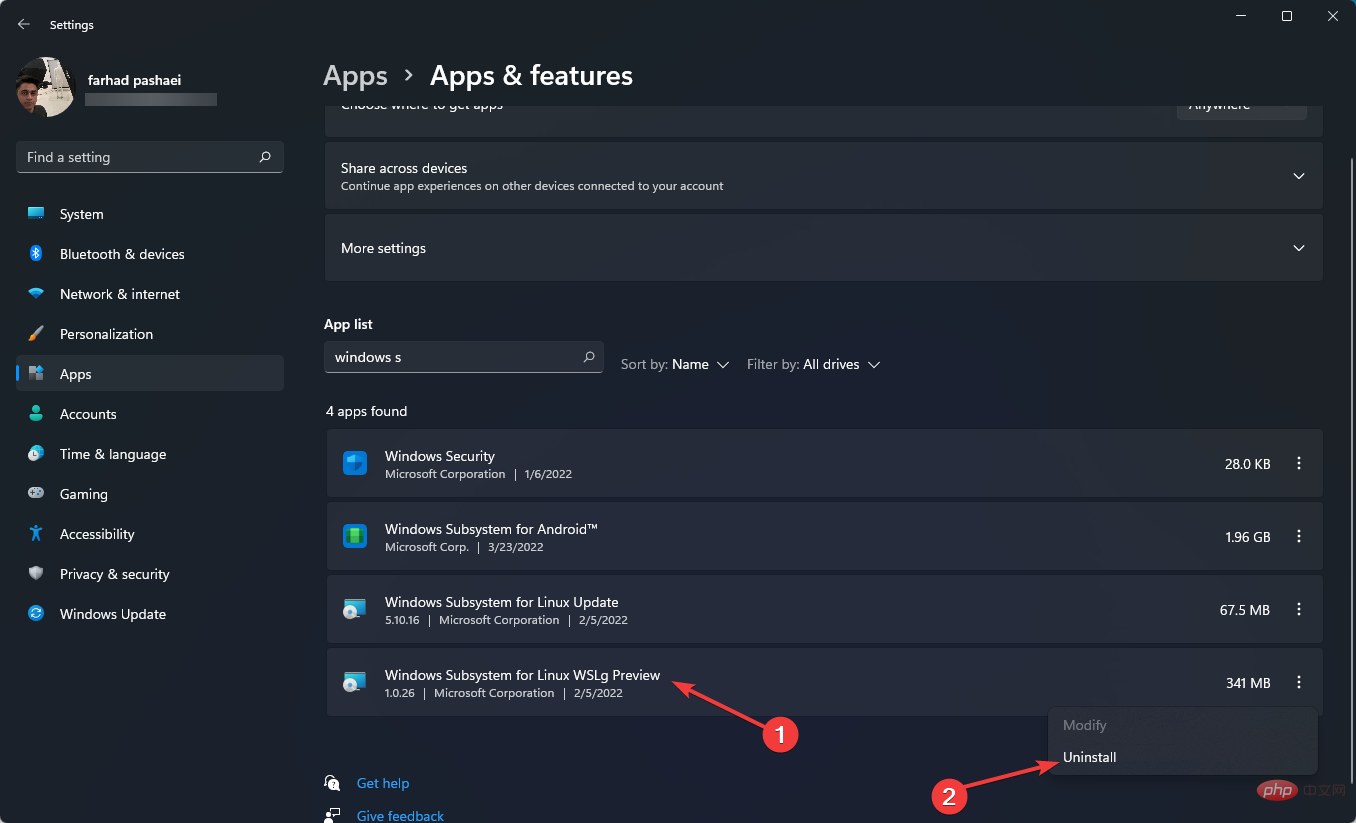
- Windows 기능에서 WSL 및 Windows 하이퍼바이저 플랫폼을 비활성화하려면 이전 방법에서 언급한 단계를 따르세요.
- 컴퓨터를 다시 시작하고 WSL을 설치하세요.
6. WslRegisterDistribution 실패: 0x8007019e 오류 수정
6.1 터미널을 사용하여 Linux 업데이트
- "Start" 메뉴로 이동하여 cmd를 입력한 다음 "명령 프롬프트"를 마우스 오른쪽 버튼으로 클릭하고 "관리자 권한으로 실행"을 선택합니다. .
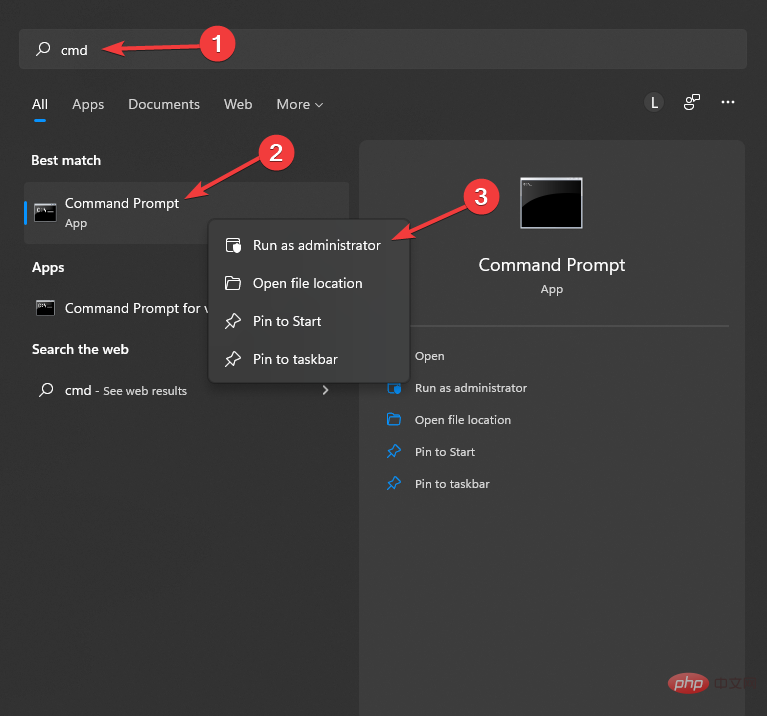
- 명령 프롬프트에 다음 명령을 입력하고 Enter를 눌러 Linux 배포 앱을 업데이트하세요.
C:\> bash$ sudo apt-get update$ sudo apt-get dist-upgrade$ C:\> exit
6.2 Linux 터미널 앱 복구
- Windows+I 키를 눌러 엽니다 설정 .
- 왼쪽 창에서 Apps를 클릭하고 오른쪽 창에서 앱 및 기능을 선택합니다.

- Ubuntu와 같은 Linux 배포 앱을 찾은 다음 세 개의 점을 클릭하고 고급 옵션을 선택하세요.
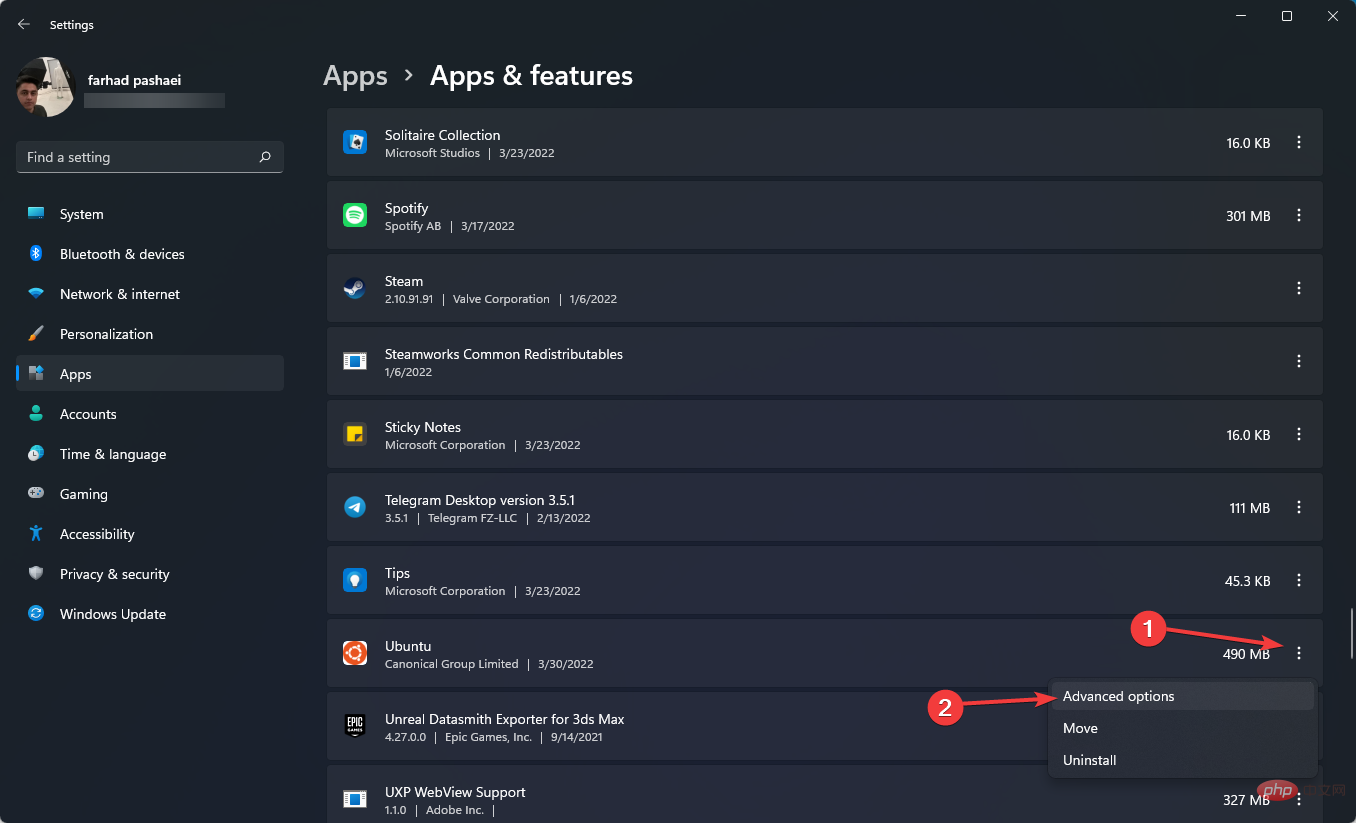
- 페이지를 아래로 스크롤하여 Repair 옵션을 찾아 클릭하세요.
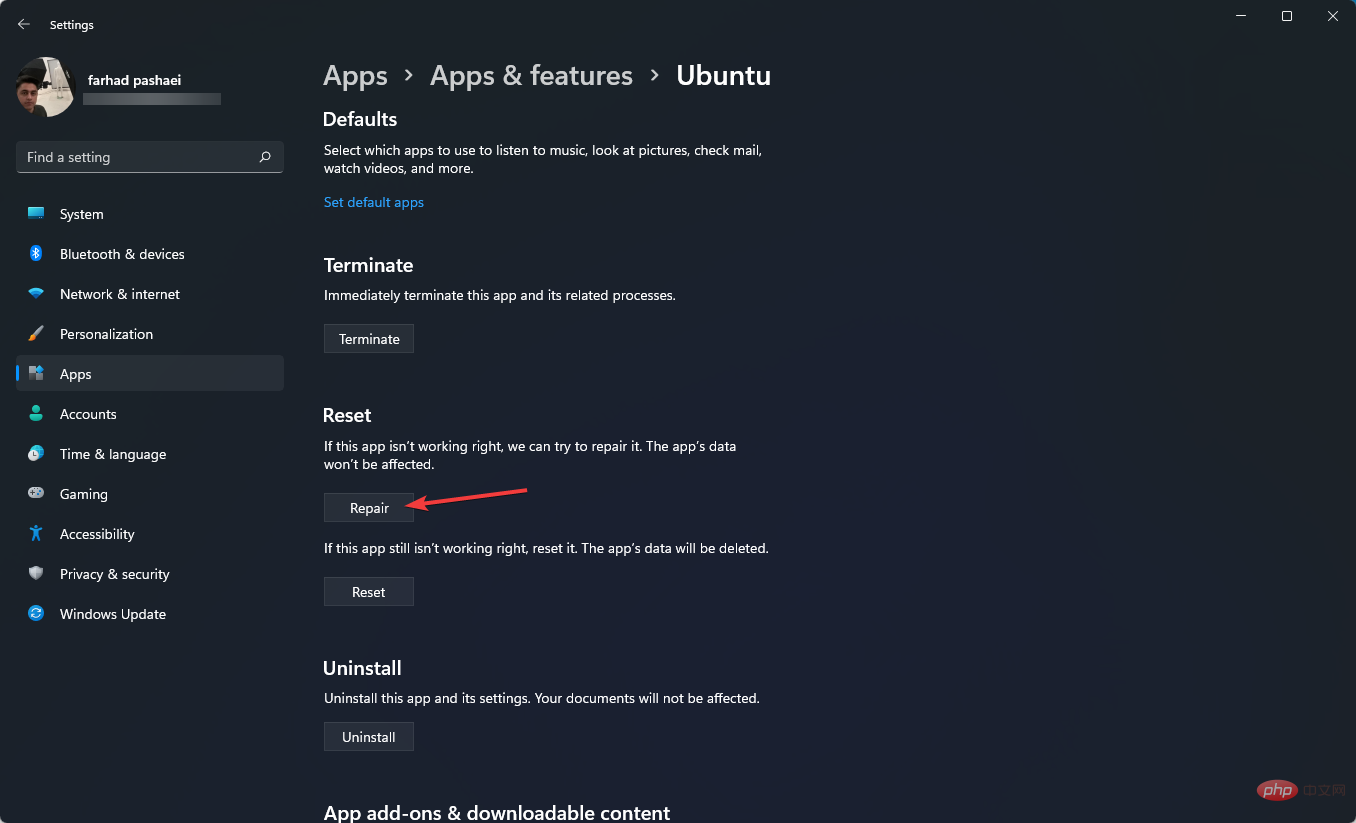
오류가 수정되었는지 확인하고, 그렇지 않은 경우 다음 해결 방법으로 진행하세요.
6.3. Linux 터미널 애플리케이션 재설정
- Windows+I 키를 눌러 설정을 엽니다.
- 왼쪽 창에서 Apps를 클릭한 다음 오른쪽 창에서 앱 및 기능을 선택합니다.

- Ubuntu와 같은 Linux 배포 앱을 찾은 다음 세 개의 점을 클릭하고 고급 옵션을 선택하세요.
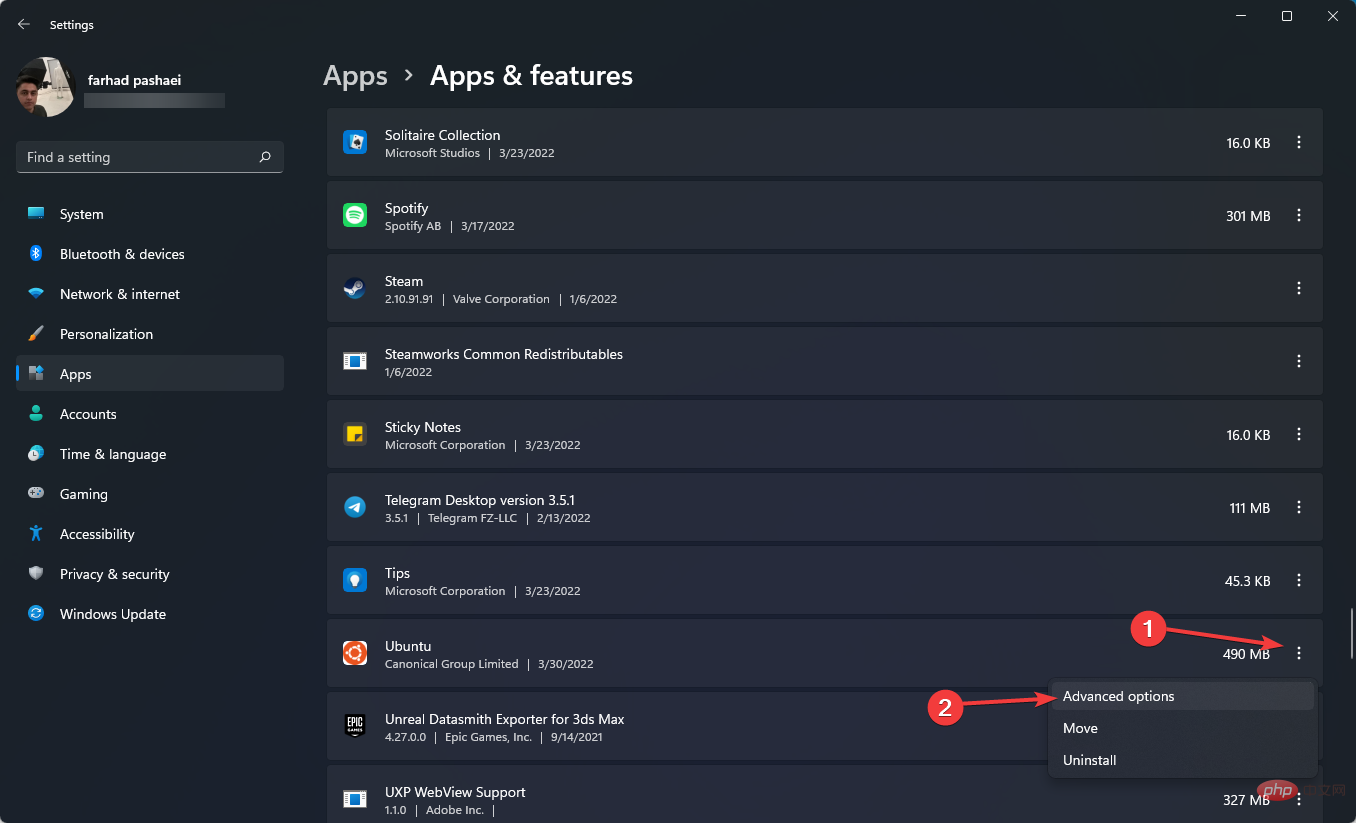
- 페이지를 아래로 스크롤하여 Reset 옵션을 찾아 클릭하세요.
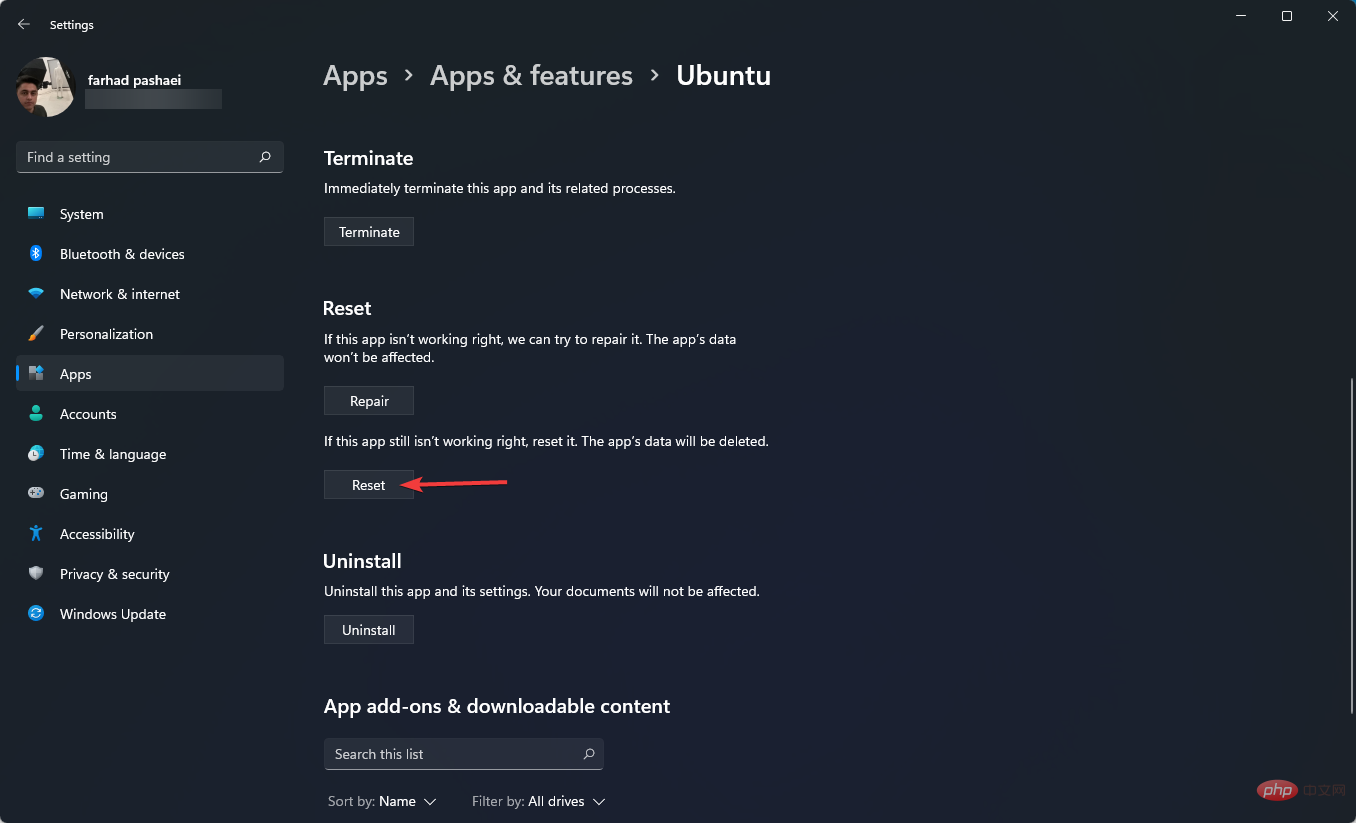
Linux 응용 프로그램 설치가 손상되어 0x8007019e 오류로 인해 WslRegisterDistribution이 실패했습니다. 문제를 해결하려면 Linux 배포 애플리케이션을 복구하거나 재설정할 수 있습니다.
8. Windows
- 에서 WSL 파일에 액세스할 수 없는 문제를 해결하려면 Windows+I 키를 눌러 설정을 엽니다.
- 다음으로 Windows 업데이트를 선택하고 고급 옵션을 클릭하세요.
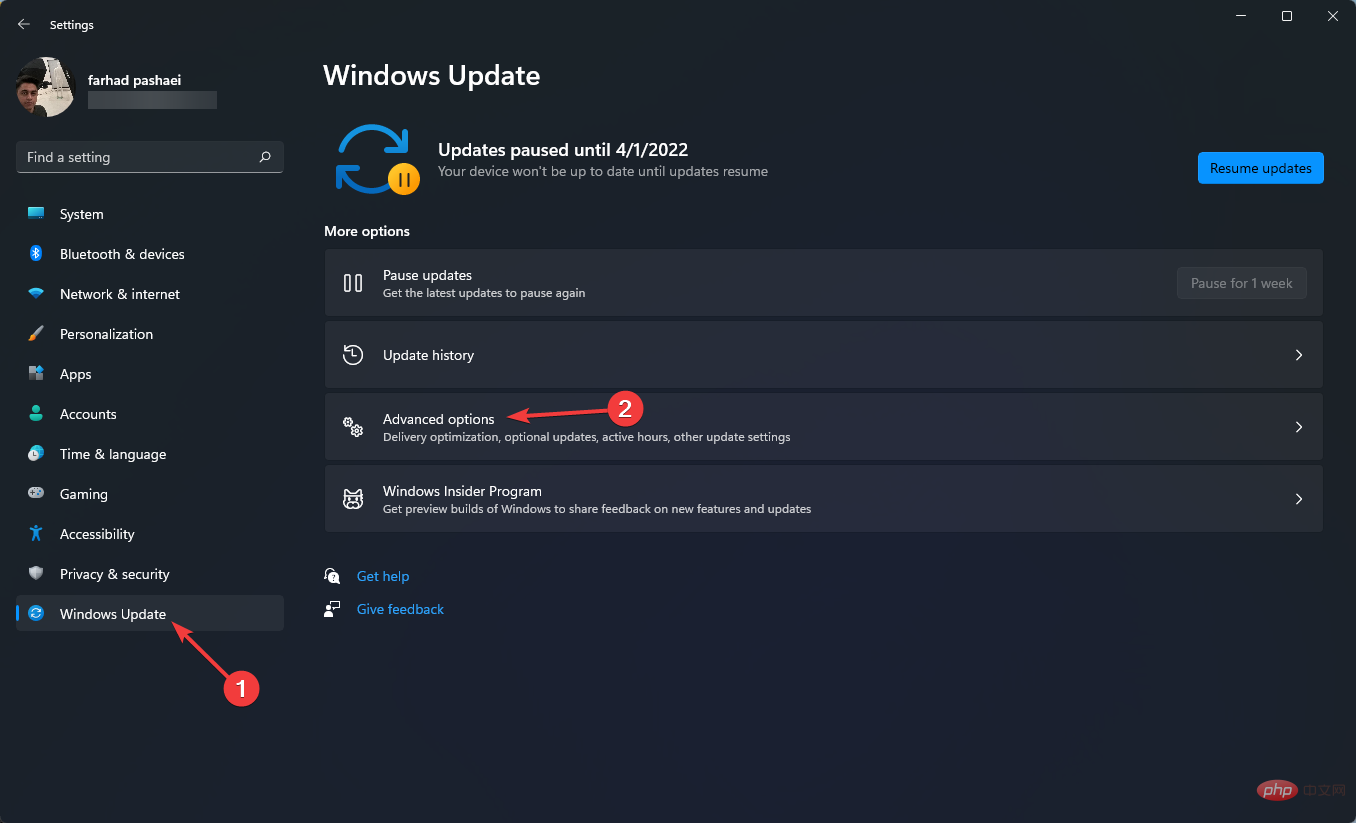
- 이제 Windows를 업데이트할 때 다른 Microsoft 제품에 대한 업데이트 받기 를 활성화하세요.
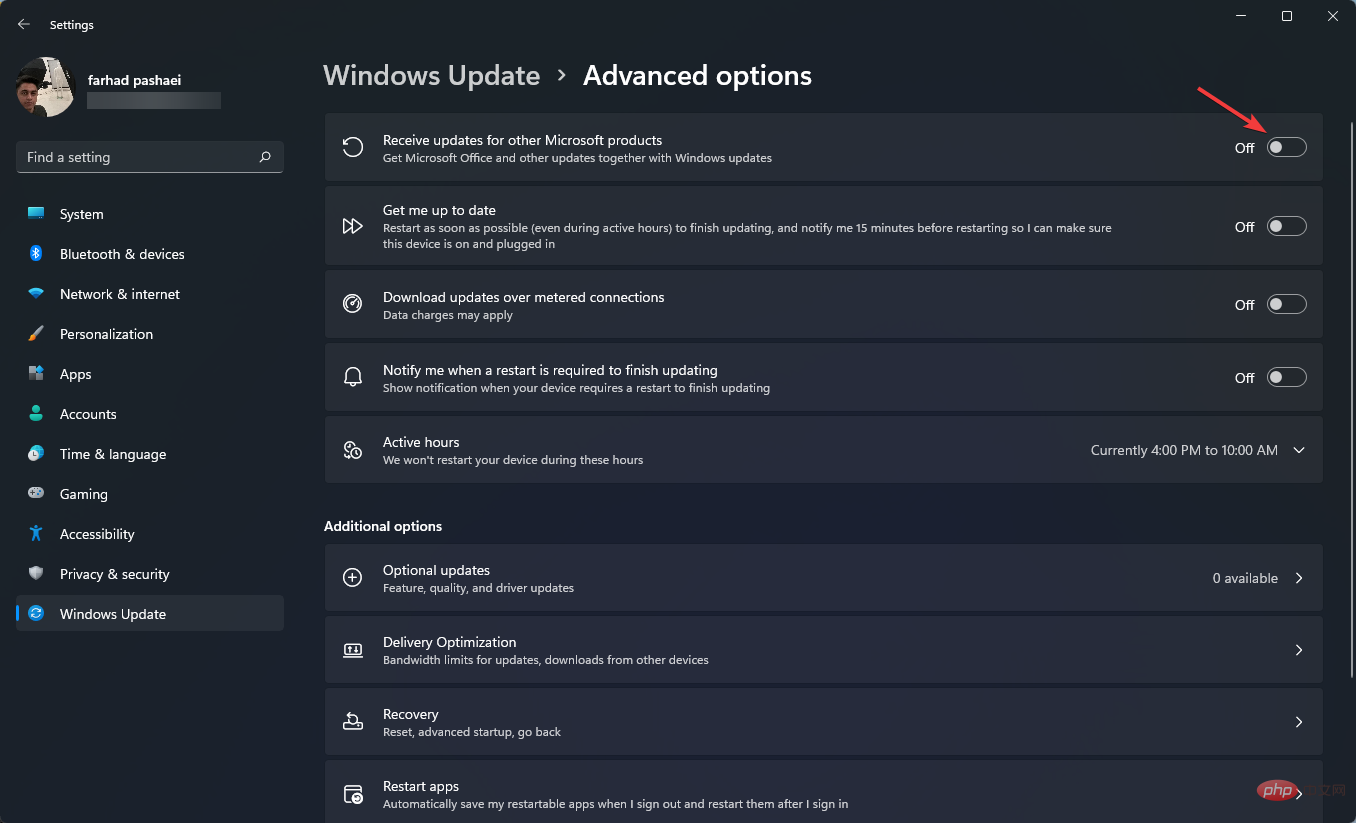
9P 프로토콜 파일 서버가 시작되지 않으면 Windows에서 Linux용 Windows 하위 시스템\wsl$에 액세스할 수 없습니다.
이 오류를 해결하는 가장 쉬운 방법은 Windows 업데이트에서 Microsoft 제품에 대한 업데이트를 활성화하는 것입니다.
9. 참조된 어셈블리를 찾을 수 없습니다.
- Windows 키를 누르고 Windows 기능 켜기/끄기를 입력한 다음 Enter를 누르세요.
 표시되는 창에서
표시되는 창에서 - Linux용 Windows 하위 시스템을 찾아 활성화하세요.
위 내용은 Windows 11에서 WSL 오류를 수정하는 방법입니다.의 상세 내용입니다. 자세한 내용은 PHP 중국어 웹사이트의 기타 관련 기사를 참조하세요!

