Windows 11에서 성능 모니터를 사용하는 방법
- WBOY앞으로
- 2023-05-03 14:10:063907검색
Windows 11에서 성능 모니터를 사용하는 방법
가장 먼저 해야 할 일은 Windows에서 성능 모니터 유틸리티를 실행하는 것입니다. 이를 수행하는 방법은 몇 가지가 있지만 먼저 빠르게 시작하는 두 가지 방법을 보여 드리겠습니다.
Windows 11에서 성능 모니터를 사용하려면:
- Windows 키 + R을 눌러 Run 대화 상자를 엽니다.
-
Run에서 perfmon을 입력하고 OK을 클릭하세요.
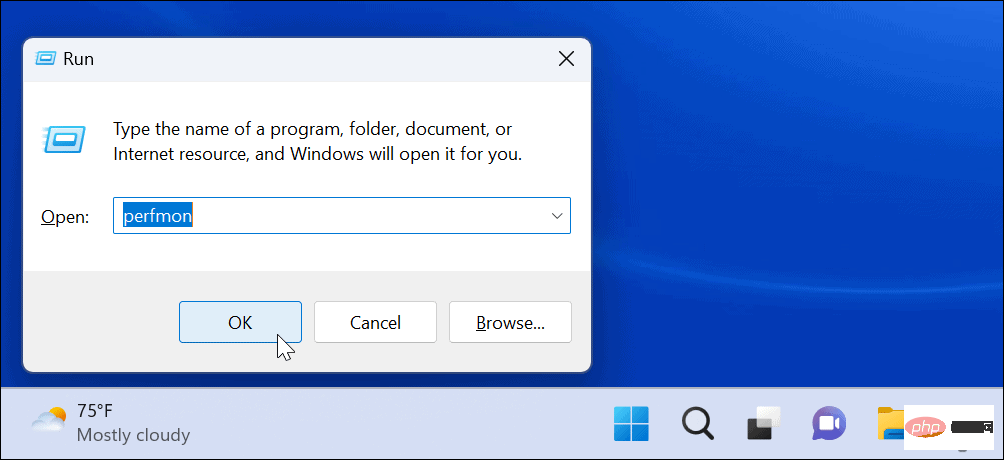
- 성능 모니터 유틸리티가 시작됩니다. 왼쪽 목록에서 성능 모니터를 선택하고 실시간 성능 통계를 확인하세요.

Windows 도구 사용
또는 Windows 도구 폴더를 통해 성능 모니터를 열 수도 있습니다.
Windows 도구를 통해 성능 모니터 열기:
- Windows 키 + R단축 키를 눌러 실행을 시작합니다.
-
Run에서 control을 입력하고 OK을 클릭하여 제어판을 시작하세요.
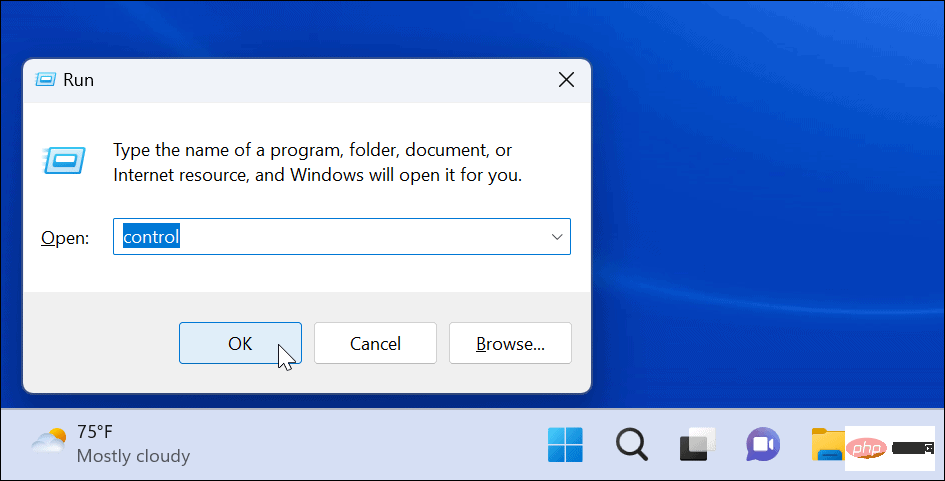
- 제어판이 열리면 시스템 및 보안을 선택하세요.
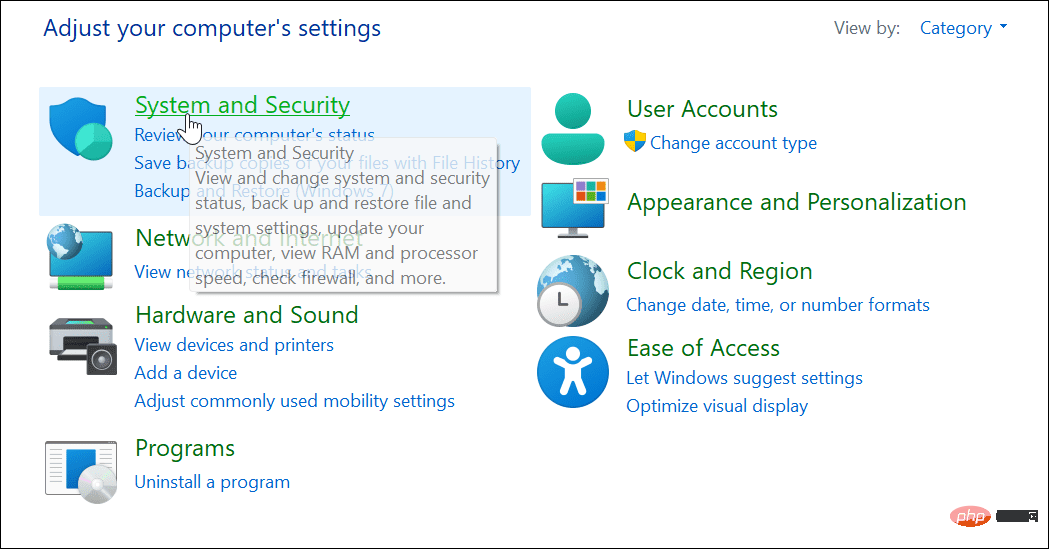
- 페이지 하단까지 스크롤하여 Windows 도구를 선택하세요.
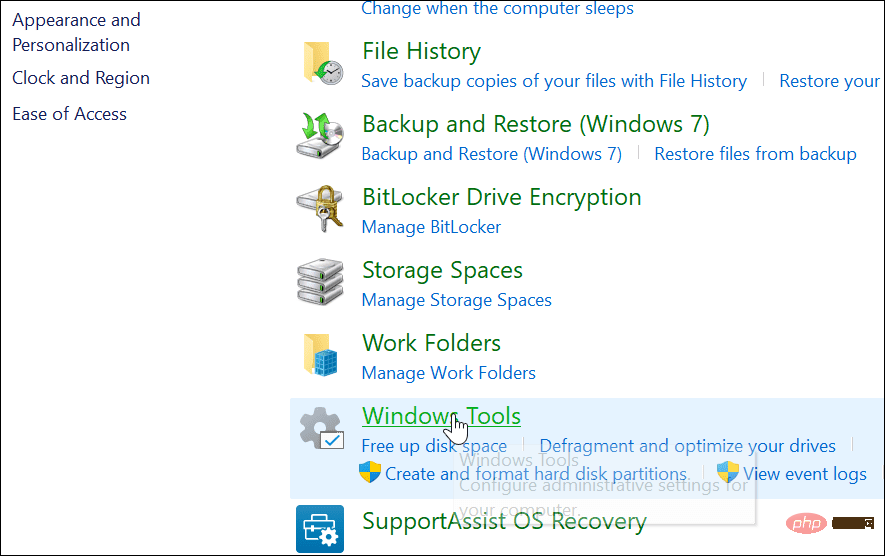
-
Windows Tools 폴더에서 Performance Monitor를 찾아 두 번 클릭하여 실행하세요.
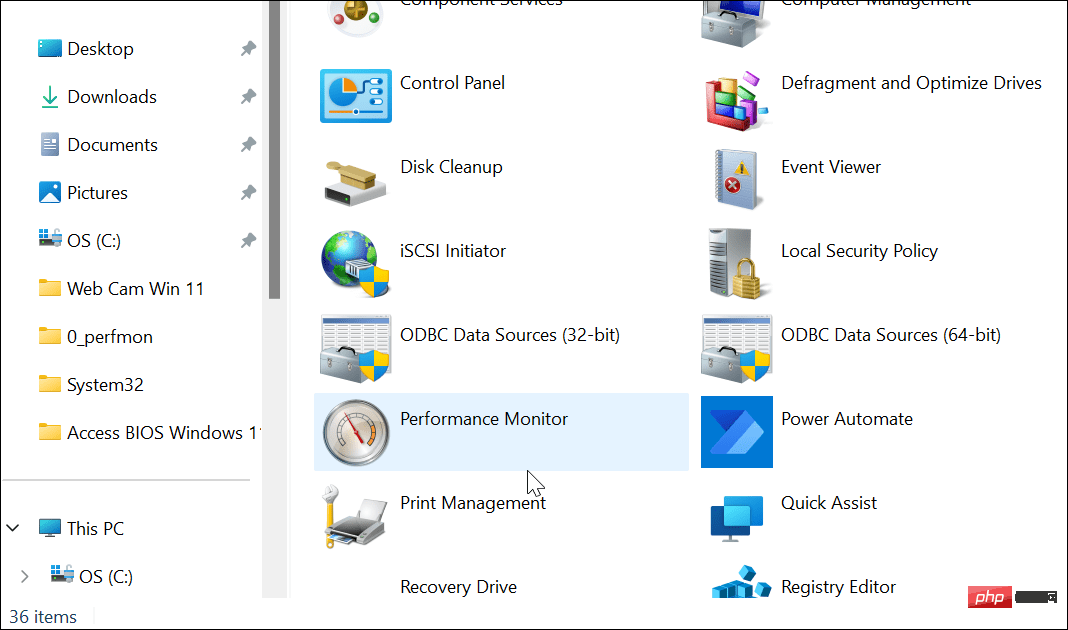
Windows 11에서 시스템 성능 보고서를 생성하는 방법
성능 모니터 도구를 사용하면 응용 프로그램이 PC 성능에 어떤 영향을 미치는지 실시간으로 연구할 수 있지만 나중에 분석하기 위해 로그 파일을 생성할 수도 있습니다. 실시간으로 이를 통해 애플리케이션이 실행되는 동안 성능 지표를 볼 수 있습니다.
그러나 나중에 공부할 수 있는 로그 파일이 필요할 수도 있습니다.
성능 모니터를 사용하여 시스템 성능 로그 보고서를 생성하려면:
- PC에서 성능 모니터를 엽니다.
- 왼쪽 패널에서 데이터 수집기 세트 > 시스템 > 시스템 성능으로 이동합니다.
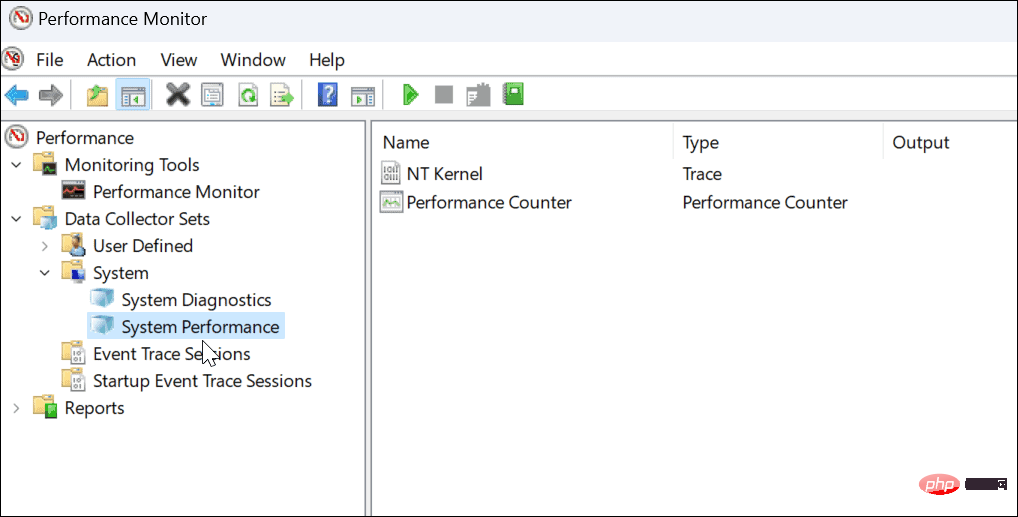
- 시스템 성능을 마우스 오른쪽 버튼으로 클릭하고 시작을 선택하세요.
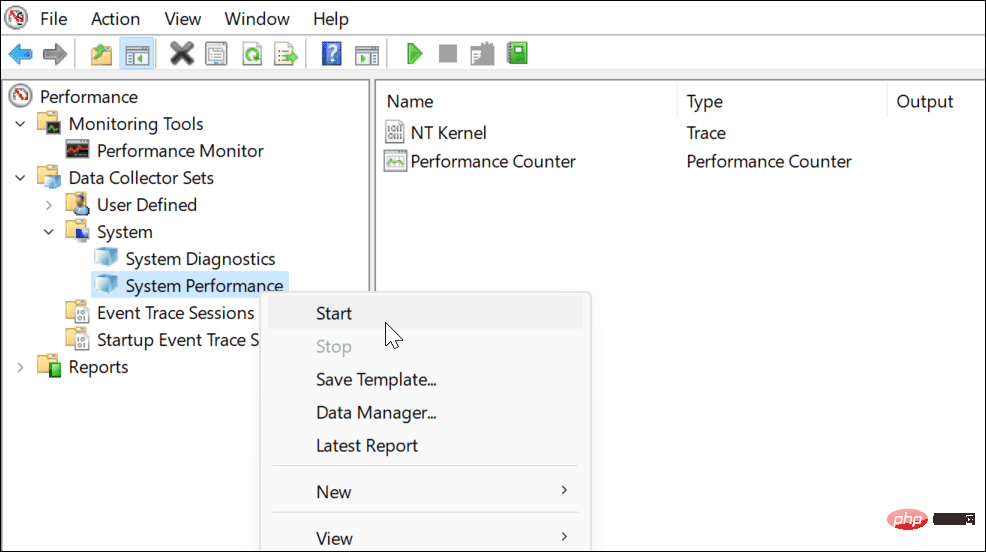
- 보고서가 생성됩니다. 이 작업은 몇 분밖에 걸리지 않지만 시스템에 따라 마일리지가 달라집니다.
- 보고서가 생성되면 왼쪽 패널에서 Reports > System > System Performance 로 이동합니다. 오른쪽에는 생성한 타임스탬프가 표시된 보고서가 표시됩니다.
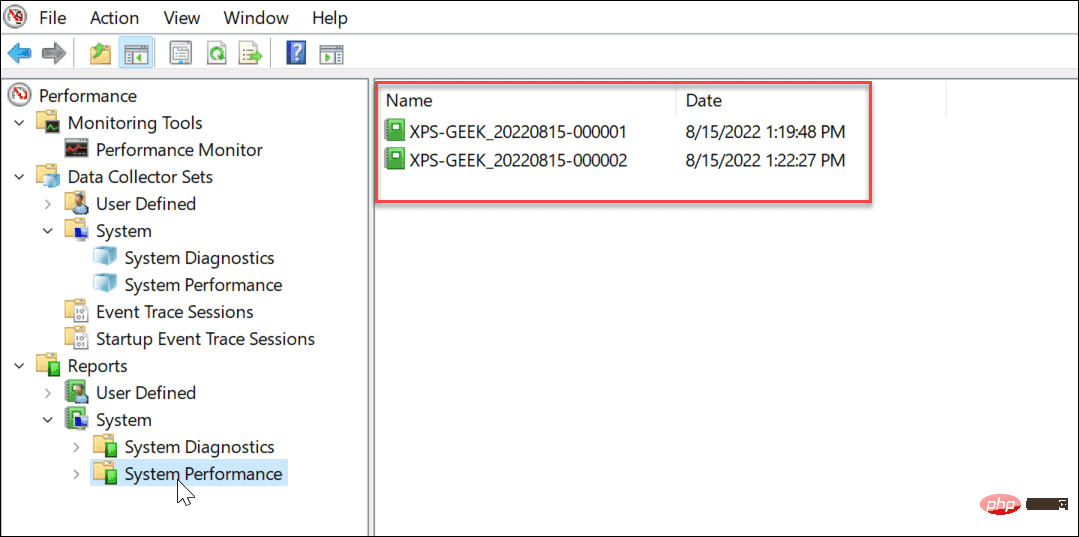
- 성능 모니터 인터페이스에서 보려는 보고서를 두 번 클릭하세요.
- 보고서에는 전체 시스템 요약과 CPU, 디스크, 네트워크 및 기타 시스템 리소스에 대한 기타 진단 세부 정보가 포함되어 있습니다.

Windows 11에서 성능 모니터 사용
시스템 성능 보고서는 성능 모니터의 가장 일반적인 유틸리티이지만 PC를 모니터링하는 데 도움이 되는 몇 가지 다른 작업을 수행할 수 있습니다. 생성할 수 있는 다른 보고서에는 문제 해결을 위한 시스템 진단 및 이벤트 추적 세션이 포함됩니다. 또한 수동으로 삽입하는 사용자 정의 데이터 수집기 집합도 포함됩니다.
위 내용은 Windows 11에서 성능 모니터를 사용하는 방법의 상세 내용입니다. 자세한 내용은 PHP 중국어 웹사이트의 기타 관련 기사를 참조하세요!
성명:
이 기사는 yundongfang.com에서 복제됩니다. 침해가 있는 경우 admin@php.cn으로 문의하시기 바랍니다. 삭제

