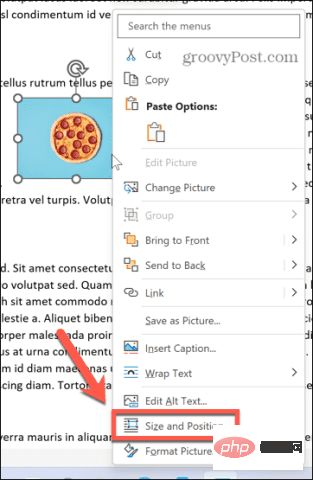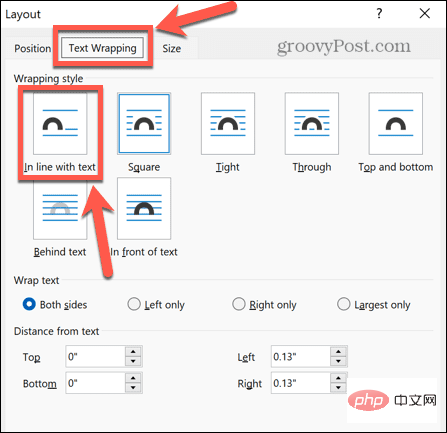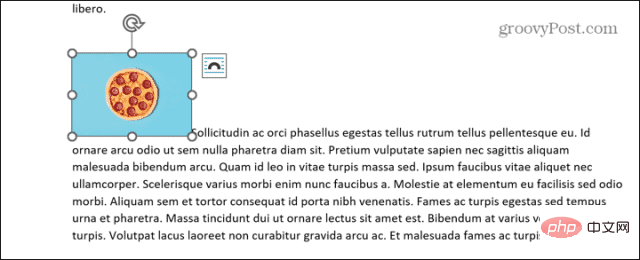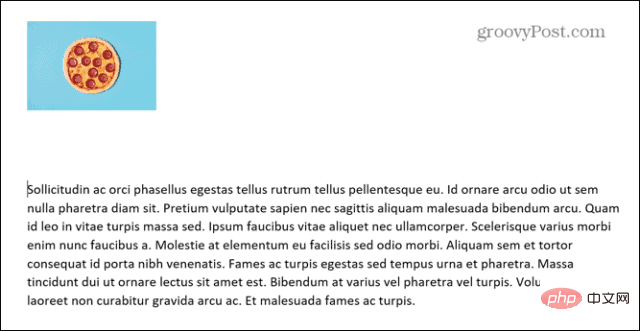Word에서 앵커 포인트를 제거하는 방법
- WBOYWBOYWBOYWBOYWBOYWBOYWBOYWBOYWBOYWBOYWBOYWBOYWB앞으로
- 2023-05-02 23:25:109160검색
Word의 앵커 포인트란 무엇입니까?
Word는 앵커 기호를 사용하여 이미지가 문서의 특정 지점에 있는 텍스트와 연결되어 있음을 나타냅니다. 즉, 이미지가 고정된 텍스트를 이동하면 이미지도 이동하므로 이미지는 항상 텍스트를 기준으로 동일한 위치에 유지됩니다.
문서에 고정된 이미지가 있는 경우 이미지를 클릭하면 고정된 텍스트 옆에 앵커 아이콘이 표시됩니다. 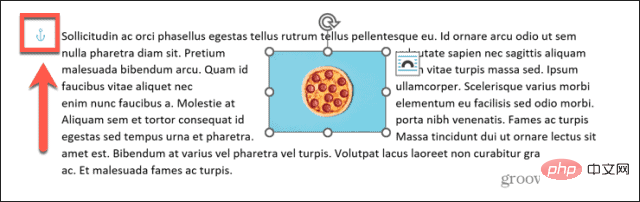
앵커 포인트 위에 마우스를 올리면 앵커 포인트의 의미에 대한 설명이 표시됩니다. 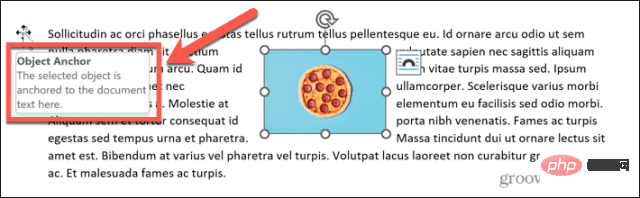
예를 들어 텍스트가 포함된 이미지가 있을 수 있습니다. 이미지가 고정된 텍스트 위에 빈 줄을 삽입하면 텍스트가 페이지 아래로 이동합니다. 이미지가 이 텍스트에 고정되어 있으므로 이미지도 이동합니다. 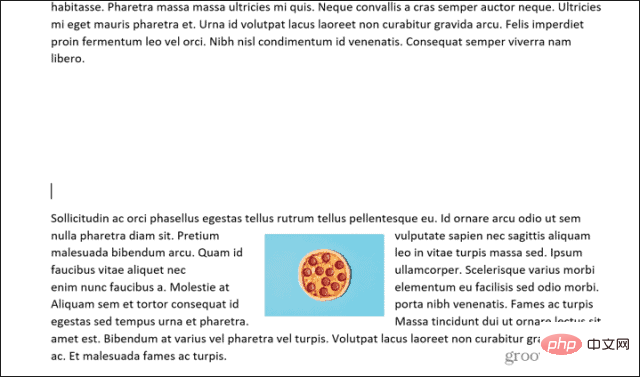
이렇게 하면 해당 텍스트 내에서 동일한 위치에 유지됩니다.
Word에서 앵커 아이콘 표시를 중지하는 방법
문서에서 앵커가 작동하는 방식에 만족하지만 이미지를 클릭할 때마다 앵커 아이콘이 계속 표시되는 것을 원하지 않으시나요?
이 경우 앵커 포인트가 더 이상 나타나지 않도록 일부 설정을 조정할 수 있습니다. 이미지는 여전히 같은 방식으로 움직이며 앵커 기호는 나타나지 않습니다.
Word에서 앵커 아이콘 표시를 중지하려면:
- Word 문서를 엽니다.
- 클릭하여 "파일" 메뉴를 엽니다.

- 화면 하단에서 옵션을 선택하세요.

- Display 섹션에서 Object Anchors 선택을 취소하세요.

- 확인을 클릭하세요. 이미지를 클릭하면 앵커 포인트가 나타나지 않습니다. 그러나 이미지는 여전히 동일한 방식으로 작동합니다. 단락 위에 공백을 삽입하면 이미지가 텍스트와 함께 이동됩니다.
-
 앵커 포인트를 다시 켜려면 위 단계를 반복하되 개체 앵커 포인트 확인란이 선택되어 있는지 확인하세요.
앵커 포인트를 다시 켜려면 위 단계를 반복하되 개체 앵커 포인트 확인란이 선택되어 있는지 확인하세요.
Word에서 앵커 포인트를 제거하는 방법
Word의 앵커 포인트는 이미지를 텍스트와 함께 이동하려는 경우 유용한 도구입니다. 텍스트가 텍스트에 고정되는 것을 완전히 방지하려면 텍스트 줄 바꿈 옵션을 변경해야 합니다.
Word에서 앵커 포인트 제거:
- 앵커 포인트를 제거하려는 이미지를 마우스 오른쪽 버튼으로 클릭하세요.
- 컨텍스트 메뉴에서 크기 및 위치를 선택하세요.

-
텍스트 줄 바꿈 탭을 클릭하고 줄 바꿈 스타일로 텍스트에 정렬을 선택하세요.

- 확인을 클릭하세요.
- 이제 이미지의 기준점이 사라집니다.

- 이미지는 텍스트의 또 다른 부분인 것처럼 작동합니다. 이전에 이미지가 고정되어 있던 단락 앞에 공백을 삽입하면 이미지가 단락과 함께 이동하지 않습니다. 동일한 위치에 유지됩니다.

- 이미지를 다시 고정하려면 위 단계를 반복하고 In Line With Text를 제외한 래핑 스타일을 선택하세요. 이미지가 다시 텍스트에 고정됩니다.
위 내용은 Word에서 앵커 포인트를 제거하는 방법의 상세 내용입니다. 자세한 내용은 PHP 중국어 웹사이트의 기타 관련 기사를 참조하세요!
성명:
이 기사는 yundongfang.com에서 복제됩니다. 침해가 있는 경우 admin@php.cn으로 문의하시기 바랍니다. 삭제


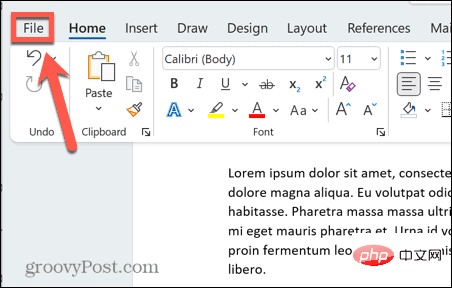
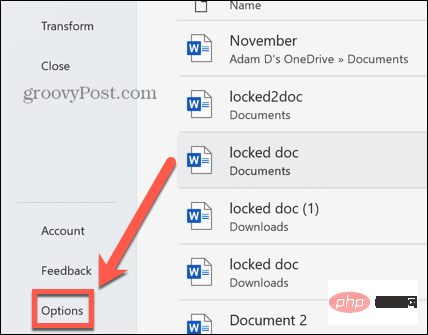
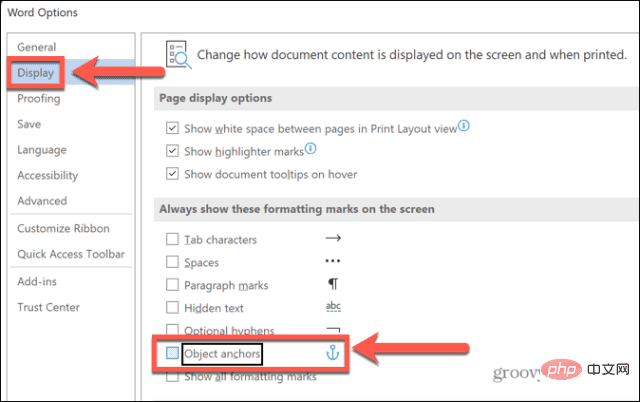
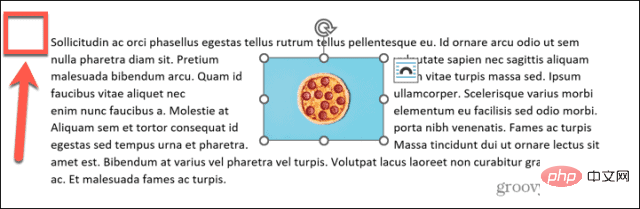 앵커 포인트를 다시 켜려면 위 단계를 반복하되 개체 앵커 포인트 확인란이 선택되어 있는지 확인하세요.
앵커 포인트를 다시 켜려면 위 단계를 반복하되 개체 앵커 포인트 확인란이 선택되어 있는지 확인하세요.