Microsoft Excel의 날짜 값에서 날짜 값을 추출하는 방법
- WBOYWBOYWBOYWBOYWBOYWBOYWBOYWBOYWBOYWBOYWBOYWBOYWB앞으로
- 2023-05-02 19:10:059079검색
어떤 경우에는 날짜에서 날짜를 추출하고 싶을 수도 있습니다. 날짜가 2022년 5월 27일이고 Excel 시트에서 오늘이 금요일임을 알 수 있다고 가정해 보겠습니다. 이것이 달성될 수 있다면 항목의 근무일 찾기, 학교 과제 찾기 등 다양한 상황에서 응용 프로그램을 찾을 수 있습니다.
이 글에서는 날짜 값에서 날짜 값을 쉽게 추출하여 전체 열에 자동으로 적용할 수 있는 3가지 솔루션을 제시했습니다. 이 기사를 즐겼기를 바랍니다.
예시 시나리오
날짜 값이 포함된 Date라는 열이 있습니다. 다른 열 Day는 비어 있으며 Date 열의 해당 날짜 값에서 날짜 값을 계산하여 해당 값이 채워집니다.
해결책 1: 셀 서식 옵션을 사용하세요.
이 방법은 수식을 사용하지 않으므로 가장 쉬운 방법입니다.
1단계: 열 1(Date열)에서 전체 날짜 값을 복사합니다.
전체 데이터를 선택하고 마우스 오른쪽 버튼을 클릭하고 " 복사" 옵션을 선택하거나 데이터를 선택한 후 Ctrl + C 키를 누르기만 하면 됩니다 .
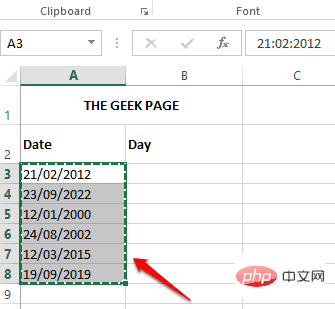
2단계: 다음으로 Day 값을 추출하려는 열의 첫 번째 셀을 클릭합니다.
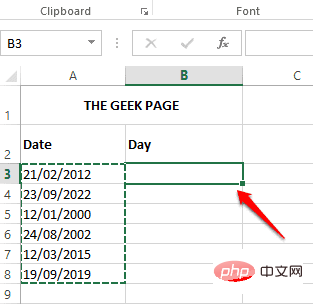
3단계: 이제 CTRL + V 키를 눌러 데이터를 붙여넣으세요.
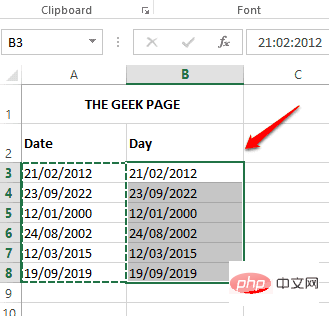
4단계: 선택한 셀 범위의 아무 곳이나 마우스 오른쪽 버튼으로 클릭하고 "Set Cell Format" 옵션을 클릭하세요.
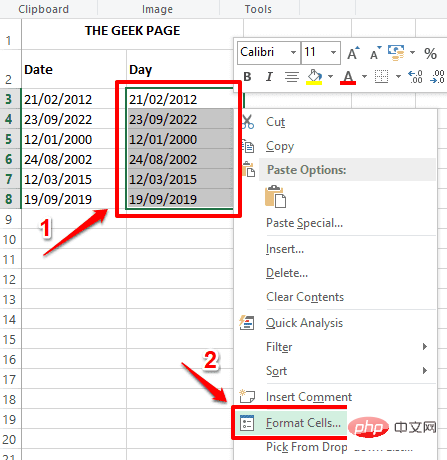
5단계: "Cell형식 설정" 창에서 먼저 "Number" 탭을 클릭하세요. 다음으로 Category 옵션에서 Customize 옵션을 클릭하세요.
이제 Type 필드에 ddd를 입력하세요. Type 필드 바로 위의 Sample 섹션에서 샘플 데이터를 볼 수 있습니다. ddd를 지정했기 때문에 예시 데이터에서는 평일을 3글자 형식으로 표시하며, 다음 예시에서는 Tue입니다.
완료되면 확인 버튼을 클릭하세요.
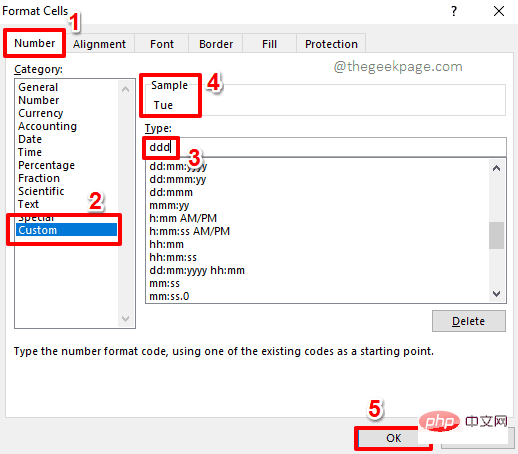
전체 근무일을 표시하려면 Type 필드에 ddd 대신 dddd를 제공해야 합니다. 샘플 데이터를 Tuesday로 표시합니다.
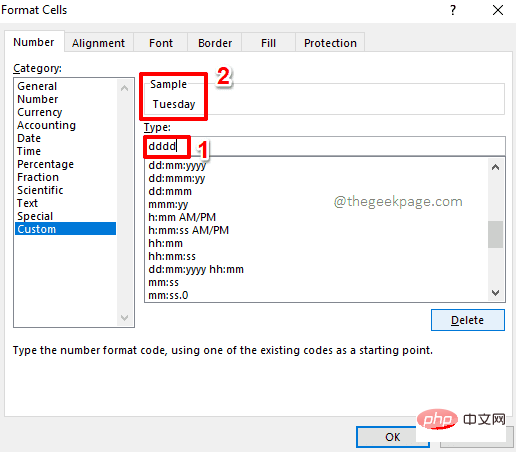
6단계: 그게 다입니다. 날짜 값에서 날짜 값을 성공적으로 추출했습니다. 매우 간단합니다.
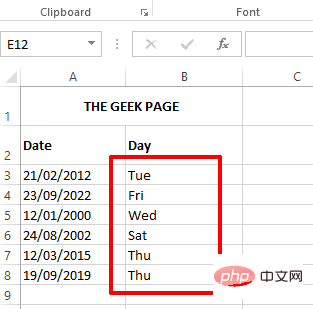
해결책 2: TEXT 수식 함수 사용
이것은 날짜 값에서 날짜 값을 빠르게 추출하는 데 사용할 수 있는 또 다른 간단한 방법입니다. 이 방법은 Text()라는 수식 함수를 사용합니다.
1단계: 날짜 값을 추출하려는 열의 첫 번째 셀을 두 번 클릭합니다. 이제 다음 수식 을 복사하여 붙여넣으세요.
=TEXT(A3,"ddd")
A3을 날짜 값이 있는 원하는 셀 ID로 바꿔야 합니다. 또한 ddd는 날짜를 3글자 형식으로 제공합니다. 예를 들어 화요일입니다.
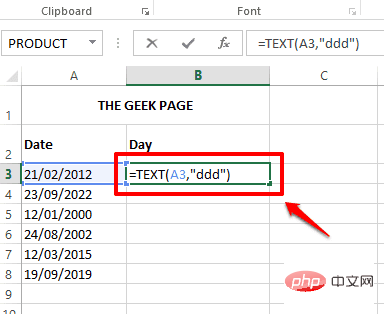
와 같이 완전히 형식화된 날짜 값을 원하는 경우 수식의 두 번째 인수로 ddd가 아니라 dddd가 있어야 합니다.
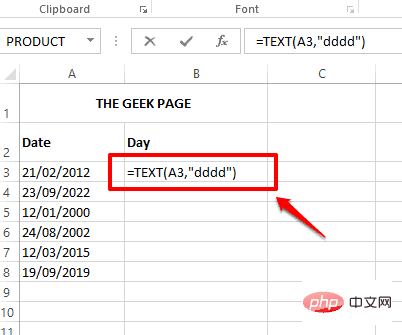
: 다른 곳을 누르거나 Enter 키를 누르면 수식이 성공적으로 적용되어 날짜 값이 성공적으로 추출된 것을 확인할 수 있습니다. 如果您想在列中应用公式,只需单击并拖动单元格右下角的小正方形。 第 3 步:您现在拥有 Excel 工作表中所有日期值的日期值。 与本文中列出的前 2 种方法相比,此方法相对复杂。此方法通过结合 2 个公式函数即Choose()和Weekday()从日期值中提取日期值。然而,这种方法有点令人讨厌,但我们喜欢令人讨厌的东西。希望你也这样做。 第 1 步:双击Day 列的第一个单元格以编辑其内容。将以下公式复制并粘贴到其上。 公式中的A3必须替换为具有要从中提取日期值的日期值的单元格的单元格 ID。 上面公式中首先解决的部分是WEEKDAY(A3)。Weekday 函数将日期作为参数,并以整数形式返回工作日。默认情况下,该函数假定一周从星期日到星期六。所以,如果这是一个正常的场景,你可以只给这个函数一个参数。在这个公式中,我只给出了一个参数 A3,它是包含我需要从中查找日期的日期的单元格的单元格 ID。但是,如果您的一周从星期一开始,那么您需要为您的函数再提供一个参数,使其成为 WEEKDAY(A3,2)。因此,在这种情况下,您的最终公式将如下所示。 因此WEEKDAY()函数以数字格式返回一周中的星期几。也就是说,如果这一天是Tuesday,那么WEEKDAY() 将返回 3。 CHOOSE()函数根据其第一个参数从其参数列表中返回一个字符串。 CHOOSE()函数可以有很多参数。第一个参数是索引号。索引号后面的参数是需要根据索引号选取的字符串。例如,如果 CHOOSE() 函数的第一个参数是 1 ,那么 CHOOSE()函数将返回列表中的第一个字符串。 所以在这个特定的场景中,WEEKDAY()函数返回3作为它的返回值。现在CHOOSE()函数将这个3作为它的第一个参数。并根据此索引值返回列表中的第三个字符串。所以CHOOSE()函数最终会返回TUESDAY。 如果您想返回天的短格式,您可以在主公式中进行调整,如下所示。 第 2 步:如果您按Enter键或单击其他任何位置,您可以看到日期值已成功填充到您选择的单元格中。 要将公式应用于列中的所有单元格,请单击单元格角落的小方形图标并将其向下拖动。 第 3 步:该公式现在已成功应用于所有单元格,并且现在将日期值填充到整个列中。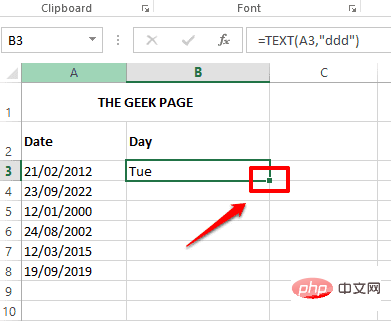
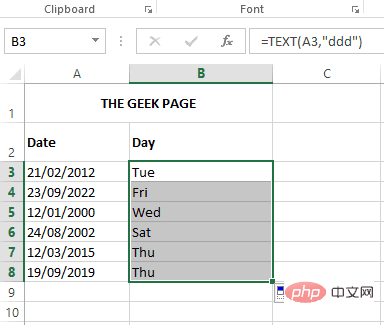
解决方案 3:通过组合 CHOOSE 和 WEEKDAY 公式函数
=CHOOSE(WEEKDAY(A3),"SUNDAY","MONDAY","TUESDAY","WEDNESDAY","THURSDAY","FRIDAY","SATURDAY")
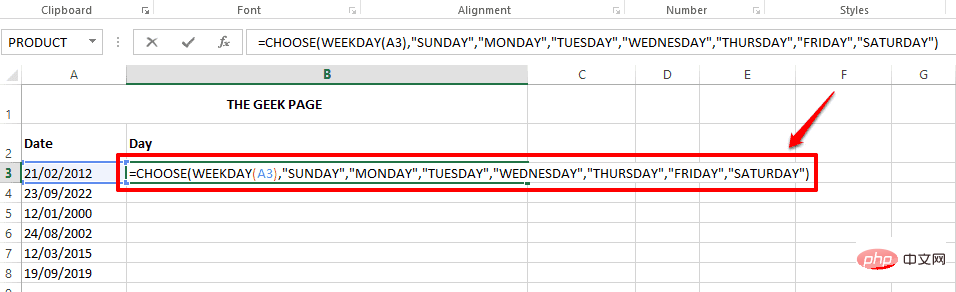
公式说明
=CHOOSE(WEEKDAY(A3,2),"SUNDAY","MONDAY","TUESDAY","WEDNESDAY","THURSDAY","FRIDAY","SATURDAY")
=CHOOSE(WEEKDAY(A3,2),"Sun","Mon","Tue","Wed","Thu","Fri","Sat")
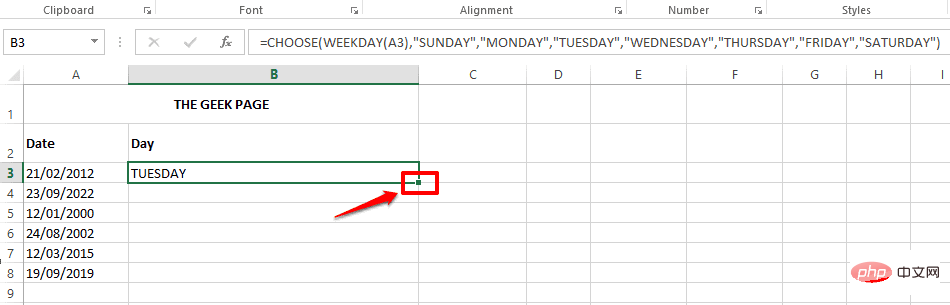
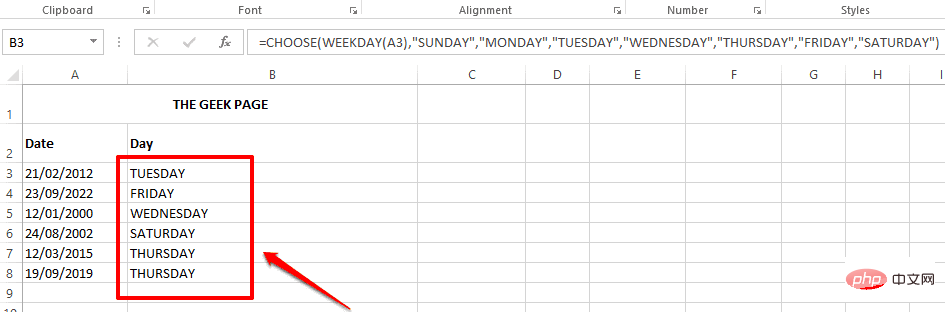
위 내용은 Microsoft Excel의 날짜 값에서 날짜 값을 추출하는 방법의 상세 내용입니다. 자세한 내용은 PHP 중국어 웹사이트의 기타 관련 기사를 참조하세요!

