Windows 11 또는 10에서 키보드의 키를 비활성화하는 방법
- WBOY앞으로
- 2023-05-02 12:43:066663검색
Windows 10/11 PC에서 키보드의 특정 키를 비활성화하려는 상황이 많이 있습니다. 예를 들어, 키가 걸려서 사용할 수 없거나, 더 이상 키가 필요하지 않거나, 키를 제거할 수 없는 경우가 있습니다. 따라서 매번 잘못된 키를 누르게 되어 실망스러울 수 있습니다.
PC에서 작업하는 동안 계속 잘못된 키를 누르면 결국 생산적인 시간을 많이 낭비하게 되므로 매번 잘못된 키를 누르지 않고 평소처럼 계속 작업할 수 있도록 문제 키를 비활성화하는 것이 좋습니다.
오늘 이 기사에서는 Windows 10/11 PC에서 키보드의 문제 키를 비활성화하는 방법을 보여 드리겠습니다. Microsoft PowerToys 다운로드 및 사용Windows 10 출시 이후 Microsoft는 Microsoft Power Toys라는 시스템 유틸리티 패키지를 출시했습니다. 이 유틸리티는 Windows에서 작업하는 동안 다양한 측면에서 사용자를 돕는 것으로 알려져 있으며 그 중 하나가 키보드 관리자입니다. PowerToys 앱을 통해 키보드 관리자에 액세스하는 방법을 살펴보겠습니다. 1단계: PowerToys를 다운로드하려면 아래 링크를 클릭하세요. Microsoft PowerToys 다운로드2단계: Powertoys 설치 exe 파일이 보일 때까지 아래로 스크롤합니다. 3단계: .exe 파일을 클릭하여 을 다운로드하고 Power Toys
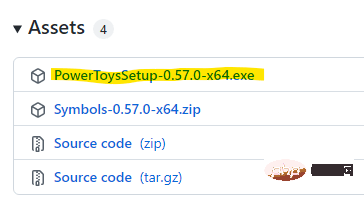
다음을 클릭하세요.
7단계: 이제 화면의 지시에 따라설치를 완료하세요.
8단계: 설치 후 PowerToys 유틸리티를 열면 PowerToys 설정이라는 창이 열립니다. 여기서 왼쪽의키보드 관리자 옵션을 클릭하세요.
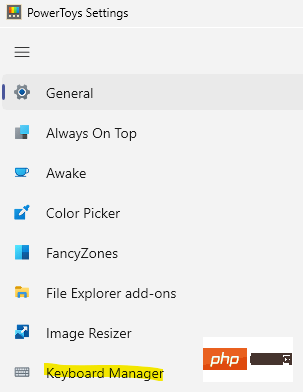
Remap a key을 클릭하세요.
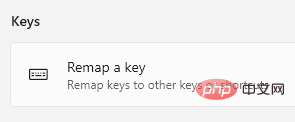
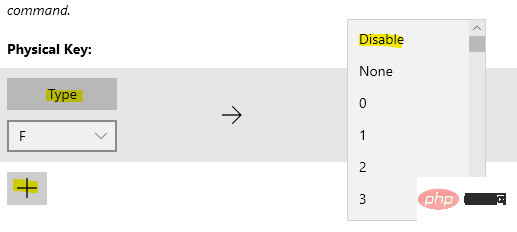
Disabled를 입력하거나 선택합니다.
완료되면확인을 눌러 변경 사항을 저장하세요.
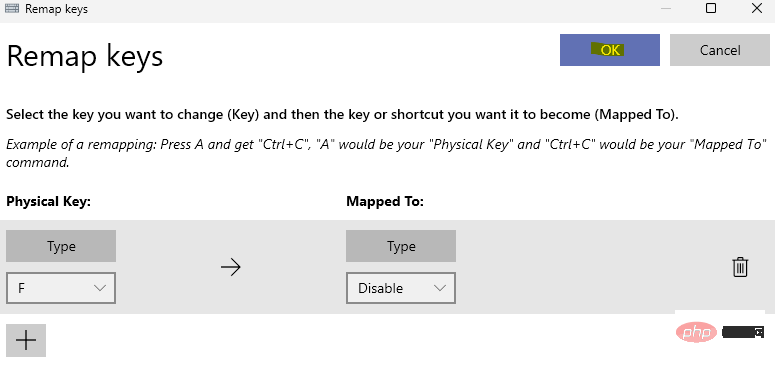
*참고 - 비슷한 방법으로 단축키를 비활성화할 수도 있습니다. 8단계를 따르고 오른쪽에서 Remap Shortcuts(바로가기 다시 매핑)를 선택한 다음 10단계와 11단계를 수행하여 원하는 바로가기 키를 비활성화하면 됩니다.
나중에 키를 복원하려면 8~10단계를 반복하고 휴지통 아이콘을 클릭하여 키 재매핑을 제거하세요. KeyTweak 앱 다운로드 및 사용키보드의 특정 키를 비활성화할 수 있는 무료 도구를 찾고 있다면 많은 사람들이 KeyTweak을 가장 먼저 선택합니다. 다운로드한 후에는 도구에서 문제 키를 선택하고 비활성화할 수 있습니다.1단계: 브라우저를 열고 Google 검색KeyTweak을 실행하세요.
2단계: 결과에서 신뢰할 수 있는 웹사이트를 클릭하여 KeyTweak 앱을 다운로드하세요.
예를 들어 첫 번째 결과를 클릭했습니다.3단계: 다운로드를 계속하려면 "Download" 버튼을 클릭하세요.
4단계: 다운로드한 후 Downloads 폴더로 이동하여 설치 파일을 클릭하여 설치를 시작합니다.
5단계: 창이 열리면 "동의함"을 클릭하여 이용 약관에 동의하고 계속하세요.
이제 화면의 지시에 따라 설치를 완료하세요.6단계: 이제 "시작하기"로 이동하여 Windows 검색 표시줄에 keytweak을 입력하세요.
Best Match 필드에서 KeyTweak 앱을 클릭하여 프로그램을 엽니다.
7단계: 이제 KeyTweak 앱에서 키에 번호가 매겨져 있으므로 각 키 위에 커서를 놓고 비활성화하려는 키를 찾으세요.
예를 들어 여기에서Q 키를 비활성화하고 싶어서 키보드에서 숫자인 17을 클릭했습니다.
8단계: 번호를 선택하면 하단의 키보드 컨트롤에 선택한 키가 표시됩니다.
여기에서 선택한 키와 이에 매핑된 문자 또는 기호를 볼 수 있습니다.
이제 Disable Keys 버튼을 누르면 선택한 키가 비활성화됩니다.
이제 문제 키를 비활성화한 상태에서 PC 키보드를 계속 사용할 수 있으므로, 입력 중에 실수로 쳐도 아무 것도 입력되지 않습니다.
*참고 – 나중에 언제든지 키를 다시 활성화하려면 KeyTweak 앱을 열고 아래의 기본값 복원 버튼을 클릭하여 키를 복원하세요.
AutoHotkey 다운로드 및 사용
AutoHotkey는 자주 수행해야 하는 작업을 자동화할 수 있는 또 다른 무료 오픈 소스 유틸리티입니다. 예를 들어 그 중 하나는 키를 다시 매핑하거나 비활성화하는 것입니다. 그러나 숫자, 기호 또는 범용 키(CapsLock, Enter, Tab 등) 또는 커서 제어 키(Delete, PgUp, PgDn, Insert 등), 문자 등과 같은 특정 키만 자동화할 수 있습니다.
여기 공식 페이지에서 비활성화할 수 있는 적격 키 목록을 볼 수 있습니다.
이제 아래 프로세스에 따라 AutoHotkey 유틸리티를 사용하여 문제 키를 비활성화하십시오.
1단계: 아래 링크를 클릭하여 AutoHotkey공식 페이지를 방문하여 유틸리티를 다운로드하세요.
AutoHotkey 다운로드
2단계: 이제 제 경우에는 키보드의 Shift 키를 비활성화하고 싶습니다. 그래서 AutoHotkey 목록에서 키를 확인한 다음 다음 프로세스에 따라 키를 비활성화했습니다.
키를 비활성화하려면 메모장(또는 텍스트 문서)을 열고 키 이름과 ::return을 차례로 입력합니다.
예를 들어 제 경우에는 다음과 같이 입력했습니다.
Shift Left::Back
3단계: 이제 파일 탭으로 이동하여 다른 이름으로 저장을 선택합니다.
4단계: "다른 이름으로 저장" 창에서 편의에 따라 파일 이름을 지정하고 파일 확장자로 .ahk를 붙입니다.
변경 사항을 저장하려면 저장을 클릭하세요.
5단계: 이제 AutoHotkey 파일을 저장한 위치로 이동합니다.
파일을 실행하려면 두 번 클릭하세요. 일단 실행하면 문제 키가 비활성화됩니다.
이제 잘못된 키를 사용할 걱정 없이 키보드를 계속 사용할 수 있습니다.
*참고 – 나중에 키를 복원하려면 작업 표시줄의 시스템 트레이로 이동하여 H 키를 마우스 오른쪽 버튼으로 클릭하고 일시 중지 단축키를 선택하세요.
위 내용은 Windows 11 또는 10에서 키보드의 키를 비활성화하는 방법의 상세 내용입니다. 자세한 내용은 PHP 중국어 웹사이트의 기타 관련 기사를 참조하세요!

