2022년 모든 Windows 버전에서 TLS 1.2를 활성화하는 3가지 방법
- WBOYWBOYWBOYWBOYWBOYWBOYWBOYWBOYWBOYWBOYWBOYWBOYWB앞으로
- 2023-05-02 11:43:0611493검색
전송 계층 보안이라고도 하는 TLS 1.2(전송 계층 보안)는 사용자 데이터가 네트워크를 통해 전송될 때 사용자 데이터의 보안을 보장하도록 설계된 암호화 프로토콜입니다. TLS 1.2 프로토콜은 SSL(Secure Sockets Layer)과 유사합니다.
전송 계층 보안(TLS 1.2)은 보안 허점이나 정보 유출 없이 네트워크를 통해 데이터와 정보를 공유하기 위해 클라이언트-서버 애플리케이션에서 주로 사용됩니다.
정보를 공유하는 컴퓨터 애플리케이션 간의 인증서 사용을 통해 기밀성, 신뢰성 및 무결성을 제공합니다.
TLS 1.2가 활성화되어 있는지 확인하는 방법은 무엇입니까?
전송 계층 보안은 1999년 인터넷 엔지니어링 태스크 포스로 도입되었으며 이후 2008년 TLS 1.2가 도입되는 등 계속해서 발전해 왔습니다.
전송 계층 보안에는 TLS 핸드셰이크 프로토콜과 TLS 작업이 애플리케이션 계층에 있다는 두 가지 작업 계층이 있습니다.
TLS 1.2는 단순한 업그레이드 그 이상입니다. 안전한 데이터 공유를 보장하는 중요한 단계입니다. 이전 버전의 전송 계층 보안은 취약해졌으며 TLS 1.2를 사용하면 보안 허점을 쉽게 피할 수 있습니다.
TLS 버전을 TLS 1.2로 업데이트하세요. 그리고 TLS 1.2. 데이터를 보호하려면 시스템에서 활성화하세요.
TSL 1.2 및 1.3은 Windows 11에서 기본적으로 활성화되어 있습니다. 이 기사를 읽고 프로토콜 작동 방식에 대해 자세히 알아볼 수도 있습니다.
컴퓨터에서 TLS 1.2가 활성화되어 있는지 확인하는 가장 빠른 방법은 레지스트리 키를 검색하여 존재하는지 확인하는 것입니다. HKEY_LOCAL_MACHINESYSTEMCurrentControlSetControlSecurityProvidersSCHANNELProtocolsTLS 1.2ClientEnabled 및 해당 값 HKEY_LOCAL_MACHINESYSTEMCurrentControlSetControlSecurityProvidersSCHANNELProtocolsTLS 1.2ClientEnabled及其对应的值1。
在 Windows 中检查 TLS 版本的命令是什么?
- 按Windows+ X。
- 选择Windows Powershell。
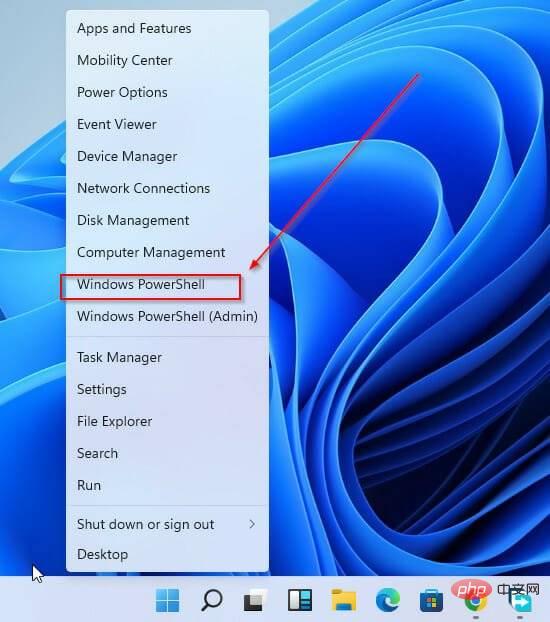
- 输入以下命令:
Get-TlsCipherSuite.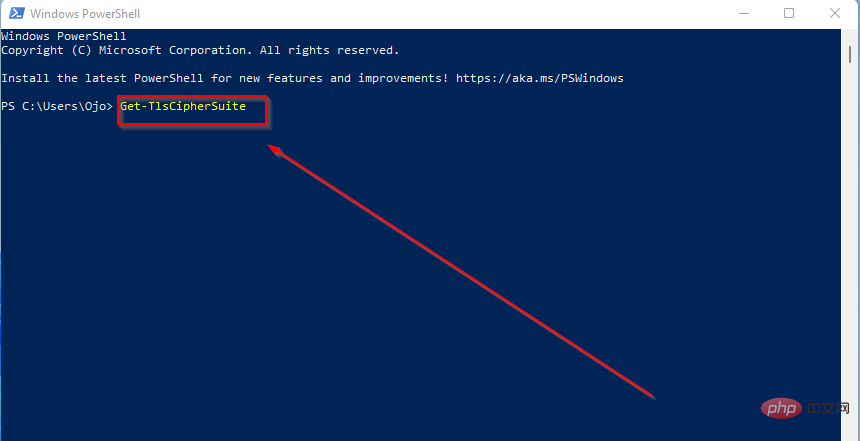
- 按Enter。是
您可以在 Windows 中使用以下命令检查 TLS 1.2 的版本: openssl s_client -connect www.google.com:443 -tls1_21
-
Windows+ X
를 누르세요.
- Windows Powershell을 선택하세요.
- 다음 명령을 입력하세요:
Get-TlsCipherSuite.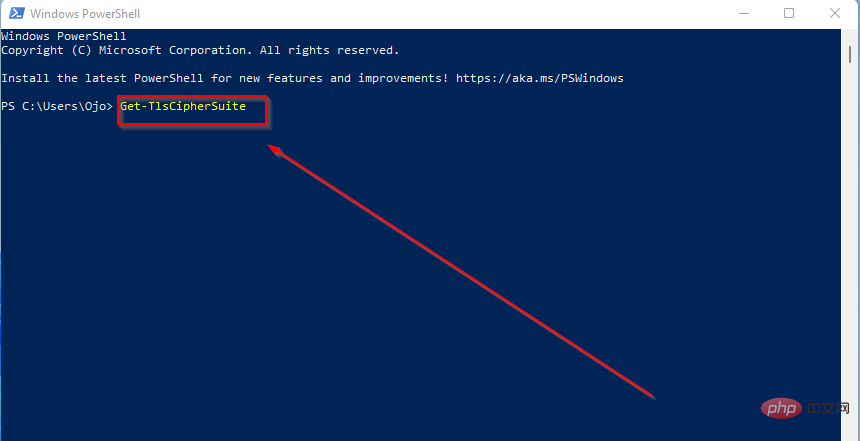 Enter
Enter
를 누르세요. 예
- Windows에서
openssl s_client -connect www.google.com:443 -tls1_2명령을 사용하여 TLS 1.2 버전을 확인할 수 있습니다. 인증서 체인과 핸드셰이크를 얻으면 해당 버전이 지원되는지 알 수 있습니다. 그렇지 않으면 핸드셰이크 오류 메시지가 표시됩니다.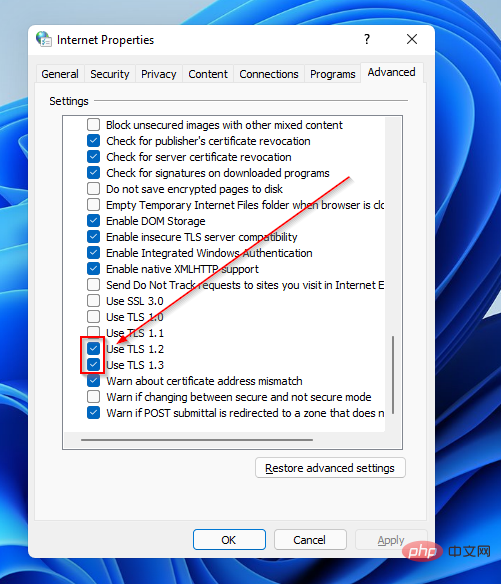 어떤 TSL 프로토콜이 사용되고 있는지 어떻게 확인하나요?
어떤 TSL 프로토콜이 사용되고 있는지 어떻게 확인하나요?
Windows🎜+ 🎜R🎜을 누르세요. 🎜🎜🎜🎜 🎜Enter🎜를 누르세요. 🎜🎜🎜인터넷 속성🎜 창에서 🎜고급🎜 탭을 클릭하세요. 🎜🎜🎜🎜페이지 하단으로 스크롤하여 현재 보고 있는 TLS 프로토콜을 확인하세요. 🎜🎜🎜🎜🎜다양한 TLS 프로토콜이 있으며 최신 프로토콜은 1.3입니다. 어떤 확인란이 선택되어 있는지 확인하여 현재 사용 중인 항목을 확인할 수 있습니다. 🎜
Windows에서 TLS 1.2를 활성화하는 방법은 무엇입니까?
➡ Windows 11에서 TLS 1.2를 활성화하는 방법은 무엇입니까?
-
Windows+ R을 클릭하세요.

- Enter를 누르세요.
-
인터넷 속성 창에서 고급 탭을 클릭하세요.

- 아래로 스크롤하여 사용 중인 TSL 프로토콜을 확인하세요
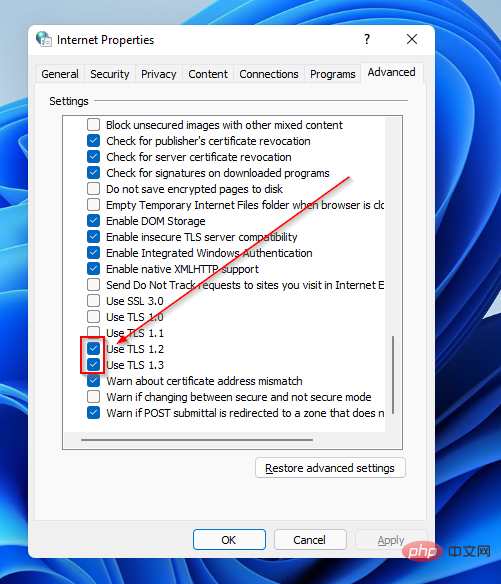
- 적용을 선택하세요.
- 브라우저 창을 닫고 Chrome 브라우저를 다시 시작하세요.
➡ Windows 10에서 TLS 1.2를 활성화하는 방법은 무엇입니까?
- Google 크롬을 엽니다.
- ALT+ F을 누르세요.
- 설정을 선택하세요.
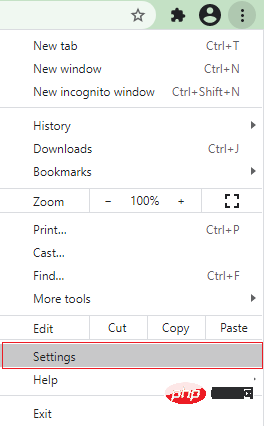
-
고급을 클릭하세요.
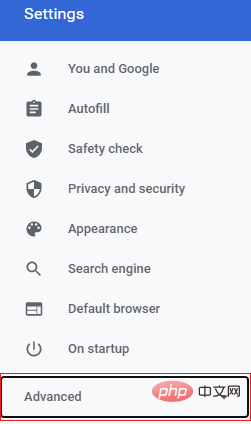
- 아래로 스크롤하여 시스템을 선택하세요.
- 컴퓨터의 프록시 설정을 열려면 을 클릭하세요 .
- 인터넷 옵션을 클릭하고 고급을 선택하세요.
- 아래로 스크롤하여 보안을 클릭하고 TLS 1.2 사용 상자를 선택하세요.
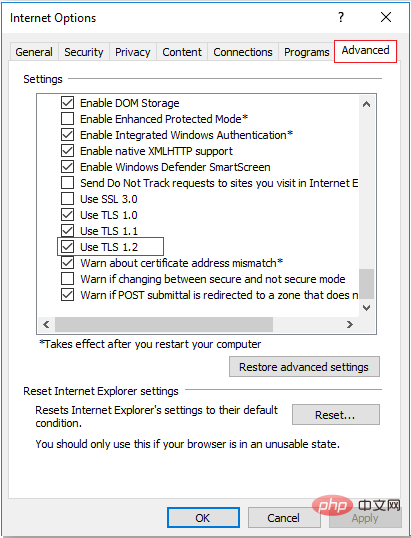
- 확인을 클릭하세요.
- 브라우저 창을 닫고 브라우저를 다시 시작하세요.
➡ Windows 7에서 TLS 1.2를 활성화하는 방법은 무엇입니까?
- 상태 표시줄로 이동하여 Windows 버튼을 클릭하세요. 실행을 클릭합니다.
- 실행 페이지에 Regedit를 입력하세요.
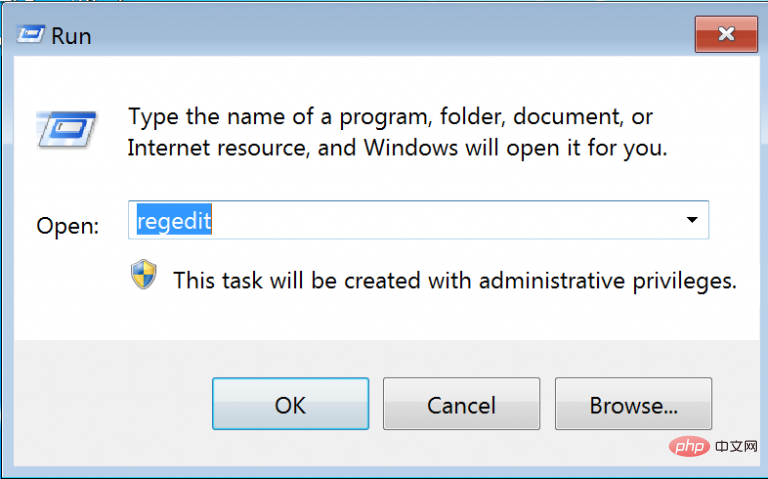
- 확인을 클릭하여 레지스트리 편집기에 액세스하세요.
- 확인버튼을 클릭하면 Windows 옵션에 액세스할 수 있습니다.
- Windows 7의 경우 다음 레지스트리 키를 입력하세요:
HKEY_LOCAL_MACHINESYSTEMCurrentControlSetControlSecurityProvidersSCHANNELProtocols.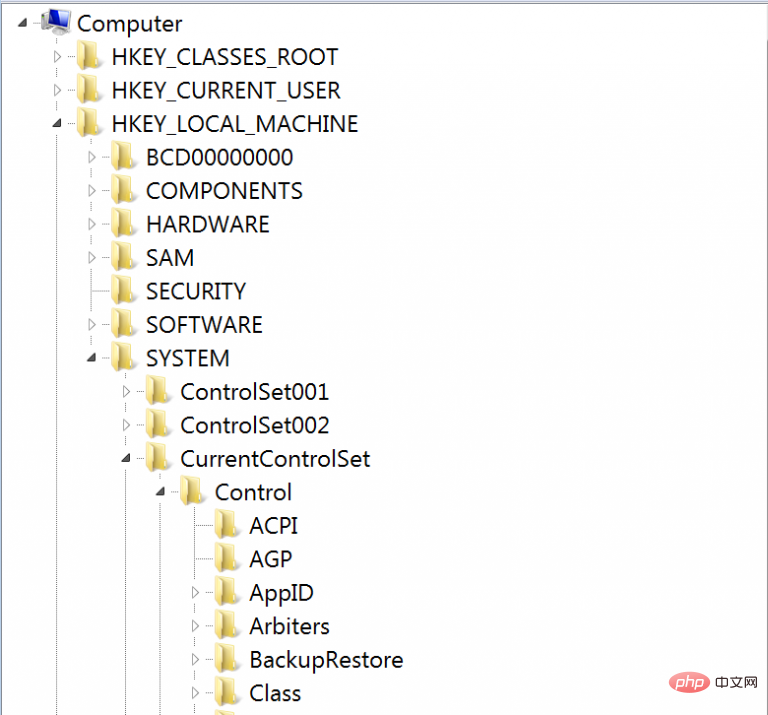
- 계약 폴더를 클릭하고 새로 만들기를 클릭한 후 "키"를 선택하세요. "를 드롭다운 메뉴에서 선택하세요.
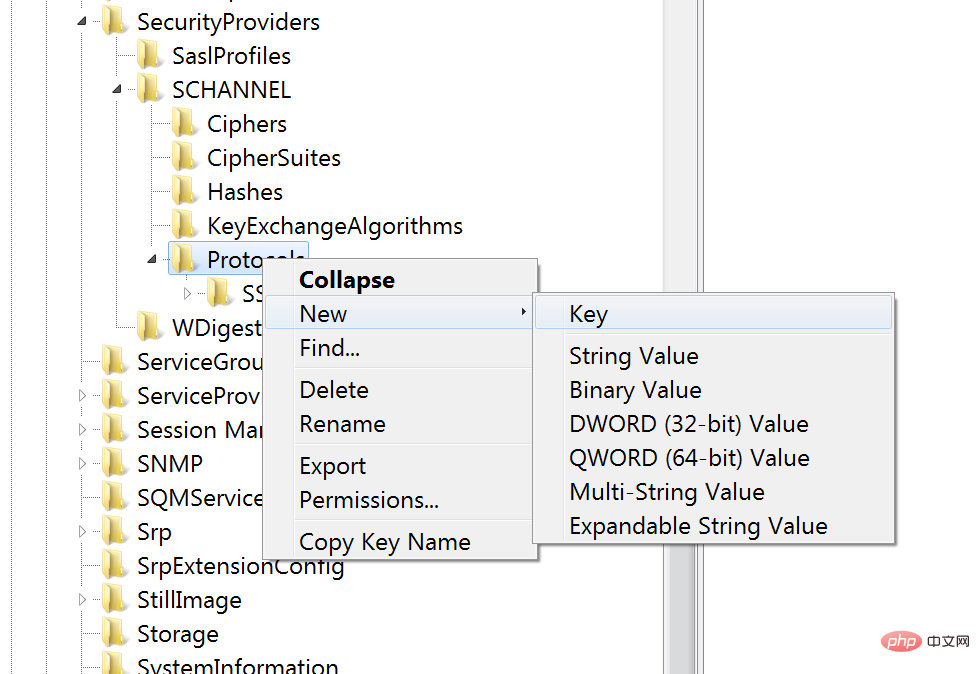
- 5단계를 완료하면 New Key #1이라는 새 폴더가 생성됩니다.
- 폴더 이름을 TLS 1.2로 바꿉니다.
- TLS 1.2 탭을 마우스 오른쪽 버튼으로 클릭하고 새로 만들기를 클릭하세요.
- 드롭다운 메뉴에서 키를 선택하세요.
- 7단계가 완료되면 New Key #1이라는 새 폴더가 생성됩니다.
- 폴더 이름을 Client로 바꿉니다.
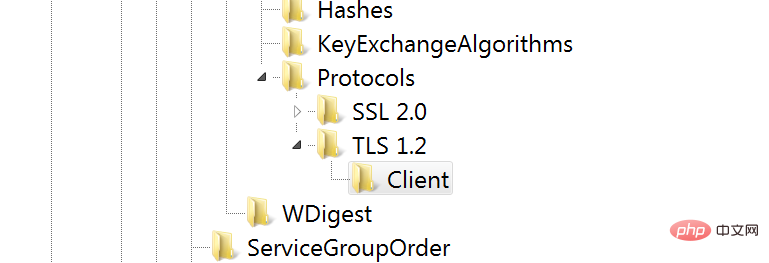
- 클라이언트 키를 마우스 오른쪽 버튼으로 클릭하고 새로 만들기를 클릭한 후 드롭다운 목록에서 DWORD(32비트) 값을 선택하세요.
- DWORD(32비트) 값과 "새 값 #1"이라는 새 파일을 클릭합니다. 기본적으로 이름을 비활성화로 변경합니다.
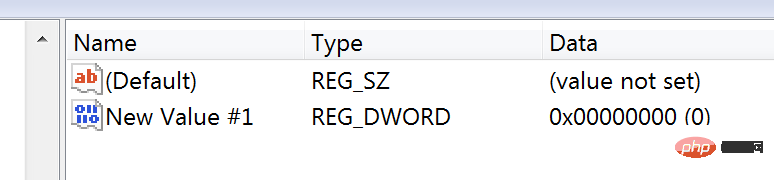
- 모든 단계를 완료한 후 시스템을 다시 시작하여 변경 사항을 활성화하세요.
➡ Windows Server 2019에서 TLS 1.2를 활성화하는 방법은 무엇입니까?
- Regedit에 액세스하려면 Windows+R 버튼을 누르세요.
- Enter를 누르세요.
- Navigation
ComputerHKEY_LOCAL_MACHINESYSTEMCurrentControlSetControlSecurityProvidersSCHANNELComputerHKEY_LOCAL_MACHINESYSTEMCurrentControlSetControlSecurityProvidersSCHANNEL - 右键单击右窗格,然后单击新建。
- 选择键。
- 将新密钥命名为TLS 1.2并单击它。
- 单击新建。
- 创建一个名为Client的新密钥。
- 右键单击客户端密钥,然后单击新建。
- 选择DWORD(32 位)值。
- 将新文件命名为DWORD DisabledByDefault。
- 双击它以打开其属性
- 确保基数为十六进制且值为零。
- 创建另一个新的 DWORD 文件并将其命名为Enabled。
- 双击它以确保基数为十六进制且值为一。
- 使用确切的单词对服务器密钥重复相同的步骤:DWORDS和Values。
- 关闭注册表。
- 重新启动系统。
➡ 如何在 Windows Server 2016 上启用 TLS 1.2?
- 首先,打开 Windows 开始菜单。
- 在搜索栏中键入Regedit以将其打开。
- 确保在进行任何更改之前备份您当前的注册表。
- 在注册表中,转到
ComputerHKEY_LOCAL_MACHINESYSTEMCurrentControlSetControlSecurityProvidersSCHANNELProtocols
- 右键单击空的右侧窗格,然后单击新建。
- 选择 键。
- 将新密钥命名为TLS 1.2
- 再次右键单击空的右窗格并创建两个名为Client和Server的新键。
- 选择 Client 键,单击新建,然后选择 DWORD(32 位)值。
- 单击 DWORD 并将其重命名为DisabledByDefault。
- 右键单击它,将基数修改为十六进制并将值设置为零。
- 创建另一个DWORD并将其命名为enabled。
- 将基数修改为十六进制并将值设置为一。
- 对服务器密钥重复相同的步骤并创建具有相同值的 DWORDS 。
- 关闭注册表并重新启动您的服务器。
➡ 如何在 Windows Server 2012 R2 上启用 TLS 1.2?
- 启动regedit.exe 程序。
- 输入路径:
HKEY_LOCAL_MACHINESOFTWAREMicrosoft.NETFrameworkv2.0.50727. - 创建一个名为SystemDefaultTlsVersions的新条目。
- 将 DWORD 值设置为一。
- 创建另一个名为SchUseStrongCrypto的条目并将 DWORD 值设置为one。
- 转到路径:
HKEY_LOCAL_MACHINESOFTWAREMicrosoft.NETFrameworkv4.0.30319。 - 创建一个条目并将其命名为SystemDefaultTlsVersions。
- 将 DWORD 值设置为一。
- 对 64 位操作系统位置进行相同的更改:
HKEY_LOCAL_MACHINESOFTWAREWow6432NodeMicrosoft.NETFrameworkv2.0.50727. - 请创建一个新条目,并将其命名为SystemDefaultTlsVersions。
- 将 DWORD 值设置为一。
- 创建另一个条目并将其命名为SchUseStrongCrypto并将 DWORD 值设置为one。
- 去
HKEY_LOCAL_MACHINESOFTWAREWow6432NodeMicrosoft.NETFrameworkv4.0.30319 - 오른쪽 창에서 마우스 오른쪽 버튼을 클릭하고 새로 만들기
- 새 키의 이름을 TLS 1.2로 지정하고 클릭하세요.
- 새로 만들기를 클릭하세요.
- Client이라는 새 키를 만듭니다. 클라이언트 키를 마우스 오른쪽 버튼으로 클릭하고 새로 만들기
- 를 클릭하세요. DWORD(32비트) 값을 선택하세요.
- 새 파일의 이름을 DWORDDisabledByDefault로 지정하세요. 두 번 클릭하여 속성을 엽니다.
- 밑이 16진수이고 값이 0인지 확인하세요. 또 다른 새 DWORD 파일을 만들고 이름을 Enabled
ComputerHKEY_LOCAL_MACHINESYSTEMCurrentControlSetControlSecurityProvidersSCHANNELProtocols🎜🎜- 🎜빈 오른쪽 창을 마우스 오른쪽 버튼으로 클릭하고 🎜새로 만들기🎜를 클릭하세요. 🎜🎜 🎜키🎜를 선택하세요. 🎜🎜새 키 이름을 🎜TLS 1.2 🎜🎜🎜빈 오른쪽 창에서 다시 마우스 오른쪽 버튼으로 클릭하고 🎜Client🎜 및 🎜Server🎜라는 두 개의 새 키를 만듭니다. 🎜🎜클라이언트 키를 선택하고 🎜새로 만들기를 클릭한 다음 🎜DWORD(32비트) 값을 선택합니다. 🎜🎜DWORD를 클릭하고 이름을 🎜DisabledByDefault🎜로 바꿉니다. 🎜🎜마우스 오른쪽 버튼을 클릭하고 밑을 16진수로 변경하고 값을 0으로 설정하세요. 🎜🎜다른 🎜DWORD🎜을 만들고 이름을 🎜enabled🎜로 지정하세요. 🎜🎜베이스를 🎜hex 🎜로 변경하고 값을 🎜one🎜으로 설정합니다. 🎜🎜🎜서버 키🎜에 대해 동일한 단계를 반복하고 동일한 값으로 🎜DWORDS를 만듭니다. 🎜🎜🎜레지스트리를 닫고 서버를 다시 시작하세요. 🎜🎜🎜➡ Windows Server 2012 R2에서 TLS 1.2를 활성화하는 방법은 무엇입니까? 🎜🎜🎜 🎜regedit.exe 🎜 프로그램을 시작하세요. 🎜🎜경로 입력:
HKEY_LOCAL_MACHINESOFTWAREMicrosoft.NETFrameworkv2.0.50727.🎜🎜🎜SystemDefaultTlsVersions🎜라는 새 항목을 만듭니다. 🎜🎜DWORD 값을 🎜one🎜으로 설정하세요. 🎜🎜🎜SchUseStrongCrypto🎜라는 또 다른 항목을 만들고 DWORD 값을 🎜one🎜으로 설정합니다. 🎜🎜경로로 이동: HKEY_LOCAL_MACHINESOFTWAREMicrosoft.NETFrameworkv4.0.30319. 🎜🎜항목을 만들고 이름을 🎜SystemDefaultTlsVersions🎜로 지정하세요. 🎜🎜DWORD 값을 🎜one🎜으로 설정하세요. 🎜🎜64비트 운영 체제 위치도 동일하게 변경합니다: HKEY_LOCAL_MACHINESOFTWAREWow6432NodeMicrosoft.NETFrameworkv2.0.50727.🎜🎜새 항목을 만들고 이름을 🎜SystemDefaultTlsVersions🎜로 지정하세요. 🎜🎜DWORD 값을 🎜one🎜으로 설정하세요. 🎜🎜다른 항목을 만들고 이름을 🎜SchUseStrongCrypto🎜로 지정하고 DWORD 값을 🎜one🎜으로 설정하세요. 🎜🎜HKEY_LOCAL_MACHINESOFTWAREWow6432NodeMicrosoft.NETFrameworkv4.0.30319로 이동하세요. 🎜🎜이전 위치와 동일한 수정을 수행합니다. 🎜🎜🎜TLS 1.0에서 TLS 1.2로 업그레이드하는 방법🎜🎜🎜상단 메뉴 표시줄에서 🎜server를 검색하세요. 🎜🎜🎜옵션 목록에서 원하는 서버를 선택하세요. 🎜🎜 🎜서버 관리🎜로 이동하여 🎜설정 및 패키지🎜를 선택하세요. 🎜🎜 🎜고급🎜 탭을 클릭하고 🎜Nginx 상자🎜까지 아래로 스크롤하세요. 🎜🎜🎜TLS 버전🎜선택한 버전 목록이 표시됩니다. 변경하려면 🎜편집🎜을 클릭하세요. 🎜🎜요구 사항에 따라 원하는 프로토콜을 선택하고 🎜변경 사항 저장🎜을 클릭하세요. 🎜🎜🎜이전 TSL 버전은 최신 버전만큼 안전하지 않습니다. 따라서 TSL 1.0 프로토콜 비활성화에 대한 자세한 내용을 읽을 수도 있습니다. 장치가 최신 Windows 버전을 실행 중인 경우 버전 1.3이 나타납니다. 🎜🎜때때로 Windows 11 사용자에게 TSL 오류가 발생할 수 있습니다. 이 튜토리얼은 포괄적인 솔루션을 제공합니다. 🎜앞서 언급했듯이 TSL 1.3은 Windows의 최신 Preview 빌드에서 자동으로 활성화됩니다. 인터넷 보안 배포 프로토콜에 관한 한 TSL 1.3이 표준입니다. 보안 프로토콜은 엔드포인트 간 데이터 전송을 용이하게 하는 방식으로 공식화되었습니다. 즉, 클라이언트-서버 통신을 위한 추가 보안 계층을 제공합니다.
새 프로토콜은 이전 버전의 결함을 대부분 해결하여 암호화 알고리즘을 더 이상 사용하지 않게 만듭니다. 결과적으로 핸드셰이크 프로토콜(클라이언트 인증)이 크게 암호화되고 향상됩니다.
또한 TSL 1.3은 개인 정보 보호를 크게 향상시킵니다. 이는 사용자 세부 정보 및 정보에 대한 네트워크의 가시성이 심각하게 제한된다는 것을 의미합니다.
위 내용은 2022년 모든 Windows 버전에서 TLS 1.2를 활성화하는 3가지 방법의 상세 내용입니다. 자세한 내용은 PHP 중국어 웹사이트의 기타 관련 기사를 참조하세요!

