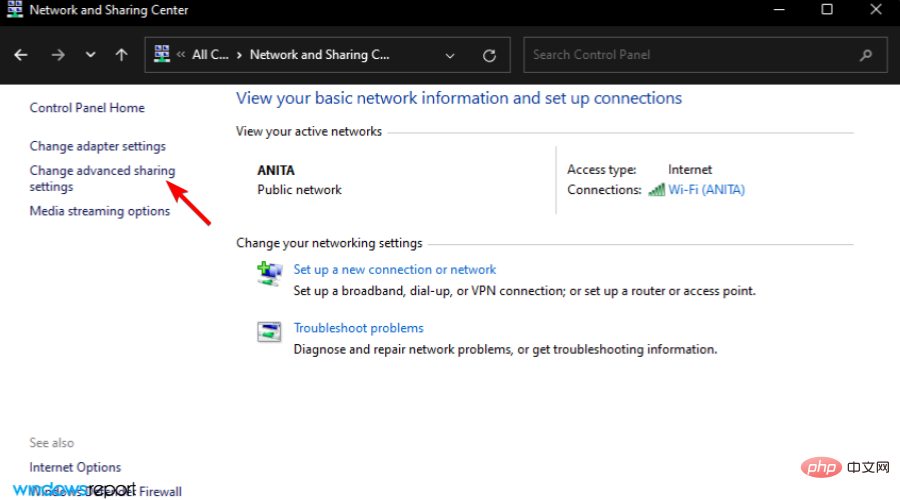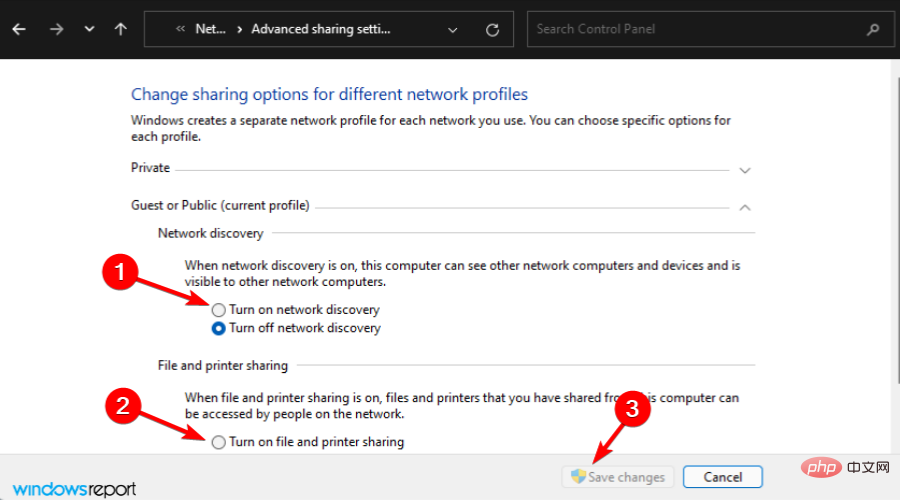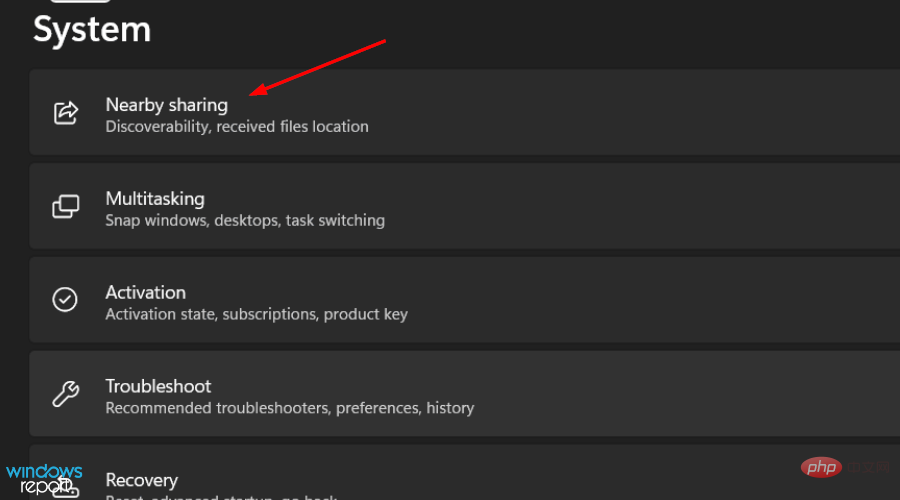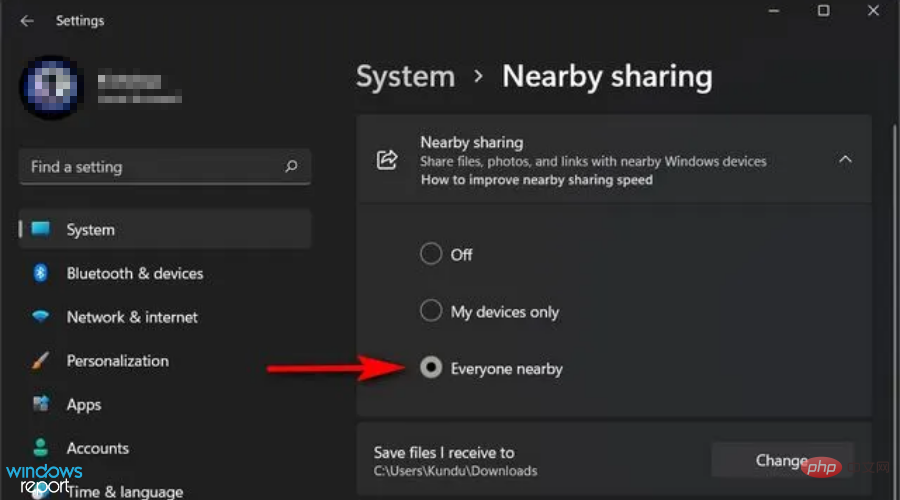Windows 11에서 프린터 공유가 작동하지 않습니까? 이게 뭔가요
- WBOYWBOYWBOYWBOYWBOYWBOYWBOYWBOYWBOYWBOYWBOYWBOYWB앞으로
- 2023-05-02 11:19:062009검색
Windows 11 컴퓨터에 프린터가 표시되지 않는 이유는 무엇입니까?
컴퓨터에 프린터가 표시되지 않고 존재한 적도 없는 것처럼 보이거나 처음으로 프린터를 설치하거나 테스트할 수 없다면 매우 실망스러울 수 있습니다. 문제를 해결하기 전에 문제가 무엇인지 파악하여 추가 손상을 방지해야 합니다.
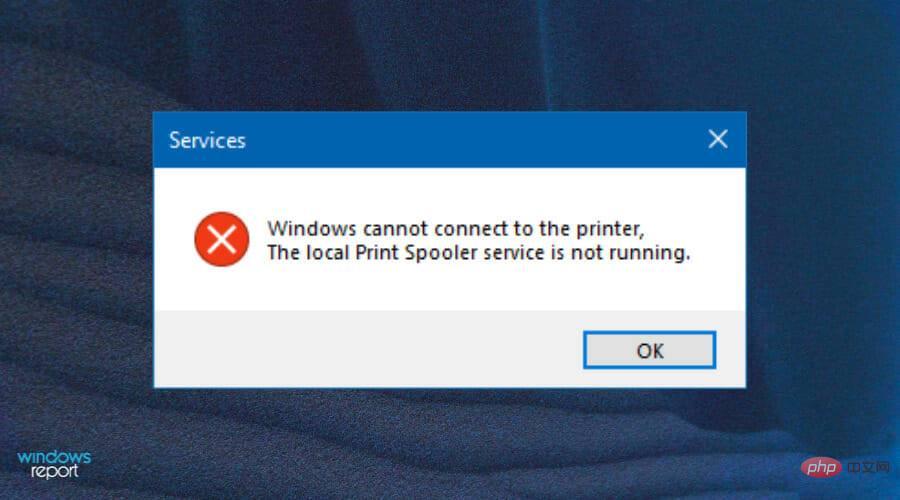
몇 가지 일반적인 프린터 문제는 다음과 같습니다.
- 방화벽이 프린터 공유를 차단합니다-방화벽이 프린터에 대한 액세스를 차단하는 경우 방화벽 설정을 구성하거나 일시적으로 비활성화하여 다른 컴퓨터에서 인쇄 작업을 허용해야 합니다.
- 공유 설정 비활성화 - Windows 11에서 인쇄하려면 컴퓨터에서 프린터 공유가 활성화되어 있는지 확인해야 합니다. 그렇지 않으면 일부 인쇄 옵션이 제대로 작동하지 않을 수 있습니다.
- 오래된 드라이버 - 프린터 공유 옵션이 작동하지 않으면 드라이버를 사용하고 업데이트할 수 있습니다. 최신 버전인지 확인하거나 제거 후 다시 설치하여 문제를 해결하세요.
Windows 11에서 프린터 공유가 작동하지 않으면 어떻게 해야 하나요?
1. Windows 업데이트 확인
- Windows 키를 누르고 업데이트 확인을 검색하세요.

- 클릭하여 업데이트를 확인하세요.

- 보류 중인 업데이트가 있는 경우 다운로드하고 설치한 다음 시스템을 재부팅하세요.
 프린터 공유를 다시 시도하여 문제가 지속되는지 확인하세요.
프린터 공유를 다시 시도하여 문제가 지속되는지 확인하세요.
- Windows+I 키를 동시에 눌러 시작 메뉴를 엽니다. 검색 상자에
- Windows Defender를 입력하고 열기를 선택합니다.

- Windows Defender 방화벽 켜기 또는 끄기로 이동하세요.
 Windows Defender 방화벽 끄기를 선택하고 둘 다 끄고
Windows Defender 방화벽 끄기를 선택하고 둘 다 끄고 - 확인을 누르세요.

- 를 실행하고
- Windows+I 키를 동시에 눌러 설정을 엽니다.

- 시스템으로 이동하세요.
 문제 해결 도구를 선택하세요
문제 해결 도구를 선택하세요 - .
 다른 문제해결 도구를
다른 문제해결 도구를 - 선택하세요.
 프린터로 이동하여
프린터로 이동하여 - 실행을 클릭하세요.
 메시지를 보고 강조 표시된 문제 해결을 진행하세요.
메시지를 보고 강조 표시된 문제 해결을 진행하세요. 
- Windows+I 키를 동시에 눌러 시작 메뉴를 엽니다.
- 제어판을 검색하고 클릭하여
 네트워크 및 공유 센터로 이동하세요.
네트워크 및 공유 센터로 이동하세요. -
 고급 네트워크 설정을 선택하세요.
고급 네트워크 설정을 선택하세요. -
 을 클릭하여 네트워크 검색을 열고
을 클릭하여 네트워크 검색을 열고 - 파일 프린터 공유를 열고 을 클릭한 다음 을 클릭하여 변경 사항을 저장하세요.
 Nearby 공유가 작동하지 않습니다. 무엇이 문제일까요?
Nearby 공유가 작동하지 않습니다. 무엇이 문제일까요?
Nearby Sharing도 표시되지 않는 경우 컴퓨터가 Nearby Sharing을 지원하지 않는 것일 수 있으므로 설정을 꼭 확인하세요.
Nearby Sharing을 활성화하려면 다음 단계를 따르세요.
- Windows+I 키를 동시에 눌러 설정을 엽니다.

- 시스템을 클릭하고 Nearby Share를 선택하세요.

- Click근처에 계신 모든 분들.

프린터를 좋은 상태로 유지하려면 어떻게 해야 하나요?
우리가 집에서 사용하는 다른 기계와 마찬가지로 프린터도 적절하게 유지관리되어야 합니다. 이는 단지 필요에 따라 자주 청소하고 정렬하는 것을 의미하지 않습니다.
문제를 진단하고 필요한 경우 쉽게 해결할 수 있도록 일반적인 연결 문제를 정기적으로 확인하는 것도 포함됩니다.
프린터를 보기 좋게 유지하는 데 도움이 되는 몇 가지 팁은 다음과 같습니다.
- 전원 공급 장치를 자주 확인하세요. - 프린터가 켜져 있지만 명령이나 인쇄 문서에 응답하지 않는 경우 문제는 전원 공급 장치와 관련된 것일 수 있습니다. 전원이 켜져 있는지 확인하여 이 문제를 해결할 수 있습니다.
- 가끔 컴퓨터를 다시 시작하세요. - 프린터를 올바른 작동 상태로 유지하고 하드웨어, 소프트웨어 또는 잉크 관련 문제를 방지하려면 컴퓨터를 정기적으로 다시 시작해야 합니다. 브랜드가 얼마나 강력하든, 모델이 얼마나 가치있든 상관없이 일주일에 한 번, 심지어는 3일에 한 번이라도 해야 합니다.
- 네트워크 구성 요소가 켜져 있는지 확인하세요. - 서버, 프린터, 라우터 등 모든 네트워크 구성 요소를 켜세요. 여러 번 인쇄 속도가 느려지는 경우는 하나 이상의 구성 요소가 꺼져 있기 때문입니다.
프린터 공유에 문제가 있는 경우 이 튜토리얼이 문제 해결에 도움이 되기를 바라며 안심하고 작업을 계속할 수 있습니다.
위 내용은 Windows 11에서 프린터 공유가 작동하지 않습니까? 이게 뭔가요의 상세 내용입니다. 자세한 내용은 PHP 중국어 웹사이트의 기타 관련 기사를 참조하세요!
성명:
이 기사는 yundongfang.com에서 복제됩니다. 침해가 있는 경우 admin@php.cn으로 문의하시기 바랍니다. 삭제


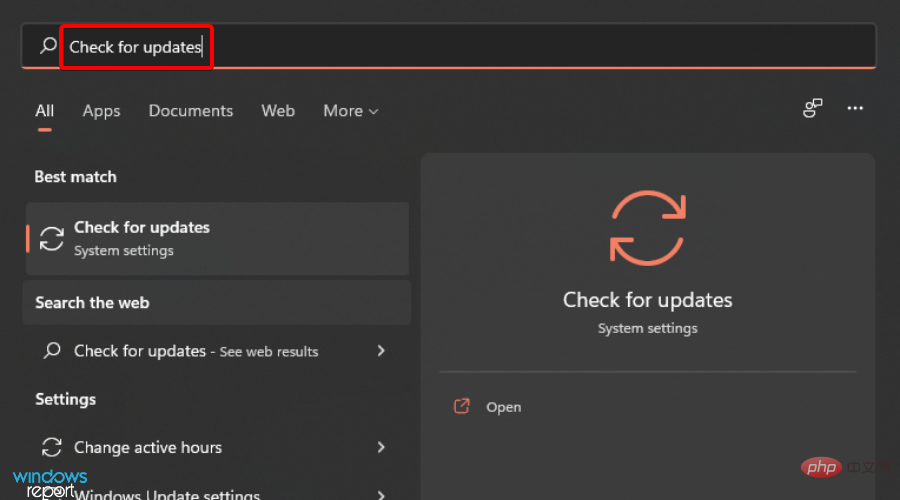
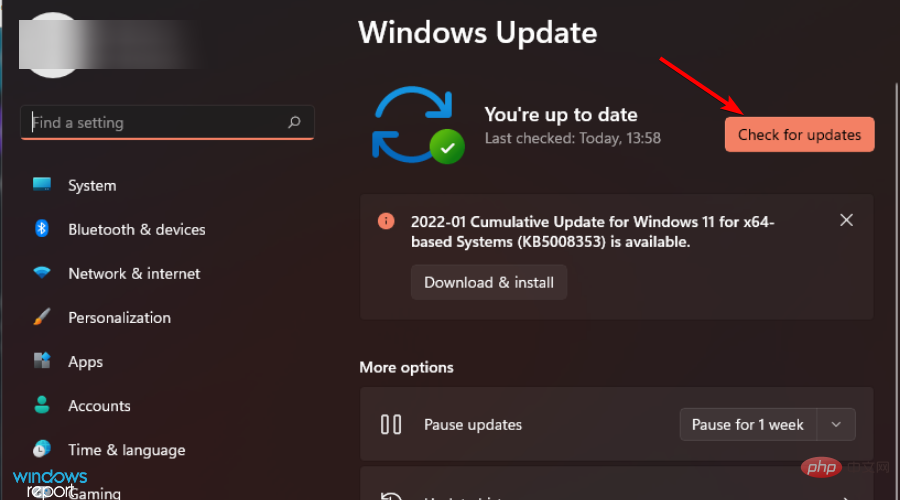
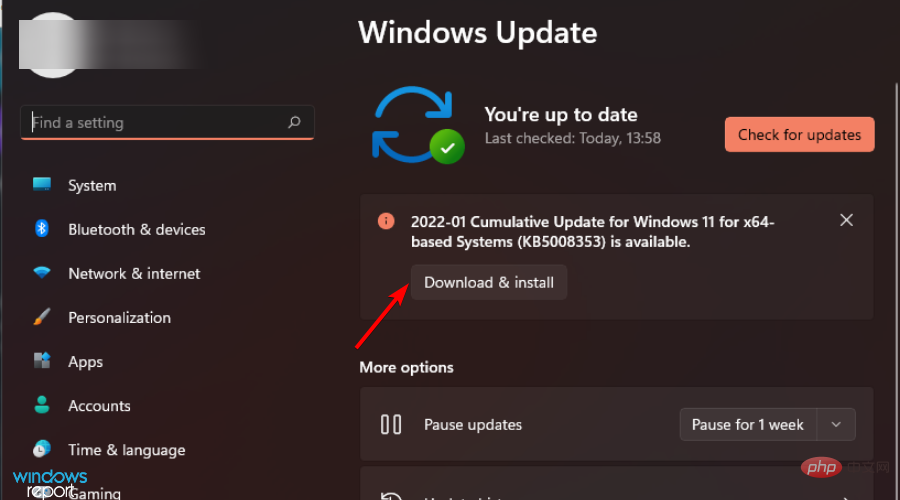
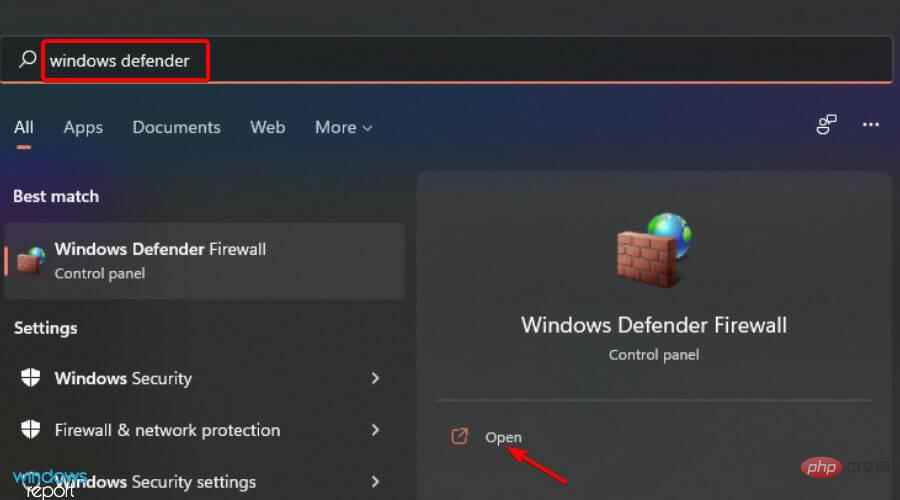
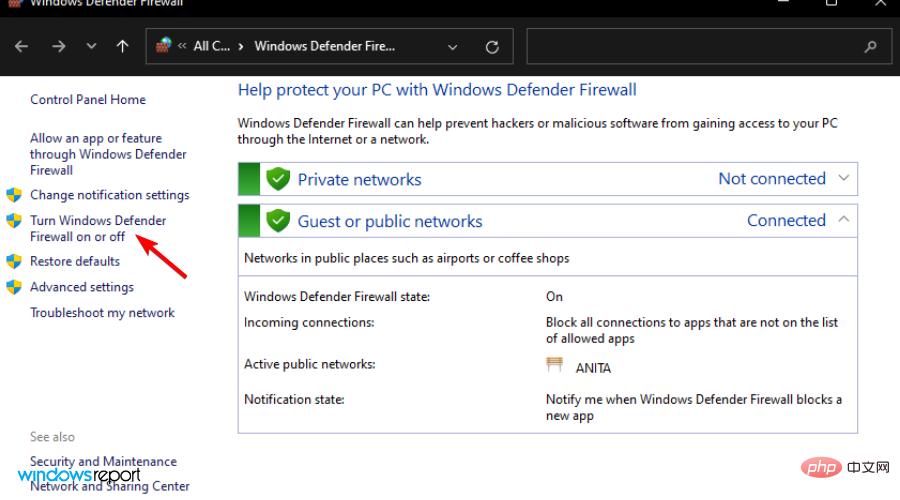
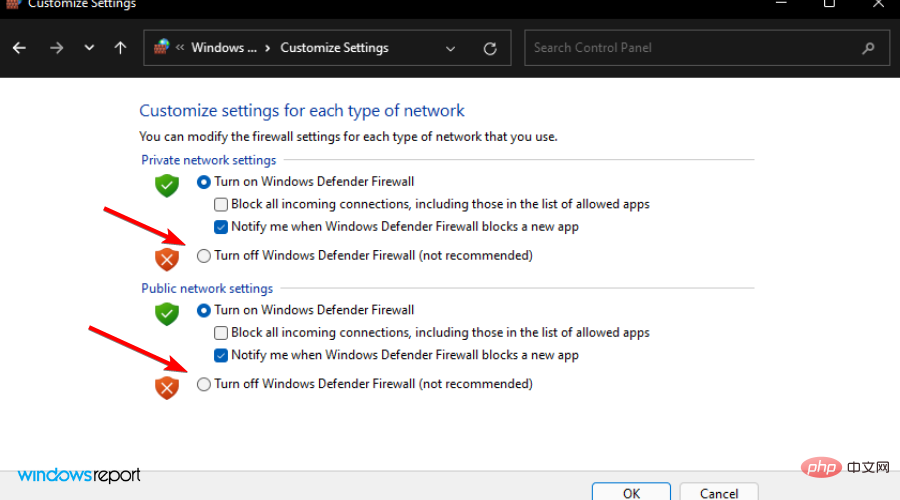
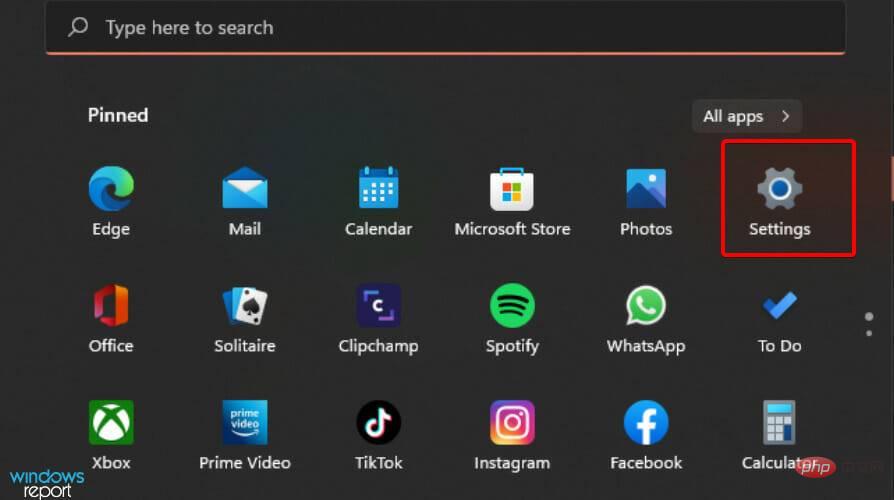
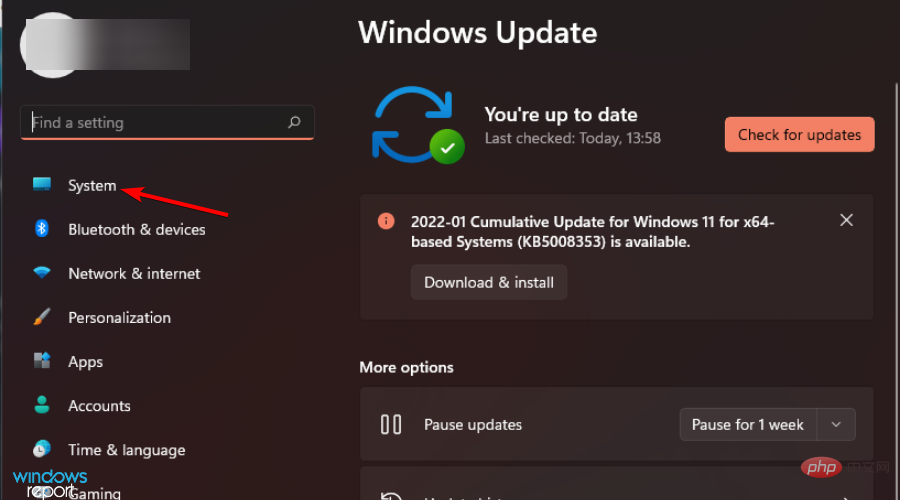
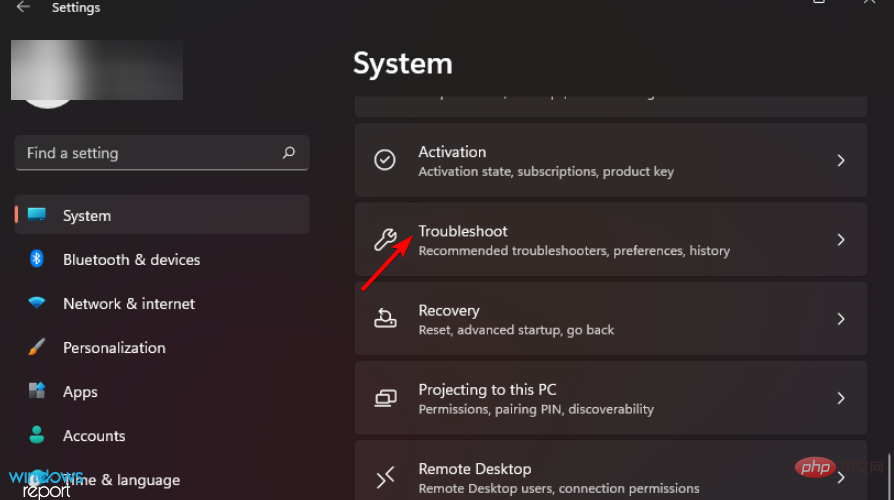
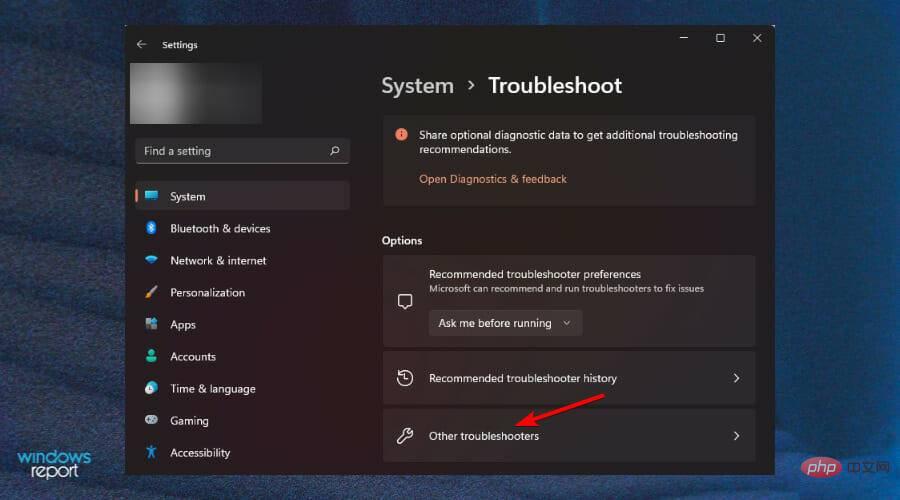
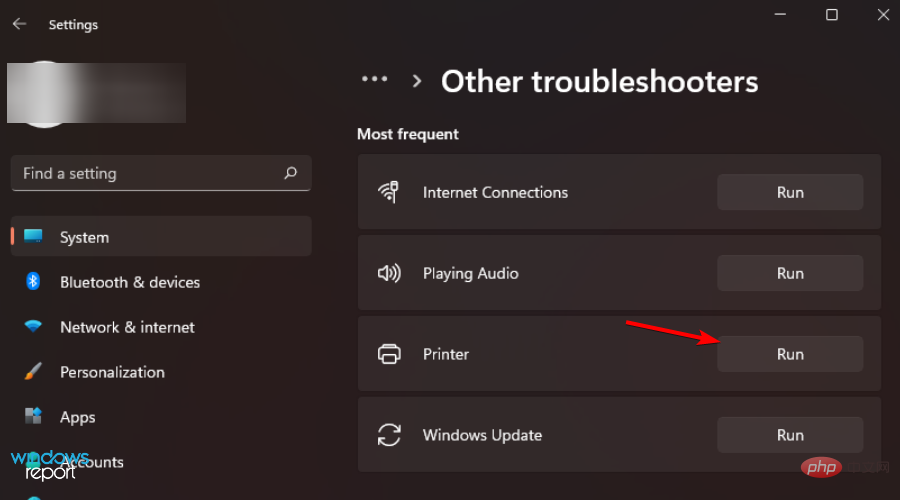
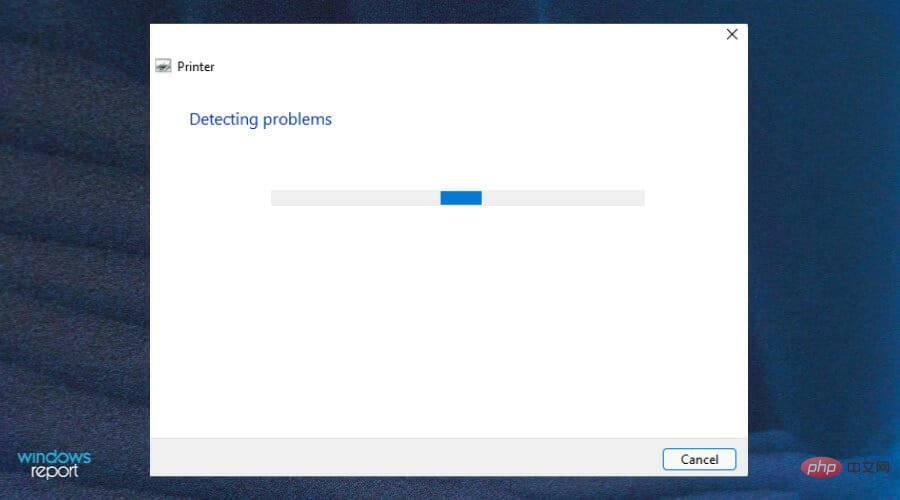
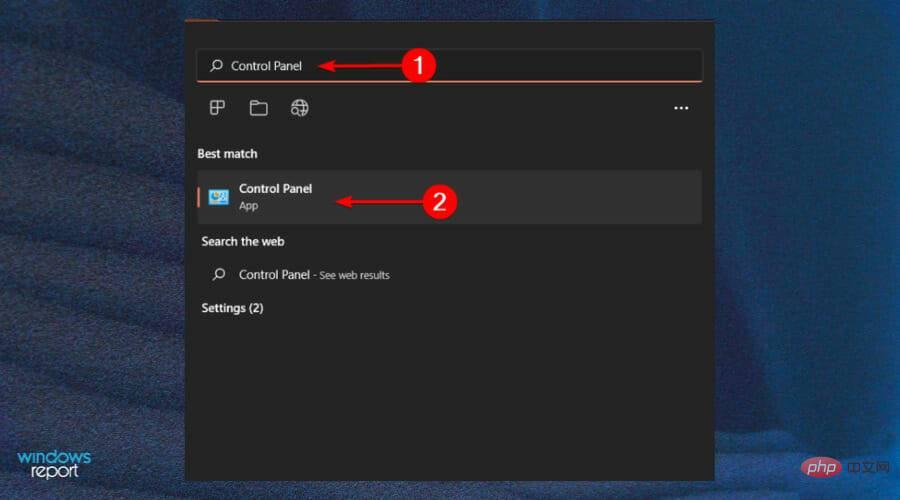
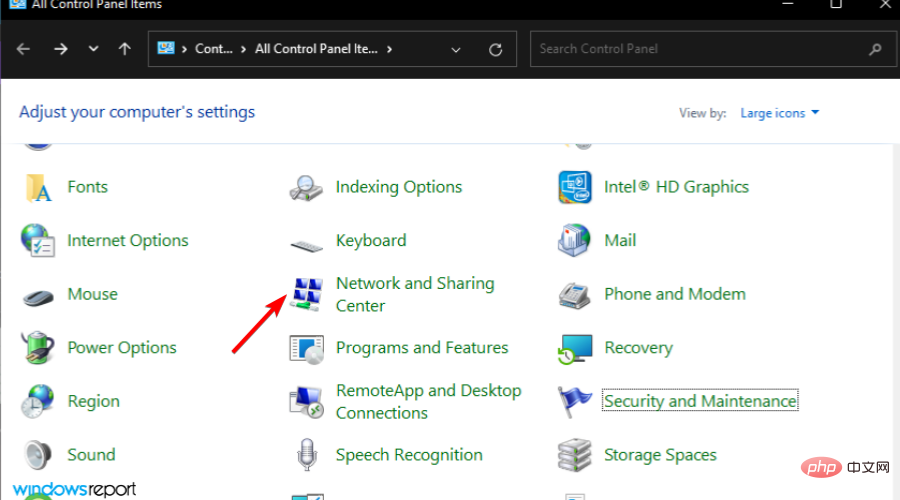 고급 네트워크 설정을 선택하세요.
고급 네트워크 설정을 선택하세요.