복구 프롬프트 없이 Microsoft Edge에서 닫힌 탭을 모두 다시 여는 방법
- WBOYWBOYWBOYWBOYWBOYWBOYWBOYWBOYWBOYWBOYWBOYWBOYWB앞으로
- 2023-05-02 10:58:192233검색
인터넷 브라우저는 우리가 온라인 세계의 최고를 발견하기 위해 인터넷을 검색하는 데 자주 사용하는 도구입니다. 인터넷이 출시된 이후 항상 백그라운드에 있는 브라우저는 필수 애플리케이션이 되었습니다. Microsoft는 수년 동안 밈의 주제였던 Internet Explorer를 통해 브라우저 게임에 뛰어들었습니다. 그러나 이제 회사는 Internet Explorer를 영구적으로 중단하고 Edge를 출시하기로 결정했습니다. Edge 브라우저는 매우 효율적이므로 체계적으로 정리하고 백그라운드에 머무르는 동안 탐색을 제어할 수 있습니다. 하루 종일 여러 개의 탭을 열어두고 인터넷에서 여러 사이트를 탐색할 수도 있습니다. 여러 가지 이유로 인해 브라우저가 닫히는 경우가 있으며, 브라우저를 다시 열 때 모든 탭을 다시 가져오기 어려울 수 있습니다. 때로는 예기치 않게 닫힌 탭을 다시 열라는 메시지가 표시되지 않을 수도 있습니다. 해결 방법으로 다음 단계를 사용하여 예기치 않게 닫힌 탭을 복구할 수 있습니다.
Microsoft Edge에서 닫힌 탭을 모두 다시 엽니다
1단계: Edge브라우저를 열어 복구 메시지가 표시되는지 확인합니다. 메시지가 나타나면 메시지에서 "복원"을 선택하여 이전에 닫은 탭을 엽니다.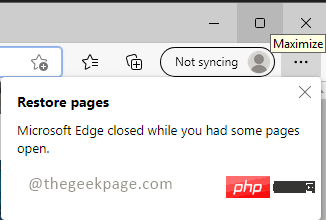 NOTE: 브라우저가 이전에 충돌했거나 실수로 브라우저를 닫았을 수 있습니다. 새 브라우저에서는 탭이 하나만 열립니다. 복구 메시지가 표시되지 않더라도 걱정하지 마세요. 다음 단계를 계속 진행하세요. 2단계: 브라우저 오른쪽 상단에 있는 3개의 점선(...) 을 클릭하고 드롭다운 목록에서 기록을 클릭하세요.
NOTE: 브라우저가 이전에 충돌했거나 실수로 브라우저를 닫았을 수 있습니다. 새 브라우저에서는 탭이 하나만 열립니다. 복구 메시지가 표시되지 않더라도 걱정하지 마세요. 다음 단계를 계속 진행하세요. 2단계: 브라우저 오른쪽 상단에 있는 3개의 점선(...) 을 클릭하고 드롭다운 목록에서 기록을 클릭하세요. 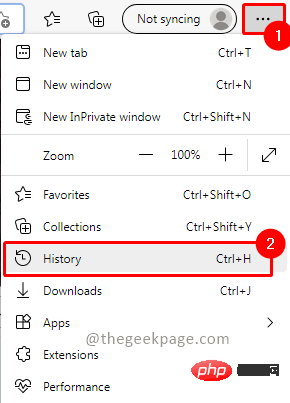 3단계: 기록의 최근 닫은 탭 내에서 닫힌 탭을 그룹으로 묶습니다. 이를 확장하여 어떤 탭이 다시 열리는지 확인할 수 있습니다. 그룹을 클릭하면 닫힌 탭이 모두 열립니다.
3단계: 기록의 최근 닫은 탭 내에서 닫힌 탭을 그룹으로 묶습니다. 이를 확장하여 어떤 탭이 다시 열리는지 확인할 수 있습니다. 그룹을 클릭하면 닫힌 탭이 모두 열립니다. 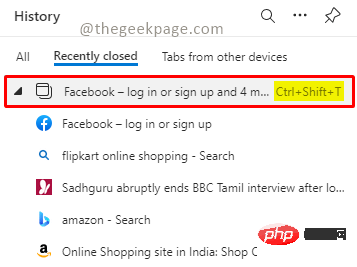 참고: 위 스크린샷에서 볼 수 있듯이 단축키 Ctrl+Shift+T를 사용하여 탭을 복원할 수도 있습니다.
참고: 위 스크린샷에서 볼 수 있듯이 단축키 Ctrl+Shift+T를 사용하여 탭을 복원할 수도 있습니다.위 내용은 복구 프롬프트 없이 Microsoft Edge에서 닫힌 탭을 모두 다시 여는 방법의 상세 내용입니다. 자세한 내용은 PHP 중국어 웹사이트의 기타 관련 기사를 참조하세요!
성명:
이 기사는 yundongfang.com에서 복제됩니다. 침해가 있는 경우 admin@php.cn으로 문의하시기 바랍니다. 삭제

