Explorer.exe 높은 CPU 사용량을 수정하는 방법 Windows 11
- WBOYWBOYWBOYWBOYWBOYWBOYWBOYWBOYWBOYWBOYWBOYWBOYWB앞으로
- 2023-05-02 09:40:062733검색
Windows 11의 Explorer.exe 높은 CPU 사용량 문제와 달리 컴퓨터에서는 높은 CPU 사용량이 발생할 수 있습니다. 이는 거의 발생하지 않고 PC 성능에 큰 영향을 미치지 않는 한 완전히 정상적인 현상입니다.
그러나 이것이 반복적으로 발생하면 문제가 될 수 있습니다. 중요한 작업을 수행하는 동안 시스템이 뜨거워지고 로딩 시간이 지연되며 잠재적으로 정지될 수 있습니다.
Explorer.exe에서 내 컴퓨터의 CPU 사용량이 높은 이유는 무엇입니까?
일반적으로 컴퓨터는 다음 이유 중 하나로 인해 높은 CPU 사용량을 경험할 수 있습니다.
- 더 높은 CPU 요구 사항이 필요한 프로그램 실행: 비디오 편집 및 게임 소프트웨어는 높은 CPU 사용량을 유발할 수 있습니다. 게시자의 권장 사항보다 성능이 낮은 컴퓨터에서 이러한 응용 프로그램을 실행하면 문제가 발생할 수 있습니다. 실행하려면 다른 응용 프로그램과 동시에 실행하지 말고 한꺼번에 실행해야 합니다.
- 브라우저 확장 프로그램 및 시스템 추가 기능: Chrome 및 Edge와 같은 브라우저는 특히 많은 확장 프로그램을 다운로드하는 경우 CPU 사용량을 많이 소모하는 경향이 있습니다. 마찬가지로 Microsoft Word, Excel 등용으로 설계된 일부 플러그인도 높은 CPU 사용량을 유발할 수 있습니다. 호환되는 기능을 갖춘 컴퓨터는 해당 기능을 효율적으로 처리하는 데 아무런 문제가 없습니다.
- 컴퓨터 바이러스: 다양한 종류의 맬웨어가 CPU를 소모할 수 있습니다. 실제로 암호화폐 채굴자와 같은 사이버 범죄자는 이러한 목적으로 특별히 작성된 바이러스를 개발합니다.
- 응용 프로그램 시작: 컴퓨터가 시작될 때 실행되는 특정 응용 프로그램은 높은 CPU 사용량을 유발할 수 있습니다. 작업 표시줄에 활성 상태로 표시되지 않더라도 백그라운드에서 계속 실행되는 경우가 많기 때문입니다.
한편, Windows 11 사용자는 Windows를 업데이트한 이후 Explorer.exe의 높은 CPU 사용량 문제에 대해 불평하고 있습니다.
우리는 이것이 높은 CPU 사용량의 많은 원인 중 하나일 뿐이라는 것을 알고 있습니다. 원인에 관계없이 문제를 해결할 수 있는 프로세스를 강조하면서 계속 읽어보세요.
Windows 11에서 Explorer.exe의 높은 CPU 사용량을 수정하는 방법은 무엇입니까?
1. 작업 관리자에서 Explorer.exe 파일을 닫습니다.
- Ctrl+ Shift+Esc 키를 눌러 작업 관리자를 시작합니다. Explorer.exe를 마우스 오른쪽 버튼으로 클릭합니다.
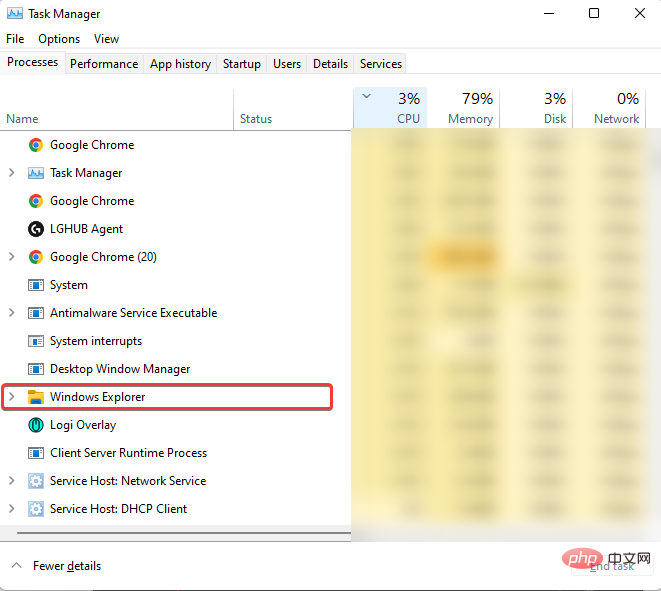
- 다음으로 미션 종료를 선택하세요.
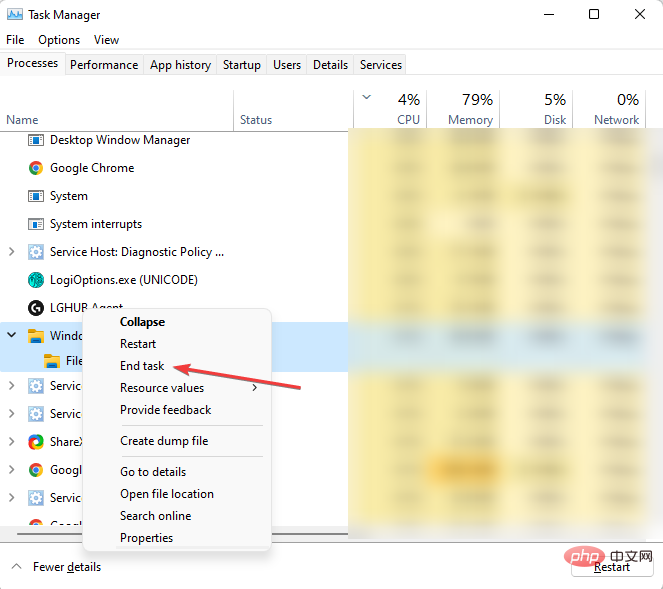
CPU 사용량을 높일 수 있는 다른 프로그램에 대해 위 프로세스를 반복합니다. 그래도 문제가 해결되지 않거나 작업 관리자를 완전히 열 수 없는 경우 다른 해결 방법을 계속 읽어보세요.
2. 시스템 파일 검사기
- 를 사용하여 작업 표시줄에서 검색 아이콘을 선택하거나 작업 표시줄에서 Windows 로고를 마우스 왼쪽 버튼으로 클릭하여 Windows 검색을 엽니다. CMD를 입력하고 관리자 권한으로 실행을 선택합니다. 그런 다음 예를 선택하여 명령 프롬프트를 시작합니다.
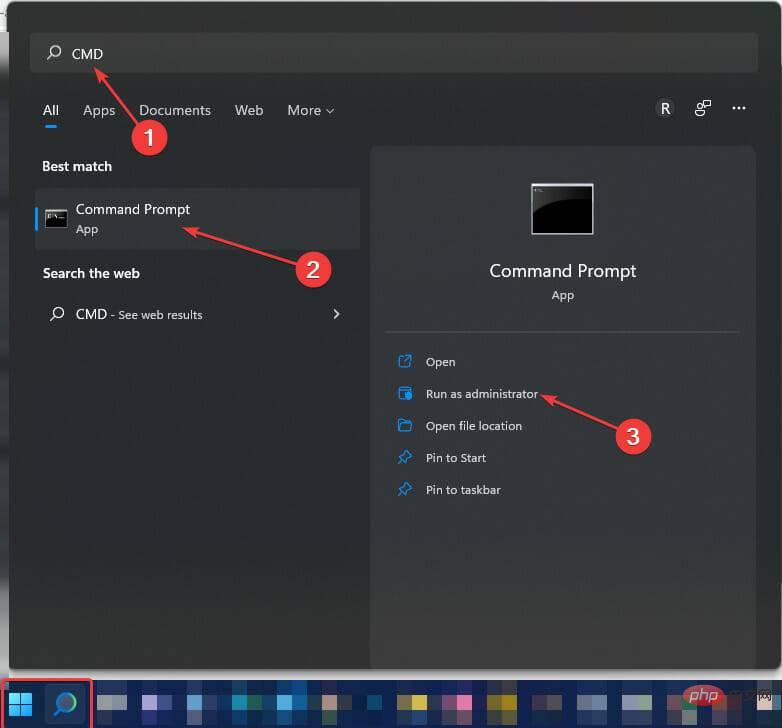
- 다음 명령을 입력하세요. 사이의 공간을 관찰하세요. 실수를 방지하기 위해 복사하여 붙여넣을 수 있습니다. 다음으로 을 누르세요.
<code><strong>DISM.exe /Online /Cleanup-image /Restorehealth<br></strong>Enter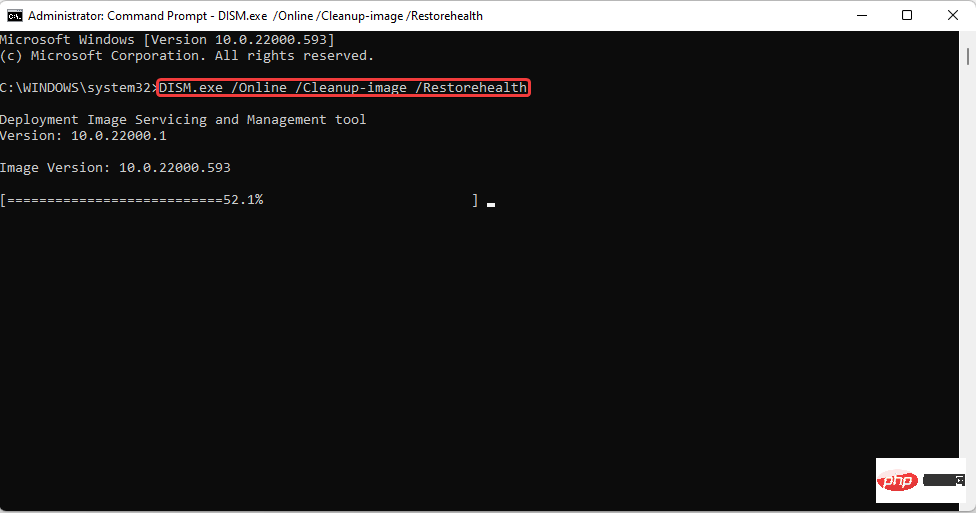
- 等待几分钟(最多可能需要 30 分钟),直到您看到显示操作已成功完成的提示。
- 接下来,键入以下命令:
<strong>sfc /scannow</strong>DISM.exe /Online /Cleanup-image /Restorehealth
Enter -
 작업이 성공적으로 완료되었습니다
작업이 성공적으로 완료되었습니다
- 가 나타날 때까지 기다리세요. 그런 다음 종료를 입력합니다.
3. Windows 업데이트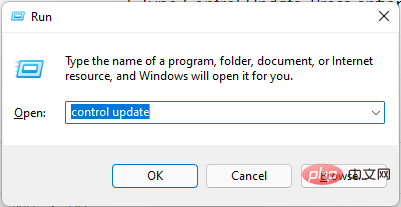
- + 키를 눌러 Run을 엽니다.
Windows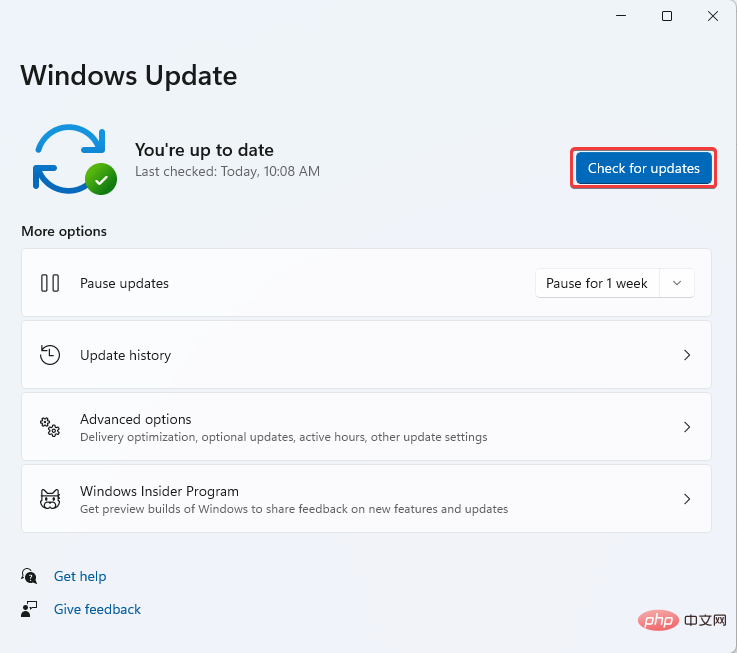 R
R - 입력하여 업데이트를 제어하세요. Enter
<li>sfc /scannow<strong></strong>
</li>사이의 공간을 관찰하세요. 여기에서 복사하여 붙여넣을 수도 있습니다. 그런 다음 Enter를 누르세요. 메시지 확인 100% 완료업데이트 확인
을 선택하세요. 업데이트가 있으면 다운로드하세요. 🎜🎜🎜🎜컴퓨터를 다시 시작🎜설치🎜하세요. 🎜🎜🎜4. 클라우드 저장소 비활성화 🎜🎜 기본적으로 Windows 11에는 OneDrive 클라우드 저장소가 함께 제공됩니다. 이 스토리지는 랜섬웨어 공격을 받을 경우를 대비해 시스템 파일을 백업하는 데 도움이 됩니다. 명확하게 말하면 랜섬웨어는 사이버 범죄자가 사용자를 협박하기 위해 사용하는 바이러스 유형입니다. 🎜🎜무의식적으로 온라인 파일과 함께 다운로드될 수 있으며 일단 설치되면 모든 파일을 차지하여 열 수 없게 됩니다. 🎜이후 공격자는 액세스 권한을 다시 얻기 위한 키를 받기 전에 특정 결제를 하라는 메시지를 표시합니다. 결제 후에도 말이죠.
일부 사용자는 OneDrive 계정을 비활성화하면 이 문제가 해결되는 데 도움이 되었다고 보고했습니다. 무엇을 해야할지 모르겠다면 Windows 11에서 앱을 제거하는 방법에 대한 튜토리얼을 확인하세요.
OneDrive가 아닌 Dropbox와 같은 다른 클라우드 저장소를 사용하고 있는 경우 동일한 작업을 시도하여 문제가 해결되는지 확인하세요.
5. 바탕 화면에서 아이콘이 누락된 파일을 확인하세요.
일부 애플리케이션은 바로가기 생성 중에 아이콘을 생성하지 못할 수 있습니다. 이것이 문제가 아닌 것처럼 보일 수도 있지만 놀랍게도 Explorer.exe의 CPU 사용량이 높아질 수 있습니다.
파일에 아이콘이 없으면 데스크탑 화면을 관찰하세요. 있는 경우 삭제하십시오. 문제가 해결되었는지 확인하세요. PC를 다시 시작하여 확인할 수도 있습니다.
6. 최신 Windows 업데이트를 제거합니다.
- Windows 검색에 CMD를 입력하여 명령 프롬프트를 실행하고 명령 프롬프트를 마우스 오른쪽 버튼으로 클릭한 다음 관리자 권한으로 실행.
- 다음 명령을 입력하거나 복사하여 붙여넣습니다.
<code><strong>appwiz.cpl</strong>appwiz.cpl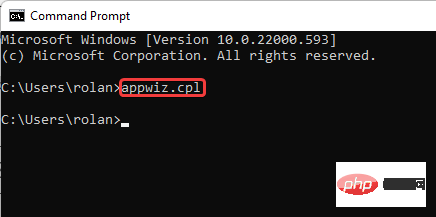
-
설치된 업데이트 보기를 선택합니다.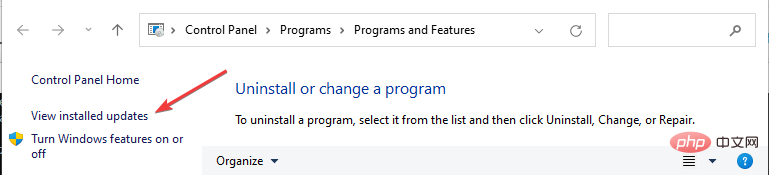
-
최신 Windows 업데이트
를 마우스 오른쪽 버튼으로 클릭하세요. 제거를 선택합니다.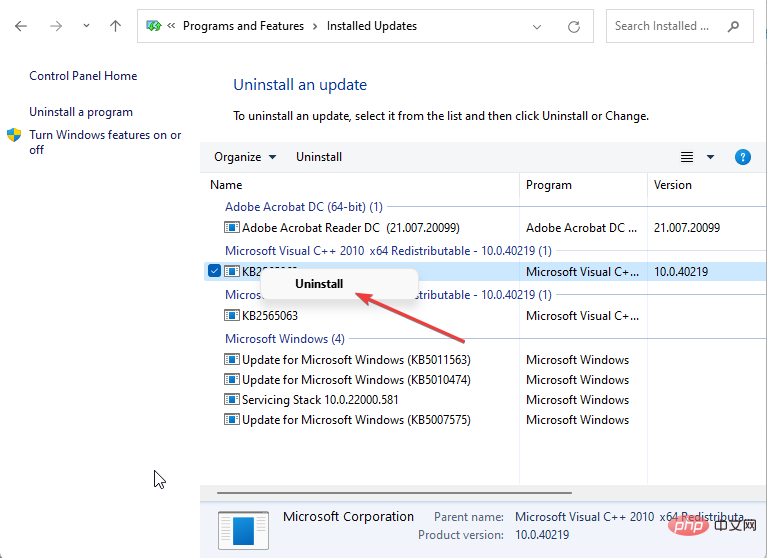
사용자는 KB5010414
업데이트가 Explorer.exe의 높은 CPU 사용량을 담당한다는 사실을 발견했으며 이를 제거한 후 즉시 수정되었습니다. 7. 시작 응용 프로그램을 비활성화합니다.-
작업 관리자
를 엽니다. 시작을 선택합니다.
-
Windows Defender를 제외한 Disable
을 선택하려면 표시된 응용 프로그램을 마우스 오른쪽 버튼으로 클릭하세요.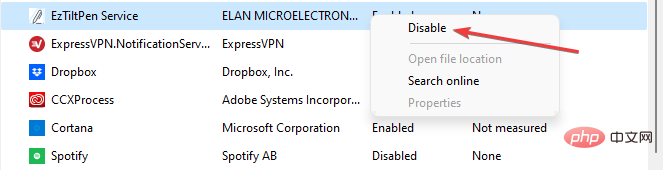
⇒ ESET Internet Security 다운로드
🎜9. 최적의 성능을 위해 시스템 조정
- 파일 탐색기의 왼쪽 패널에서 이 PC를 마우스 오른쪽 버튼으로 클릭합니다(+ 키를 눌러 파일 탐색기 창을 시작할 수 있습니다). WindowsE
- 속성을 선택하세요. 관련 링크에서 고급 시스템 설정을 선택하세요.

- 성능에서 Settings를 찾아 성능을 클릭하세요.
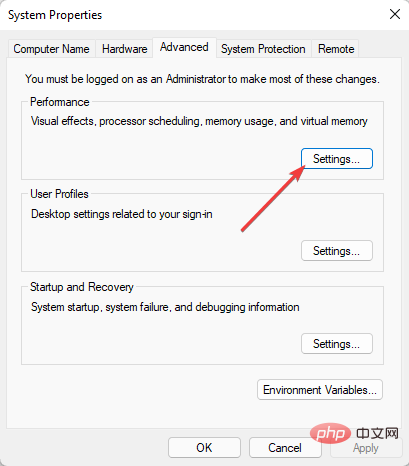
- 다음으로 최상의 성능을 위해 조정을 선택하세요. 적용을 클릭합니다. 그런 다음 OK를 마우스 왼쪽 버튼으로 클릭하세요.
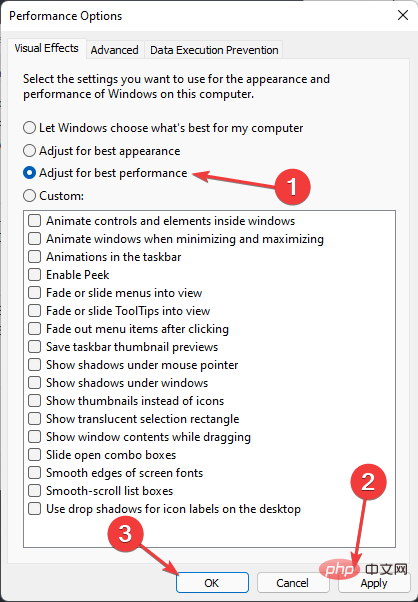
- 변경 사항을 완전히 적용하려면 시스템을 다시 시작하세요.
위의 방법 중 어느 것도 효과가 없는 것 같으면 조각 모음 도구를 사용하여 하드 드라이브 최적화를 시도해 볼 수 있습니다.
10. 시스템 복원
- 로고 키 +를 눌러 Run 프롬프트를 엽니다. WindowsR
- 다음 명령을 입력하거나 복사하여 붙여넣으세요.
<code><strong>rstrui.exe</strong> - 按Shift+Enter键以管理员权限启动它。
- 等待系统还原开始。然后选择下一步。
- 选择一个首选的重新启动点,将您的计算机恢复到问题出现之前的状态。
- 在单击下一步之前扫描受影响的程序。如果受影响的程序是您不想丢失的东西,您可以选择另一个还原点(如果有)。
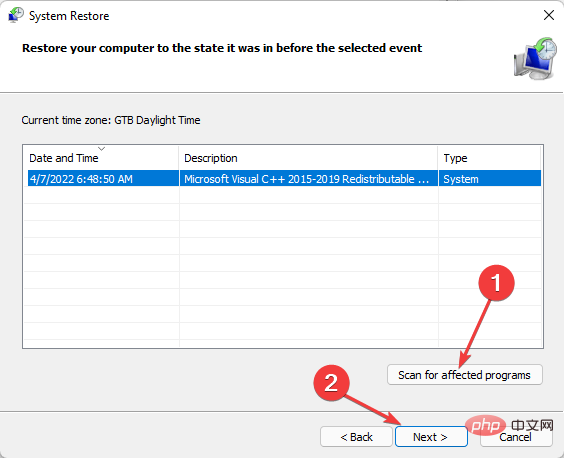
11.优化系统硬盘
- 按+ 键启动运行提示。WindowsR
- 键入以下命令:
<strong>dfrgui</strong>rstrui.exe -
관리자 권한으로 실행하려면 Shift
+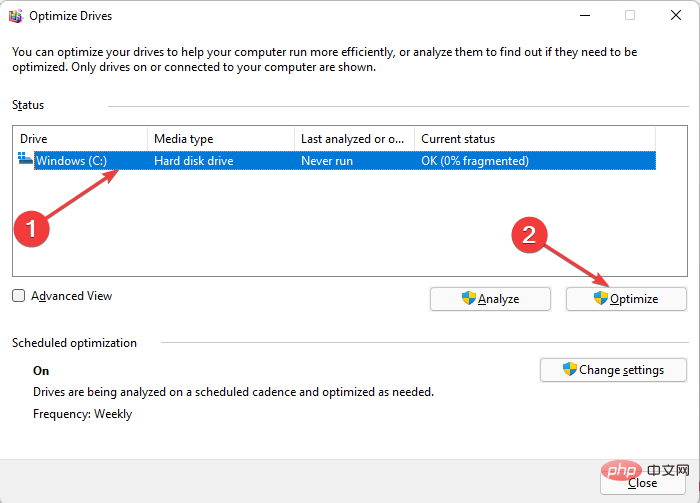 Enter 키를 누르세요.
Enter 키를 누르세요. - 시스템 복원이 시작될 때까지 기다리세요. 그런 다음
을 선택하세요.
문제가 발생하기 전의 상태로 컴퓨터를 복원하려면 선호하는 다시 시작 지점을 선택하세요.
🎜 다음을 클릭하기 전에 영향을 받는 프로그램을 검색 🎜하세요. 영향을 받은 프로그램이 손실되고 싶지 않다면 다른 🎜복원 지점🎜을 선택할 수 있습니다. 🎜🎜dfrgui🎜🎜🎜원하는 하드 드라이브를 선택하세요. 이는 일반적으로 🎜Windows C:🎜이며 최적화를 클릭합니다. 🎜🎜🎜🎜조각 모음이 완료될 때까지 기다리세요. 다른 모든 드라이버에 대해서도 이 작업을 수행하여 전체 CPU 사용량을 줄일 수도 있습니다. 🎜🎜🎜위 프로세스를 건너뛰려면 O&O Defrag 25를 사용하여 쉽게 최적화할 수 있습니다. 강조 표시된 긴 프로세스 목록 대신 소프트웨어를 설치하고 나머지는 처리하는 동안 휴식을 취하세요. 🎜🎜당신은 모든 것을 가지고 있습니다. 이 단계에서는 지금까지 설명한 솔루션 중 하나가 Explorer.exe의 높은 CPU 사용량 문제를 해결하는 데 도움이 될 것이라고 믿습니다. 🎜위 내용은 Explorer.exe 높은 CPU 사용량을 수정하는 방법 Windows 11의 상세 내용입니다. 자세한 내용은 PHP 중국어 웹사이트의 기타 관련 기사를 참조하세요!

