수정: Word, Excel 또는 PowerPoint에서 제대로 작동하지 못하게 하는 오류가 발생했습니다.
- PHPz앞으로
- 2023-05-01 22:52:058759검색
많은 사용자가 MS Word, Excel 또는 Powerpoint에 액세스하려고 할 때 오류가 발생했다고 보고했습니다. 이는 오류가 발생했음을 나타냅니다. Word에 액세스할 때 사용자에게 표시되는 전체 오류 메시지는 다음과 같습니다.
죄송합니다. Word에서 제대로 작동하지 못하게 하는 오류가 발생했습니다. 따라서 Word를 닫아야 합니다.
지금 수정하시겠습니까?
이 메시지 아래에 지금 수정 버튼이 표시됩니다. 복구 작업을 실행해도 문제가 해결되지 않습니다. 또한 Word가 Excel 및 PowerPoint로 대체된다는 점을 제외하고 Excel 및 PowerPoint를 시작할 때 동일한 오류 메시지가 표시됩니다.
이 Word/Excel/PowerPoint가 제대로 작동하지 못하게 하는 오류가 발생하는 주된 이유는 사용자가 MS Office 응용 프로그램으로 업그레이드하려고 할 때입니다. 업데이트 중에 이러한 응용 프로그램은 호환 모드에서 작동하도록 자체 구성을 시작합니다.
MS Word, Excel 또는 PowerPoint를 사용하는 동안 여전히 이 문제가 발생하는 경우 이 문서를 계속 읽어보세요. 여기에는 이 오류를 극복하는 데 도움이 되도록 한 번에 하나씩 수정할 수 있는 몇 가지 수정 사항이 나열되어 있습니다.
수정 1 – Windows 보안 업데이트
1. Windows와 R 키 조합을 사용하여 Run 대화 상자를 엽니다.
2. ms-settings:windowsdefender를 입력하고 Enter를 눌러 Windows 보안을 엽니다.
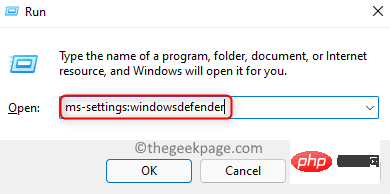
3. 보호 영역 목록에서 바이러스 및 위협 방지를 클릭하세요.
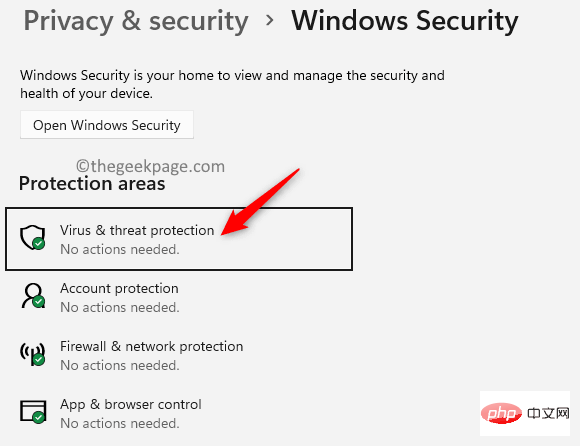
4. 아래로 스크롤하여 바이러스 및 위협 방지 업데이트를 찾습니다.
5. 여기에서 업데이트 보호를 클릭하세요.
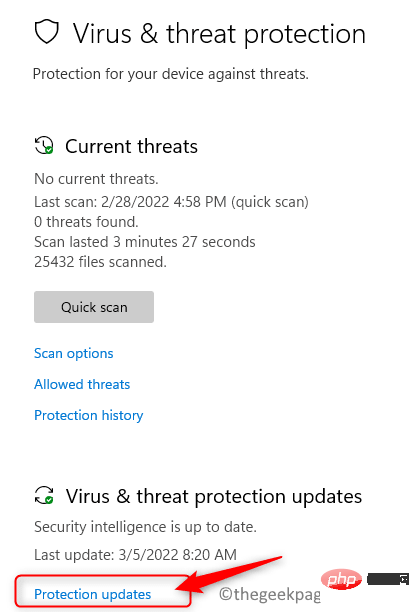
6. 이제 을 다시 클릭하여 업데이트를 확인하세요.
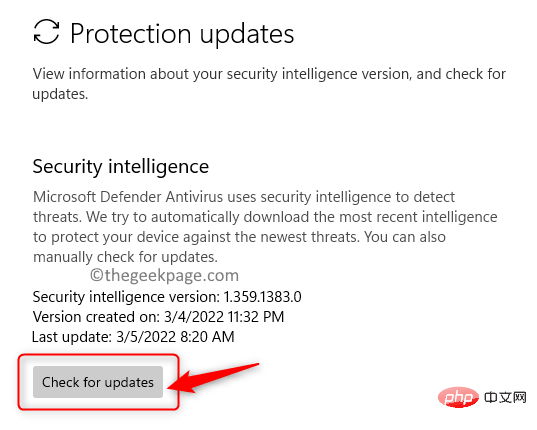
7. 업데이트가 완료되면 열려 있는 창을 모두 닫고 모든 작업을 저장하세요.
8.다시 시작시스템을 시작하세요. 오류 없이 Office 응용 프로그램을 열 수 있는지 확인하세요.
수정 2 – Microsoft Office 업데이트
1. Office 응용 프로그램(Word, Excel, PowerPoint 또는 Outlook)을 엽니다.
2. Windows 키를 누르고 Word를 입력한 다음 목록에서 Word 애플리케이션을 선택하세요.

3. 왼쪽 하단 창에서 계정을 클릭합니다.
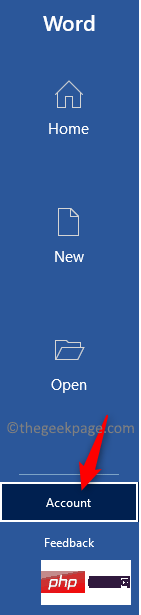
4. 여기에서 Office 업데이트 옆에 있는 업데이트 옵션을 클릭하세요.
5. 열리는 드롭다운 목록에서 지금 업데이트 옵션을 선택합니다.
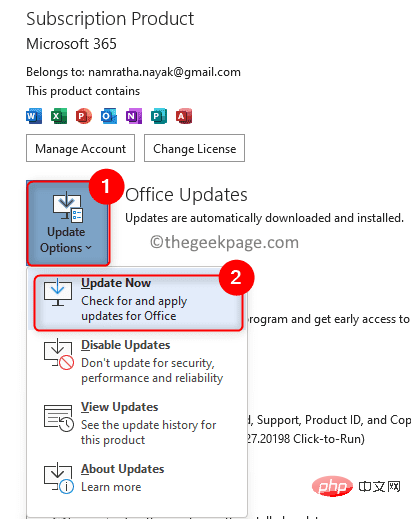
6. Office 응용 프로그램에 대한 업데이트가 있는지 확인합니다. 사용 가능한 업데이트가 있으면 다운로드되어 설치됩니다.
7. 업데이트가 완료되면 Office 응용 프로그램을 다시 시작하고 오류 메시지가 해결되었는지 확인하세요.
수정 3 – Microsoft Office 복구1.Windows와 R 키 조합을 눌러 Run 상자를 엽니다.
2.설정에 ms-settings:appsfeatures를 입력하여 앱 및 기능 페이지를 엽니다.
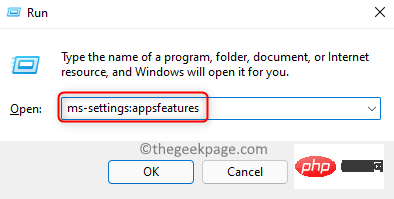
앱 목록에서 Microsoft 365/Microsoft Office를 검색하세요.
4Microsoft 365/Microsoft Office와 관련된 3개의 수직 점을 클릭하고 편집을 선택합니다.
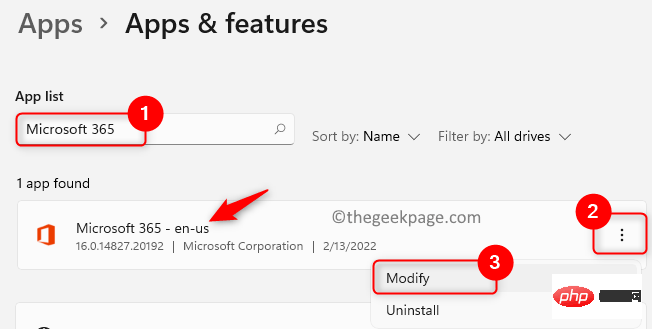
사용자 계정 컨트롤 메시지가 나타나면 예를 클릭하세요.
6.Office 프로그램 수정 방법을 묻는 메시지에서 빠른 수정을 선택합니다.
7.복구 버튼을 클릭하세요.
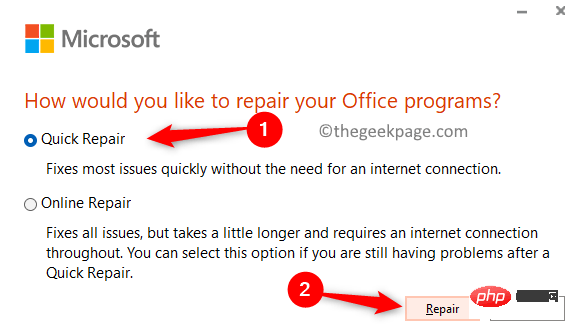
8. 복구를 다시 클릭하여 작업을 확인하세요.
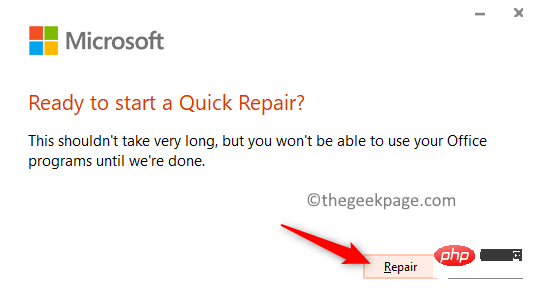
9.Restart PC를 다시 시작하고 문제가 해결되었는지 확인하세요.
문제가 지속되면 위의 단계를 모두 따르되 6단계에서 "온라인 수리"를 선택하고 수리 작업을 진행하세요.
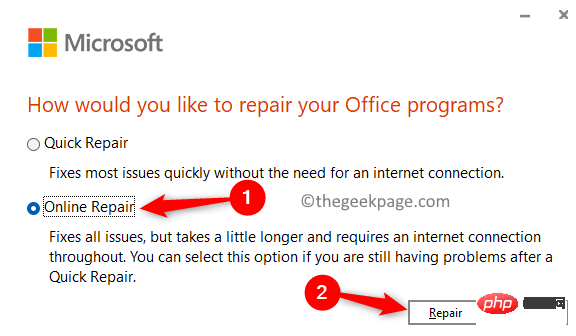
수정 4 – Windows 업데이트 수행
1. Windows + R을 눌러 Run 대화 상자를 엽니다.
2. ms-settings:windowsupdate를 입력하고 Enter를 눌러 Windows 업데이트 페이지를 엽니다.

3. 여기에서 업데이트 확인 버튼을 클릭하세요.
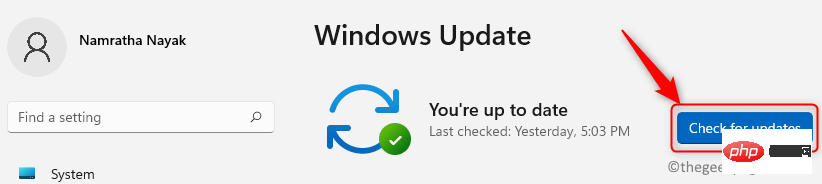
4. Windows가 새로운 업데이트를 확인하기 시작합니다. 업데이트가 다운로드되어 설치될 때까지 기다립니다.
5. 업데이트가 완료되면 컴퓨터를 다시 시작하세요.
6. Office 애플리케이션에 정상적으로 액세스할 수 있는지 확인하세요.
Fix 5 – MS Office 제거 및 재설치
참고: Office를 제거하기 전에 모든 작업을 저장하세요. Office용 디지털 다운로드를 다시 설치하려면 Microsoft 계정 이메일과 비밀번호가 있는지 확인하세요.
1. Office 제거 지원 도구인 EXE 파일을 다운로드하려면 이 링크를 클릭하세요.
2. 다운로드 후 PC에서 파일을 엽니다. 그러면 PC에 Microsoft 지원 및 복구 도우미 애플리케이션이 설치됩니다.
3. 지원 및 복구 도우미에서 문제가 있는 Office 응용 프로그램을 선택합니다. 다음을 클릭하세요.
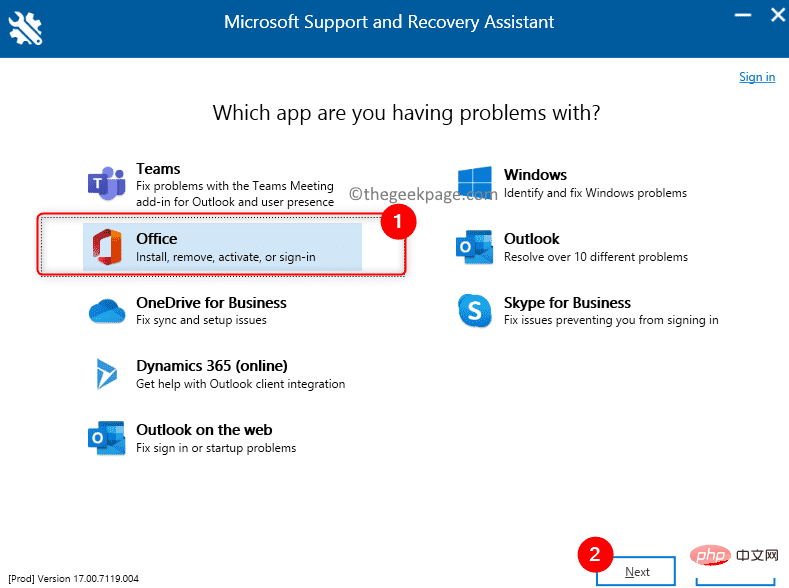
Office를 설치했지만 제거할 수 없기 때문에 적절한 질문을 선택하세요. 다음을 클릭하세요.
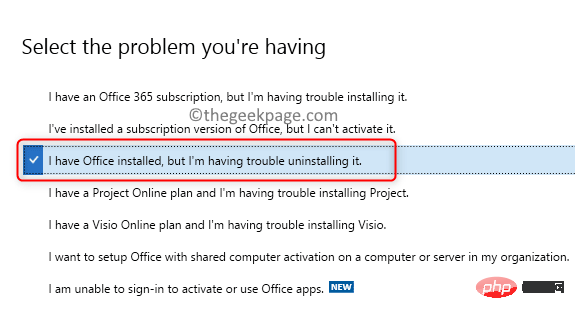
. 다음을 클릭하세요.
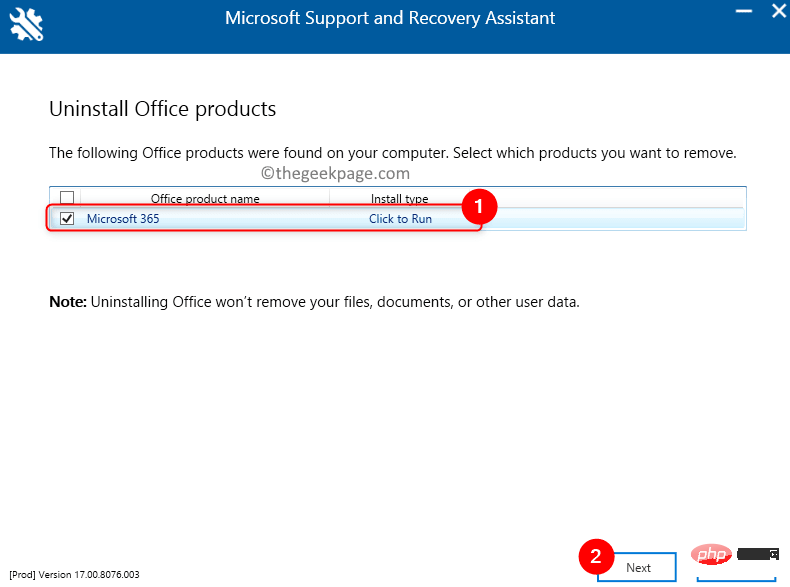 6. 제거 프로세스가 끝나면 컴퓨터를 다시 시작하세요.
6. 제거 프로세스가 끝나면 컴퓨터를 다시 시작하세요.
7. 이제 Microsoft 계정을 사용하여 Microsoft 웹사이트에서 Office의 디지털 복사본을 다운로드하여 다시 설치
하세요.참고:
Office 하드 카피가 있는 경우 CD/DVD를 사용할 수 있습니다. Office용 라이선스 키가 있는지, Office를 다시 설치한 후 정품 인증을 받아야 하는지 확인하세요.8. 자격 증명을 사용하여 Microsoft 계정에 로그인하세요 .
9. 구매 항목을 보려면 구독으로 이동하세요. 여기에서 Install
을 클릭하여 Office 프로그램을 설치하세요.이를 통해 오류가 해결되는지 확인하세요.
위 내용은 수정: Word, Excel 또는 PowerPoint에서 제대로 작동하지 못하게 하는 오류가 발생했습니다.의 상세 내용입니다. 자세한 내용은 PHP 중국어 웹사이트의 기타 관련 기사를 참조하세요!

