Windows 11에서 터치패드 제스처를 사용자 정의하는 방법은 무엇입니까?
- WBOYWBOYWBOYWBOYWBOYWBOYWBOYWBOYWBOYWBOYWBOYWBOYWB앞으로
- 2023-05-01 19:19:051946검색
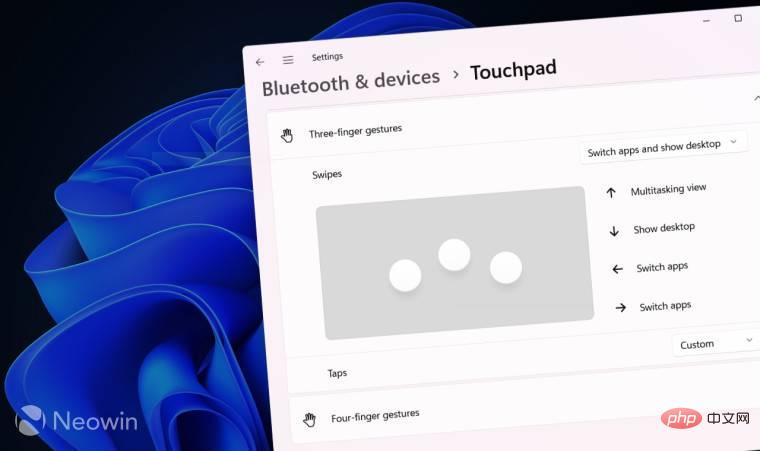
Windows 11은 최신 노트북의 운영 체제 내에서 더 빠른 탐색을 위해 다양한 멀티 터치 트랙패드 제스처를 지원합니다. 또한 스와이프를 개인화하고 사용자 정의 작업을 생성하여 유연성을 더욱 높일 수 있습니다. 이 튜토리얼에서는 타사 소프트웨어 없이 Windows 11에서 터치패드 제스처를 사용자 지정하는 방법을 보여줍니다.
시작하기 전에 모든 Windows 노트북이 설정 앱을 사용하여 트랙패드 제스처를 사용자 정의할 수 있는 것은 아니라는 점에 유의하는 것이 중요합니다. 기본 사용자 지정은 Windows Precision 터치패드 드라이버가 있는 노트북에서만 지원됩니다. 구형 및 일부 최신 노트북에서 사용되는 독점 트랙패드 드라이버는 Windows Precision 트랙패드 드라이버에서 제공하는 것과 동일한 기능을 지원하지 않습니다. 이 문서에 언급된 설정이 표시되지 않으면 다음과 같은 몇 가지 옵션이 있습니다.
- 설치된 터치패드 드라이버를 확인하세요. 설정 앱을 사용하면 적절한 드라이버 없이 Windows 11에서 터치패드 제스처를 사용자 지정할 수 없습니다.
- 타사 소프트웨어를 사용하여 트랙패드를 맞춤 설정하세요. Windows Precision 드라이버가 없는 노트북에는 일반적으로 트랙패드를 사용자 정의하기 위한 별도의 도구가 함께 제공되며 결과는 소프트웨어의 성능에 따라 달라집니다. 일부 앱은 개인화 기능을 거의 또는 전혀 제공하지 않습니다.
Windows 11에서 터치패드 제스처를 변경하는 방법은 무엇입니까?
Windows 11에는 Windows Precision 터치패드 드라이버가 있는 노트북용으로 미리 설정된 여러 프로필이 함께 제공됩니다. 탭과 살짝 밀기(위, 아래, 왼쪽, 오른쪽)를 포함한 세 손가락 및 네 손가락 제스처를 개인화할 수 있습니다.
- Win + I을 눌러 설정 앱을 엽니다.
- 블루투스 및 기기 > 터치패드로 이동하세요.
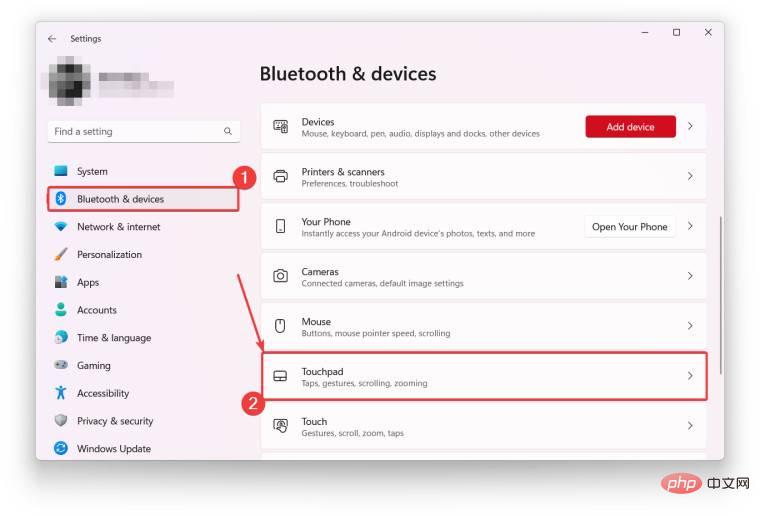
- 아래로 스크롤하여 제스처 및 상호 작용 섹션을 찾으세요.
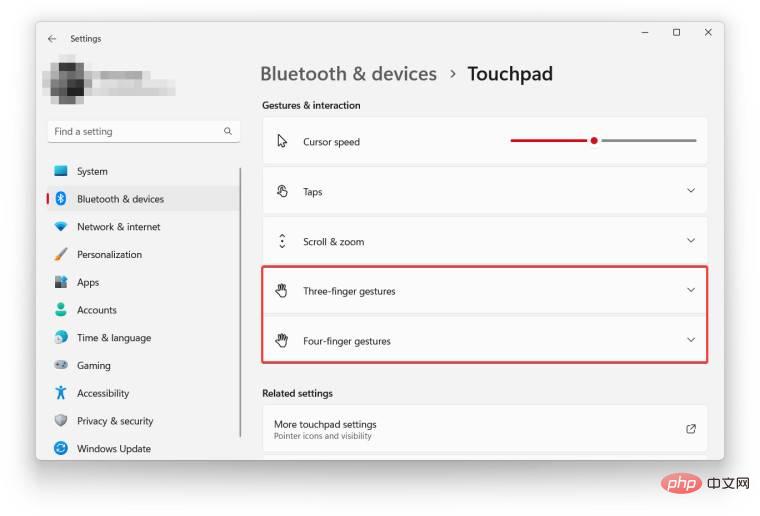
-
세 손가락 제스처를 열고 사전 구축된 세 가지 컬렉션 중 하나를 선택하세요. 애플리케이션, 가상 데스크탑, 미디어 컨트롤 간을 전환하세요.
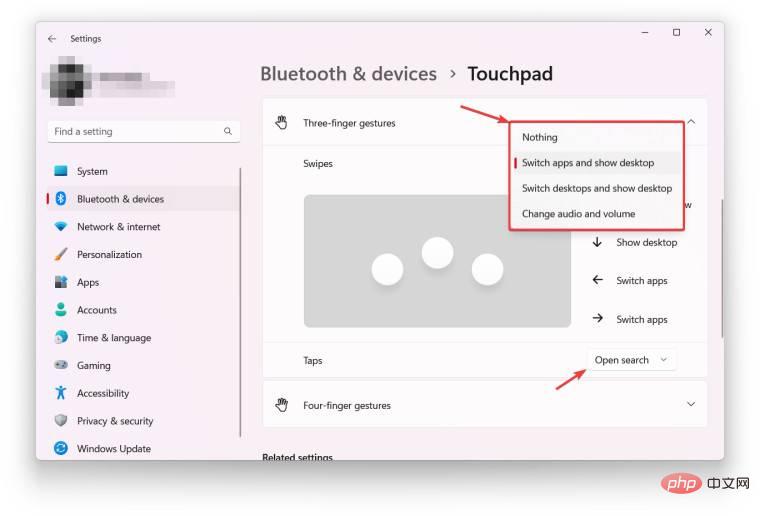
- 세 손가락 탭을 사용자 정의하려면 Click 드롭다운 목록에서 작업을 선택하세요. 사용 가능한 옵션에는 검색 열기, 알림 센터, 재생/일시 중지 및 가운데 버튼이 포함됩니다.
- 네 손가락 동작 부분에서도 동일한 단계를 반복하세요.
- 세 손가락 및 네 손가락 동작과 탭을 비활성화할 수도 있습니다. 이렇게 하려면 드롭다운 목록에서 없음을 선택하세요.
Windows 11에서 사용자 정의 터치패드 제스처 만들기
모든 사람이 Windows 11의 기본 제스처 세트를 좋아하지는 않으며 이러한 사용자를 위해 운영 체제는 사용자 정의 터치패드 동작을 만들 수 있는 옵션을 제공합니다. 예를 들어 아래로 스와이프하면 모든 앱이 최소화되고, 위로 스와이프하면 새 데스크톱이 추가되며, 옆으로 스와이프하면 볼륨이 변경됩니다. 설정 앱은 이와 관련하여 매우 유연하므로 작업 흐름에 적합한 강력한 설정을 만들 수 있습니다.
- 설정 앱을 열고 블루투스 및 장치 > 터치패드로 이동하세요.
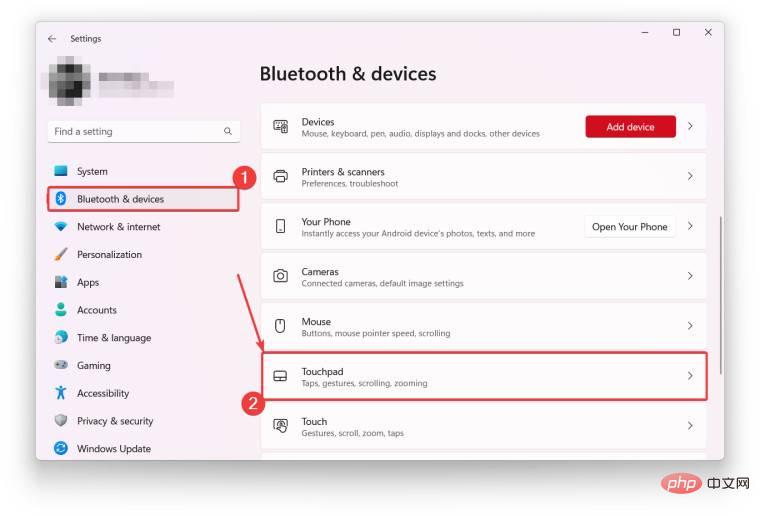
- 아래로 스크롤하여 "관련 설정" 섹션에서 "고급 제스처" 옵션을 켜세요.
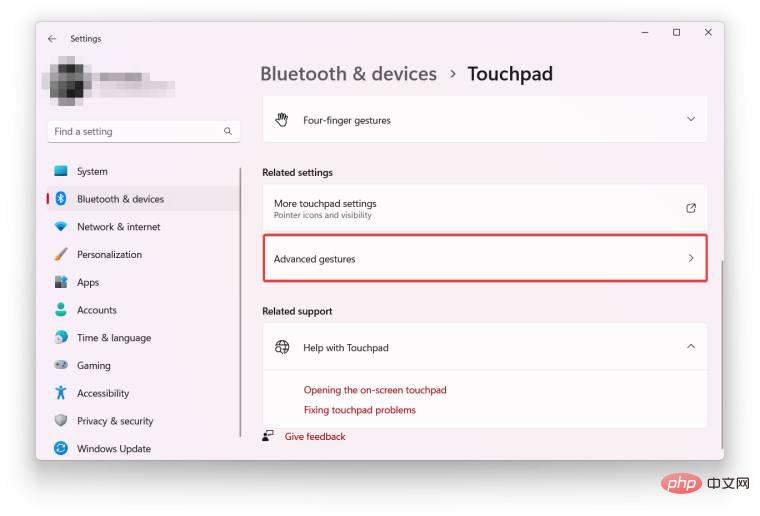
- Windows 11의 모든 터치패드 제스처에 대한 사용자 지정 작업을 설정하세요. 사용 가능한 옵션에는 세 손가락 및 네 손가락 탭과 네 방향 스와이프(총 10개 슬롯)가 포함됩니다.
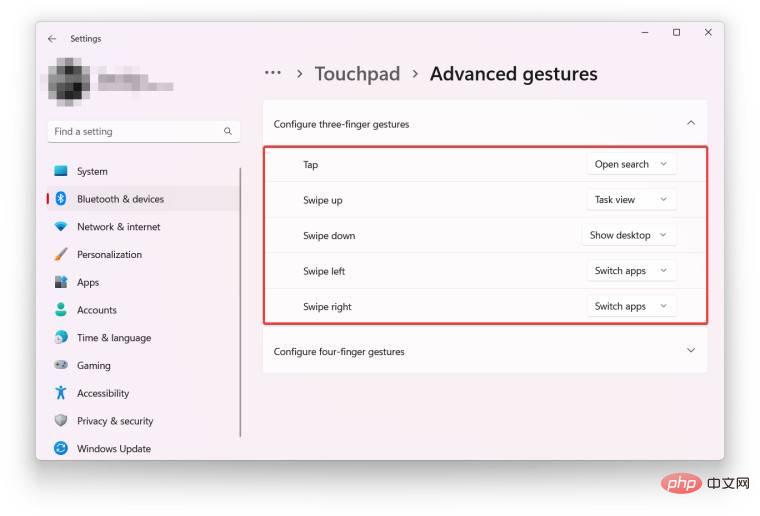
- 기본 작업 목록에 필요한 옵션이 없으면 사용자 정의 단축키를 할당할 수 있습니다. 예를 들어 Windows 11에서는 세 손가락을 사용하여 위 또는 아래로 스와이프하여 복사하여 붙여넣을 수 있습니다. 이렇게 하려면 Custom Shortcuts 옵션을 선택하고 원하는 키보드 시퀀스를 입력하세요.
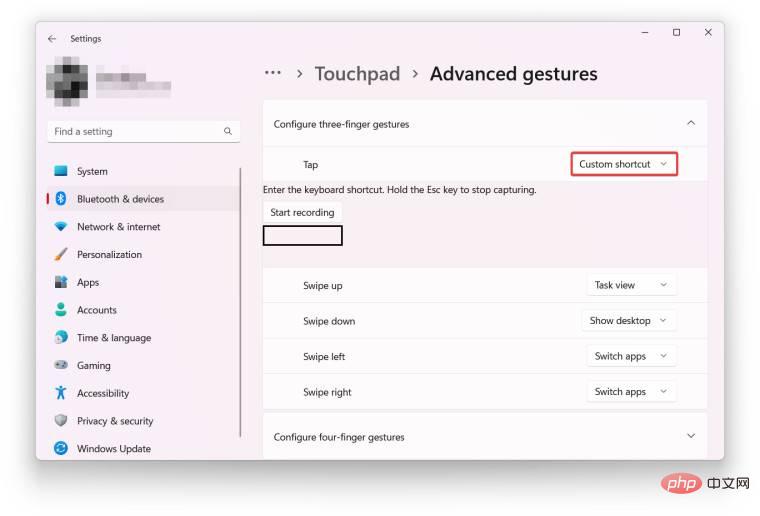
Windows 11에서 터치패드 제스처를 재설정하는 방법은 무엇입니까?
Windows 11에서 기본 터치패드 제스처를 복원하는 방법은 다음과 같습니다. 예를 들어, 노트북을 과도하게 맞춤화한 후 처음부터 시작하려는 경우 이 옵션이 유용할 것입니다.
- Win + I을 눌러 설정 앱을 엽니다.
- 블루투스 및 기기 > 터치패드로 이동하세요.
-
터치패드를 클릭하세요.
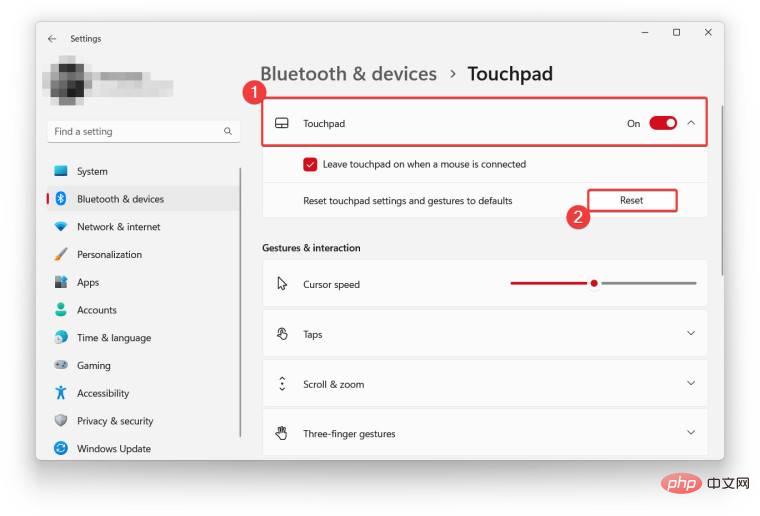
- 재설정을 클릭하세요.
Windows 11에서 사용자 정의 터치패드 제스처를 만드는 방법입니다. 사용자 정의 작업을 사용할 예정입니까, 아니면 기본 옵션을 계속 사용할 예정입니까?
위 내용은 Windows 11에서 터치패드 제스처를 사용자 정의하는 방법은 무엇입니까?의 상세 내용입니다. 자세한 내용은 PHP 중국어 웹사이트의 기타 관련 기사를 참조하세요!

